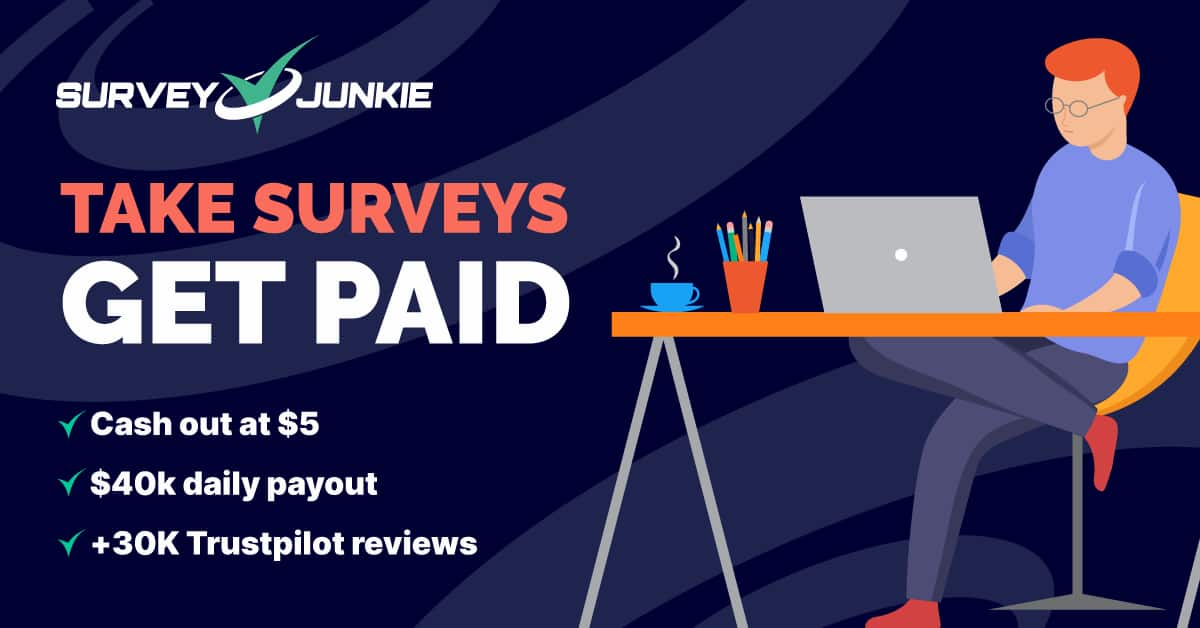วิธีแก้ไขคอนโทรลเลอร์ PS4 ที่ไม่ทำงาน
เผยแพร่แล้ว: 2023-10-13การมีคอนโทรลเลอร์ PS4 ที่ใช้งานไม่ได้อาจเป็นหนึ่งในสิ่งที่น่าหงุดหงิดที่สุดเกี่ยวกับการเล่นเกม ไม่มีอะไรจะเลวร้ายไปกว่าการกระโดดเข้าไปเล่นเกมหลังจากเหน็ดเหนื่อยจากการทำงานหรือเรียนหนังสือมาทั้งวัน และพบว่าคอนโทรลเลอร์ของคุณทำงานไม่ถูกต้อง
แน่นอนว่าคุณสามารถอัปเกรดเป็น PS5 ใหม่ได้หากทำได้ แต่นั่นไม่ได้หมายความว่าคุณไม่ควรพยายามซ่อมแซม PS4 และคอนโทรลเลอร์ ท้ายที่สุดมันยังสามารถเล่น DVD ให้คุณได้เช่นเดียวกับเกม
สถานการณ์ที่แตกต่างกันหลายประการอาจทำให้คอนโทรลเลอร์ PS4 ของคุณทำงานผิดปกติ เราได้รวบรวมปัญหาที่พบบ่อยที่สุดบางส่วนที่คุณอาจพบได้ที่นี่
นอกจากนี้เรายังรวมตัวเลือกการแก้ไขปัญหาที่คุณสามารถลองทำให้คอนโทรลเลอร์ของคุณกลับมาทำงานได้เต็มรูปแบบอีกด้วย
คอนโทรลเลอร์ PS4 ทั่วไปทำงานผิดปกติ

การแก้ไขจะค่อนข้างยากหากไม่ทราบสาเหตุที่แน่ชัดว่าคอนโทรลเลอร์ของคุณไม่ทำงาน สิ่งเหล่านี้คืออุปสรรคที่พบบ่อยที่สุดที่คุณอาจพบเจอขณะพยายามใช้คอนโทรลเลอร์ PS4
- คอนโทรลเลอร์ของคุณเชื่อมต่อกับอุปกรณ์อยู่แล้ว เช่น PS4 หรือพีซีเครื่องอื่น
- ระยะห่างระหว่างคอนโทรลเลอร์และ PS4 อยู่ไกลเกินไป
- คุณมีปุ่มควบคุมที่ชำรุดหรือชำรุด
สาเหตุอื่นๆ มากมายอาจทำให้เกิดปัญหากับคอนโทรลเลอร์ PS4 ของคุณได้ แต่สาเหตุข้างต้นเป็นสาเหตุที่พบบ่อยที่สุด ในกรณีส่วนใหญ่ การแก้ไขต่อไปนี้จะช่วยแก้ปัญหาได้
ลองใช้การเชื่อมต่อแบบมีสาย

หนึ่งในตัวเลือกการแก้ไขปัญหาแรกที่คุณสามารถทำได้คือลองใช้การเชื่อมต่อแบบมีสาย สามารถใช้คอนโทรลเลอร์ PS4 แบบไร้สายได้ แต่บางครั้งคุณต้องเสียบคอนโทรลเลอร์ด้วยสาย USB เพื่อช่วยจับคู่กับคอนโซลของคุณ
- เปิด PS4 ของคุณแล้วเสียบ สาย USB เข้ากับ คอนโซลและคอนโทรลเลอร์
- รอประมาณ 60 วินาที เพื่อให้คอนโทรลเลอร์ชาร์จ
- กด ปุ่ม PlayStation เพื่อลองจับคู่คอนโทรลเลอร์ของคุณกับคอนโซล
หากคุณได้ยินเสียงบี๊บและไฟบนปุ่ม PlayStation ติดค้าง แสดงว่าคุณพร้อมแล้ว ถ้าไม่เช่นนั้นให้อ่านต่อ
รีเซ็ตคอนโซล PS4 ของคุณ
บางครั้งปัญหาก็ไม่เกี่ยวข้องกับคอนโทรลเลอร์ของคุณ ในบางครั้ง อาจมีข้อบกพร่องในระบบคอนโซล PS4 ที่ทำให้ไม่สามารถเชื่อมต่อได้ ในกรณีเหล่านี้ คุณสามารถลองรีเซ็ตคอนโซลของคุณได้
- ปิด PS4 ของคุณโดยใช้ปุ่มบนคอนโซล
- รอสักครู่เพื่อให้ระบบรีเซ็ต
- เปิด คอนโซล อีกครั้งโดยใช้ปุ่ม
เมื่อระบบของคุณเปิดขึ้นมาอีกครั้ง ให้ลองเชื่อมต่อคอนโทรลเลอร์ของคุณอีกครั้ง หากยังคงใช้งานไม่ได้ ก็ถึงเวลาดูว่าคอนโซลของคุณมีปัญหาหรือไม่
ลองเชื่อมต่อคอนโทรลเลอร์ของคุณกับ PS4 อื่น

เคล็ดลับการแก้ปัญหาที่ดีข้อหนึ่งคือการดูว่าตัวควบคุมหรือคอนโซลของคุณไม่ทำงาน หากคุณมีความสามารถ ให้ลองเชื่อมต่อคอนโทรลเลอร์ของคุณกับอุปกรณ์อื่น เช่น PS4 หรือพีซีเครื่องอื่น
- ลองจับคู่คอนโทรลเลอร์ของคุณกับ PS4 อื่น แล้วดูว่าใช้งานได้หรือไม่
- หากคุณต้องการ เชื่อมต่อ คอนโทรลเลอร์ PS4 กับพีซี ให้คลิกที่เมนู Start และค้นหา การตั้งค่า Bluetooth และอุปกรณ์อื่น ๆ จากนั้น คุณเพียงแค่ต้องค้นหาคอนโทรลเลอร์และจับคู่กับคอมพิวเตอร์ของคุณ ตอนนี้คอนโทรลเลอร์ทำงานแล้วหรือยัง?
ตอนนี้คุณได้ลองใช้คอนโทรลเลอร์บนอุปกรณ์อื่นแล้ว คุณจะต้องลองใช้คอนโทรลเลอร์อื่นบน PS4 ของคุณ
หากคุณลองใช้คอนโทรลเลอร์อื่นบนคอนโซลแต่ใช้งานไม่ได้ แสดงว่าคุณทราบว่าปัญหาอยู่ที่ระบบ PS4 ไม่ใช่คอนโทรลเลอร์
ปัญหาอื่นๆ และวิธีการแก้ไขหรือป้องกัน

นี่เป็นเพียงส่วนเล็กๆ ของปัญหาที่อาจเกิดขึ้นกับคอนโทรลเลอร์ PS4 ของคุณ ต่อไปนี้เป็นปัญหาทั่วไปบางส่วนและขั้นตอนบางส่วนที่คุณสามารถดำเนินการเพื่อแก้ไขหรือป้องกันได้ในอนาคต
ปัญหาเกี่ยวกับแบตเตอรี่
แบตเตอรี่บนคอนโทรลเลอร์ PS4 ใช้งานได้ประมาณ 8 ชั่วโมงในการเล่นเกม หากคุณเริ่มสังเกตเห็นว่าคอนโทรลเลอร์เสียชีวิตเป็นเวลานานก่อนที่จะหมดเวลา 8 ชั่วโมง แสดงว่าแบตเตอรี่อาจกำลังจะหมด
น่าเสียดายที่คุณไม่สามารถทำอะไรได้มากนักด้วยแบตเตอรี่ PS4 ที่กำลังจะตาย คุณสามารถลองแก้ไขได้ แต่ทางออกที่ดีที่สุดคือลดการสูญเสียและซื้อคอนโทรลเลอร์ตัวอื่น
อย่างไรก็ตาม คุณสามารถดำเนินการบางอย่างเพื่อป้องกันไม่ให้แบตเตอรี่ PS4 หมดเร็วเกินไป ขั้นตอนที่สำคัญที่สุดในการถนอมแบตเตอรี่ของคอนโทรลเลอร์คือการปิดคอนโทรลเลอร์เมื่อคุณไม่ได้ใช้งาน
ยิ่งคุณระบายและชาร์จแบตเตอรี่มากเท่าไร แบตเตอรี่ก็จะยิ่งอ่อนลงเมื่อเวลาผ่านไป ในที่สุดก็ถึงเวลาที่แบตเตอรี่ของคอนโทรลเลอร์ PS4 ของคุณถึงขีดจำกัด และทางเลือกที่ดีที่สุดของคุณคือดำเนินการเปลี่ยนใหม่
คุณควรทำอย่างไรกับการยกเลิกการเชื่อมต่อคอนโทรลเลอร์?
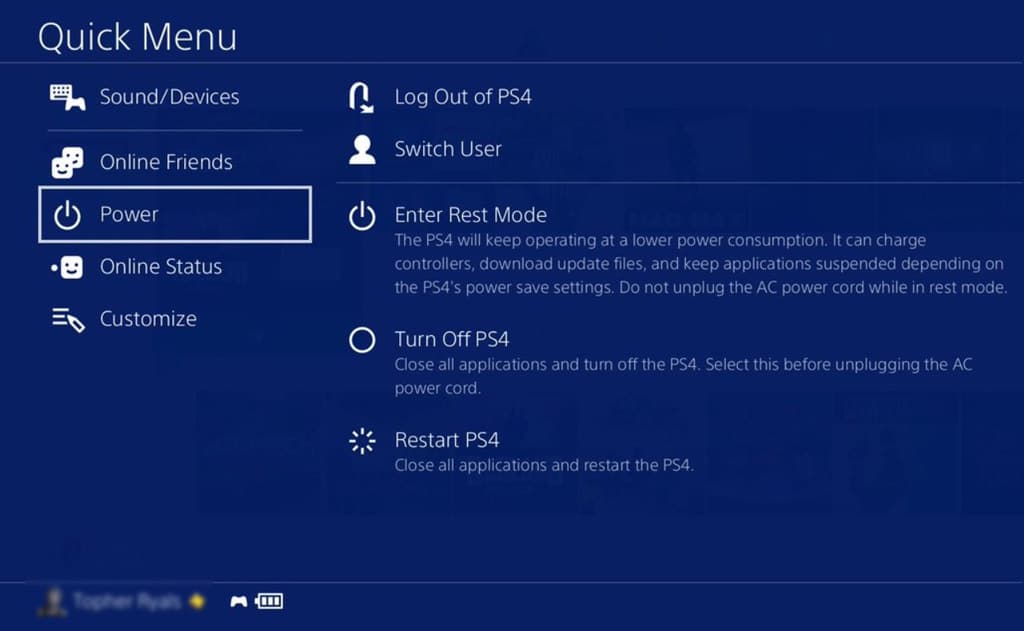
หนึ่งในปัญหาที่พบบ่อยและน่ารำคาญอย่างยิ่งที่คุณพบเจอกับคอนโทรลเลอร์ PS4 ของคุณก็คือ การเชื่อมต่อจะขาดหายไปตลอดเวลา
นี่อาจเป็นหนึ่งในปัญหาที่น่าหงุดหงิดที่สุดที่คุณอาจพบเจอกับคอนโทรลเลอร์ PS4 ของคุณ ไม่มีอะไรเลวร้ายไปกว่าคอนโทรลเลอร์ของคุณตัดการเชื่อมต่อกะทันหันในขณะที่คุณอยู่ระหว่างเกม
โดยส่วนใหญ่สิ่งนี้เกิดขึ้นเนื่องจากแบตเตอรี่ของคอนโทรลเลอร์ของคุณกำลังจะหมดเร็วเกินไป คุณสามารถมั่นใจได้ว่าแบตเตอรี่ของคุณชาร์จอย่างถูกต้องโดยไปที่ เมนูด่วน บนคอนโซลของคุณ
ปัญหาอีกประการหนึ่งที่อาจทำให้คอนโทรลเลอร์ตัดการเชื่อมต่อคือระยะห่างจากคอนโซล การเชื่อมต่อบลูทูธของคอนโทรลเลอร์ PS4 มีระยะประมาณ 30 ฟุตหรือ 9 เมตร
และระยะนี้สามารถเปลี่ยนแปลงได้เล็กน้อยขึ้นอยู่กับการตั้งค่าการเล่นเกมของคุณ ตรวจสอบให้แน่ใจว่าคุณอยู่ใกล้ที่สุดเท่าที่จะเป็นไปได้เมื่อใช้คอนโทรลเลอร์ PS4 แบบไร้สายเพื่อหลีกเลี่ยงการขาดการเชื่อมต่อกะทันหัน
รีเซ็ตคอนโทรลเลอร์ PS4 ของคุณ

หากคุณยังคงประสบปัญหากับคอนโทรลเลอร์ของคุณหลังจากลองวิธีแก้ปัญหาข้างต้นทั้งหมดแล้ว มีตัวเลือกสุดท้ายที่คุณสามารถลองได้
และตัวเลือกนั้นคือการรีเซ็ตคอนโทรลเลอร์เป็นค่าเริ่มต้นจากโรงงาน นี่เป็นความพยายามครั้งสุดท้ายและควรทำเฉพาะในกรณีที่วิธีแก้ไขปัญหาข้างต้นไม่ได้ผลเท่านั้น
หากต้องการฮาร์ดรีเซ็ต DualShock 4 ของคุณ คุณจะต้องค้นหาคลิปหนีบกระดาษหรืออะไรที่คล้ายกัน ตอนนี้ให้ทำตามขั้นตอนด้านล่าง:
- ปิด PS4 และการเชื่อมต่ออินเทอร์เน็ตของคุณ
- ค้นหา รูเล็กๆ ที่ด้านหลังของคอนโทรลเลอร์ PS4
- ใช้ คลิปหนีบกระดาษ กดปุ่มที่อยู่ในรูค้างไว้นานกว่า หกวินาที
และนั่นมัน หลังจากกดปุ่มค้างไว้นานกว่าหกวินาทีเพื่อรีเซ็ตคอนโทรลเลอร์ ให้รออีกสองสามวินาทีเพื่อให้กระบวนการเสร็จสิ้น
จากนั้นลองจับคู่คอนโทรลเลอร์ของคุณอีกครั้งกับปุ่ม PS นี่เป็นทางเลือกสุดท้ายที่จะรีเซ็ตคอนโทรลเลอร์ของคุณกลับเป็นการตั้งค่าจากโรงงาน มีแนวโน้มว่าจะรีเซ็ตการอัปเดตเฟิร์มแวร์ ดังนั้นคุณจะต้องดาวน์โหลดอีกครั้งเมื่อกลับมาออนไลน์
หากกระบวนการนี้ไม่ได้ผลและคอนโทรลเลอร์ PS4 ของคุณยังคงใช้งานไม่ได้ ก็ถึงเวลาที่ต้องซื้ออันใหม่ให้ตัวเอง
ปัญหาทางกายภาพของคอนโทรลเลอร์ PS4

นอกจากปัญหาการเชื่อมต่อที่น่าหงุดหงิดที่อาจเกิดขึ้นกับคอนโทรลเลอร์ PS4 แล้ว ยังมีปัญหาทางกายภาพอีกสองสามอย่างที่คุณอาจเริ่มประสบ
ปัญหาเกี่ยวกับแทร็กแพดของคอนโทรลเลอร์ PS4
หากแทร็กแพดของคอนโทรลเลอร์เริ่มทำงานผิดปกติ คุณสามารถทำตามขั้นตอนต่อไปนี้:
- ปิดทั้งระบบและตัวควบคุมของคุณ
- ผสมน้ำกับรับบิ้งแอลกอฮอล์ไอโซโพรพิลเข้าด้วยกัน (ใช้ปริมาณเท่ากันอย่างใดอย่างหนึ่ง)
- ใช้ผ้าไมโครไฟเบอร์ เพื่อทำความสะอาดพื้นผิวของแทร็คแพด
- เริ่มทำความสะอาดพื้นผิวเบาๆ ด้วย สารละลายแอลกอฮอล์
โปรดทราบว่าพื้นผิวที่เปียกควรแห้งเอง คุณไม่จำเป็นต้องทำอะไรเพื่อเร่งกระบวนการนี้ และจริงๆ แล้วคุณอาจสร้างความเสียหายได้ด้วยการบังคับให้มีน้ำอยู่ภายในคอนโทรลเลอร์
ปุ่มเหนียว

เช่นเดียวกับการทำความสะอาดแทร็คแพดของคอนโทรลเลอร์ คุณสามารถใช้กระบวนการเดียวกันกับปุ่มของคุณได้ คุณสามารถใช้น้ำและแอลกอฮอล์ในปริมาณ 50/50 เดียวกันกับปุ่มต่างๆ ได้
ขอย้ำอีกครั้งว่าคุณไม่ได้ใช้ความกดดันมากเกินไป ตามที่คุณสามารถจินตนาการได้ การให้น้ำอยู่ใต้ปุ่มบนตัวควบคุมจะง่ายกว่าเล็กน้อย ดังนั้นโปรดตรวจสอบให้แน่ใจว่าคุณใช้ความอ่อนโยนเมื่อทำความสะอาด
และปล่อยให้แห้งนานพอสมควรก่อนที่จะทดสอบคอนโทรลเลอร์ เมื่อคุณปล่อยให้ทุกอย่างแห้งแล้ว ให้ลองใช้ปุ่มต่างๆ และดูว่าปุ่มต่างๆ รู้สึกดีขึ้นหรือไม่
ลองวิธีแก้ปัญหาเหล่านี้เพื่อแก้ไขคอนโทรลเลอร์ PS4 ที่ไม่ทำงาน
ซึ่งครอบคลุมถึงกระบวนการที่คุณสามารถใช้เพื่อแก้ไขปัญหาและอาจแก้ไขคอนโทรลเลอร์ PS4 ที่ใช้งานไม่ได้
เราไม่แนะนำให้ดำเนินการไปไกลกว่านี้ เช่น การแยกส่วนควบคุมออกทั้งหมด เนื่องจากอาจทำให้การรับประกันใดๆ บนตัวควบคุมเป็นโมฆะ
อย่างไรก็ตาม คุณสามารถให้ช่างเทคนิคจากเว็บไซต์ PlayStation จัดการการบำรุงรักษาหรือซ่อมแซมที่อยู่นอกเหนือขอบเขตนี้ได้ คลิกลิงก์นี้เพื่อเริ่มกระบวนการซ่อมแซมบนเว็บไซต์ PlayStation
ดังนั้นคุณไปได้แล้ว หวังว่าขั้นตอนเหล่านี้จะช่วยคุณแก้ไขคอนโทรลเลอร์ PS4 เมื่อทำงานไม่ถูกต้อง และหากไม่เป็นเช่นนั้นก็อาจถึงเวลาที่ต้องดำเนินการแทนที่ด้วยตัวเลือกใหม่

หากคุณยังคงชอบความรู้สึกคุ้นเคยของคอนโทรลเลอร์ DualShock 4 อย่ายอมรับสิ่งทดแทน คอนโทรลเลอร์อย่างเป็นทางการนี้กำลังดึงสีเขียวลายพรางและมีทุกสิ่งที่คุณชอบ รวมถึงแท่งสมมาตรและปุ่มไอคอนอันเป็นเอกลักษณ์
- การออกแบบสีเขียว Camo
- ธัมบ์สติ๊กแบบอะนาล็อกที่แม่นยำพร้อมการออกแบบที่สมมาตร
- ความรู้สึกตามหลักสรีรศาสตร์
มีความคิดเห็นเกี่ยวกับเรื่องนี้บ้างไหม? แจ้งให้เราทราบด้านล่างในความคิดเห็นหรือดำเนินการสนทนาผ่าน Twitter หรือ Facebook ของเรา
คำแนะนำของบรรณาธิการ:
- วิธีแปลงไฟล์ HEIC เป็น JPG
- วิธีปิดการใช้งาน Google Photos Memories
- วิธีลบรหัสยืนยันตัวตนแบบสองปัจจัยบน iPhone โดยอัตโนมัติ
- วิธีแก้ไข iMessage