วิธีแก้ไขข้อผิดพลาด Steam Cloud
เผยแพร่แล้ว: 2023-04-12คุณได้รับข้อผิดพลาดของระบบคลาวด์ขณะพยายามเล่นเกมใน Steam บนคอมพิวเตอร์ของคุณหรือไม่ มีโอกาสที่ดีที่การซิงค์บนคลาวด์จะถูกปิดใช้งานในไคลเอนต์ Steam ของคุณ ซึ่งทำให้แอปเกิดความสับสนว่าจะโหลดไฟล์เกมบันทึกใด มีสองสามวิธีในการแก้ไขปัญหานี้ และเราจะแสดงให้คุณเห็นว่าสิ่งเหล่านี้คืออะไร
ข้อผิดพลาดบนระบบคลาวด์ของ Steam แสดงข้อความต่างๆ ตั้งแต่ “ไม่สามารถซิงค์” ไปจนถึง “ข้อผิดพลาดบนคลาวด์บน Steam” คุณไม่ควรเลือกตัวเลือกในการเล่นเกมของคุณเมื่อเกิดข้อผิดพลาดนี้ เนื่องจากคุณเสี่ยงที่จะสูญเสียความคืบหน้าของเกมเมื่อทำเช่นนั้น ให้ทำตามวิธีการต่อไปนี้ แก้ไขปัญหา และเปิดเกมแทน
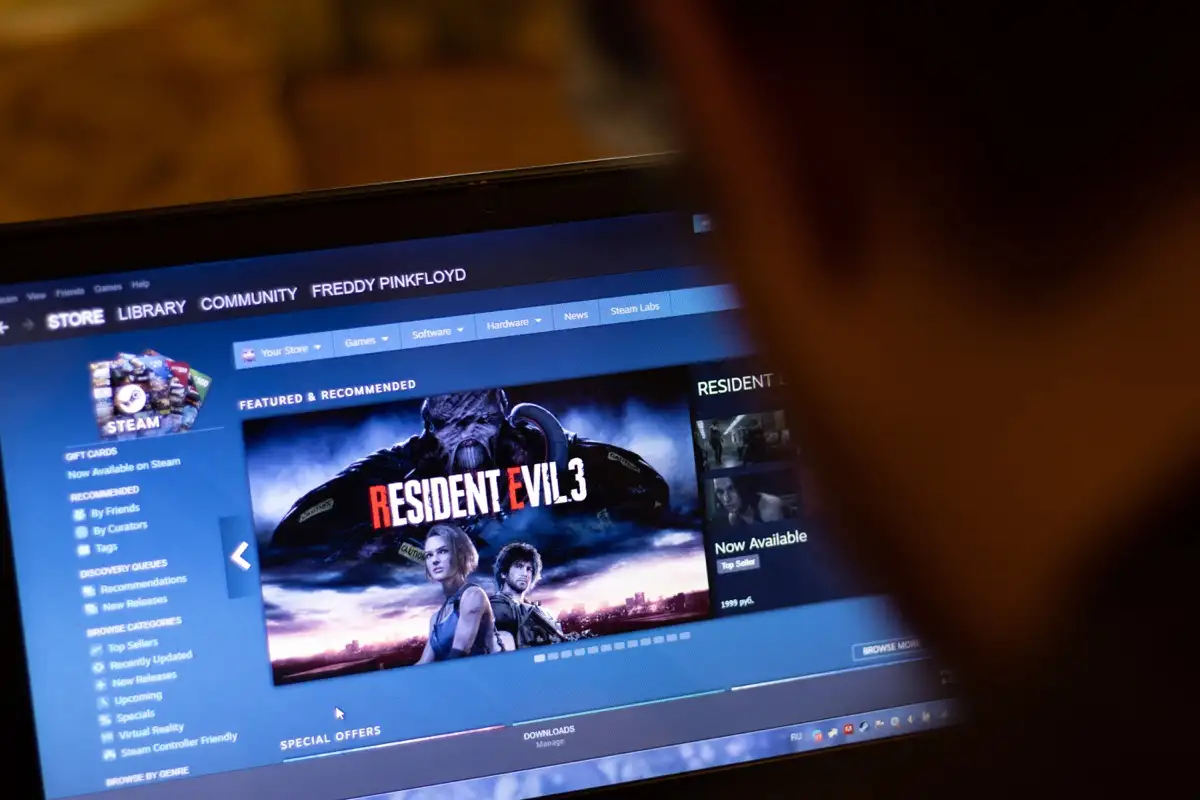
ลอง Cloud Sync อีกครั้งใน Steam
เมื่อการซิงค์บนคลาวด์ของคุณล้มเหลว สิ่งแรกที่ต้องทำคือรับแอป Steam เพื่อลองซิงค์ข้อมูลของคุณอีกครั้ง การซิงค์ของคุณอาจล้มเหลวเนื่องจากสาเหตุหลายประการในการพยายามครั้งแรก และการลองครั้งที่สองอาจช่วยแก้ปัญหาได้
คุณสามารถทำได้โดยเลือกตัวเลือก Retry Sync ในหน้าต่าง Unable to Sync ในแอพ Steam จากนั้น แอปของคุณจะเริ่มซิงโครไนซ์ข้อมูลเกมของคุณกับเซิร์ฟเวอร์ของ Steam
แก้ไขปัญหา Steam Cloud Sync โดยบังคับปิดและเปิดแอปอีกครั้ง
ความผิดพลาดเล็กน้อยของ Steam อาจทำให้เกิดข้อผิดพลาดของระบบคลาวด์ ในกรณีนี้ คุณสามารถแก้ไขปัญหาเล็กๆ น้อยๆ ของแอปได้โดยการบังคับปิดและเปิดแอปใหม่อีกครั้ง คุณสามารถทำได้ทั้งบนคอมพิวเตอร์ Windows และ Mac
บนวินโดวส์
- คลิกขวาที่ไอคอนเมนู Start แล้วเลือก Task Manager
- คลิกขวาที่ Steam ในรายการแล้วเลือก End task
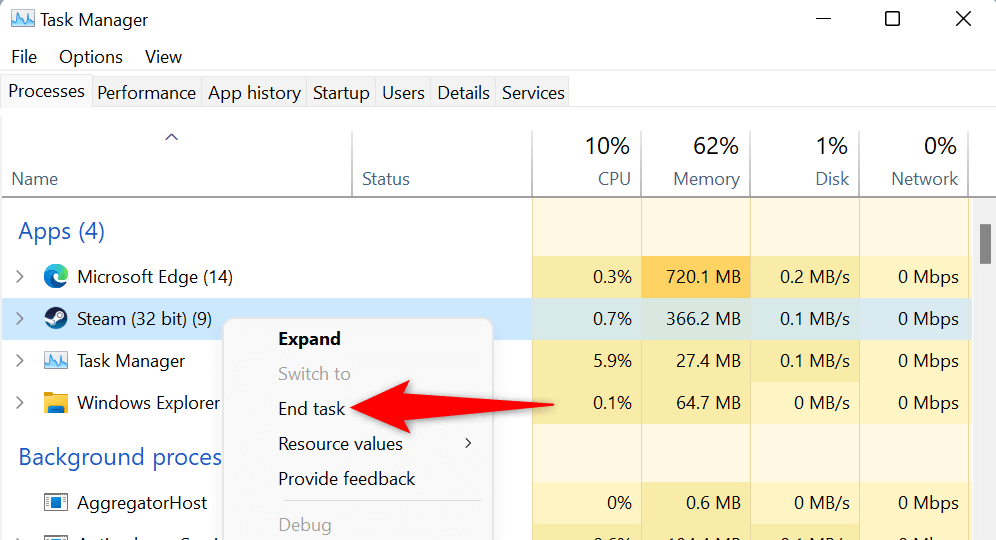
- เปิดแอป Steam อีกครั้ง
บน macOS
- กดปุ่ม Option + Command + Esc พร้อมกันบน Mac ของคุณ
- เลือก Steam ในรายการและเลือก Force Quit
- รีสตาร์ท Steam บน Mac ของคุณ
เรียกใช้ Steam ในฐานะผู้ดูแลระบบ
คุณได้รับข้อผิดพลาดของระบบคลาวด์เนื่องจาก Steam ไม่มีสิทธิ์ที่จำเป็นในการซิงค์ข้อมูลของคุณ คุณสามารถแก้ไขได้ด้วยการเรียกใช้แอพด้วยสิทธิ์ของผู้ดูแลระบบบนพีซี Windows ของคุณ ซึ่งจะทำให้แอปทำการเปลี่ยนแปลงที่ไม่สามารถทำได้ในบัญชีผู้ใช้ Windows ทั่วไป
คำแนะนำเหล่านี้ใช้ได้กับ Windows เท่านั้น คุณไม่จำเป็นต้องทำสิ่งนี้บน Mac
- เปิดเมนู Start ค้นหา Steam คลิกขวาที่แอป แล้วเลือก Run as administrator
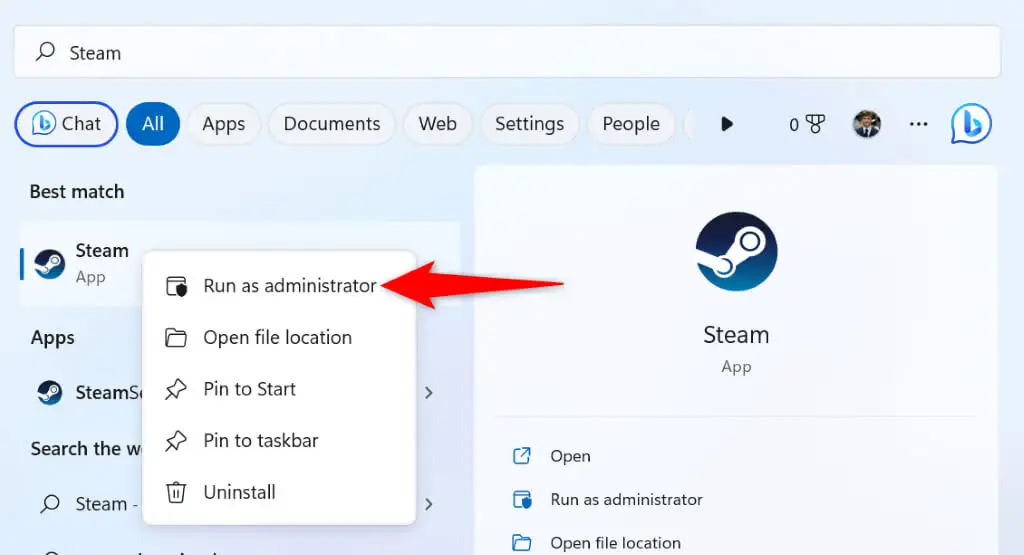
- เลือก ใช่ ในพรอมต์ การควบคุมบัญชีผู้ใช้
- ลองซิงค์ข้อมูลเกมของคุณในแอพ
ตรวจสอบว่า Steam หยุดทำงานหรือไม่
เซิร์ฟเวอร์ของ Steam อาจประสบปัญหา ทำให้เกิดการหยุดทำงานทั่วทั้งแพลตฟอร์ม สิ่งนี้สามารถป้องกันไม่ให้ไคลเอนต์ Steam ของคุณแลกเปลี่ยนข้อมูลกับเซิร์ฟเวอร์คลาวด์ ส่งผลให้เกิดข้อความแสดงข้อผิดพลาด
ในกรณีนี้ ให้ตรวจสอบว่า Steam ไม่ทำงานโดยใช้ไซต์เช่น Downdetector หรือบัญชีสถานะ Steam ที่ไม่เป็นทางการบน Twitter ไซต์เหล่านี้จะแจ้งให้คุณทราบหากเซิร์ฟเวอร์ของ Steam หยุดทำงาน
หาก Steam หยุดทำงาน คุณจะต้องรอจนกว่าบริษัทจะแก้ไขปัญหา เมื่อแก้ไขปัญหาแล้ว ข้อมูลเกมของคุณจะซิงค์กับคลาวด์ได้ตามปกติ
เปิด Cloud Sync ในไคลเอ็นต์ Steam ของคุณ
สถานการณ์หนึ่งที่ข้อผิดพลาดของระบบคลาวด์ของ Steam ปรากฏขึ้นคือหากคุณใช้ Steam บนอุปกรณ์ใหม่ที่คุณลงชื่อเข้าใช้บัญชี Steam ของคุณแต่ยังไม่ได้เปิดใช้งานการซิงค์บนคลาวด์ สิ่งนี้ทำให้แอปเกิดความสับสนเกี่ยวกับไฟล์ความคืบหน้าของเกมที่จะโหลดสำหรับเกมของคุณ
ในกรณีนี้ ให้เปิดใช้งานคลาวด์ซิงค์ในไคลเอนต์ Steam ของคุณ แล้วปัญหาของคุณจะได้รับการแก้ไข
- เปิด Steam บนอุปกรณ์ใหม่ของคุณ
- เลือก Steam ในแถบเมนูและเลือก การตั้งค่า
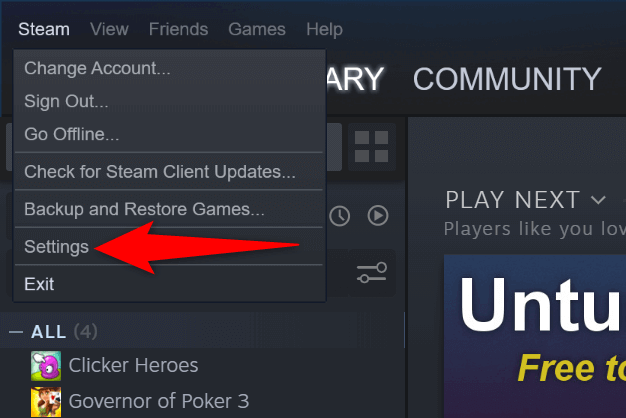
- เลือกแท็บ Cloud ในแถบด้านข้างทางด้านซ้าย
- เปิดใช้งาน เปิดใช้งานการซิงโครไนซ์ Steam Cloud สำหรับแอปพลิเคชันที่รองรับ ทางด้านขวา
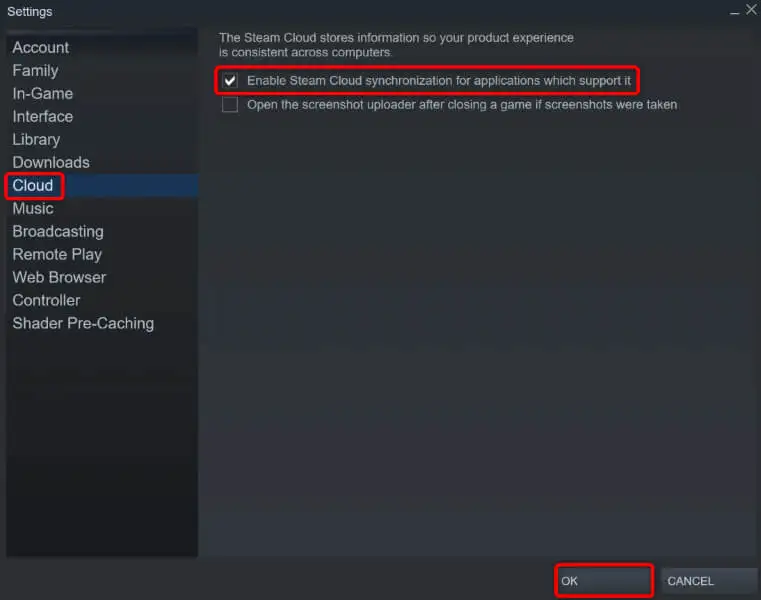
- เลือก ตกลง ที่ด้านล่างเพื่อบันทึกการเปลี่ยนแปลงของคุณ
- ปิดและเปิด Steam ใหม่ จากนั้นเปิดเกมของคุณ
ตรวจสอบความสมบูรณ์ของไฟล์เกมของคุณ
ไฟล์เกมของคุณอาจมีการเปลี่ยนแปลง ทำให้ Steam ไม่สามารถซิงค์ข้อมูลเกมของคุณได้ ในกรณีนี้ ให้ตรวจสอบความสมบูรณ์ของไฟล์ของคุณกับไคลเอนต์ Steam

- เปิด Steam และเข้าถึงคลังเกมของคุณ
- คลิกขวาที่เกมของคุณแล้วเลือก Properties
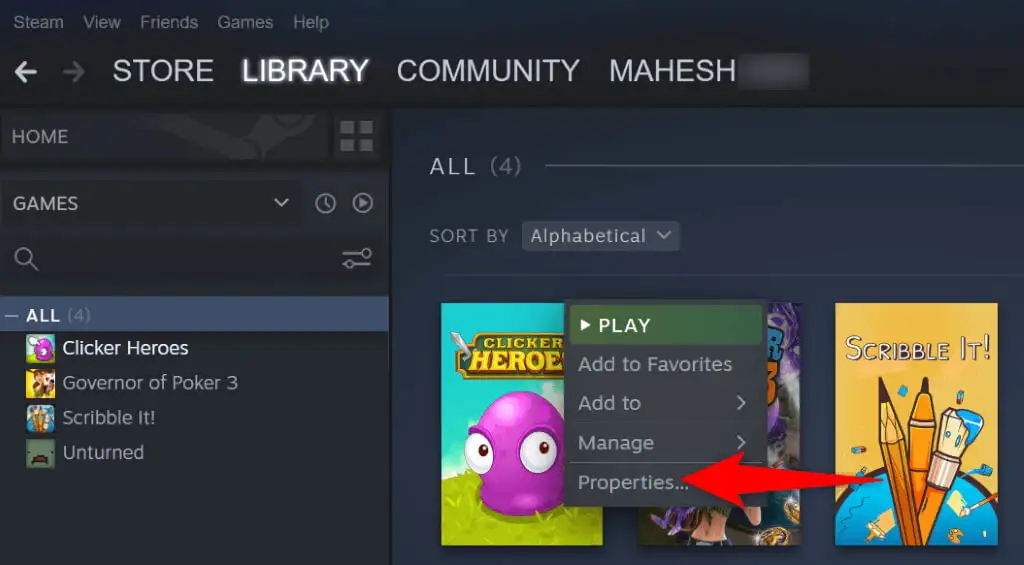
- เลือกแท็บ Local Files ในแถบด้านข้างซ้าย
- เลือก ตรวจสอบความสมบูรณ์ของไฟล์เกม ทางด้านขวา
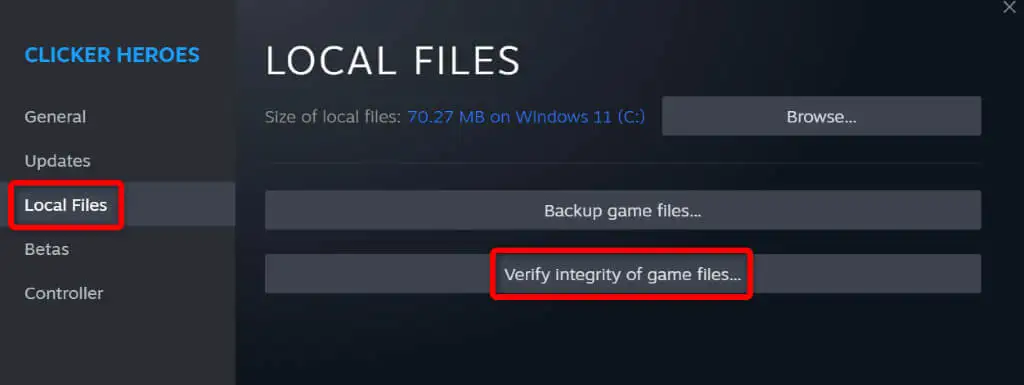
ซ่อมแซมคลัง Steam ของคุณ
ไลบรารีเกม Steam ของคุณอาจเสียหาย ทำให้ไคลเอนต์แสดงข้อความแสดงข้อผิดพลาด รายการต่างๆ เช่น ไวรัสหรือแอปที่เป็นอันตราย อาจทำให้ไลบรารีของคุณเสียหายได้
คุณสามารถแก้ไขได้โดยใช้ตัวเลือกการซ่อมแซมไลบรารีในตัวของ Steam
- เปิด Steam แล้วเลือก Steam > การตั้งค่า ในแถบเมนู
- เลือกแท็บ ดาวน์โหลด ในแถบด้านข้างซ้าย
- เลือก โฟลเดอร์คลัง Steam ทางด้านขวา
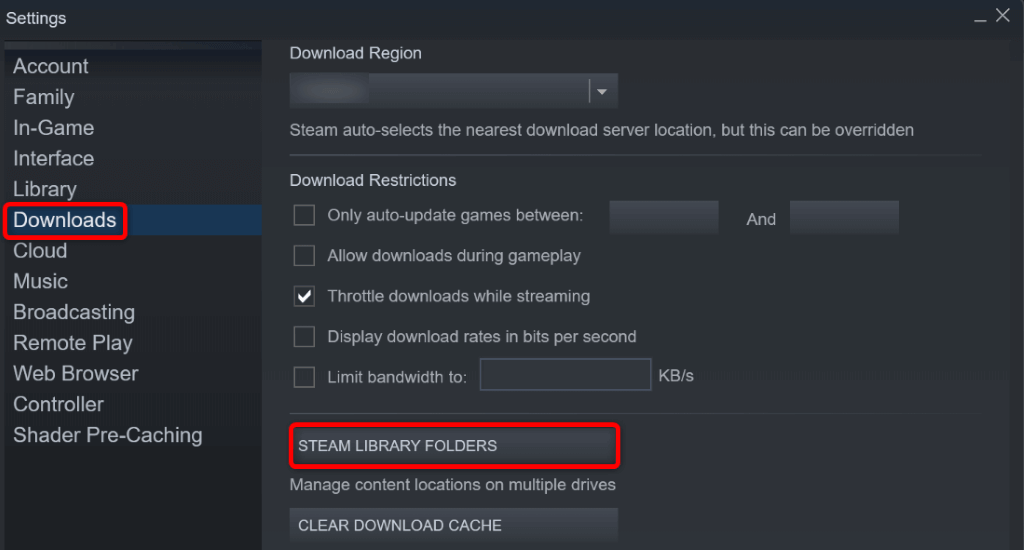
- เลือกจุดสามจุดถัดจากคลังเกมของคุณแล้วเลือก โฟลเดอร์ซ่อมแซม
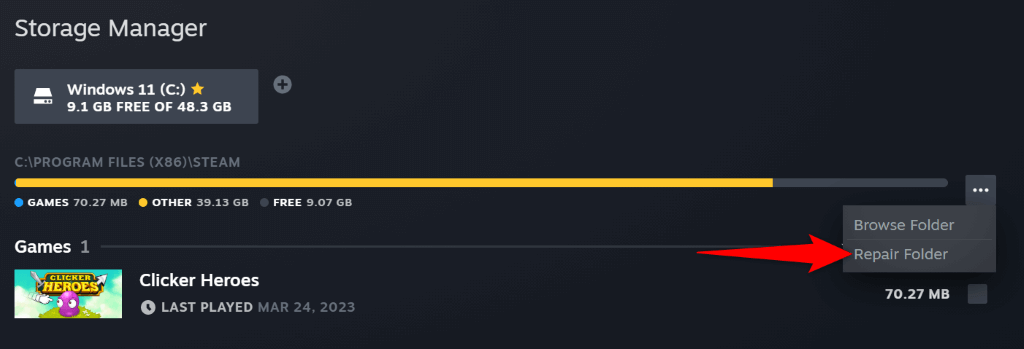
- เลือก ใช่ ในพรอมต์ การควบคุมบัญชีผู้ใช้
- รอให้ Steam แก้ไขคลังเกมของคุณ
แก้ไขปัญหาระบบคลาวด์ของ Steam โดยปิดไฟร์วอลล์ของคุณ
หาก Steam ไม่ซิงค์ไฟล์ของคุณ ไฟร์วอลล์ของคอมพิวเตอร์ของคุณอาจบล็อกการเชื่อมต่อของแอพกับเซิร์ฟเวอร์คลาวด์ วิธีนี้จะป้องกันไม่ให้แอปแลกเปลี่ยนข้อมูลของคุณกับระบบคลาวด์ ส่งผลให้เกิดข้อความแสดงข้อผิดพลาดต่างๆ
ในกรณีนี้ ให้ปิดไฟร์วอลล์ของเครื่องและตรวจสอบว่า Steam สามารถซิงค์ข้อมูลเกมของคุณได้หรือไม่
บนวินโดวส์
- เปิด Start ค้นหา Windows Security และเปิดแอป
- เลือก Firewall & network protection ในหน้าจอต่อไปนี้
- เลือกเครือข่ายที่ระบุว่า (ใช้งานอยู่)
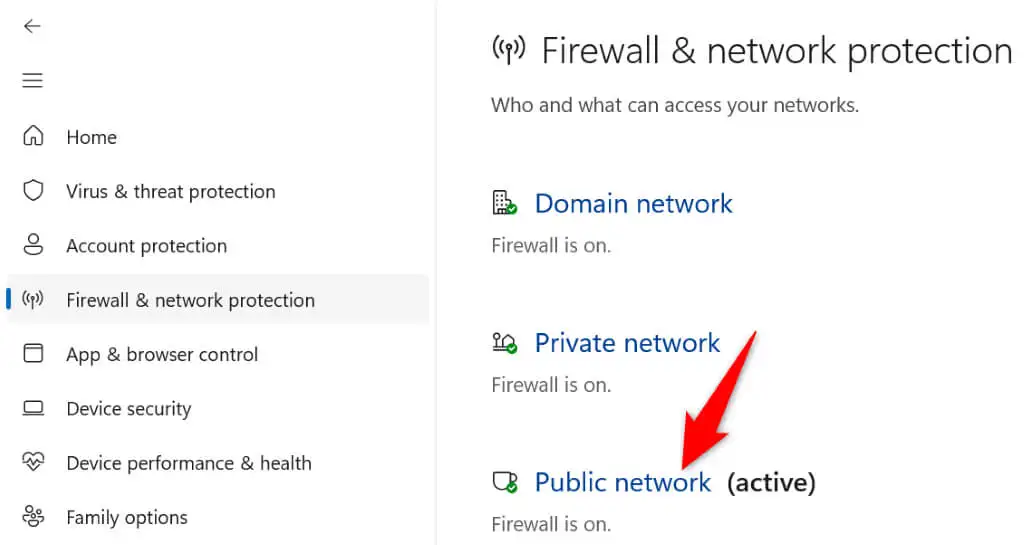
- ปิดใช้งานการสลับ ไฟร์วอลล์ Microsoft Defender
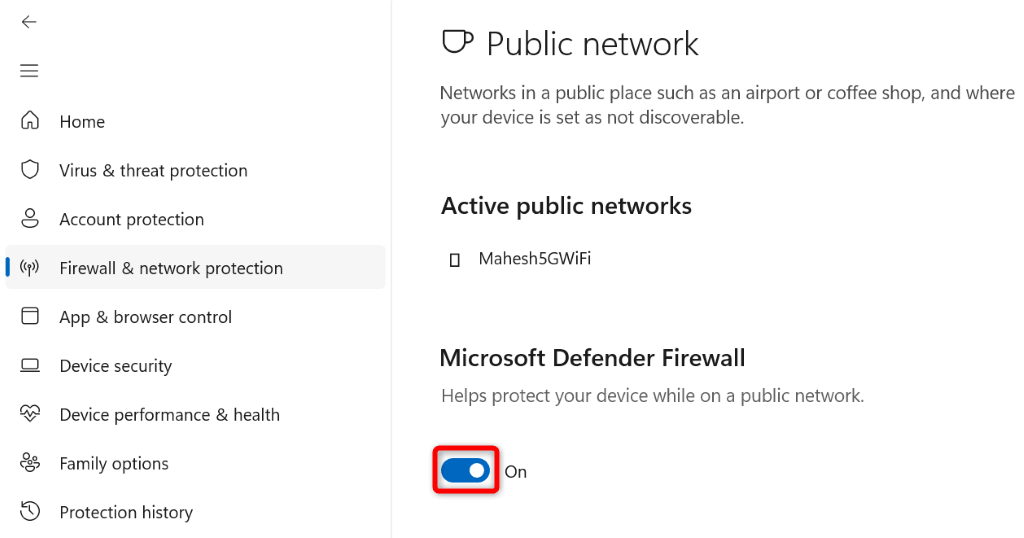
- เลือก ใช่ ในพรอมต์ การควบคุมบัญชีผู้ใช้
- เปิด Steam แล้วลองซิงค์ข้อมูลเกมของคุณ
บน macOS
- เปิดเมนู Apple ที่มุมซ้ายบนของ Mac แล้วเลือก System Preferences
- เลือก Security & Privacy บนหน้าจอต่อไปนี้
- เปิดแท็บ ไฟร์วอลล์ แล้วเลือกไอคอนแม่กุญแจที่ด้านล่าง
- พิมพ์ชื่อผู้ใช้และรหัสผ่านผู้ดูแลระบบของ Mac จากนั้นเลือก ปลดล็อก
- เลือกปุ่ม ปิดไฟร์วอลล์
- เปิด Steam และซิงค์ไฟล์เกมของคุณ
แก้ไขข้อผิดพลาดบนคลาวด์ “ไม่สามารถซิงค์” ของ Steam บน Windows และ Mac
ข้อผิดพลาดของระบบคลาวด์ของ Steam สามารถป้องกันไม่ให้คุณบันทึกหรือโหลดความคืบหน้าของเกมจากระบบคลาวด์ ซึ่งขัดขวางประสบการณ์การเล่นเกมของคุณ โชคดีที่ข้อผิดพลาดนี้จะไม่เกิดขึ้นเมื่อคุณทำตามวิธีการข้างต้นแล้ว
เมื่อข้อผิดพลาดในการซิงค์ของคุณได้รับการแก้ไข เกมของคุณจะซิงค์กับเซิร์ฟเวอร์คลาวด์ของ Steam ได้ดี ทำให้คุณสามารถบันทึกและโหลดความคืบหน้าของเกมจากอุปกรณ์ของคุณได้
