วิธีแก้ไขแล็ปท็อป Acer ไม่เชื่อมต่อกับ WiFi [ง่ายและรวดเร็ว]
เผยแพร่แล้ว: 2022-03-18แล็ปท็อป Acer เป็นหนึ่งในตัวเลือกที่ต้องการมากที่สุดสำหรับแล็ปท็อป เนื่องจากมีฟังก์ชันการทำงานที่เพิ่มขึ้นและราคาที่เหมาะสม อย่าตกใจถ้าแล็ปท็อป Acer ของคุณไม่ได้เชื่อมต่อกับ WiFi คุณไม่ได้อยู่คนเดียว มีผู้ใช้จำนวนมากที่เพิ่งรายงานปัญหาเดียวกันกับแล็ปท็อป Acer ของตน และสิ่งนี้ค่อนข้างน่าผิดหวัง โดยเฉพาะอย่างยิ่งเมื่อคุณกำลังจะเล่นเกมโปรดหรือดูภาพยนตร์ออนไลน์ แต่ไม่ต้องกังวล ปัญหาสามารถแก้ไขได้อย่างง่ายดายและรวดเร็ว บทความนี้จะแนะนำแนวทางปฏิบัติที่ดีที่สุดในการแก้ไขปัญหา
แก้ไขการทำงานได้ 100% สำหรับแล็ปท็อป Acer ไม่เชื่อมต่อกับ WiFi
วิธีแก้ปัญหาเหล่านี้จะช่วยคุณแก้ไขแล็ปท็อป Acer ที่ไม่ได้เชื่อมต่อกับปัญหา WiFi อย่างแน่นอน เพื่อไม่ให้เป็นการเสียเวลา ไปอ่านกันเลย!
แก้ไข 1: ตรวจสอบว่าบริการ WLAN AutoConfig กำลังทำงานอยู่หรือไม่
บริการ WLAN AutoConfig นำเสนอตรรกะที่จำเป็นในการค้นหา กำหนดค่า เชื่อมต่อ และตัดการเชื่อมต่อจาก WLAN (Wireless Local Area Network) หากบริการนี้ไม่ทำงาน คุณอาจไม่สามารถเชื่อมต่อกับเครือข่าย WiFi ดังนั้น คุณควรตรวจสอบให้แน่ใจว่าได้เปิดใช้งานบริการ WLAN AutoConfig แล้ว หากไม่เป็นเช่นนั้น ให้ทำตามขั้นตอนด้านล่างเพื่อดำเนินการดังกล่าว
- กดปุ่ม Windows + R เพื่อเรียกใช้ยูทิลิตี้ Run Dialog box
- ป้อน services.msc ในช่อง run แล้วคลิก OK
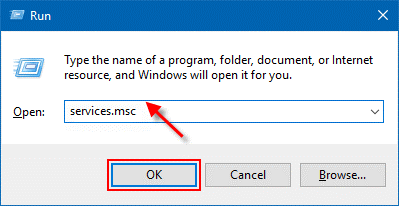
- ในหน้าต่างบริการ ให้เลื่อนลงมาจนกว่าคุณจะพบ WLAN AutoConfig และดับเบิลคลิกที่มัน
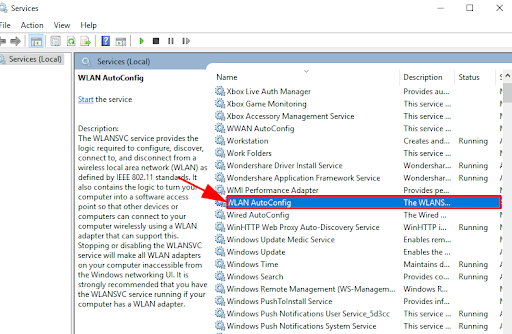
- อย่าลืมตั้งค่าประเภทการเริ่มต้นเป็นอัตโนมัติและสถานะบริการกำลังทำงาน
- คลิกที่ Apply และ Ok เพื่อบันทึกการเปลี่ยนแปลงล่าสุด
เมื่อเสร็จแล้ว ให้รีบูตแล็ปท็อป Acer ของคุณและตรวจดูว่าแล็ปท็อป Acer ไม่ได้เชื่อมต่อกับ WiFi ได้รับการแก้ไขแล้วหรือไม่ ลองวิธีแก้ไขปัญหาถัดไปเพื่อแก้ไขปัญหา
อ่านเพิ่มเติม: ดาวน์โหลดไดรเวอร์ Realtek Wifi สำหรับ Windows
แก้ไข 2: อัปเดตไดรเวอร์ WiFi ของคุณ
หากคุณกำลังใช้ไดรเวอร์อแด็ปเตอร์เครือข่ายไร้สายที่ล้าสมัย สูญหาย หรือเสียหาย แล็ปท็อป Acer ของคุณจะไม่เชื่อมต่อกับ WiFi หากเป็นกรณีนี้ คุณควรตรวจสอบให้แน่ใจว่าได้อัปเดตไดรเวอร์อะแดปเตอร์เครือข่ายไร้สายเป็นครั้งคราว
อย่างไรก็ตาม คุณสามารถรับไดรเวอร์ WiFi ได้จากเว็บไซต์ทางการของผู้ผลิตอแด็ปเตอร์เครือข่ายไร้สาย แต่อาจเป็นงานที่ใช้เวลานานและมีโอกาสเกิดข้อผิดพลาดได้ โดยเฉพาะอย่างยิ่งสำหรับมือใหม่ ดังนั้น เราขอแนะนำให้ใช้ Bit Driver Updater
Bit Driver Updater เป็นหนึ่งในโซลูชันของบริษัทอื่นที่ดีที่สุดในการอัปเดตไดรเวอร์ระบบโดยไม่ต้องยุ่งยากใดๆ นอกเหนือจากการอัปเดตไดรเวอร์แล้ว ยูทิลิตี้นี้ยังเป็นวิธีที่ยอดเยี่ยมในการเพิ่มประสิทธิภาพพีซีอีกด้วย เครื่องมือยูทิลิตี้จะตรวจหาเวอร์ชันของระบบปฏิบัติการ Windows โดยอัตโนมัติและค้นหาไดรเวอร์ของแท้สำหรับเวอร์ชันนั้น ในการใช้เครื่องมือนี้ คุณต้องทำตามขั้นตอนต่อไปนี้:
- ดาวน์โหลดและติดตั้ง Bit Driver Updater
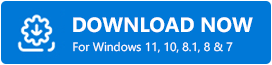
- เรียกใช้เครื่องมือยูทิลิตี้บนคอมพิวเตอร์ของคุณและคลิกที่ปุ่มสแกนจากบานหน้าต่างด้านซ้าย
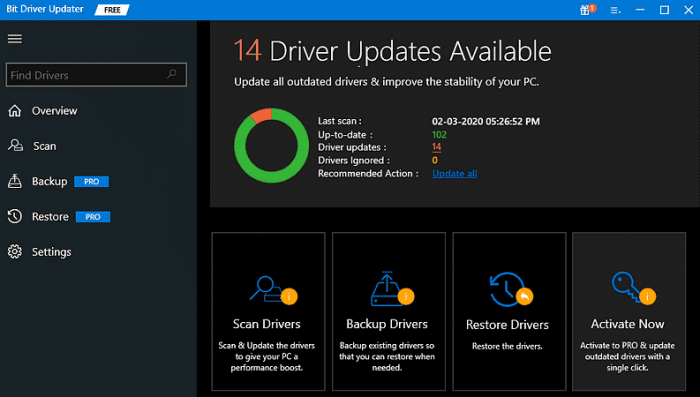
- การดำเนินการนี้จะใช้เวลาสักครู่ รอจนกว่าคุณจะเห็นผลการสแกนบนหน้าจอของคุณ
- จากนั้นคลิกที่ปุ่ม Update Now ข้างไดรเวอร์อะแดปเตอร์เครือข่ายไร้สาย หากคุณต้องการอัปเดตไดรเวอร์ที่ล้าสมัยอื่นๆ พร้อมกับไดรเวอร์ WLAN คุณต้องคลิกที่ปุ่ม Update All แทน Update Now วิธีนี้ทำให้คุณสามารถอัปเดตไดรเวอร์ที่ล้าสมัยทั้งหมดได้ด้วยการคลิกเมาส์เพียงครั้งเดียว
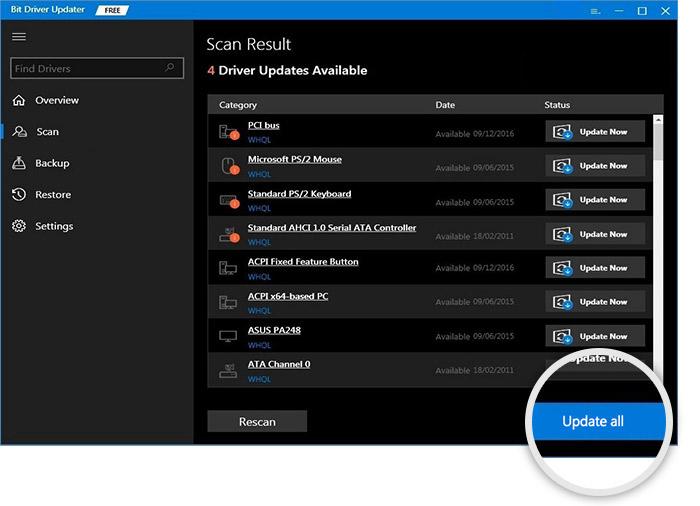
อย่างไรก็ตาม สำหรับการใช้ฟังก์ชันการอัปเดตไดรเวอร์ด้วยคลิกเดียว คุณต้องใช้ Bit Driver Updater เวอร์ชันพรีเมียม รุ่นพรีเมี่ยมมาพร้อมกับการรับประกันคืนเงินภายใน 60 วันและการสนับสนุนทางเทคนิคตลอด 24 ชั่วโมงทุกวันไม่เว้นวันหยุด

หลังจากติดตั้งไดรเวอร์ WiFi ล่าสุด ให้ลองเชื่อมต่อแล็ปท็อปของคุณกับ WiFi หวังว่าปัญหาจะได้รับการแก้ไข ถ้าไม่เช่นนั้น ให้ไปยังวิธีแก้ไขปัญหาอื่น
อ่านเพิ่มเติม: วิธีแก้ไข WiFi ไม่ทำงานใน Windows
แก้ไข 3: เปลี่ยนการตั้งค่าการจัดการพลังงาน
Acer จะไม่เชื่อมต่อกับ WiFi? จากนั้น ให้ลองแก้ไขการตั้งค่าการจัดการพลังงานสำหรับการเชื่อมต่อ WiFi ของคุณ สิ่งนี้ใช้ได้กับผู้ใช้ Acer หลายคน ดังนั้นจึงควรลองดูอย่างน้อย ทำตามขั้นตอนที่อธิบายไว้ด้านล่าง:
- บนแป้นพิมพ์ ให้กดแป้น Windows + X แล้วเลือกตัวจัดการอุปกรณ์จากตัวเลือกที่มี
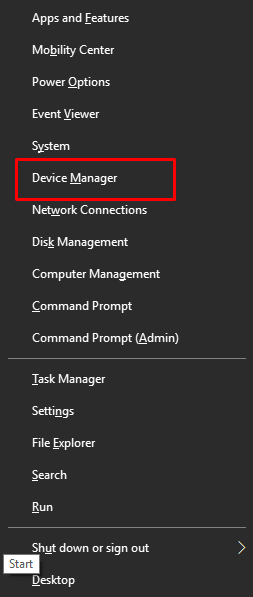
- ในหน้าต่าง Device Manager ค้นหา Network adapters และดับเบิลคลิกที่มัน
- ค้นหาอะแดปเตอร์เครือข่ายไร้สายของคุณและคลิกขวาเพื่อดำเนินการต่อ
- เลือกคุณสมบัติ
- ไปที่แท็บการจัดการพลังงานและยกเลิกการทำเครื่องหมายที่ช่องข้าง ๆ อนุญาตให้คอมพิวเตอร์ปิดอุปกรณ์นี้เพื่อประหยัดพลังงาน จากนั้นคลิก ตกลง เพื่อบันทึกการเปลี่ยนแปลงล่าสุด
เมื่อเสร็จแล้ว ให้ลองรีบูตแล็ปท็อปของคุณ หลังจากนั้น ลองเชื่อมต่อแล็ปท็อป Acer ของคุณกับ WiFi เพื่อทดสอบปัญหา หากแล็ปท็อป Acer ไม่เชื่อมต่อกับ WiFi ให้ตรวจสอบทางเลือกสุดท้าย
แก้ไข 4: เชื่อมต่อกับ WiFi ด้วยตนเอง
ไม่มีอะไรทำงานจากคำแนะนำข้างต้น? ไม่ต้องกังวล สิ่งนี้อาจช่วยได้! คุณสามารถลองเชื่อมต่อกับการเชื่อมต่อ WiFi ด้วยตนเองบนแล็ปท็อปของคุณ นี่คือวิธีการดำเนินการด้วยขั้นตอนง่ายๆ ไม่กี่ขั้นตอน:
- กด Windows + R เพื่อเปิดกล่องโต้ตอบ Run จากนั้นพิมพ์ control ในกล่อง run จากนั้นคลิกที่ปุ่ม ตกลง
- ซึ่งจะนำคุณไปยังหน้าต่างแผงควบคุม คุณสามารถตั้งค่า View by เป็นไอคอนขนาดใหญ่หรือไอคอนขนาดเล็กได้ที่นี่ จากนั้นคลิกที่ Network and Sharing Center
- จากนั้นคลิกที่ตัวเลือกตั้งค่าการเชื่อมต่อหรือเครือข่ายใหม่
- จากพรอมต์ถัดไป ให้เลือก เชื่อมต่อกับเครือข่ายไร้สายด้วยตนเอง แล้วคลิก ถัดไป เพื่อดำเนินการต่อ
- ป้อนข้อมูลที่จำเป็น เช่น ชื่อเครือข่าย ประเภทความปลอดภัย และคีย์ความปลอดภัย หลังจากนั้น ตรวจสอบให้แน่ใจว่าได้ทำเครื่องหมายที่ช่องข้าง เริ่มการเชื่อมต่อนี้โดยอัตโนมัติ แล้วคลิก ถัดไป
- สุดท้าย ปฏิบัติตามคำแนะนำบนหน้าจอเพื่อดำเนินการให้เสร็จสิ้น
ตอนนี้ ลองเชื่อมต่อแล็ปท็อป Acer กับเครือข่ายไร้สายของคุณ สิ่งนี้ควรแก้ไขปัญหาได้อย่างแน่นอน
อ่านเพิ่มเติม: ดาวน์โหลดไดรเวอร์อะแดปเตอร์ USB 802.11 n WLAN บน Windows PC
แล็ปท็อป Acer ไม่เชื่อมต่อกับ WiFi: แก้ไขแล้ว
นั่นคือทั้งหมดเกี่ยวกับวิธีที่คุณสามารถเพลิดเพลินกับการเชื่อมต่ออินเทอร์เน็ตที่ปราศจากข้อผิดพลาดบนแล็ปท็อป Acer ของคุณ เราหวังว่าความละเอียดทั้ง 5 นี้จะเป็นประโยชน์กับคุณในการแก้ไขปัญหาแล็ปท็อป Acer ที่ไม่เชื่อมต่อกับปัญหา WiFi โปรดแจ้งให้เราทราบในความคิดเห็นด้านล่างหากคุณมีข้อเสนอแนะเพิ่มเติม อย่าลังเลที่จะแบ่งปันคำถามหรือข้อสงสัยของคุณเช่นกันในความคิดเห็น
หากคุณพบว่าคู่มือนี้มีประโยชน์และต้องการอ่านบทความที่ให้ข้อมูลเพิ่มเติมเกี่ยวกับเทคโนโลยี โปรดสมัครรับจดหมายข่าวของเรา นอกจากนี้ ติดตามเราบน Instagram, Facebook, Twitter หรือ Pinterest เพื่อรับการอัปเดตเทคโนโลยีล่าสุดอย่างรวดเร็ว
