วิธีแก้ไข Android Wi-Fi ไม่เปิด
เผยแพร่แล้ว: 2022-09-29อินเทอร์เน็ตเป็นความต้องการพื้นฐานของทุกคนในปัจจุบัน และเป็นเรื่องยากมากที่จะอยู่ได้โดยปราศจากอินเทอร์เน็ต ส่วนใหญ่ของวันเราใช้อินเทอร์เน็ตไม่ทางใดก็ทางหนึ่ง เราทุกคนมี Wi-Fi ที่บ้านและที่สำนักงาน แต่บางครั้งก็ไม่เปิด มันน่าหงุดหงิดมากเมื่อคุณต้องการเข้าถึงอินเทอร์เน็ต และ Wi-Fi ก็ไม่เปิดขึ้น อาจมีสาเหตุหลายประการ แต่ไม่ต้องกังวล เราจะช่วยคุณแก้ปัญหา
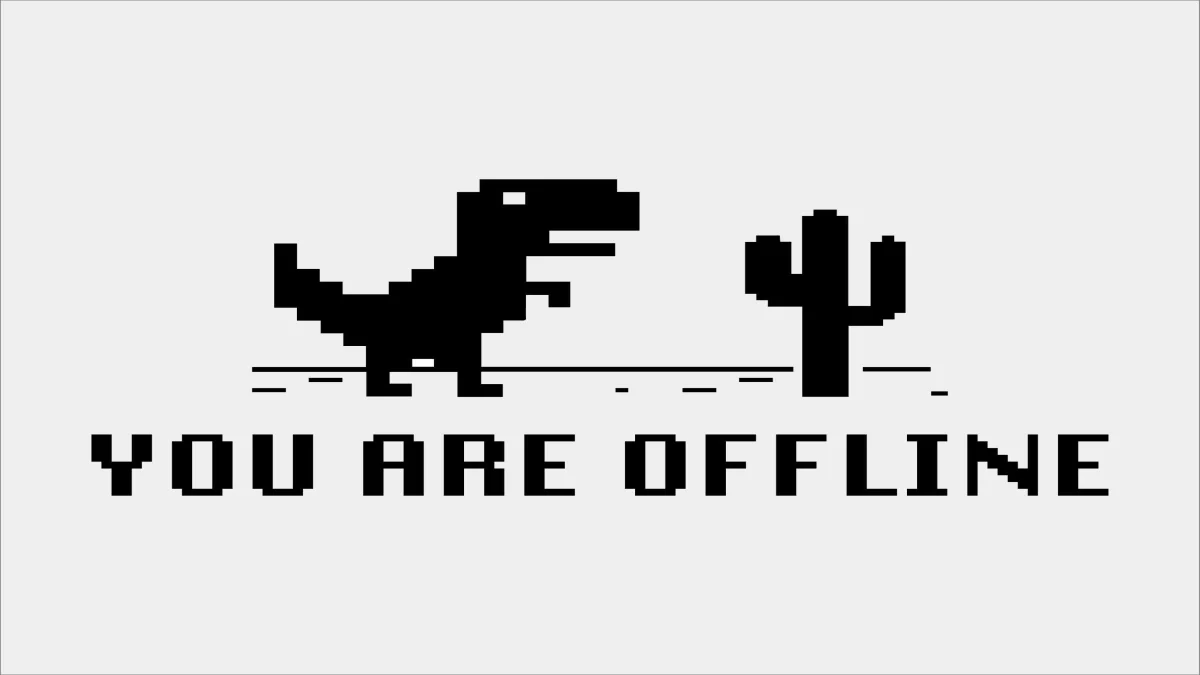
สารบัญ
สาเหตุที่ Android Wi-Fi ไม่เปิดขึ้น
ก่อนอื่น คุณต้องเข้าใจว่าอาจมีสาเหตุหลายประการที่ Wi-Fi ของคุณไม่เปิด อาจเป็นปัญหากับอุปกรณ์ของคุณ หรืออาจเป็นปัญหากับเราเตอร์ ในกรณีส่วนใหญ่ โทรศัพท์ของคุณอยู่ในโหมดเครื่องบิน หรือคุณปิดใช้งาน Wi-Fi ในการตั้งค่า
ดังนั้น ก่อนที่คุณจะเริ่มแก้ไขปัญหา ตรวจสอบให้แน่ใจว่าคุณได้ตรวจสอบสิ่งเหล่านี้ทั้งหมดแล้ว บางครั้งอาจมีปัญหากับการเชื่อมต่ออินเทอร์เน็ตเอง
9 วิธีในการแก้ไขการเชื่อมต่อ Android Wi-Fi
หาก Wi-Fi ของคุณไม่ทำงาน บนโทรศัพท์ Android มีวิธีแก้ไขดังต่อไปนี้
แก้ไข # 1: รีสตาร์ทโทรศัพท์ของคุณ:
นี่เป็นสิ่งแรกที่คุณควรทำหากคุณมีปัญหากับโทรศัพท์ของคุณ บางครั้งการรีบูตอย่างง่ายสามารถแก้ไขปัญหาได้มากมาย ดังนั้นรีสตาร์ทโทรศัพท์ของคุณและดูว่าปัญหาได้รับการแก้ไขหรือไม่
หากต้องการรีสตาร์ทโทรศัพท์ ให้ กดปุ่มเปิด/ปิดค้างไว้ แล้วแตะ " รีสตาร์ท "
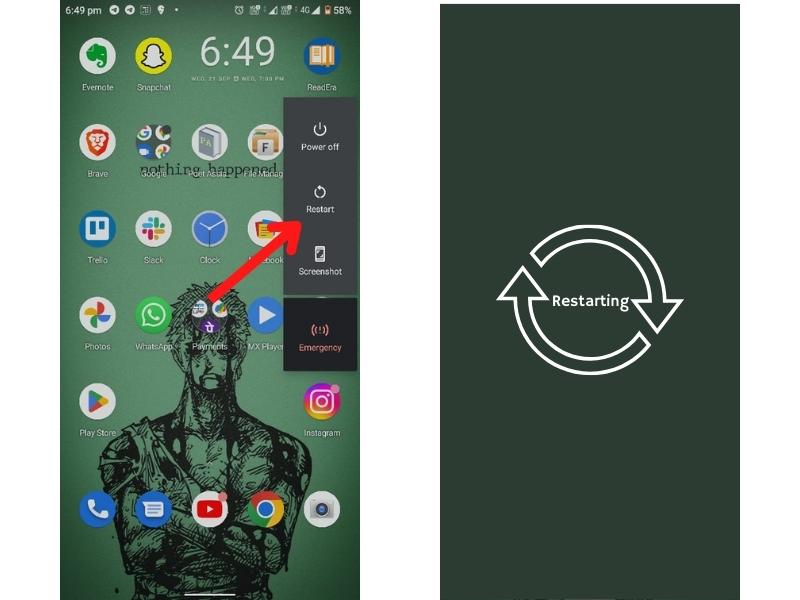
แก้ไข #2: ปิดตัวประหยัดแบตเตอรี่
โหมดประหยัดแบตเตอรี่เป็นคุณสมบัติที่ยอดเยี่ยม แต่ก็อาจทำให้เกิดปัญหากับ Wi-Fi ได้เช่นกัน Wi-Fi กินแบตเตอรี่มากขึ้น เมื่อเปิดใช้งานโหมดประหยัดแบตเตอรี่ ระบบจะพยายามประหยัดแบตเตอรี่โดยปิด Wi-Fi
ดังนั้น หาก Wi-Fi ของคุณไม่ทำงาน คุณควรลองปิดใช้งานโหมดประหยัดแบตเตอรี่
หากต้องการปิดโหมดประหยัดแบตเตอรี่ ให้ไปที่ การตั้งค่า > แบตเตอรี่ และปิดโหมดประหยัดแบตเตอรี่
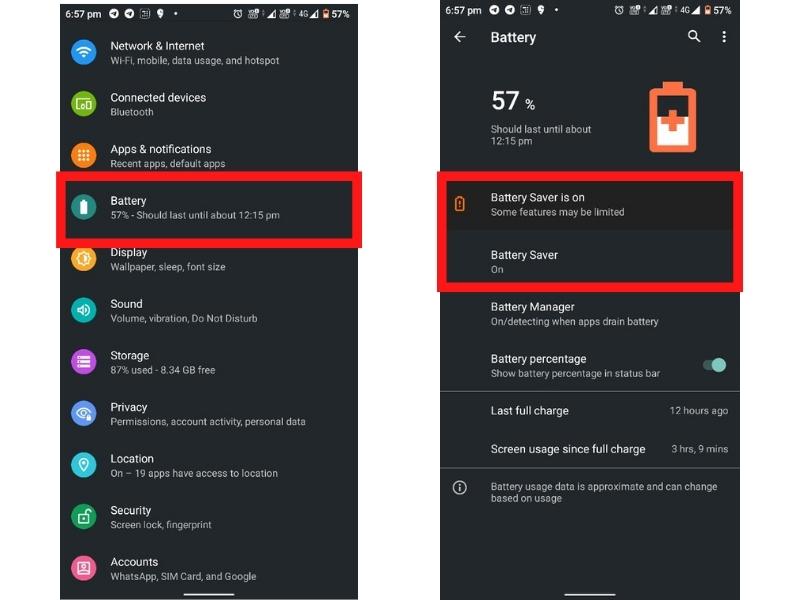
แก้ไข #3: ปิดโหมดเครื่องบิน
ดังที่กล่าวไว้ก่อนหน้านี้ บางครั้งโทรศัพท์ของคุณอยู่ในโหมดเครื่องบินโดยที่คุณไม่รู้ตัว การเชื่อมต่อไร้สายทั้งหมดจะถูกปิดเมื่อโทรศัพท์ของคุณอยู่ในโหมดเครื่องบิน ดังนั้น หาก Wi-Fi ของคุณไม่ทำงาน คุณควรลองปิดการใช้งานโหมดเครื่องบิน
หากต้องการปิดโหมดเครื่องบิน ให้ กดปุ่มเปิด/ปิดค้างไว้ แล้วแตะ " โหมดเครื่องบิน "
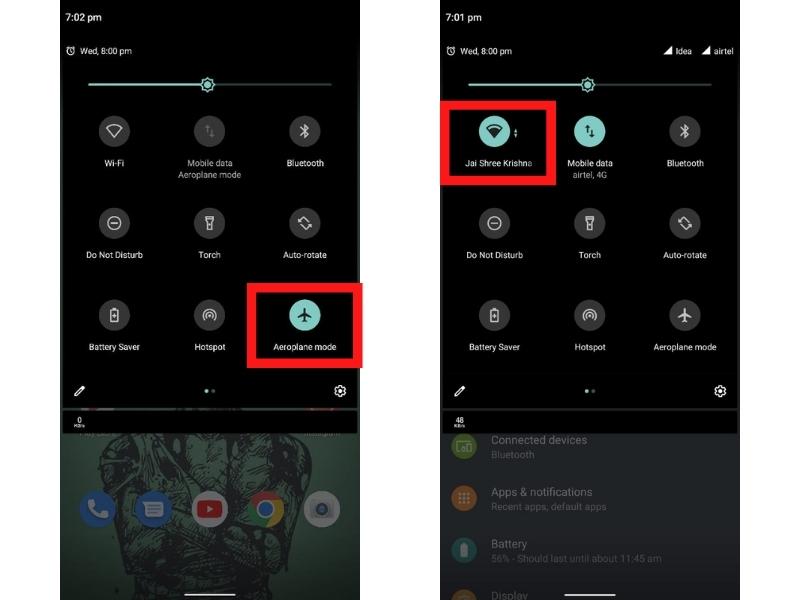
หรือคุณสามารถ ลากแผงการแจ้งเตือนลง แล้วแตะที่ ไอคอนโหมดเครื่องบิน
แก้ไข #4: ลืมเครือข่าย Wi-Fi
Wi-Fi มักจะเปิดอยู่แต่ไม่ได้เชื่อมต่อกับเครือข่าย หากเป็นกรณีนี้ คุณควรพยายามลืมเครือข่าย Wi-Fi แล้วเชื่อมต่ออีกครั้ง
หากต้องการลืมเครือข่าย Wi-Fi ให้ไปที่ การตั้งค่า > เครือข่ายและอินเทอร์เน็ต > Wi-Fi แล้วแตะ ไอคอนรูปเฟือง ถัดจากเครือข่าย Wi-Fi ที่คุณต้องการลืม หรือคุณสามารถ กดค้างที่เครือข่าย Wi-Fi แล้วแตะ " ลืมเครือข่าย "
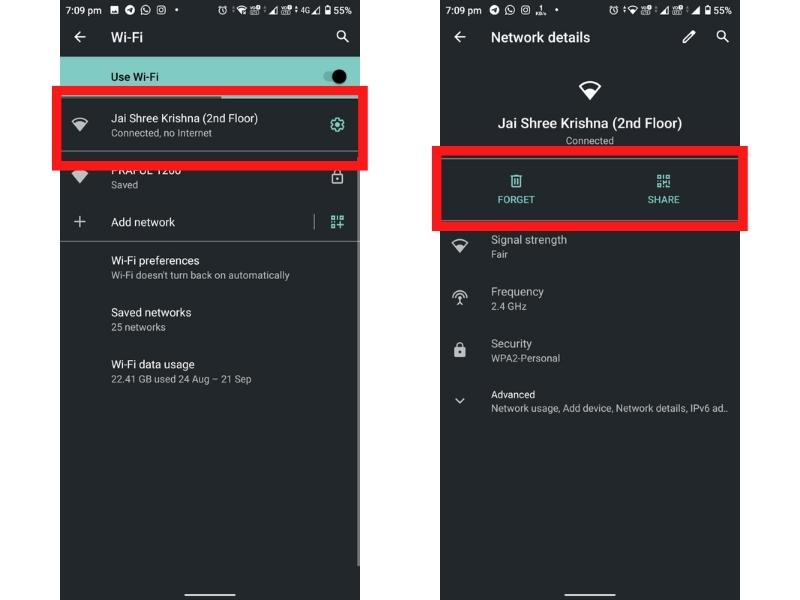
แก้ไข #5: พลังงานรอบโทรศัพท์
หากวิธีการข้างต้นไม่ได้ผล คุณควรลองปิดโทรศัพท์ของคุณ นี่หมายถึงการตัดการเชื่อมต่อโทรศัพท์ของคุณจากแหล่งพลังงานโดยสมบูรณ์แล้วเปิดใหม่อีกครั้ง ด้วยวิธีนี้ คุณสามารถแก้ไขปัญหาต่างๆ ได้ รวมถึงปัญหา Wi-Fi
หากคุณมีโทรศัพท์ที่มีแบตเตอรี่แบบถอดได้ ให้ถอดแบตเตอรี่ออกแล้วใส่กลับเข้าไปใหม่หลังจากนั้นไม่กี่วินาที หากคุณมีโทรศัพท์ที่มีแบตเตอรี่แบบถอดไม่ได้ ให้กดปุ่มเปิด/ปิดค้างไว้ แล้วแตะ " ปิดเครื่อง " และบูตเครื่องหลังจากผ่านไป 10-15 นาที

แก้ไข #6: ถอนการติดตั้งแอปของบุคคลที่สามที่ชั่วร้าย
บางครั้งเหตุผลที่ Wi-Fi ไม่ทำงานอาจเป็นแอปของบุคคลที่สามที่เป็นอันตราย แอพบางตัวติดไวรัสและโทรจันซึ่งอาจทำให้เกิดปัญหามากมาย รวมถึงปัญหา Wi-Fi ดังนั้น หากคุณเพิ่งติดตั้งแอปของบุคคลที่สาม คุณควรลองถอนการติดตั้งแอปเพื่อดูว่าปัญหาได้รับการแก้ไขหรือไม่
คุณควรดาวน์โหลดแอปจากแหล่งที่เชื่อถือได้เท่านั้น เช่น Google Play Store
หากต้องการถอนการติดตั้งแอป ให้ไปที่ การตั้งค่า > แอปและการแจ้งเตือน แล้วแตะแอปที่คุณต้องการ ถอนการติดตั้ง หรือคุณสามารถกดที่ไอคอนแอปค้างไว้แล้วแตะ " ถอนการติดตั้ง "

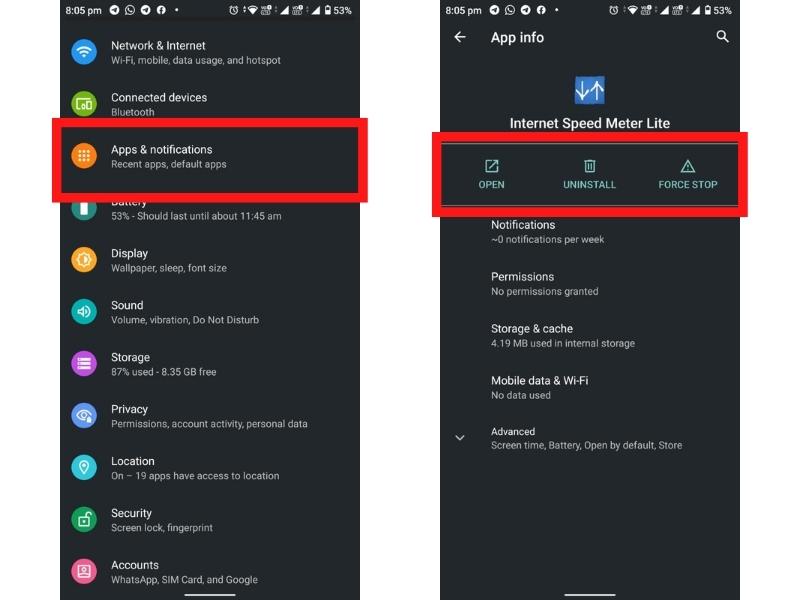
วิธีตรวจสอบแอปของบุคคลที่สามที่ทำให้เกิดปัญหา
หากคุณไม่ทราบว่าแอปของบุคคลที่สามแอปใดเป็นสาเหตุของปัญหา คุณสามารถลองบูทโทรศัพท์ในเซฟโหมดได้ ในเซฟโหมด สามารถเรียกใช้ได้เฉพาะแอพที่ติดตั้งล่วงหน้าเท่านั้น ดังนั้น หาก Wi-Fi ทำงานในเซฟโหมด คุณจะรู้ว่าแอปของบุคคลที่สามเป็นสาเหตุของปัญหา
หากต้องการเริ่มโทรศัพท์ในเซฟโหมด ให้ กดปุ่มเปิด/ปิดค้างไว้ แล้วแตะ " เซฟโหมด " อีกวิธีหนึ่ง คุณสามารถเปิด Safe Mode ได้โดย กดปุ่มเปิด/ปิดค้างไว้ แล้วแตะตัวเลือก “ Safe Mode ” ที่ปรากฏบนหน้าจอ
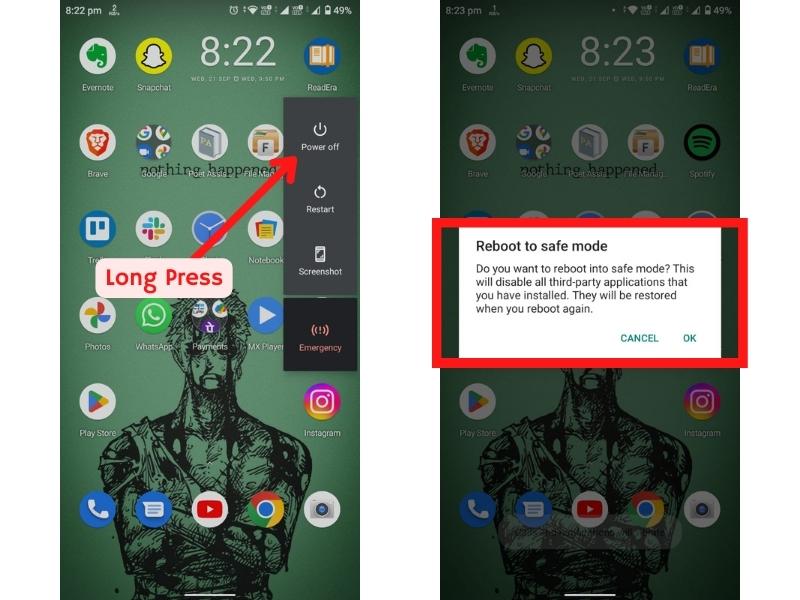
แก้ไข #7: รีเซ็ตการตั้งค่าเครือข่าย
หากคุณลองวิธีการทั้งหมดข้างต้นแล้วและ Wi-Fi ยังคงใช้งานไม่ได้ คุณควรลองรีเซ็ตการตั้งค่าเครือข่าย เมื่อคุณรีเซ็ตการตั้งค่าเครือข่าย เครือข่าย Wi-Fi ที่บันทึกไว้ทั้งหมด และการตั้งค่าอื่นๆ ที่เกี่ยวข้องกับเครือข่ายจะถูกลบออก ดังนั้นอย่าลืมสำรองรหัสผ่าน Wi-Fi ของคุณก่อนที่จะรีเซ็ตการตั้งค่าเครือข่าย
หากต้องการรีเซ็ตการตั้งค่าเครือข่าย ให้ไปที่ การตั้งค่า > ระบบ > รีเซ็ตตัวเลือก แล้วแตะ " รีเซ็ต Wi-Fi มือถือและบลูทูธ "
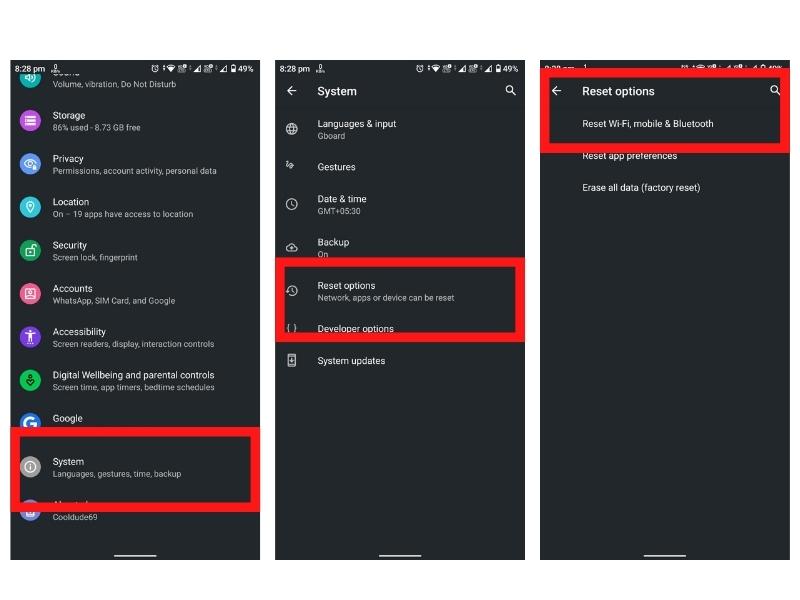
แก้ไข #8: อัปเดตซอฟต์แวร์
หากคุณเพิ่งอัปเดตโทรศัพท์เป็นซอฟต์แวร์เวอร์ชันใหม่ ซอฟต์แวร์ใหม่อาจเป็นสาเหตุของปัญหา ดังนั้น ลองกลับไปใช้ซอฟต์แวร์เวอร์ชันก่อนหน้าและดูว่าปัญหาได้รับการแก้ไขแล้วหรือไม่
คุณต้องแฟลชโทรศัพท์เพื่อเปลี่ยนกลับเป็นซอฟต์แวร์เวอร์ชันก่อนหน้า การกะพริบจะทำให้คุณต้องติดตั้งซอฟต์แวร์ด้วยตนเอง ดังนั้นตรวจสอบให้แน่ใจว่าคุณได้สำรองข้อมูลของคุณก่อนที่จะแฟลชโทรศัพท์
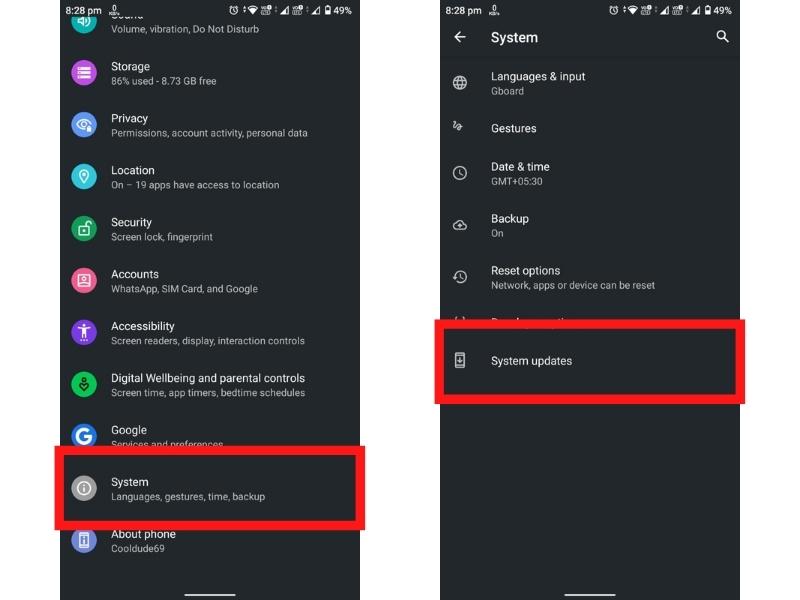
แก้ไข #9: รีเซ็ตเป็นค่าจากโรงงาน
หากวิธีการข้างต้นไม่ได้ผล คุณควรลองรีเซ็ตโทรศัพท์เป็นการตั้งค่าจากโรงงาน การรีเซ็ตเป็นค่าจากโรงงานจะลบข้อมูลทั้งหมดในโทรศัพท์ของคุณและรีเซ็ตโทรศัพท์เป็นการตั้งค่าจากโรงงาน ดังนั้นให้แน่ใจว่าคุณสำรองข้อมูลของคุณก่อนที่จะรีเซ็ตโทรศัพท์เป็นค่าเริ่มต้นจากโรงงาน
หากต้องการรีเซ็ตโทรศัพท์เป็นค่าเริ่มต้น ให้ไปที่ การตั้งค่า > ระบบ > ตัวเลือกการรีเซ็ต แล้วแตะ " ลบข้อมูลทั้งหมด (รีเซ็ตเป็นค่าจากโรงงาน)"
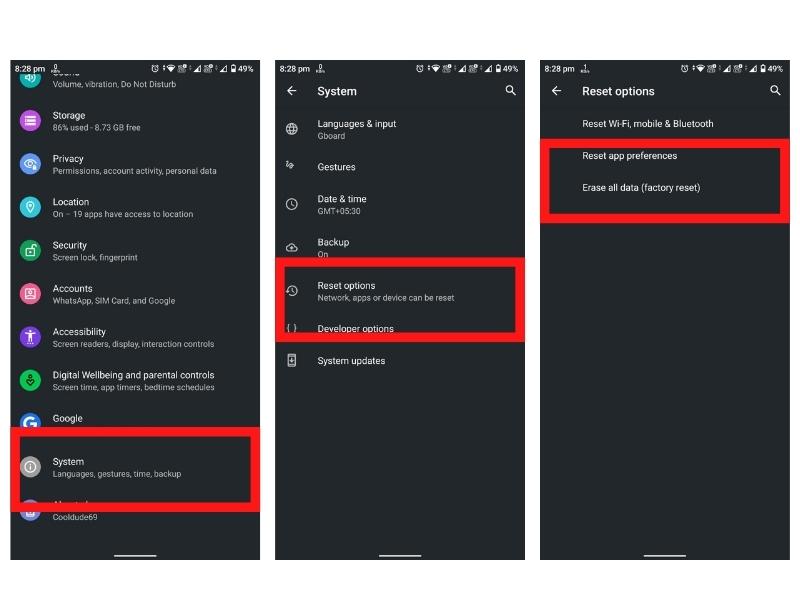
ให้ Wi-Fi ของคุณกลับมาทำงานอีกครั้ง
อินเทอร์เน็ตได้กลายเป็นส่วนสำคัญในชีวิตของเราแล้ว และการไม่สามารถใช้งานได้ก็เป็นเรื่องที่น่าหงุดหงิดมาก หาก Wi-Fi ของคุณใช้งานไม่ได้ อาจเป็นปัญหาใหญ่ แต่คุณไม่จำเป็นต้องกังวลเพราะมีหลายวิธีในการแก้ไขปัญหา Wi-Fi ไม่ทำงาน ลองใช้วิธีการข้างต้นและดูว่าวิธีใดที่เหมาะกับคุณ
หากคุณมีคำถามอื่น ๆ อย่าลังเลที่จะถามในส่วนความคิดเห็นด้านล่าง
คำถามที่พบบ่อยเกี่ยวกับ Android Wi-Fi ไม่เปิดขึ้น
ฉันจะรู้ได้อย่างไรว่า Wi-Fi ของฉันทำงานช้า
หากต้องการตรวจสอบว่า Wi-Fi ของคุณทำงานช้าหรือไม่ ให้เชื่อมต่อเราเตอร์ Wi-Fi กับแล็ปท็อปโดยใช้สายอีเทอร์เน็ตและตรวจสอบความเร็วอินเทอร์เน็ต หากการเชื่อมต่อแบบฮาร์ดไวร์นั้นเร็ว แต่การเชื่อมต่อ Wi-Fi นั้นช้า เป็นไปได้ว่าอุปกรณ์ Wi-Fi ของคุณทำงานไม่ถูกต้อง
จะทำอย่างไรถ้าเครือข่าย Wi-Fi ของฉันหายไปโดยสมบูรณ์
หากคุณวางเราเตอร์ไว้ที่ไหนสักแห่งในที่คับแคบ อาจเป็นไปได้ว่าเครือข่ายถูกบล็อกโดยสมบูรณ์ อาจเป็นไปได้ว่า Wi-Fi จะปิดโดยอัตโนมัติเนื่องจากความร้อนสูงเกินไป ในกรณีนี้ คุณควรลองย้ายเราเตอร์ไปยังที่ที่เย็นกว่า หากปัญหายังคงอยู่ คุณควรลองรีเซ็ตเราเตอร์
ฉันหาเครือข่าย Wi-Fi ไม่พบแม้จะเปิดอยู่ ฉันควรทำอย่างไรดี?
หากคุณไม่พบเครือข่าย Wi-Fi ของคุณแม้ว่าจะเปิดอยู่ คุณควรลองรีสตาร์ทเราเตอร์ หากปัญหายังคงอยู่ คุณควรลองรีเซ็ตเราเตอร์ คุณควรตรวจสอบว่าเครือข่าย Wi-Fi ซ่อนอยู่หรือไม่ ในการดำเนินการนี้ ให้ไปที่การตั้งค่าของเราเตอร์และค้นหาตัวเลือกเพื่อแสดงเครือข่ายที่ซ่อนอยู่
ฉันจะเพิ่มความเร็วอินเทอร์เน็ต Wi-Fi ได้อย่างไร
มีหลายวิธีในการเพิ่มความเร็วอินเทอร์เน็ต Wi-Fi ของคุณ สำหรับผู้เริ่มต้น ให้วางเราเตอร์ของคุณไว้ตรงกลางเพื่อให้สัญญาณ Wi-Fi สามารถเข้าถึงทุกมุมของบ้านคุณได้ คุณควรลองใช้ตัวทำซ้ำ Wi-Fi หรือเราเตอร์แบบตาข่าย นอกจากนี้ คุณควรตรวจสอบว่ามีอุปกรณ์ใดที่ก่อให้เกิดการรบกวนสัญญาณ Wi-Fi หรือไม่ สุดท้าย คุณควรลองอัปเดตเฟิร์มแวร์ของเราเตอร์ด้วย
ฉันจะแก้ไขปัญหาการเชื่อมต่อ Wi-Fi ได้อย่างไร
มีหลายวิธีในการแก้ไขปัญหาการเชื่อมต่อ Wi-Fi ของคุณ คุณควรตรวจสอบว่าเราเตอร์ทำงานถูกต้องหรือไม่ และรหัสผ่าน Wi-Fi นั้นถูกต้องหรือไม่ ตรวจสอบความเร็วอินเทอร์เน็ตโดยใช้สายอีเธอร์เน็ต ลองรีสตาร์ทเราเตอร์และดูว่าปัญหาได้รับการแก้ไขหรือไม่ หากปัญหายังคงอยู่ คุณควรลองรีเซ็ตเราเตอร์ คุณควรตรวจสอบว่าเครือข่าย Wi-Fi ซ่อนอยู่หรือไม่
เหตุใด Wi-Fi จึงไม่ทำงานบนโทรศัพท์ของฉันในทันใด
คุณต้องแก้ไขปัญหาที่ทำให้ Wi-Fi ไม่ทำงานบนโทรศัพท์ของคุณ ตรวจสอบกับโมเด็ม เราเตอร์ และ/หรือตัวทำซ้ำ Wi-Fi เพื่อให้แน่ใจว่าทำงานได้ดี บ่อยกว่านั้นนั่นคือปัญหาหลัก ถัดไป ให้มองหาโหมดเครื่องบินและตรวจสอบว่าได้ปิดใช้งานแล้ว สุดท้าย ให้ลองปิดโหมดประหยัดแบตเตอรี่และดูว่าสามารถแก้ไขปัญหาได้หรือไม่
อ่านเพิ่มเติม:
- ข้อมูลมือถือไม่ทำงานบน Android? นี่คือ 10+ แก้ไขง่าย ๆ
- วิธีใช้โทรศัพท์ Android เป็น Wi-Fi Hotspot
- วิธีแชร์ WiFi บน Android โดยใช้การแชร์ใกล้เคียง
- 12 วิธีง่ายๆ ในการแก้ไขข้อผิดพลาดของซิมการ์ดบน Android
- วิธีเพิ่มการรับสัญญาณ Wi-Fi ของสมาร์ทโฟน/แท็บเล็ต
- วิธีตั้งค่าลำดับความสำคัญ WiFi บนสมาร์ทโฟน Android เครื่องใดก็ได้
