วิธีแก้ไขแสงไฟของแป้นพิมพ์ ASUS ไม่ทำงานใน Windows 10, 11
เผยแพร่แล้ว: 2023-08-14คุณกำลังเผชิญกับไฟแบ็คไลท์ของแป้นพิมพ์ ASUS ที่ไม่ทำงานใน Windows 10, 11 หรือไม่?ถ้าใช่ บทความนี้จะช่วยคุณได้ที่นี่คุณจะได้เรียนรู้กลยุทธ์ต่าง ๆ ที่จะช่วยคุณแก้ไขปัญหาอ่านเพิ่มเติม!
คุณอาจรู้สึกสับสนหากไฟแบ็คไลท์บนแป้นพิมพ์ ASUS หยุดทำงานกะทันหัน อะไรเป็นสาเหตุของปัญหานี้เกิดขึ้น? ฉันจะทำให้ไฟแบ็คไลท์บนแป้นพิมพ์ ASUS ทำงานตามปกติได้อย่างไร ในส่วนต่อไปนี้ของบทความนี้ เราจะหารือเกี่ยวกับข้อมูลบางอย่างเกี่ยวกับสาเหตุของปัญหานี้ตลอดจนวิธีแก้ไขปัญหาต่างๆ ที่เราค้นพบ
หนึ่งในผู้ผลิตที่มีชื่อเสียงที่สุดในอุตสาหกรรมคอมพิวเตอร์คือ ASUS เป็นผู้ผลิตสินค้าหลากหลายประเภท รวมถึงคีย์บอร์ด เมนบอร์ดระดับไฮเอนด์ กราฟิกการ์ด แล็ปท็อป และอื่นๆ อีกมากมาย เมื่อเร็ว ๆ นี้ เราได้รับทราบปัญหาเกี่ยวกับ ASUS และปัญหานั้นคือไฟแบ็คไลท์บนแป้นพิมพ์ ASUS ไม่ทำงาน
เมื่อเข้าถึงแล็ปท็อป ASUS ลูกค้าจำนวนหนึ่งรายงานว่ามีปัญหานี้ บางทีปัญหานี้ก็รบกวนคุณเช่นกัน เพื่อช่วยคุณในการค้นหาวิธีแก้ไขปัญหานี้ เราจะให้ข้อมูลบางอย่าง ซึ่งจะครอบคลุมทั้งปัจจัยที่ก่อให้เกิดปัญหานี้และแนวทางแก้ไขที่มีอยู่
อะไรทำให้แสงไฟแป้นพิมพ์แล็ปท็อป ASUS ไม่ทำงานใน Windows 10, 11
จากผลการสำรวจครั้งแรกของเรา เราพบว่าประมาณ 60% ของลูกค้าที่กำลังประสบปัญหานี้เพิ่งอัปเกรดเป็น Windows 10 เวอร์ชันใหม่ เมื่อระบบปฏิบัติการได้รับการอัปเดต ผู้ผลิตจะต้องอัปเดตจำนวนมากด้วย ของส่วนประกอบของระบบ ต่อไปนี้เป็นสาเหตุบางประการที่ทำให้ไฟแบ็คไลท์ทำงานไม่ถูกต้องในระบบปฏิบัติการของคุณ
- ไดรเวอร์ไม่ถูกต้อง: หากคุณไม่ได้โหลดไดรเวอร์ล่าสุดสำหรับแป้นพิมพ์ของคุณ ไม่ว่าจะเป็นแป้นพิมพ์ภายนอกหรือแป้นพิมพ์แล็ปท็อป คุณจะไม่สามารถใช้ความสามารถทั้งหมดรวมถึงไฟพื้นหลัง
- ปัญหาเกี่ยวกับฮาร์ดแวร์: มีบางครั้งที่ฮาร์ดแวร์จากผู้ผลิต ซึ่งในกรณีนี้คือ ASUS ไม่ซิงค์อย่างถูกต้องกับระบบปฏิบัติการการกำจัดปัญหานี้จะต้องรีเฟรชและตรวจสอบฮาร์ดแวร์แต่ละชิ้น
- สถานะข้อผิดพลาด: ดูเหมือนว่าคอมพิวเตอร์ของคุณกำลังทำงานในสภาพข้อผิดพลาดสิ่งนี้เกิดขึ้นกับ Windows ค่อนข้างบ่อย แต่สิ่งที่คุณต้องทำเพื่อแก้ปัญหาคือรีสตาร์ททุกอย่างตามลำดับที่เหมาะสม
- ไฟล์การติดตั้ง: เป็นไปได้ว่าไฟล์สำหรับการติดตั้งที่รับผิดชอบในการจัดการปุ่มลัดของคุณ (ซึ่งรวมถึงปุ่มลัดสำหรับแบ็คไลท์บนแล็ปท็อปของคุณ) ยังไม่ได้ดำเนินการบนคอมพิวเตอร์ของคุณเพื่อทำการติดตั้งให้เสร็จสมบูรณ์
ตอนนี้คุณทราบแล้วว่าปัจจัยใดบ้างที่อาจนำไปสู่ปัญหานี้ ตอนนี้เราจะสาธิตวิธีแก้ไขไฟแบ็คไลท์ของแป้นพิมพ์ ASUS ที่ไม่ทำงานบน Windows 10, 11
วิธีแก้ไขปัญหาไฟแบ็คไลท์ของแป้นพิมพ์ ASUS ไม่ทำงานบน Windows 11, 10
ไม่ต้องกังวลใจอีกต่อไป ลองดูการแก้ไขที่กล่าวถึงด้านล่างเพื่อแก้ไขไฟแบ็คไลท์ของแป้นพิมพ์แล็ปท็อป ASUS ทำงานไม่ถูกต้อง อย่างไรก็ตาม คุณไม่จำเป็นต้องลองทั้งหมด แค่พยายามทำแต่ละอย่างแล้วเลือกวิธีที่เหมาะกับคุณที่สุด!
แนวทางที่ 1: ลอง Power Cycle
การหมุนเวียนพลังงานให้กับระบบของคุณเป็นเทคนิคที่มีประสิทธิภาพที่สุดสำหรับเราในการเริ่มต้นแก้ไขปัญหา การหมุนเวียนพลังงานเป็นกระบวนการที่เกี่ยวข้องกับการปิดคอมพิวเตอร์ของคุณโดยสิ้นเชิงและคายประจุไฟฟ้าสถิตใดๆ ที่อาจเกิดขึ้น สิ่งนี้ทำให้การตั้งค่าชั่วคราวถูกบังคับให้รีเซ็ต และยังทำให้คอมพิวเตอร์ต้องเริ่มต้นใหม่ทีละรายการ ตรวจสอบให้แน่ใจว่าคุณได้สำรองข้อมูลงานของคุณก่อนที่จะดำเนินการต่อ โดยทำตามขั้นตอนด้านล่าง:
- คุณสามารถปิดคอมพิวเตอร์ได้โดยการปิดเครื่องและถอดสายไฟออกจากด้านหลังเครื่อง
- ถอดแบตเตอรี่ออก จากนั้นกดปุ่มเปิดปิดค้างไว้ประมาณเจ็ดถึงแปดวินาทีจนกว่าอุปกรณ์จะเปิดขึ้น
- ตอนนี้รอประมาณสองถึงสามนาที จากนั้นเชื่อมต่อทุกอย่างใหม่
หลังจากนั้น ให้รีสตาร์ทคอมพิวเตอร์และตรวจดูว่าปัญหายังคงอยู่หรือไม่ หากคุณยังคงพบไฟแบ็คไลท์ของแป้นพิมพ์ ASUS ไม่ทำงาน ให้ดำเนินการตามวิธีแก้ไขปัญหาอื่นๆ
อ่านเพิ่มเติม: วิธีแก้ไขคีย์บอร์ดไร้สาย Logitech ไม่ทำงาน
โซลูชันที่ 2: เรียกใช้ Hcontrol.exe
คุณสามารถจัดการปุ่มลัดทั้งหมดบนแล็ปท็อป Asus ของคุณรวมถึงฟังก์ชั่นที่เชื่อมโยงโดยใช้โปรแกรมที่ ASUS สร้างขึ้นและมีชื่อว่า “hcontrol.exe” นอกจากนี้ยังรับผิดชอบการจัดการโมดูลอื่นๆ เช่น แบ็คไลท์ หากการดำเนินการของโปรแกรมนี้ไม่เริ่มขึ้นโดยอัตโนมัติ เราจะดำเนินการด้วยตนเองและตรวจสอบผลลัพธ์เพื่อดูว่าสิ่งนี้สร้างความแตกต่างหรือไม่ ทำตามขั้นตอนด้านล่างเพื่อแก้ไขไฟแบ็คไลท์ของแป้นพิมพ์ ASUS ที่ไม่ทำงานบน Windows 11, 10
- ในการเปิดใช้ File Explorer ให้กดแป้น Windows + E พร้อมกันจากแป้นพิมพ์ จากนั้นไปที่ตำแหน่งของไฟล์พาธต่อไปนี้:
C: \Program Files (x86)\ASUS\ATK Package\ATK ปุ่มลัด - หากคุณบันทึกไฟล์แอปพลิเคชันไว้ในตำแหน่งอื่น ให้เรียกดูตำแหน่งนั้น
- ตอนนี้มองหาไฟล์ 'hcontrol.exe' ทันที หลังจากที่คุณพบแล้ว ให้ดับเบิลคลิกเพื่อเริ่มดำเนินการ
- หลังจากนั้น ใช้คุณสมบัติบนแล็ปท็อปของคุณเพื่อตรวจสอบว่าไฟแบ็คไลท์ของแป้นพิมพ์แล็ปท็อป ASUS ทำงานผิดปกติหรือไม่ ถ้าไม่เช่นนั้นไปยังแนวทางแก้ไขปัญหาถัดไป
แนวทางที่ 3: ใช้ตัวแก้ไขปัญหาฮาร์ดแวร์และอุปกรณ์
คุณอาจใช้ตัวแก้ไขปัญหาฮาร์ดแวร์และอุปกรณ์เพื่อแก้ไขปัญหาหากเป็นปัญหาเกี่ยวกับฮาร์ดแวร์ ซึ่งเป็นสาเหตุที่เป็นไปได้มากที่สุดสำหรับไฟพื้นหลังของแป้นพิมพ์ ASUS ไม่ทำงานบน Windows 11, 10 ตัวแก้ไขปัญหาสำหรับฮาร์ดแวร์และอุปกรณ์อาจตรวจสอบแต่ละบุคคล ส่วนประกอบของฮาร์ดแวร์เพื่อพิจารณาว่าปัญหาคืออะไร นอกจากนี้ยังอาจช่วยคุณในการพิจารณาว่าไฟล์ไดรเวอร์นั้นล้าสมัยหรือเสียหายหรือไม่ ในการแก้ไขปัญหา เพียงทำตามขั้นตอนด้านล่าง:

- คลิกที่แถบค้นหาซึ่งอยู่ที่มุมล่างซ้าย จากนั้นพิมพ์ “แผงควบคุม” ลงในแถบค้นหาที่ปรากฏขึ้น
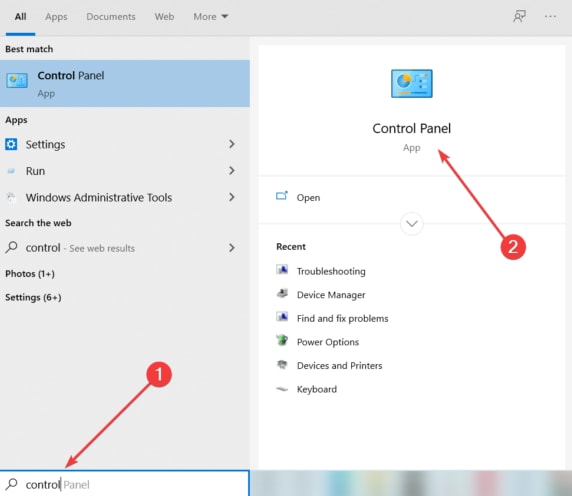
- ในการเข้าถึงแผงควบคุม เลือกผลลัพธ์แรกที่ปรากฏในการค้นหา
- หลังจากนั้น ตั้งค่า ดูตาม เป็นไอคอนขนาดใหญ่ จากเมนูแบบเลื่อนลง
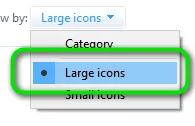
- ตอนนี้ เลือก การแก้ไขปัญหา จากตัวเลือกที่มี
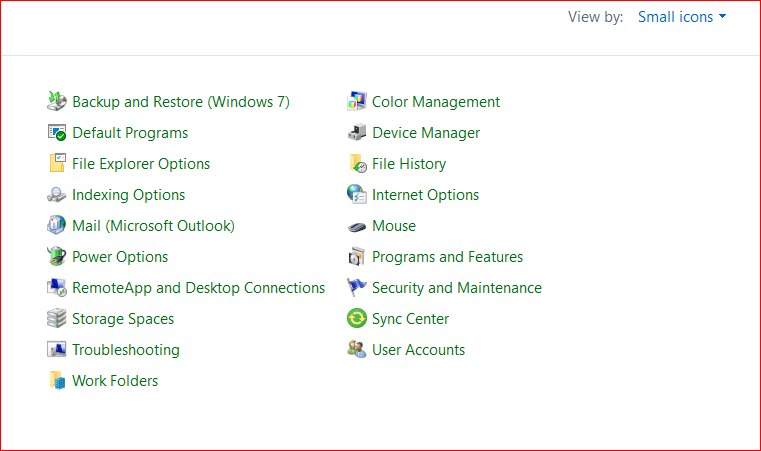
- จากนั้น เลือก ดูทั้งหมด จากบานหน้าต่างเมนูด้านซ้ายเพื่อดูรายการชุดการแก้ไขปัญหาทั้งหมดที่มีอยู่ในอุปกรณ์ของคุณ
- จากนั้น ค้นหาและเลือกฮาร์ดแวร์และอุปกรณ์
- ในหน้าต่างถัดไป เลือก ถัดไป
- ตอนนี้ ให้รอและให้ Windows สแกนพีซีของคุณเพื่อหาปัญหาใดๆ ที่เกี่ยวข้องกับฮาร์ดแวร์ของคุณ ในกรณีที่ตรวจพบใด ๆ ก็จะแจ้งให้คุณทราบเกี่ยวกับสิ่งเดียวกัน
- กดตกลงหากมีการแนะนำวิธีแก้ปัญหา
เมื่อเสร็จแล้ว ให้รีบูตเครื่องคอมพิวเตอร์เพื่อใช้การแก้ไข ตอนนี้ ทดสอบปัญหา หากคุณยังพบไฟพื้นหลังของแป้นพิมพ์ ASUS ไม่ทำงานบน Windows 10, 11 ให้ลองแก้ไขถัดไป
แนวทางที่ 4: การอัพเดตไดรเวอร์คีย์บอร์ด
ในกรณีที่ไม่สามารถแก้ไขปัญหาข้างต้นได้สำเร็จ และคุณยังไม่สามารถเข้าถึงฟังก์ชันแบ็คไลท์ได้ เราขอแนะนำให้คุณพยายามอัปเดตไดรเวอร์แป้นพิมพ์ คุณสามารถอัปเดตไดรเวอร์ด้วยตนเองหรือโดยอัตโนมัติ หากต้องการอัปเดตไดรเวอร์ด้วยตนเอง คุณต้องไปที่เว็บไซต์ทางการของ ASUS แล้วค้นหาไฟล์ไดรเวอร์ที่เข้ากันได้ เพื่อจุดประสงค์นี้ คุณต้องมีความเชี่ยวชาญในช่องทางเทคนิคและมีเวลามาก ดังนั้น หากคุณไม่มีความอดทน เวลา และทักษะคอมพิวเตอร์ที่จำเป็นในการดาวน์โหลดและติดตั้งไดรเวอร์แป้นพิมพ์ด้วยตนเอง คุณสามารถทำได้โดยอัตโนมัติด้วยความช่วยเหลือจาก Bit Driver Updater
Bit Driver Updater เป็นเครื่องมืออัปเดตไดรเวอร์ที่ได้รับการยอมรับทั่วโลก ซึ่งมาพร้อมกับฟังก์ชันขั้นสูงมากมายเพื่อช่วยคุณในการค้นหาและติดตั้งการอัปเดตไดรเวอร์ที่ถูกต้องสำหรับพีซีของคุณ ซอฟต์แวร์อัปเดตไดรเวอร์จะตรวจหาระบบของคุณโดยอัตโนมัติและค้นหาไดรเวอร์ของแท้และเข้ากันได้มากที่สุด ด้วยซอฟต์แวร์ คุณยังสามารถเพิ่มประสิทธิภาพพีซีโดยรวมได้อีกด้วย ด้านล่างนี้เป็นวิธีอัปเดตไดรเวอร์ด้วย Bit Driver Updater:
- ดาวน์โหลดและติดตั้ง Bit Driver Updater
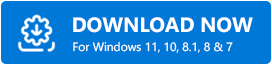
- เรียกใช้ Bit Driver Updater บนคอมพิวเตอร์ของคุณและคลิกที่ Scan
- รอให้การสแกนเสร็จสิ้น จากนั้นตรวจสอบผลการสแกนและคลิกที่ปุ่ม Update Now ซึ่งอยู่ติดกับไดรเวอร์คีย์บอร์ด ASUS ของคุณ
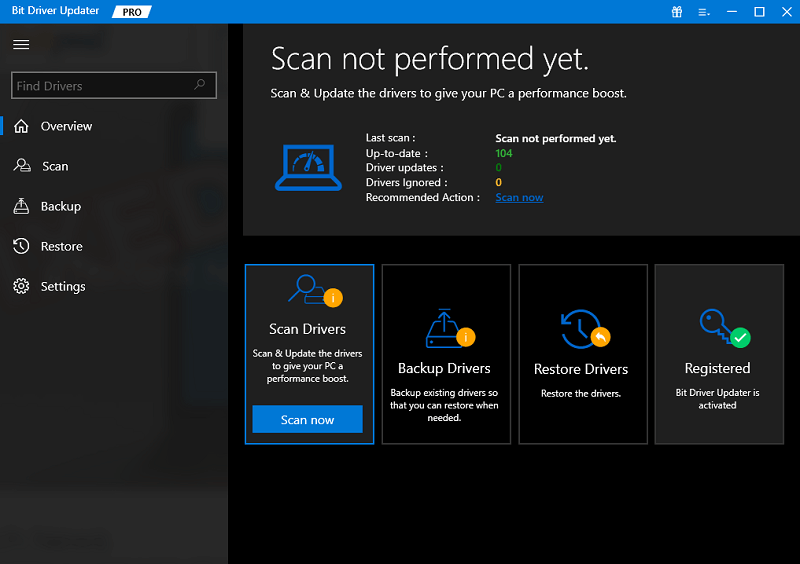
- หากคุณต้องการติดตั้งไดรเวอร์ PC ทั้งหมดเวอร์ชันล่าสุดในคราวเดียว ให้คลิกที่ปุ่มอัปเดตทั้งหมด
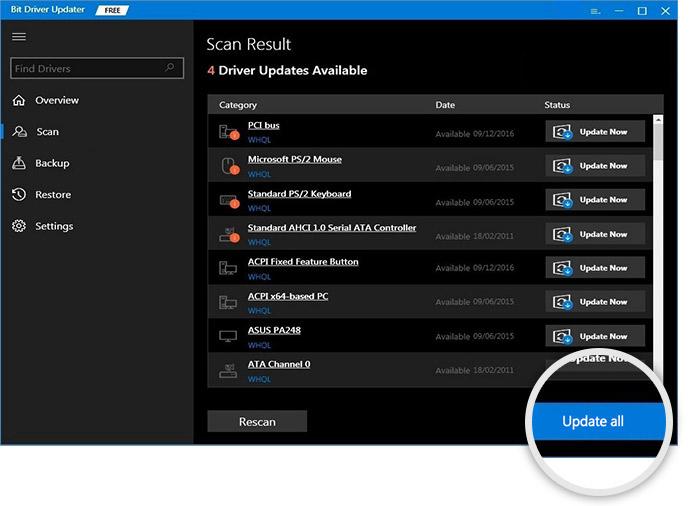
อย่างไรก็ตาม สำหรับสิ่งนี้ คุณต้องใช้ Bit Driver Updater เวอร์ชันอัปเกรด/โปร Bit Driver Updater เวอร์ชันโปรมาพร้อมกับการสนับสนุนทางเทคนิคตลอด 24/7 และการรับประกันคืนเงินเต็มจำนวน 60 วัน
อ่านเพิ่มเติม: วิธีแก้ไขแป้นพิมพ์แล็ปท็อปของ Dell ไม่ทำงาน
ไฟพื้นหลังของแป้นพิมพ์ ASUS ไม่ทำงานบน Windows 10, 11: แก้ไขแล้ว
ดังนั้น คำแนะนำข้างต้นจึงเป็นวิธีแก้ปัญหาที่ลองและทดสอบแล้วเล็กน้อยซึ่งคุณสามารถพิจารณาเพื่อแก้ไขปัญหาไฟแบ็คไลท์ของแป้นพิมพ์แล็ปท็อป ASUS ไม่ทำงาน เราหวังว่าคุณจะพบว่าข้อมูลที่ให้ไว้ในคู่มือการแก้ไขปัญหานี้จะเป็นประโยชน์ คุณมีคำถามหรือข้อเสนอแนะที่ดีกว่าหรือไม่? ถ้าใช่ โปรดอย่าลังเลที่จะแบ่งปันในส่วนความคิดเห็นด้านล่าง
นอกจากนี้ คุณสามารถสมัครรับจดหมายข่าวของเราและติดตามเราบนโซเชียลมีเดีย – Facebook, Instagram, Twitter หรือ Pinterest เพื่อให้คุณไม่พลาดการอัปเดตเทคโนโลยี
