วิธีแก้ไข BIOS ตรวจไม่พบ SSD ในคอมพิวเตอร์พีซี
เผยแพร่แล้ว: 2023-08-29BIOS ตรวจไม่พบ SSD ใน Windows 10, 11?ไม่ต้องกังวล โพสต์นี้มีวิธีแก้ปัญหาที่ใช้งานได้ดีที่สุด 6 วิธีเพื่อแก้ไขปัญหาอย่างรวดเร็ว
BIOS เชื่อมโยงกับกลไกการบูตของพีซี ซึ่งเป็นส่วนประกอบของเครื่องที่ช่วยเปิดใช้งานระบบเพื่อให้สามารถทำหน้าที่ต่างๆ ได้ ในกรณีที่ BIOS ไม่ได้ระบุไดรฟ์โซลิดสเทต (SSD) นี่อาจทำให้กระจ่างเกี่ยวกับปัญหาพื้นฐานที่เกี่ยวข้องกับ SSD หรือการเชื่อมต่อกับอุปกรณ์ ไดรฟ์ที่ทำงานไม่ถูกต้องบางครั้งอาจส่งผลให้เกิดข้อความแสดงข้อผิดพลาด เช่น “ตรวจไม่พบโซลิดสเทตไดรฟ์ (SSD)”
โซลิดสเตตไดรฟ์ (SSD) ได้แสดงให้เห็นซ้ำแล้วซ้ำเล่าว่าเป็นตัวเลือกการจัดเก็บข้อมูลคอมพิวเตอร์ที่เชื่อถือได้และมีประสิทธิภาพ ผู้ใช้พึ่งพาโซลิดสเตทไดรฟ์ (SSD) เพื่อประสิทธิภาพที่ดียิ่งขึ้น เนื่องจากฟังก์ชันการทำงานและความเร็วคือสิ่งที่ SSD นำเสนอเป็นเลิศ เมื่อเปรียบเทียบกันแล้ว ไดรฟ์แบบธรรมดา (HDD) นั้นไม่เหมือนกัน มีความเร็วในการอ่านและเขียนที่รวดเร็ว ไม่มีเสียงรบกวน และใช้พลังงานต่ำ ซึ่งทั้งหมดนี้ทำให้ผู้ใช้สะดวก แม้ว่าระบบปฏิบัติการ Windows จะเข้ากันได้กับอุปกรณ์ แต่ก็ยังมีความเป็นไปได้ที่อุปกรณ์จะแสดงข้อผิดพลาด เช่น ตรวจไม่พบไดรฟ์โซลิดสเทตหรือ SSD ไม่แสดงใน BIOS
หลังจากที่คุณเชื่อมต่อ SSD เข้ากับระบบของคุณแล้ว คุณจะได้รับการแจ้งเตือนข้อผิดพลาด และคุณจะไม่สามารถระบุตำแหน่งไดรฟ์โดยใช้เครื่องมือใดๆ ที่มีอยู่ รวมถึง File Explorer, Disk Management หรือ My Computer มีโอกาสที่ BIOS ตรวจไม่พบ SSD บน Windows 10, 11 สาเหตุที่ระบบไม่รู้จักไดรฟ์โซลิดสเทตมีรายละเอียดระบุไว้ด้านล่าง พร้อมทั้งวิธีแก้ไขบางประการที่อาจนำไปใช้ได้จริง อ่านต่อไป!
เหตุใด BIOS ตรวจไม่พบ Solid-State Drive
ปัญหาของ SSD ที่ไม่รู้จักนั้นเกิดขึ้นบ่อยครั้ง โดยทั่วไป สิ่งนี้เกิดขึ้นจากปัญหาพื้นฐานของ SSD ไม่ว่าจะผ่านการใช้การเชื่อมต่อหรือวิธีการทางเทคโนโลยี เมื่อระบบบูตไม่สามารถระบุไดรฟ์โซลิดสเทต (SSD) ได้ แสดงว่าระบบของคุณไม่ได้เปิดอยู่ในสถานะการทำงาน และคุณจะไม่สามารถทำงานใดๆ ได้ ดังนั้นเนื่องจาก BIOS ตรวจไม่พบ SSD Windows 11, 10 เรามาดูความเป็นไปได้อื่น ๆ ว่าทำไมสิ่งนี้จึงเกิดขึ้น
- ปัญหาเกี่ยวกับการตั้งค่า BIOS
- ปัญหาเกี่ยวกับไดรเวอร์ SATA
- ความล้มเหลวของฮาร์ดแวร์
แนวทางแก้ไขในการแก้ไข BIOS ตรวจไม่พบ SSD ใน Windows PC
หลังจากระบุปัจจัยที่ทำให้เกิดข้อผิดพลาด เช่น การไม่มีโซลิดสเตตไดรฟ์ (SSD) หรือความล้มเหลวของ BIOS ของระบบปฏิบัติการในการจดจำ SSD การดำเนินการที่ตามมาคือการค้นหาวิธีแก้ไขปัญหาที่เหมาะสมเพื่อจัดการกับปัญหา . ส่วนนี้นำเสนอวิธีแก้ปัญหาที่เป็นไปได้บางประการในการแก้ไข BIOS ตรวจไม่พบ SSD ใน Windows 10, 11 เรามาเริ่มปาร์ตี้นี้กัน!
โซลูชันที่ 1: การแก้ไขปัญหาความล้มเหลวของฮาร์ดแวร์
ปัญหาเกี่ยวกับฮาร์ดแวร์อาจทำให้ BIOS ไม่สามารถจดจำ SSD ของคุณได้ ดังนั้น คุณจะต้องตรวจสอบฮาร์ดแวร์ของ SSD รวมถึงพอร์ตที่เกี่ยวข้องเพื่อให้แน่ใจว่าทำงานได้อย่างถูกต้อง
นอกจากนี้ คุณยังอาจย้าย SSD ไปยังพอร์ตอื่นบนคอมพิวเตอร์และตรวจสอบว่า BIOS สามารถจดจำได้หรือไม่
อย่ากังวลหากฮาร์ดแวร์ทำงานได้ดี แต่คุณยังคงประสบปัญหาอยู่ ดำเนินการตามตัวเลือกอื่นที่มีอยู่เพื่อแก้ปัญหา BIOS ตรวจไม่พบ SSD ใน Windows 11, 10
อ่านเพิ่มเติม: วิธีเปลี่ยนฮาร์ดดิสก์ด้วย SSD โดยไม่ทำให้ข้อมูลสูญหาย
โซลูชันที่ 2: อัปเดตไดรเวอร์ที่ล้าสมัย
เป็นไปได้ที่ BIOS ของคอมพิวเตอร์ของคุณจะไม่รู้จักโซลิดสเทตไดรฟ์ (SSD) ของคุณ โดยเฉพาะอย่างยิ่งหากไดรเวอร์ SSD หรือไดรเวอร์มาเธอร์บอร์ดของคุณล้าสมัย ดังนั้นจึงจำเป็นอย่างยิ่งที่คุณจะต้องอัปเดตไดรเวอร์สำหรับอุปกรณ์ทั้งหมดของคุณเป็นประจำ
มีสองวิธีหลักในการอัปเดตไดรเวอร์อุปกรณ์บนคอมพิวเตอร์ของคุณ: ด้วยตนเองและโดยอัตโนมัติ
การอัปเดตไดรเวอร์ด้วยตนเอง: การอัพเดตไดรเวอร์ด้วยตนเองจำเป็นต้องไปที่เว็บไซต์ของผู้ผลิตอุปกรณ์ ซึ่งคุณจะค้นหาไดรเวอร์สำหรับอุปกรณ์ฮาร์ดแวร์ของคุณ จากนั้นจึงดาวน์โหลดเวอร์ชันล่าสุด หลังจากนั้น คุณจะต้องติดตั้งลงในคอมพิวเตอร์ของคุณด้วยตนเอง ตรวจสอบให้แน่ใจว่าคุณได้รับเวอร์ชันที่เข้ากันได้กับระบบปฏิบัติการ Windows ที่คุณใช้ ซึ่งต้องใช้เวลาและความสามารถในการใช้คอมพิวเตอร์
การอัปเดตไดรเวอร์อัตโนมัติ: หากคุณไม่มีเวลาหรือความอดทนในการอัปเดตไดรเวอร์ที่ล้าสมัย สูญหาย หรือเสียหายด้วยตนเอง คุณสามารถใช้ Bit Driver Updater เพื่ออัปเดตไดรเวอร์โดยอัตโนมัติ
Bit Driver Updater จะระบุการกำหนดค่าคอมพิวเตอร์ของคุณโดยอัตโนมัติและค้นหาไดรเวอร์ที่เหมาะสม คุณไม่จำเป็นต้องมีความเข้าใจอย่างถ่องแท้เกี่ยวกับระบบปฏิบัติการที่คอมพิวเตอร์ของคุณใช้ คุณไม่จำเป็นต้องเสี่ยงในการดาวน์โหลดและติดตั้งไดรเวอร์ที่ไม่ถูกต้อง อีกทั้งคุณไม่จำเป็นต้องกังวลเกี่ยวกับการทำผิดพลาดในระหว่างกระบวนการติดตั้งทั้งหมด .

คุณสามารถอัปเดตไดรเวอร์ของคุณโดยอัตโนมัติโดยใช้เวอร์ชันฟรีหรือเวอร์ชัน Pro ที่ชำระเงิน อย่างไรก็ตาม สำหรับเวอร์ชัน Pro คุณเพียงแค่คลิกสองครั้ง (และคุณจะได้รับการสนับสนุนอย่างเต็มที่และการรับประกันว่าคุณอาจได้รับเงินคืนภายใน 60 วัน):
ขั้นตอนที่ 1: ดาวน์โหลดและติดตั้ง Bit Driver Updater จากปุ่มด้านล่าง
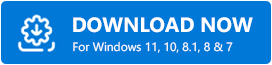
ขั้นตอนที่ 2: เปิดตัว Bit Driver Updater บนพีซีของคุณ จากนั้นเลือก Scan จากเมนูที่แสดงทางด้านซ้ายหลังจากนั้น Bit Driver Updater จะสแกนพีซีของคุณเพื่อระบุไดรเวอร์ที่มีปัญหา 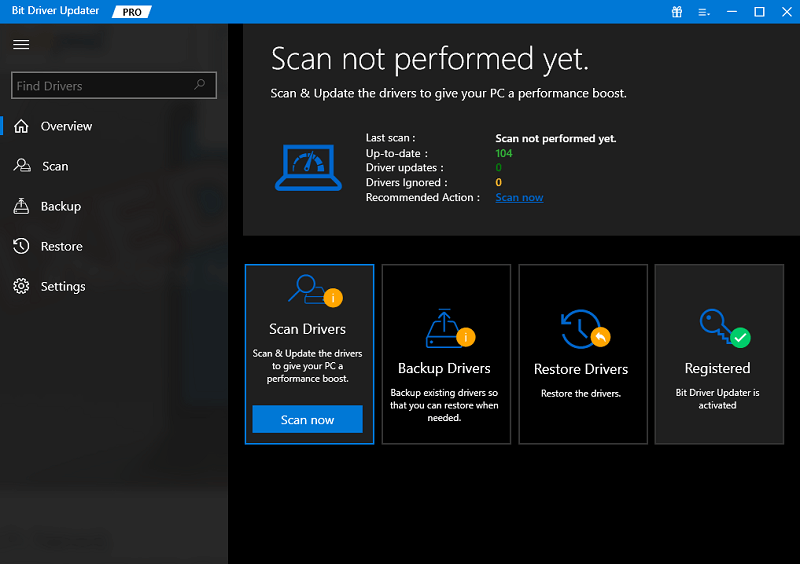
ขั้นตอนที่ 3: รอให้การสแกนเสร็จสิ้นหากคุณใช้เวอร์ชันฟรี คุณสามารถคลิกปุ่มอัปเดตทันทีที่อยู่ถัดจากไดรเวอร์ที่คุณต้องการอัปเดต และหากคุณใช้เวอร์ชัน Pro คุณยังอาจคลิกปุ่มอัปเดตทั้งหมดเพื่อดาวน์โหลดและติดตั้งไดรเวอร์เวอร์ชันล่าสุดทั้งหมดบนระบบของคุณที่ขาดหายไปหรือไม่รองรับอีกต่อไปโดยอัตโนมัติ 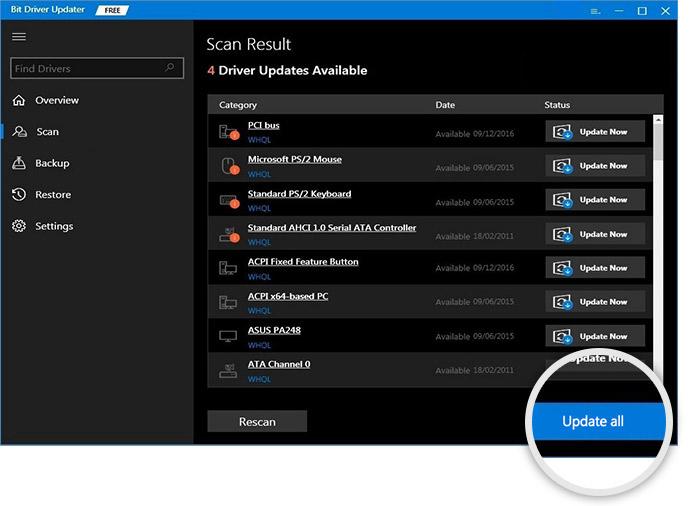
ขั้นตอนที่ 4: เมื่อเสร็จแล้ว รีบูทคอมพิวเตอร์ของคุณเพื่อใช้ไดรเวอร์ใหม่
หลังจากนั้นให้เข้าไปใน BIOS และตรวจสอบเพื่อดูว่ามันรู้จัก SSD ของคุณหรือไม่ หากคุณยังคงพบ SSD ที่ไม่แสดงใน BIOS ให้ลองวิธีแก้ปัญหาอื่น
โซลูชันที่ 3: เปลี่ยนการตั้งค่า SSD ใน BIOS ของระบบ
วิธีแก้ปัญหาอีกประการหนึ่งสำหรับ BIOS ตรวจไม่พบ SSD คือการกำหนดการตั้งค่าสำหรับ SSD ใน BIOS ปัญหานี้มักเกิดขึ้นเมื่อตัวไดรฟ์ไม่ได้กำหนดการตั้งค่าสำหรับคอนโทรลเลอร์ SATA ทุกรุ่นมีตัวเลือกการกำหนดค่าเฉพาะของตัวเอง ตัวอย่างเช่น เราใช้ Lenovo ที่นี่ ทำตามขั้นตอนเหล่านี้เพื่อกำหนดค่าไดรฟ์คอนโทรลเลอร์:
ขั้นตอนที่ 1: การรีบูตระบบของคุณเป็นขั้นตอนแรกในการเริ่มขั้นตอนเมื่อคุณเห็นหน้าจอที่ระบุว่า "เริ่มต้น" ให้กดปุ่ม F2 บนแป้นพิมพ์ของคุณ
ขั้นตอนที่ 2: เมื่อคุณกดปุ่ม F2 แล้ว ให้กดปุ่ม Enter เพื่อเริ่มกระบวนการตั้งค่าใน config
ขั้นตอนที่ 3: หลังจากนั้น เลือกตัวเลือก serial ATA แล้วกดปุ่ม Enter เพื่อไปยังขั้นตอนถัดไป
ขั้นตอนที่ 4: ตอนนี้คุณควรจะสามารถค้นหาการเลือกโหมดคอนโทรลเลอร์ SATA ภายในหน้าต่าง Serial ATA ได้เลือกโหมดความเข้ากันได้สำหรับ IDE
ขั้นตอนที่ 5: เมื่อคุณแก้ไขเสร็จแล้ว ให้บันทึกแล้วรีสตาร์ทพีซีอีกครั้ง เพื่อให้คุณสามารถเข้าสู่ BIOS และเริ่มกระบวนการบู๊ตได้
เนื่องจากปัญหาได้รับการแก้ไขแล้ว ตอนนี้ BIOS ควรจะสามารถระบุ SSD ได้แล้ว
อ่านเพิ่มเติม: ซอฟต์แวร์ตรวจสอบสุขภาพ SSD ที่ดีที่สุดสำหรับ Windows และ Mac
โซลูชันที่ 4: การเปลี่ยนสายเคเบิลข้อมูล
การเชื่อมต่อข้อมูลที่เชื่อมโยงโซลิดสเตทไดรฟ์ (SSD) เข้ากับมาเธอร์บอร์ดมีแนวโน้มที่จะสึกหรอและตึงเมื่อเวลาผ่านไป ซึ่งอาจนำไปสู่ปัญหาทั่วไป รวมถึง SSD ที่ไม่แสดงใน BIOS คุณควรพยายามหาสินค้าชิ้นอื่นและแนบมาด้วยเพื่อพิจารณาว่าสินค้าที่มีปัญหาคือสินค้าชิ้นนี้หรือไม่ ดำเนินการด้วยวิธีแก้ไขปัญหาอื่น ๆ ที่กล่าวถึงด้านล่างหากไม่ได้ผล
โซลูชันที่ 5: ใช้ตัวแก้ไขปัญหาฮาร์ดแวร์และอุปกรณ์
การใช้เครื่องมือยูทิลิตี้แก้ไขปัญหาฮาร์ดแวร์และอุปกรณ์ในตัวหรือในตัว คุณจะสามารถแก้ไขข้อผิดพลาดที่เกี่ยวข้องกับ SSD ของคุณได้ทันที โดยคุณต้องทำตามขั้นตอนด้านล่าง:
ขั้นตอนที่ 1: กดปุ่ม Windows + I ทั้งหมดเพื่อเรียกใช้การตั้งค่า Windows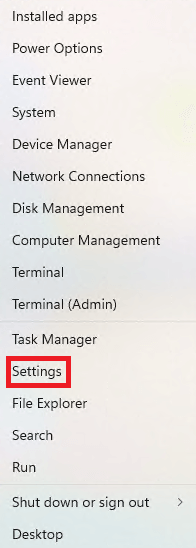
ขั้นตอนที่ 2: คลิกที่ปุ่ม " อัปเดตและความปลอดภัย" 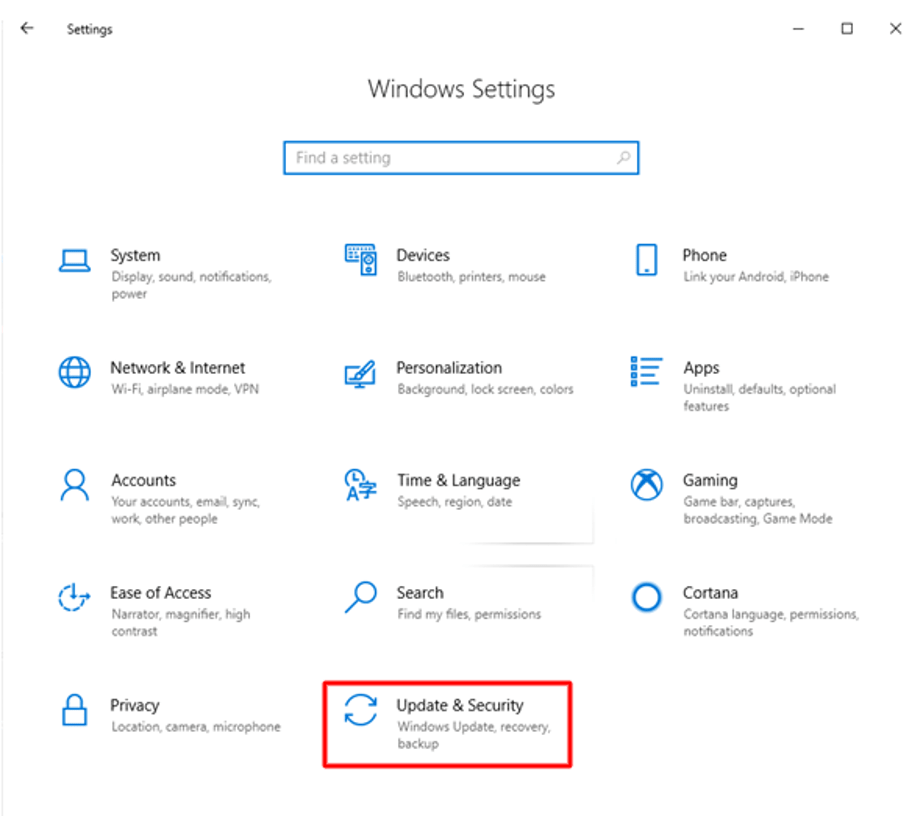
ขั้นตอนที่ 3: คลิก "แก้ไขปัญหา" จากรายการด้านซ้าย จากนั้นเลือก "ฮาร์ดแวร์และอุปกรณ์" จากนั้นคลิกที่ "เรียกใช้ตัวแก้ไขปัญหา" เพื่อเปิดเครื่องมือวินิจฉัยอาจเป็นไปได้ว่าวิธีนี้จะช่วยแก้ไขปัญหาเกี่ยวกับดิสก์ SSD ของคุณได้
โซลูชันที่ 6: สร้างข้อมูลสำรองของ Solid-State Drive ของคุณ
จากจุดนี้เป็นต้นไป คุณอาจใช้ความรู้นี้เพื่อคาดการณ์และค้นหาวิธีแก้ไขปัญหาต่างๆ มากมาย โปรดทราบว่าโซลิดสเตตไดรฟ์ (SSD) ของคุณเป็นอุปกรณ์หนึ่ง แม้ว่าจะใช้งานได้ตามปกติเป็นเวลาหลายปี แต่ก็ยังมีโอกาสที่มันจะเกิดปัญหาขึ้นเมื่อใดก็ได้เนื่องจากสาเหตุหลายประการ สาเหตุต่างๆ เช่น ไฟฟ้าดับ การนัดหยุดงาน หรือไวรัส จำเป็นอย่างยิ่งที่คุณจะต้องสร้างการสำรองข้อมูลสำคัญทั้งหมดของคุณเพื่อลดโอกาสที่จะประสบปัญหาใดๆ มีวิธีการต่างๆ มากมายในการทำเช่นนี้ นอกจากนี้ยังมีซอฟต์แวร์ของบุคคลที่สามที่สามารถใช้งานได้อย่างต่อเนื่องและเป็นอัตโนมัติ
อ่านเพิ่มเติม: แก้ไข: Unmountable Boot Volume บน Windows 10, 11
วิธีแก้ไข BIOS ตรวจไม่พบ SSD ในพีซี: อธิบาย
นั่นคือทั้งหมด! เราหวังว่าบทความนี้จะช่วยคุณแก้ปัญหา BIOS ที่ตรวจไม่พบ SSD บน Windows 10, 11 โปรดอย่าลังเลที่จะถามคำถามหรือแสดงความคิดเห็นด้านล่างหากคุณมีแนวคิดหรือความคิดเห็นใดๆ
สำหรับข้อมูลทางเทคนิคเพิ่มเติม คุณสามารถสมัครรับจดหมายข่าวของเราและติดตามเราบนโซเชียลมีเดีย - Facebook, Instagram, Twitter หรือ Pinterest
