วิธีแก้ไขวิดีโอขาดๆหายๆบน YouTube
เผยแพร่แล้ว: 2022-07-08ด้วยความเร็วอินเทอร์เน็ตที่รวดเร็วและฮาร์ดแวร์เดสก์ท็อปที่ล้ำสมัยในปัจจุบัน วิดีโอ YouTube ที่ขาด ๆ หาย ๆ ควรจะกลายเป็นอดีตไปแล้ว น่าเศร้าที่ไม่เป็นเช่นนั้น เราจะแสดงให้คุณเห็นว่าต้องทำอย่างไรเพื่อแก้ไข YouTube เมื่อสิ่งนี้เกิดขึ้น
YouTube หยุดหรือกระตุกขณะเล่นวิดีโอหรือไม่ สาเหตุต่างๆ เช่น การเชื่อมต่ออินเทอร์เน็ตขาดๆ หายๆ การตั้งค่าคุณภาพที่ผิดพลาด และไดรเวอร์วิดีโอที่ล้าสมัย มักเป็นสาเหตุดังกล่าว อ่านเพื่อเรียนรู้วิธีแก้ไขวิดีโอ YouTube ที่กระตุกบนพีซีและ Mac
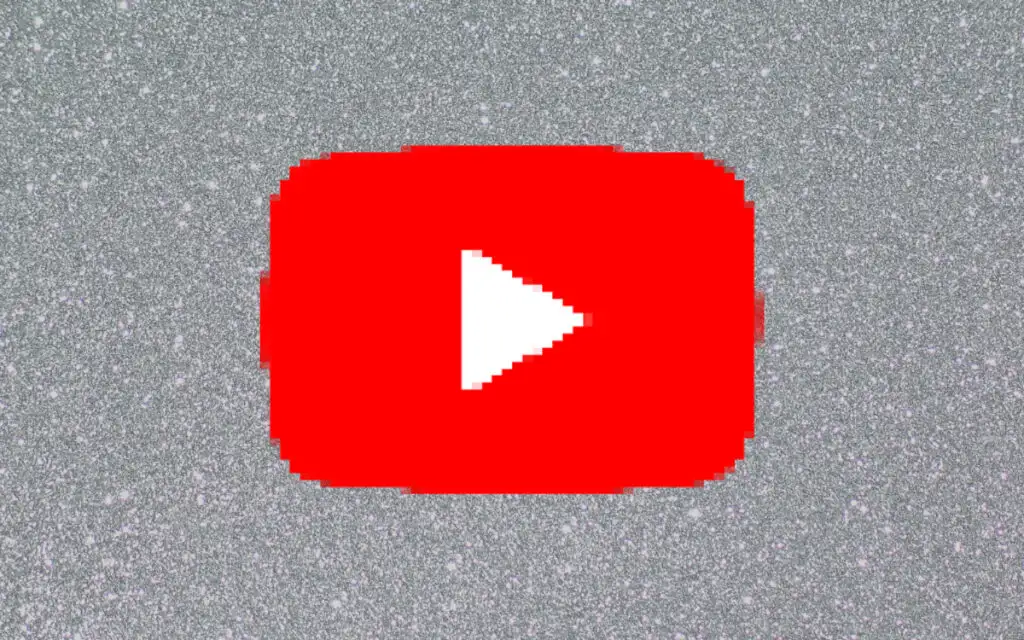
ตรวจสอบการเชื่อมต่ออินเทอร์เน็ตของคุณ
ก่อนอื่น ให้ตรวจสอบว่าอินเทอร์เน็ตของคุณไม่มีอะไรผิดปกติ วิธีที่ดีที่สุดคือการลองใช้บริการสตรีมวิดีโอออนไลน์อื่น เช่น Vimeo หรือ Netflix หรือแอป YouTube บน Android หรือ iPhone ของคุณ หากคุณยังคงพบกับวิดีโอกระตุกหรือกระตุก ให้ลองทำดังนี้:
- รีสตาร์ทเราเตอร์
- รีสตาร์ทพีซีหรือ Mac ของคุณ
- เชื่อมต่อกับการเชื่อมต่อ Wi-Fi หรืออีเธอร์เน็ตอื่น
หากปัญหายังคงอยู่ ให้เรียนรู้วิธีแก้ไขการเชื่อมต่อ Wi-Fi หรืออีเทอร์เน็ตที่ช้า
ตรวจสอบปัญหาฝั่งเซิร์ฟเวอร์
การเล่นวิดีโอขาดๆ หายๆ อาจเป็นผลมาจากปัญหาฝั่งเซิร์ฟเวอร์กับ YouTube แม้ว่า Google จะไม่เสนอพอร์ทัลออนไลน์เฉพาะให้ตรวจสอบว่า คุณสามารถใช้เครื่องมือของบุคคลที่สามเช่น DownDetector หรือ IsItDownRightNow ได้ตลอดเวลาหรือไม่ เพื่อตรวจสอบว่า YouTube ประสบปัญหาการหยุดให้บริการหรือไม่
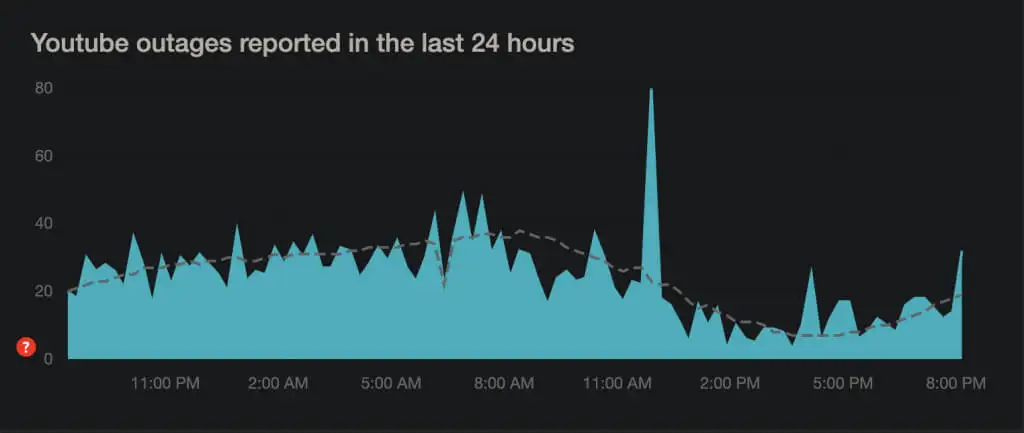
ลดคุณภาพวิดีโอ
แม้ว่า YouTube จะฉลาดพอที่จะปรับคุณภาพวิดีโอโดยอัตโนมัติขึ้นอยู่กับความเร็วของการเชื่อมต่ออินเทอร์เน็ตและฮาร์ดแวร์ของคุณ แต่นั่นก็อาจไม่เกิดขึ้นตลอดเวลา อาจติดอยู่ที่ความละเอียดสูงกว่าการเชื่อมต่ออินเทอร์เน็ตหรือคอมพิวเตอร์ไม่สามารถจัดการได้
ลองลดคุณภาพวิดีโอด้วยตนเอง เลือกไอคอน การตั้งค่า รูปฟันเฟืองที่มุมล่างซ้ายของบานหน้าต่างโปรแกรมเล่นสื่อหรือหน้าจอขณะอยู่ในโหมดเต็มหน้าจอ จากนั้นชี้ไปที่ คุณภาพ และเลือกความละเอียด sub-HD (360p หรือ 480p)
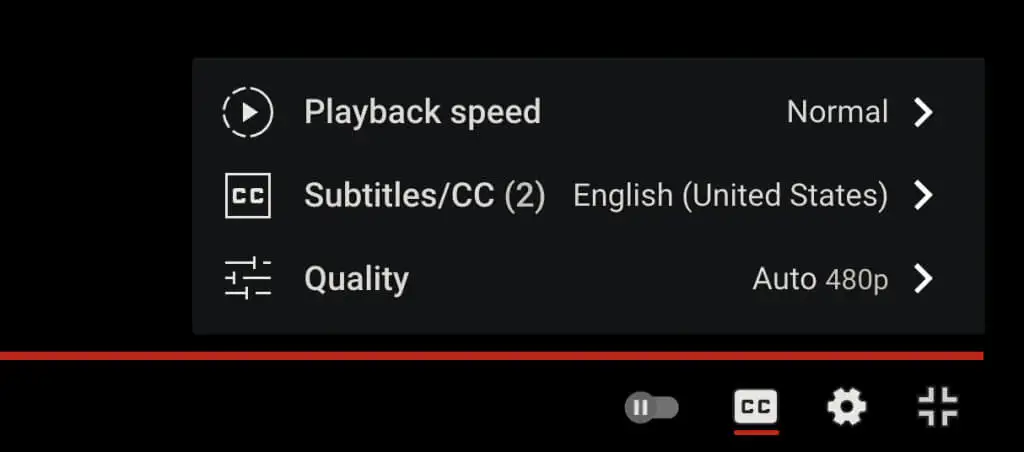
หากช่วยได้ ให้ค่อยๆ ไต่ระดับขึ้นจนกว่าคุณจะพบสมดุลที่ดีระหว่างความชัดเจนของภาพและประสิทธิภาพ
อัปเดตเว็บเบราว์เซอร์ของคุณ
การแก้ไขต่อไปนี้เกี่ยวข้องกับการอัปเดตเว็บเบราว์เซอร์ของคุณเพื่อแก้ไขปัญหาที่ทราบเกี่ยวกับตัวแปลงสัญญาณ VP9 ที่ YouTube ใช้ในการเล่นวิดีโอ
เว็บเบราว์เซอร์มักจะอัปเดตตัวเองโดยอัตโนมัติ แต่ควรทำการตรวจสอบด้วยตนเองเผื่อไว้เสมอ ตัวอย่างเช่น คุณสามารถบังคับอัปเดต Chrome โดยเปิด เมนู Chrome และเลือก ความช่วยเหลือ > เกี่ยวกับ Google Chrome
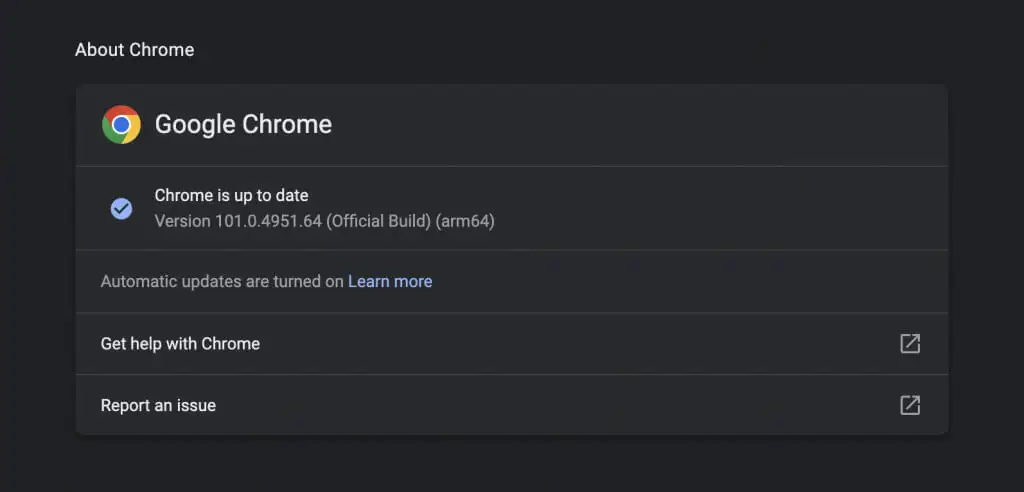
คุณใช้ Edge, Safari หรือ Firefox? เรียนรู้วิธีอัปเดตเว็บเบราว์เซอร์บนพีซีและ Mac
หมายเหตุ : YouTube ไม่ใช้ Adobe Flash Player สำหรับการเล่นวิดีโอบนเบราว์เซอร์ HTML5 ที่ทันสมัยอีกต่อไป ตรงกันข้ามกับสิ่งที่คุณอาจอ่านทางออนไลน์ คุณไม่จำเป็นต้องติดตั้ง อัปเดต หรือใช้ปลั๊กอิน Flash ใดๆ นอกจากนี้ Flash ก็ตายแล้ว
ล้างข้อมูลการท่องเว็บ
ข้อมูลการท่องเว็บที่ล้าสมัยเป็นสาเหตุทั่วไปของปัญหามากมาย ไม่เพียงแต่กับการพูดติดอ่างของ YouTube แต่ยังเกิดปัญหากับไซต์อื่นๆ โดยทั่วไปด้วย ล้างแคชของเบราว์เซอร์และตรวจสอบว่ามีความแตกต่างกันหรือไม่
อีกครั้ง ให้นำ Chrome เป็นตัวอย่าง พิมพ์ chrome://settings/clearBrowserData ลงในแท็บใหม่ แล้วกด Enter จากนั้น ตั้งค่า ช่วงเวลา เป็น ตลอดเวลา เลือก คุกกี้และข้อมูลไซต์อื่นๆ และหมวดหมู่ รูปภาพและไฟล์ที่แคช แล้วเลือก ล้างข้อมูล

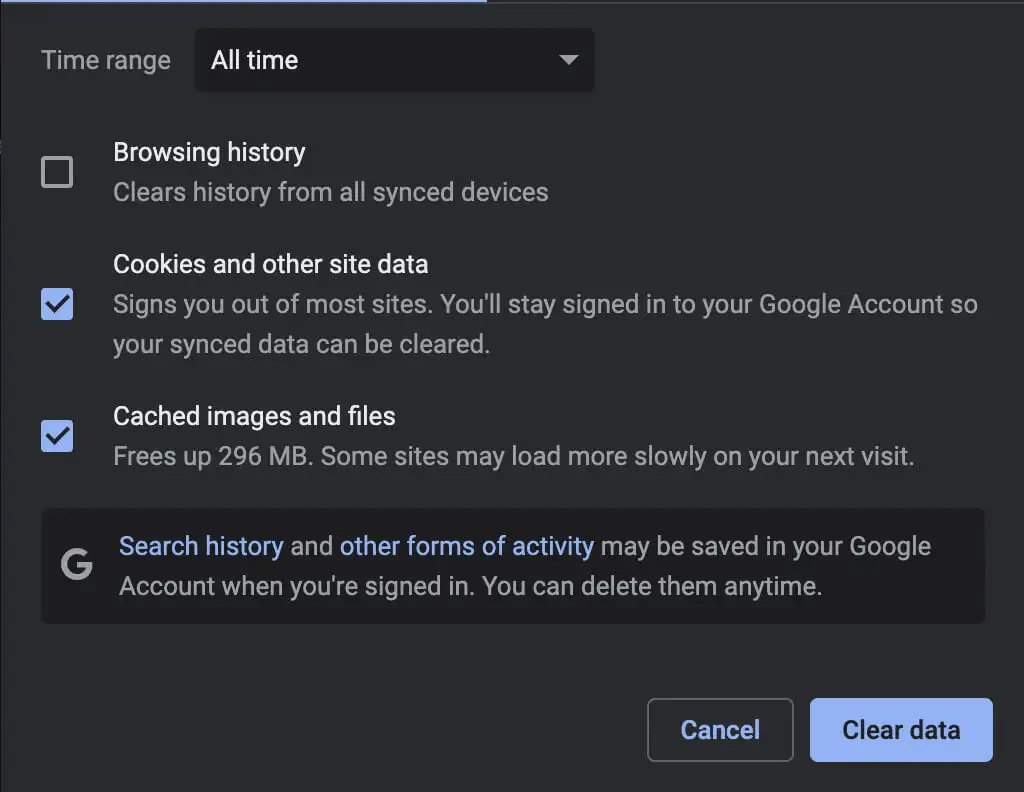
สำหรับข้อมูลเพิ่มเติม โปรดดูคำแนะนำในการล้างแคชในเบราว์เซอร์สำหรับพีซีและ Mac
ตรวจสอบโปรแกรมเสริมของคุณอีกครั้ง
ส่วนขยายเบราว์เซอร์เป็นอีกสาเหตุหนึ่งที่ทำให้การเล่นวิดีโอ YouTube ขาดๆ หายๆ ลองปิดการใช้งานส่วนเสริมที่ใช้งานอยู่ (โดยเฉพาะ ตัวบล็อกเนื้อหาหรือส่วนขยายที่อ้างว่าปรับปรุง YouTube) และตรวจสอบว่าสามารถแก้ไขปัญหาได้หรือไม่ จากนั้น คุณสามารถเปิดใช้งานได้ทีละรายการในขณะที่โหลด YouTube ซ้ำในแท็บแยกต่างหาก จนกว่าคุณจะแยกรายการที่มีปัญหาออก
หากต้องการเปิดใช้งานและปิดใช้งานส่วนเสริม คุณต้องไปที่ Extensions Manager ของเบราว์เซอร์ ตัวอย่างเช่น ใน Chrome เพียงเปิด เมนู Chrome (เลือกจุดสามจุดทางด้านขวาของแถบที่อยู่) และเลือก เครื่องมือเพิ่มเติม > ส่วนขยาย
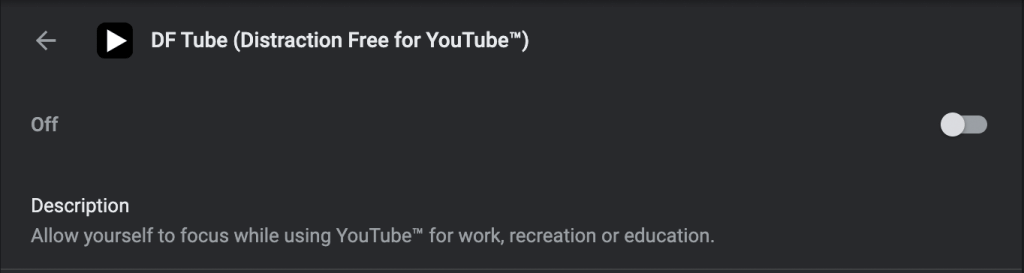
ปิดใช้งานการเร่งฮาร์ดแวร์
การเร่งความเร็วด้วยฮาร์ดแวร์เป็นดาบสองคม ใช้ฮาร์ดแวร์ของคอมพิวเตอร์เพื่อปรับปรุงประสิทธิภาพการเรนเดอร์ แต่อาจส่งผลเสียต่อบางระบบ ดังนั้น เบราว์เซอร์ส่วนใหญ่ (ยกเว้น Safari) จะอนุญาตให้คุณปิดใช้งานคุณลักษณะนี้ได้
ใน Chrome ให้เปิดบานหน้าต่าง การตั้งค่า และไปที่ ขั้นสูง > ระบบ จากนั้น ปิดสวิตช์ข้าง ใช้การเร่งด้วยฮาร์ดแวร์ เมื่อพร้อมใช้งาน คุณสามารถใช้แนวทางเดียวกันนี้กับเบราว์เซอร์อื่นๆ ที่ใช้ Chromium เช่น Microsoft Edge และ Opera
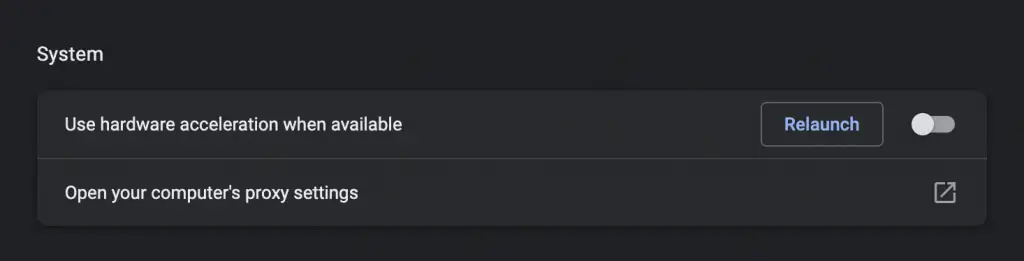
บน Firefox ให้ไปที่ การตั้งค่า > ทั่วไป > ประสิทธิภาพ และยกเลิกการเลือกช่องทำเครื่องหมายถัดจาก ใช้การตั้งค่าประสิทธิภาพที่แนะนำ และ ใช้การเร่งด้วยฮาร์ดแวร์เมื่อเปิดใช้งาน เพื่อปิดใช้งานการเร่งด้วยฮาร์ดแวร์
หากช่วยได้ คุณสามารถแก้ไขปัญหาต่อไปได้โดยอัปเดตไดรเวอร์วิดีโอและซอฟต์แวร์ระบบบนพีซีหรือ Mac ของคุณ
อัปเดตไดรเวอร์วิดีโอ
ไดรเวอร์การ์ดแสดงผลที่ทันสมัยสามารถช่วยหลีกเลี่ยงปัญหาด้านประสิทธิภาพ โดยเฉพาะบนพีซี ตรวจสอบเว็บไซต์ของผู้ผลิตการ์ดวิดีโอ—NVIDIA, AMD, Intel— สำหรับการอัปเดตและติดตั้ง หรือนี่เป็นแนวคิดที่ดียิ่งขึ้นไปอีก—ใช้เครื่องมืออัปเดตไดรเวอร์เพื่ออัปเดตไดรเวอร์ทั้งหมดบนคอมพิวเตอร์ของคุณโดยอัตโนมัติ
หากคุณใช้ Mac การอัปเดตซอฟต์แวร์ระบบเป็นเวอร์ชันล่าสุดจะเป็นการอัปเดตไดรเวอร์กราฟิกด้วย (เพิ่มเติมในหัวข้อถัดไป)
อัปเดตซอฟต์แวร์ระบบ
ปัญหาพื้นฐานของระบบปฏิบัติการอาจทำให้เกิดปัญหาในการเล่นวิดีโอ คุณสามารถแก้ไขได้โดยติดตั้งการอัปเดต Windows หรือ macOS ล่าสุด
ใน Windows 10 และ 11 ให้เปิด เมนู Start แล้วเลือก Settings > Windows Update > Check for updates > Download and install นอกจากนี้ ให้เลือก ดูการอัปเดตเพิ่มเติม และติดตั้งไดรฟ์ฮาร์ดแวร์ที่ได้รับการรับรองจาก Microsoft หากมี
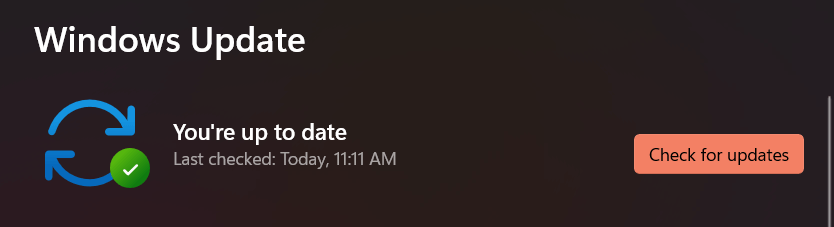
บน Mac ให้เปิด เมนู Apple และเลือก System Preferences จากนั้นเลือก Software Update > Update Now เพื่ออัพเดท macOS เป็นเวอร์ชั่นล่าสุด
เปลี่ยนเบราว์เซอร์
หากปัญหาการเล่นวิดีโอกระตุกหรือขาดๆ หายๆ ของ YouTube ยังคงอยู่ คุณอาจต้องการเปลี่ยนเบราว์เซอร์เป็นทางเลือกสุดท้าย YouTube ทำงานได้ดีที่สุดบน Chrome ซึ่งไม่น่าแปลกใจเลยที่ Google อยู่เบื้องหลังทั้งสองอย่าง
ดังนั้น หากคุณใช้เบราว์เซอร์ เช่น Safari หรือ Firefox ให้ลองดู YouTube บน Chrome หากปัญหาเกิดขึ้นกับ Chrome ให้ลองใช้เว็บเบราว์เซอร์อื่นที่ใช้ Chromium เช่น Edge หรือ Opera คุณสามารถลองรีเซ็ตเบราว์เซอร์เป็นค่าเริ่มต้นจากโรงงานได้เสมอก่อนที่จะดำเนินการดังกล่าว
