วิธีแก้ไขการดาวน์โหลด Chrome ที่ล้มเหลวหรือหยุดชั่วคราว
เผยแพร่แล้ว: 2024-11-30การดาวน์โหลด Chrome อาจล้มเหลวเนื่องจากสาเหตุหลายประการ เมื่อคุณคลิกลิงก์ดาวน์โหลด Chrome จะส่งคำขอไปยังเซิร์ฟเวอร์ที่โฮสต์ไฟล์ และเซิร์ฟเวอร์ตอบกลับด้วยไฟล์นั้น และการดาวน์โหลดของคุณจะเริ่มต้นขึ้น อย่างไรก็ตาม หากคุณมีเครือข่ายที่ไม่เสถียร พื้นที่เก็บข้อมูลไม่เพียงพอ หรือมีซอฟต์แวร์ป้องกันไวรัสของบริษัทอื่นบล็อกไฟล์ บางครั้งอาจทำให้ไม่สามารถบันทึกไฟล์ลงในอุปกรณ์ของคุณได้
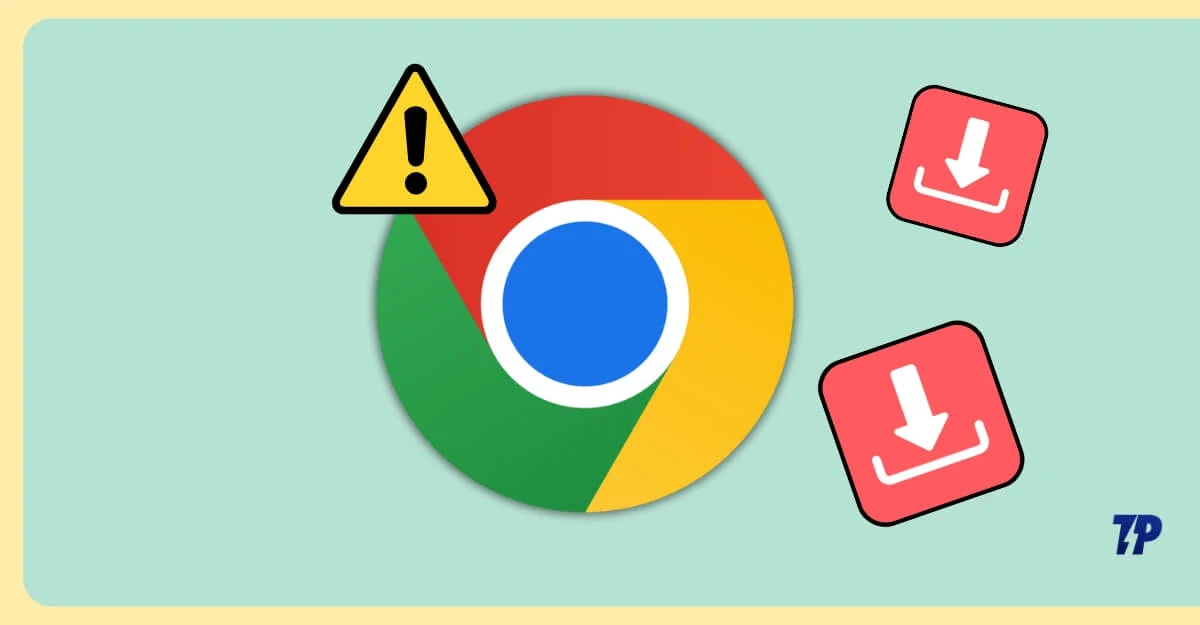
ซึ่งอาจส่งผลให้การดาวน์โหลดของ Google ล้มเหลวและอาจหยุดกระบวนการชั่วคราวโดยอัตโนมัติ โชคดีที่คุณสามารถแก้ไขปัญหานี้ได้ด้วยตัวเองโดยปรับการตั้งค่าบางอย่างและปฏิบัติตามเทคนิคการแก้ปัญหาง่ายๆ บางประการ ในคู่มือนี้ คุณจะได้เรียนรู้เกี่ยวกับวิธีการที่มีประสิทธิภาพ 11 วิธีที่อาจแก้ไขปัญหานี้ได้
สารบัญ
ทำความเข้าใจกับรหัสข้อผิดพลาดการดาวน์โหลด Google Chrome ที่ไม่สำเร็จ
รหัสข้อผิดพลาดแสดงถึงสาเหตุของปัญหา ก่อนที่จะดำเนินการตามขั้นตอนการแก้ไขปัญหา การทำความเข้าใจรหัสข้อผิดพลาดในการดาวน์โหลดสามารถช่วยให้คุณค้นหาปัญหาหลักได้อย่างง่ายดายและแก้ไขได้อย่างรวดเร็ว อาจเกิดข้อผิดพลาดมากมายระหว่างการดาวน์โหลด Chrome ต่อไปนี้คือปัญหาที่พบบ่อยที่สุดและสาเหตุที่เกิดขึ้น รวมถึงวิธีแก้ไข
รหัสข้อผิดพลาด | ทำไมมันถึงเกิดขึ้น | วิธีการแก้ไข |
|---|---|---|
NETWORK_FAILED | ปัญหาเครือข่ายในส่วนของคุณ | เชื่อมต่อกับเครือข่ายอีกครั้ง |
เครือข่าย_ข้อผิดพลาด | การเชื่อมต่ออินเทอร์เน็ตถูกขัดจังหวะ หรือไม่สามารถดาวน์โหลดไฟล์ได้ | เชื่อมต่อกับเครือข่ายใหม่และลองดาวน์โหลดไฟล์อีกครั้ง |
ถูกบล็อก | การตั้งค่าความปลอดภัยของคุณ เช่น โปรแกรมป้องกันไวรัสหรือไฟร์วอลล์ อาจบล็อกการดาวน์โหลด | หยุดการรักษาความปลอดภัยโปรแกรมป้องกันไวรัสชั่วคราวและเปิดการเรียกดูอย่างปลอดภัยของ Google Chrome (ตรวจสอบวิธีที่ 5 ด้านล่าง) |
NO_FILE | ไฟล์ดาวน์โหลดที่ร้องขอหายไปหรือ URL ไม่ถูกต้อง | ลองดาวน์โหลดอีกครั้ง หากปัญหาเดียวกันนี้เกิดขึ้น ไฟล์หายไป ให้ดาวน์โหลดไฟล์จากเว็บไซต์อื่น |
VIRUS_SCAN_FAILED | ไฟล์ที่ดาวน์โหลดถูกตั้งค่าสถานะโดยโปรแกรมป้องกันไวรัสหรือซอฟต์แวร์ความปลอดภัยอื่นๆ | หยุดการรักษาความปลอดภัยชั่วคราวหรือปิดการใช้งานส่วนขยายของบุคคลที่สาม |
DISK_เต็ม | มีพื้นที่เก็บข้อมูลไม่เพียงพอบนดิสก์ | เพิ่มพื้นที่จัดเก็บ เพิ่มขนาดพาร์ติชั่น |
ไม่เพียงพอ_สิทธิ์ | Chrome ไม่มีสิทธิ์ในการบันทึกไฟล์ในตำแหน่งที่เลือก | ให้สิทธิ์เข้าถึงเพื่อบันทึกไฟล์ในตำแหน่ง คลิกขวาที่โฟลเดอร์ ไปที่ Properties > Security และแก้ไขสิทธิ์ |
ความต้องการ_การอนุญาต | เซิร์ฟเวอร์หรือเว็บไซต์ต้องมีการรับรองความถูกต้องเพื่อดาวน์โหลดไฟล์ | ตรวจสอบสิทธิ์ก่อนที่จะดาวน์โหลดไฟล์ |
ต้องห้าม | เซิร์ฟเวอร์กำลังบล็อกการดาวน์โหลดไฟล์เนื่องจากข้อจำกัดหรือการอนุญาต | ใช้ VPN หรือดาวน์โหลดไฟล์จากเว็บไซต์อื่น |
SECURE_CONNECTION_FAILED | ระบุปัญหาเกี่ยวกับการตั้งค่า HTTPS หรือ SSL/TLS ในขณะที่พยายามดาวน์โหลดจากเว็บไซต์ที่ปลอดภัย | ตรวจสอบให้แน่ใจว่าไซต์ใช้การเชื่อมต่อ HTTP หรือปิดใช้งาน VPN หรืออัปเดต Chrome ของคุณ |
FILE_TOO_LARGE | ไฟล์มีขนาดใหญ่เกินกว่าจะดาวน์โหลดได้ภายในขีดจำกัดที่กำหนดโดยเบราว์เซอร์หรือระบบปฏิบัติการ | ใช้ตัวจัดการการดาวน์โหลดเพื่อจัดการการดาวน์โหลดไฟล์ขนาดใหญ่ |
ยกเลิก | ผู้ใช้หรือกระบวนการเบื้องหลังขัดขวางการดาวน์โหลด | ลองดาวน์โหลดไฟล์อีกครั้งและป้องกันปัญหาพื้นหลังที่อาจส่งผลต่อการดาวน์โหลด |
SERVER_ปัญหา | เซิร์ฟเวอร์ที่โฮสต์ไฟล์กำลังประสบปัญหาหรือหยุดทำงานชั่วคราว | รอสักครู่แล้วลองอีกครั้ง |
CONNECTION_TIMED_OUT | เซิร์ฟเวอร์ใช้เวลาตอบสนองนานเกินไป ส่งผลให้หมดเวลา | ตรวจสอบให้แน่ใจว่าคุณมีเครือข่ายที่เสถียรแล้วลองอีกครั้ง |
FILE_NOT_COMPLETE | บ่งชี้ถึงการดาวน์โหลดที่ถูกขัดจังหวะหรือการถ่ายโอนไฟล์ที่เสียหาย | ลองดาวน์โหลดไฟล์อีกครั้ง |
เริ่มต้นด้วยการแก้ไขด่วน
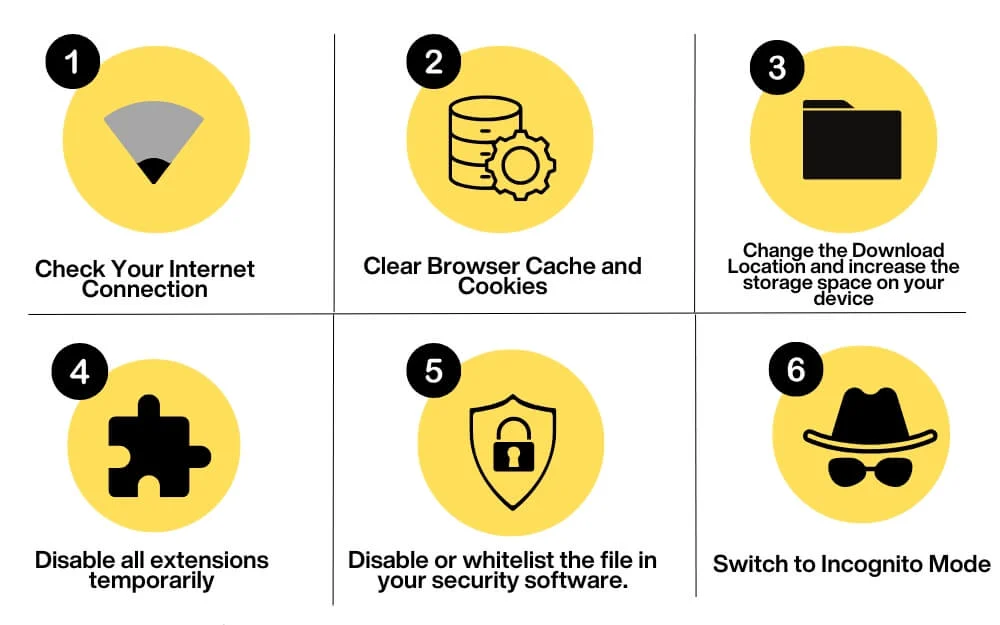
ตรวจสอบการเชื่อมต่ออินเทอร์เน็ตของคุณ
สาเหตุที่พบบ่อยที่สุดที่ทำให้การดาวน์โหลดของคุณล้มเหลวหรือหยุดชั่วคราวนั้นเนื่องมาจากการเชื่อมต่ออินเทอร์เน็ตที่ไม่เสถียร หากคุณมีเครือข่ายที่ไม่ดีหรือหากอุปกรณ์ของคุณถูกตัดการเชื่อมต่อจากอินเทอร์เน็ต คุณมักจะเห็นการดาวน์โหลดที่ล้มเหลวหรือข้อผิดพลาดการดาวน์โหลดหยุดชั่วคราวบนหน้าจอการดาวน์โหลดของคุณ
เพื่อแก้ไขปัญหานี้ ให้เชื่อมต่ออินเทอร์เน็ตอีกครั้งแล้วดาวน์โหลดต่อหรือเริ่มดาวน์โหลด หากเกิดเหตุการณ์เช่นนี้อีก ให้แก้ไขปัญหาว่าทำไม Wi-Fi ของคุณจึงตัดการเชื่อมต่อจากอินเทอร์เน็ต
พื้นที่จัดเก็บไม่เพียงพอ
สาเหตุทั่วไปอีกประการหนึ่งคือพื้นที่เก็บข้อมูลไม่เพียงพอ ตรวจสอบให้แน่ใจว่าตำแหน่งดาวน์โหลดไฟล์มีพื้นที่เพียงพอสำหรับจัดเก็บไฟล์ โดยปกติ เมื่อสิ่งนี้เกิดขึ้น คุณอาจเห็นรหัสข้อผิดพลาดเช่น DISK_FULL นอกจากนี้ ตำแหน่งที่คุณดาวน์โหลดไฟล์จะต้องมีพื้นที่เพียงพอ หากที่เก็บข้อมูลที่แบ่งพาร์ติชันเหลือน้อย การดาวน์โหลดยังคงล้มเหลวแม้ว่าพาร์ติชันอื่นจะมีพื้นที่ว่างก็ตาม
หากต้องการแก้ไขข้อผิดพลาด ให้เพิ่มพื้นที่จัดเก็บข้อมูลบนอุปกรณ์ของคุณหรือเปลี่ยนตำแหน่งการดาวน์โหลดหากพื้นที่จัดเก็บข้อมูลถูกจำกัดไว้เฉพาะพาร์ติชันนั้นเท่านั้น
ตรวจสอบความน่าเชื่อถือของเซิร์ฟเวอร์
การหยุดทำงานของเซิร์ฟเวอร์อาจทำให้การดาวน์โหลดล้มเหลว บางครั้งเซิร์ฟเวอร์ไม่สามารถจัดการข้อมูลได้และอาจขัดข้อง ทำให้หยุดการถ่ายโอนไฟล์และขัดขวางการดาวน์โหลดของคุณ กรณีนี้อาจเกิดขึ้นได้หากคุณดาวน์โหลดไฟล์จากแหล่งที่ไม่น่าเชื่อถือหรือสำหรับไฟล์ขนาดใหญ่
ในฐานะผู้ใช้ คุณไม่สามารถทำอะไรกับปัญหานี้ได้มากนัก อย่างไรก็ตาม ในกรณีส่วนใหญ่ การลองดาวน์โหลดอีกครั้งมักจะได้ผล คุณสามารถรอสักครู่หรือใช้แหล่งอื่นในการดาวน์โหลดไฟล์
หยุดการดาวน์โหลดอื่นๆ ชั่วคราวหรือหยุดการสตรีม
การดาวน์โหลดหลายรายการอาจทำให้การดาวน์โหลดหนึ่งครั้งล้มเหลว วิธีเดียวที่เชื่อถือได้ในการแก้ไขปัญหานี้คือการหยุดชั่วคราวหรือหยุดการดาวน์โหลดอื่นๆ และหลีกเลี่ยงงานใดๆ ที่ใช้อินเทอร์เน็ต ปล่อยให้แบนด์วิธเครือข่ายเต็มสำหรับไฟล์ที่คุณกำลังดาวน์โหลด
คุณสามารถติดตั้งตัวจัดการการดาวน์โหลดซึ่งจะช่วยให้คุณจัดการการดาวน์โหลดได้อย่างมีประสิทธิภาพ ขณะที่คุณอยู่ที่นั่น ให้เปิดใช้งานการตั้งค่าสถานะการดาวน์โหลดแบบขนานใน Chrome เพื่อเพิ่มความเร็วในการดาวน์โหลดเมื่อคุณดาวน์โหลดไฟล์หลายไฟล์
ล้างแคชและคุกกี้ของเบราว์เซอร์
บางครั้งคุกกี้ของเบราว์เซอร์ที่ล้าสมัยหรือแคชที่เสียหายอาจทำให้เกิดปัญหาการดาวน์โหลดบนเบราว์เซอร์ Chrome ของคุณได้ เพื่อแก้ไขปัญหานี้ ให้ลองล้างข้อมูลการท่องเว็บและตรวจสอบว่าปัญหาได้รับการแก้ไขหรือไม่

หากต้องการล้างข้อมูลการท่องเว็บ:
- เปิด การตั้งค่า ใน Chrome

- คลิกที่ ความเป็นส่วนตัวและความปลอดภัย จากแถบด้านข้าง เลือก ล้างข้อมูลการท่องเว็บ และล้างแคช
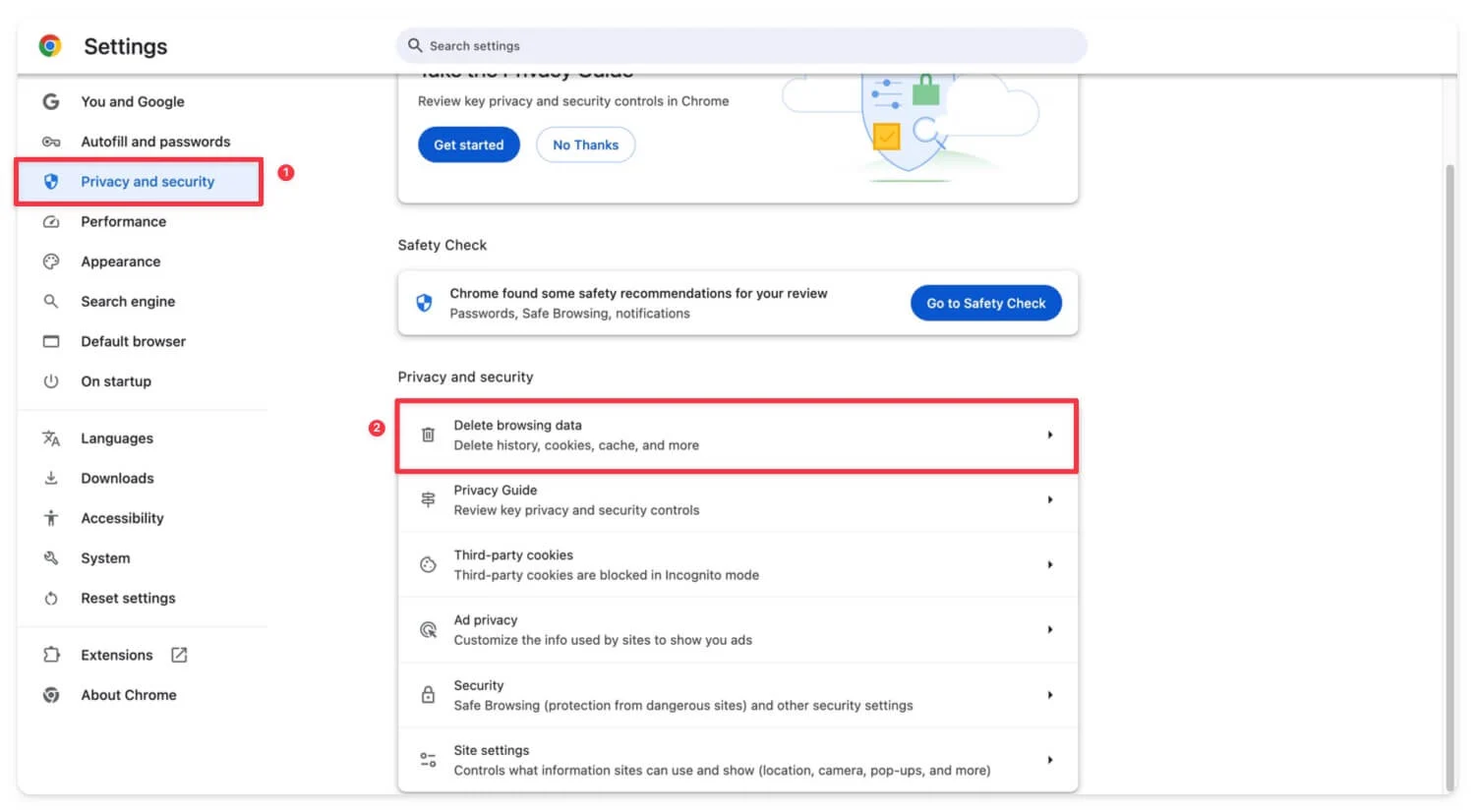
หลังจากนี้ ให้ล้างแคช DNS ด้วย หากคุณใช้พีซี ไปที่ chrome: //net-internals/#dns และคลิกที่ Clear host cache สำหรับ Windows คุณสามารถใช้ Command Prompt ในฐานะผู้ดูแลระบบ พิมพ์ ipconfig /flushdns แล้วกด Enter หากคุณใช้ macOS ให้เปิด Terminal พิมพ์ sudo killall -HUP mDNSResponder แล้วกด Enter
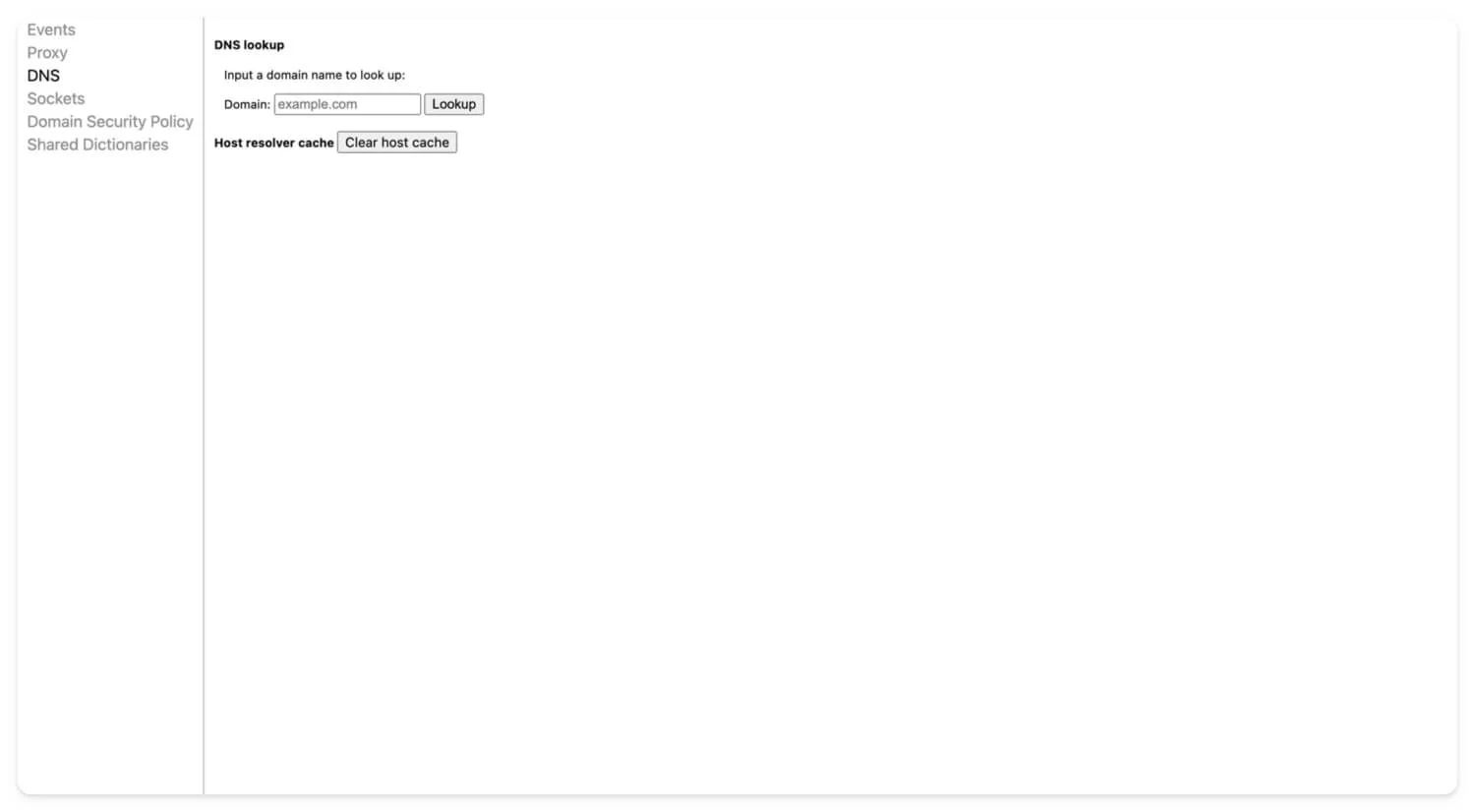
ใช้โหมดไม่ระบุตัวตน
บางครั้งส่วนขยายของบริษัทอื่นหรือการตั้งค่าในโปรไฟล์ของคุณอาจรบกวนการดาวน์โหลด หากคุณต้องการดาวน์โหลดไฟล์ ให้ลองดาวน์โหลดไฟล์โดยใช้โหมดไม่ระบุตัวตน ตรวจสอบให้แน่ใจว่าคุณไม่ได้เปิดใช้งานส่วนขยายในโหมดไม่ระบุตัวตน
เหล่านี้คือปัญหาที่พบบ่อยที่สุด 6 ประการที่ทำให้การดาวน์โหลด Chrome ของคุณล้มเหลวหรือหยุดชั่วคราวโดยไม่คาดคิด เมื่อทำตามขั้นตอนเหล่านี้ คุณมักจะสามารถแก้ไขปัญหาได้ อย่างไรก็ตาม หากปัญหามาจากส่วนขยาย เบราว์เซอร์ Chrome หรือเกิดจากแอปหรืออุปกรณ์ภายนอก ให้ปฏิบัติตามเทคนิคการแก้ปัญหาขั้นสูงเพื่อแก้ไขปัญหา
เทคนิคการแก้ไขปัญหาขั้นสูง
เปลี่ยนตำแหน่งการดาวน์โหลดเริ่มต้นบน Chrome
หากตำแหน่งการดาวน์โหลดปัจจุบันเป็นสาเหตุของปัญหา คุณสามารถเปลี่ยนตำแหน่งการดาวน์โหลดเริ่มต้นและตรวจสอบว่าสามารถแก้ไขปัญหาได้หรือไม่ บางครั้งพื้นที่เก็บข้อมูลไม่เพียงพอหรือไฟล์ที่มีอยู่ในตำแหน่งเดียวกันอาจทำให้เกิดปัญหาในการดาวน์โหลด Google Chrome
เพื่อแก้ไขปัญหานี้ คุณสามารถเปลี่ยนตำแหน่งปัจจุบันได้:
- ไปที่ การตั้งค่า ใน Chrome

- คลิกที่ แท็บดาวน์โหลด
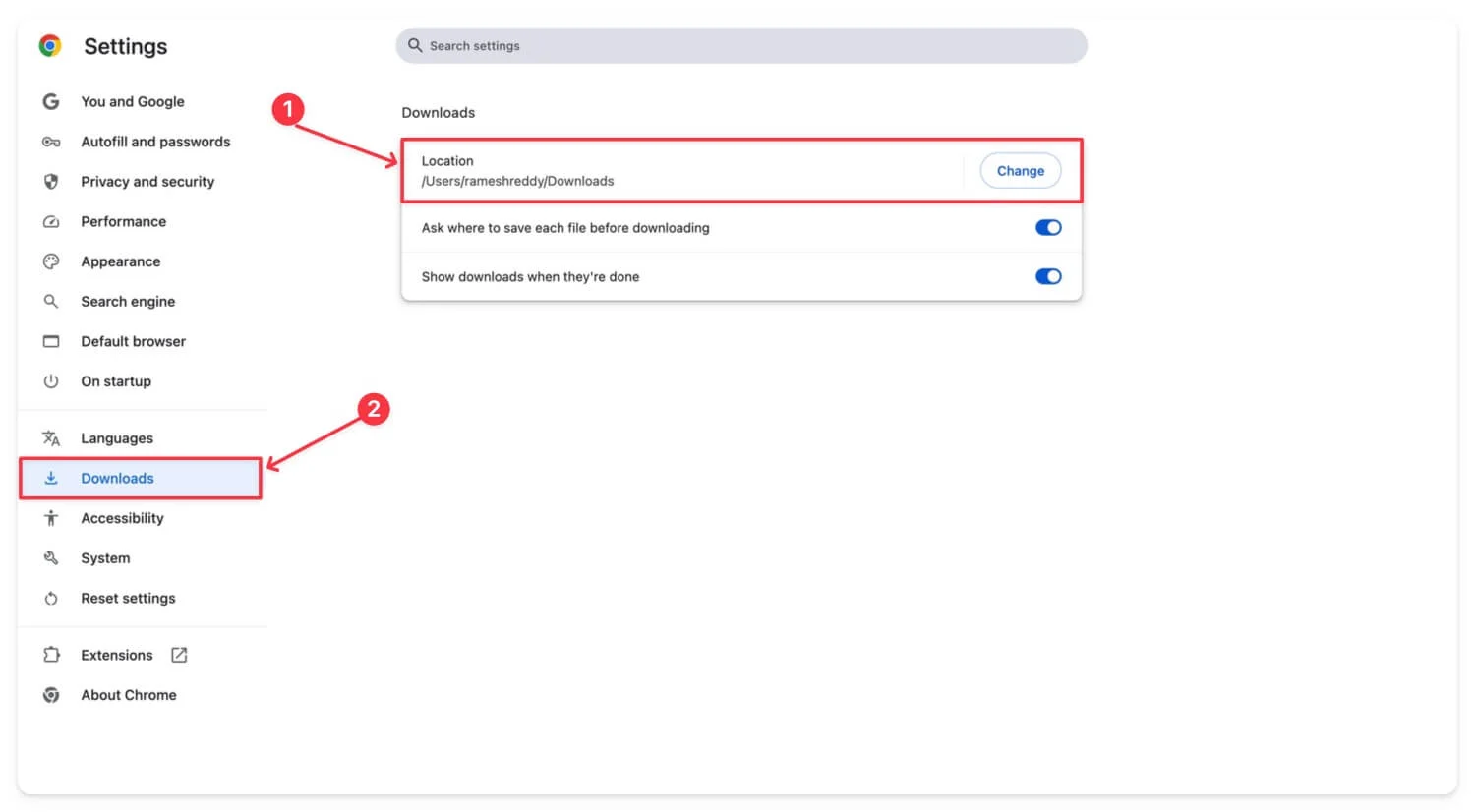
- ใต้ ตำแหน่ง คลิกที่ เปลี่ยน และเลือกโฟลเดอร์ใหม่เพื่อบันทึกการดาวน์โหลด
การรบกวนของไวรัสหรือไฟร์วอลล์
อีกสาเหตุที่พบบ่อยที่สุดที่ทำให้การดาวน์โหลด Chrome ของคุณล้มเหลวหรือหยุดชั่วคราวนั้นเกิดจากการรบกวนของโปรแกรมป้องกันไวรัสหรือไฟร์วอลล์ ตามระดับความปลอดภัย แอพแอนตี้ไวรัสส่วนใหญ่จะบล็อกการดาวน์โหลดภายนอกเพื่อปกป้องอุปกรณ์ของคุณ
ในกรณีนี้ ไม่ว่าคุณจะใช้ซอฟต์แวร์ป้องกันไวรัสแบบสแตนด์อโลนหรือส่วนขยายของโปรแกรมป้องกันไวรัส คุณสามารถสร้างรายการไฟล์ที่อนุญาตพิเศษหรือปิดใช้งานโปรแกรมป้องกันไวรัสชั่วคราวสำหรับไฟล์ที่คุณพยายามดาวน์โหลดได้
หาก Google Chrome บล็อกการดาวน์โหลดเนื่องจากไฟล์ที่ไม่ปลอดภัย คุณสามารถแก้ไขปัญหานี้ได้โดยอนุญาตให้ดาวน์โหลดไฟล์จาก Chrome หากการดาวน์โหลดถูกบล็อก ให้คลิกที่ เมนูสามจุด และจากตัวเลือกดังกล่าว ให้เลือกตัวเลือกที่ระบุว่า " เก็บต่อไป " เพื่อดาวน์โหลดไฟล์
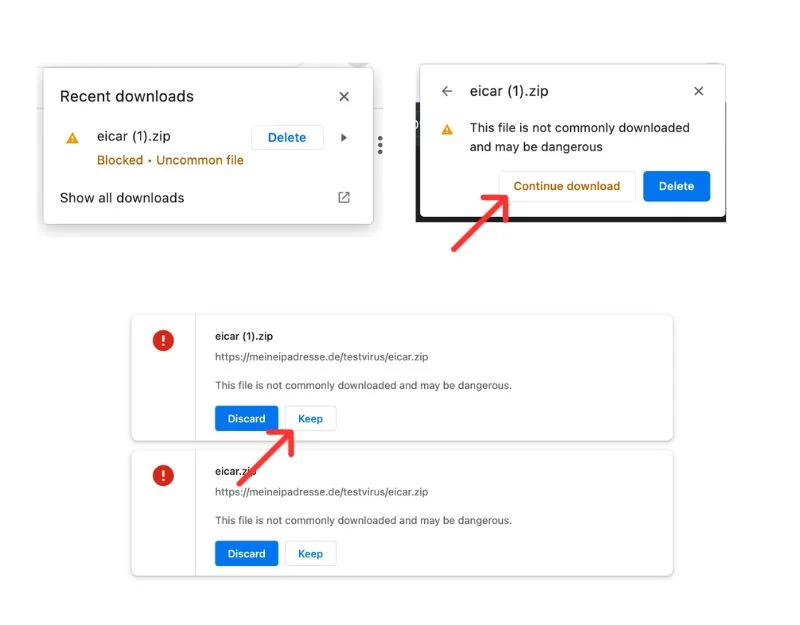
หากคุณยังคงไม่สามารถดาวน์โหลดไฟล์ได้ คุณสามารถปิดใช้งาน Chrome Safe Browsing ชั่วคราวได้ ซึ่งจะบล็อกการดาวน์โหลดประเภทนี้เพื่อปกป้องอุปกรณ์ของคุณ
หากต้องการปิดการใช้งาน ให้เปิด Google Chrome:
- ไปที่ การตั้งค่า บน Chrome ของคุณ

- จากนั้นไปที่ ความเป็นส่วนตัวและความปลอดภัย จากนั้นไปที่ แท็บความปลอดภัย
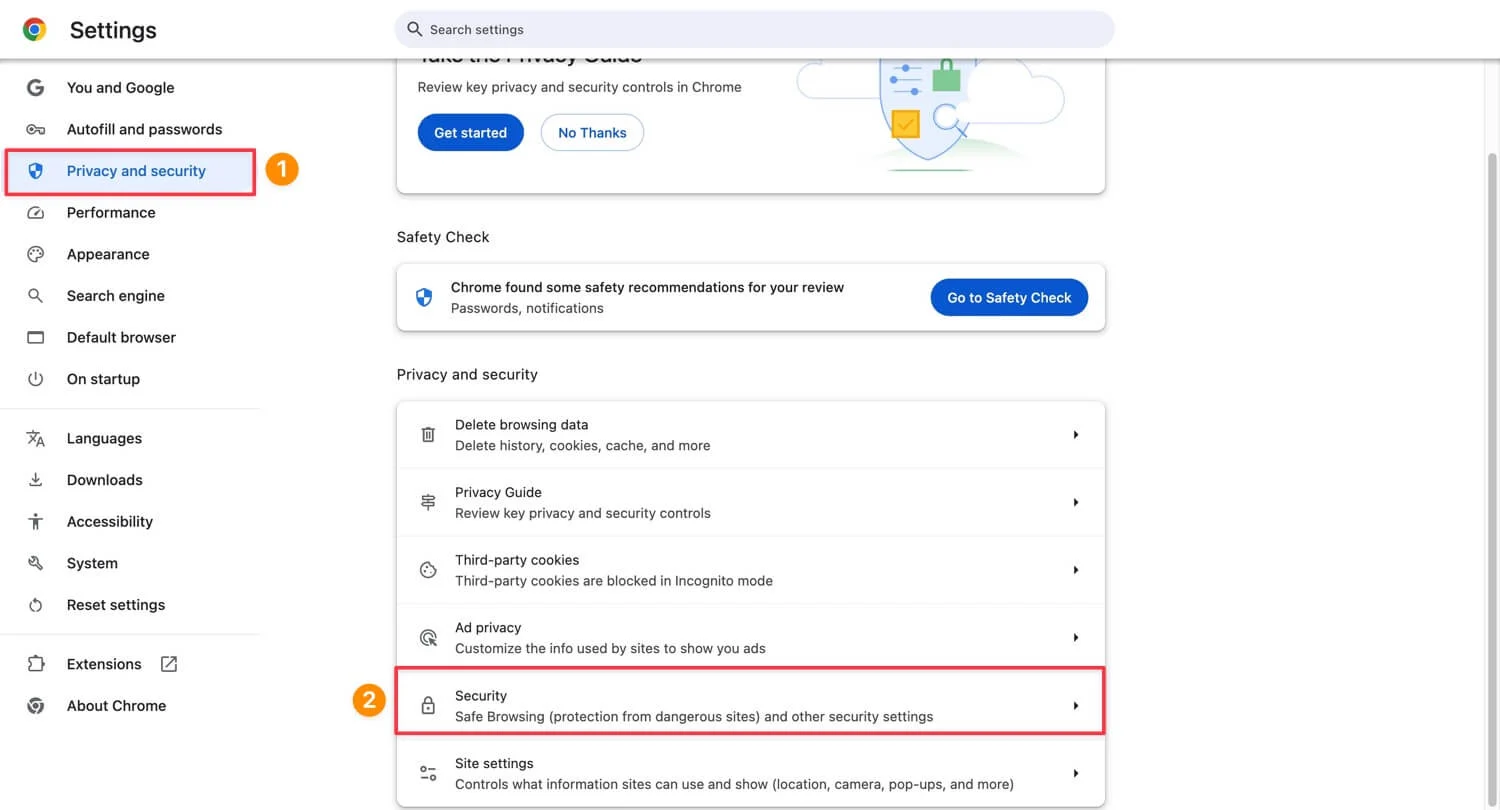
- จากนั้น ใต้ Safe Browsing เลือก " ไม่มีการป้องกัน " แล้วลองดาวน์โหลดไฟล์อีกครั้ง โปรดทราบว่าคุณควรเปิด Safe Browsing อีกครั้งหลังจากดาวน์โหลดไฟล์แล้ว
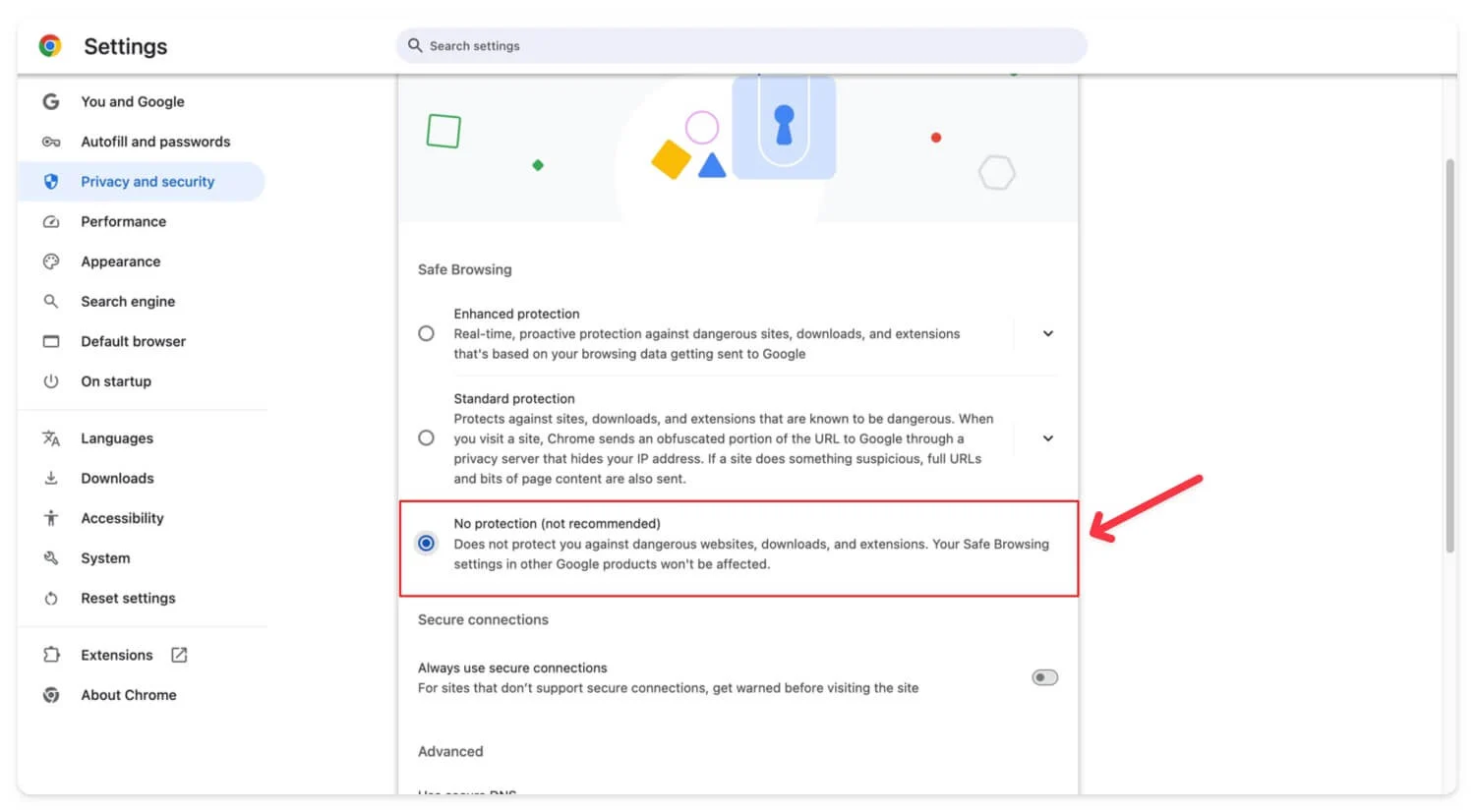
โปรแกรมป้องกันไวรัสส่วนใหญ่อนุญาตให้คุณกำหนดไวท์ลิสต์ไฟล์ที่คุณกำลังดาวน์โหลดได้ ต่อไปนี้เป็นการตั้งค่าทั่วไปที่คุณสามารถเปลี่ยนแปลงได้หากคุณใช้โปรแกรมป้องกันไวรัสบนอุปกรณ์ของคุณ
กระบวนการอาจแตกต่างกันไปขึ้นอยู่กับโปรแกรมป้องกันไวรัสเฉพาะของคุณ แต่โดยทั่วไปแล้ว ให้ค้นหาตัวเลือกไวท์ลิสต์จาก การตั้งค่า เพิ่ม เว็บไซต์ หรือ ชื่อไฟล์ ที่นั่น หากไม่ได้ผล ให้หยุดการป้องกันชั่วคราวแล้วลองดาวน์โหลดไฟล์อีกครั้ง สิ่งนี้ควรแก้ไขปัญหา
ปิดการใช้งานส่วนขยาย
บางครั้งส่วนขยายของ Google Chrome อาจรบกวนการดาวน์โหลดและบล็อกการดาวน์โหลด โดยเฉพาะส่วนขยายที่เกี่ยวข้องกับตัวจัดการการดาวน์โหลด VPN หรือส่วนขยายความปลอดภัยที่มีสิทธิ์ในการจัดการการดาวน์โหลดของคุณ
หากต้องการแก้ไขปัญหานี้ ให้ค้นหาส่วนขยายเหล่านั้นและปิดใช้งานชั่วคราว หากปัญหายังคงอยู่ ให้ลองปิดการใช้งานส่วนขยายทั้งหมดพร้อมกันแล้วลองดาวน์โหลดอีกครั้ง ติดตั้งส่วนขยายอีกครั้งและอัปเดตเพื่อแก้ไขปัญหา
วิธีปิดการใช้งานส่วนขยายบน Chrome
- เปิด Google Chrome คลิกที่ ไอคอนส่วนขยาย จากนั้น คลิกจัดการส่วนขยาย หรือคลิกที่เมนูแล้วแตะที่ ส่วนขยาย
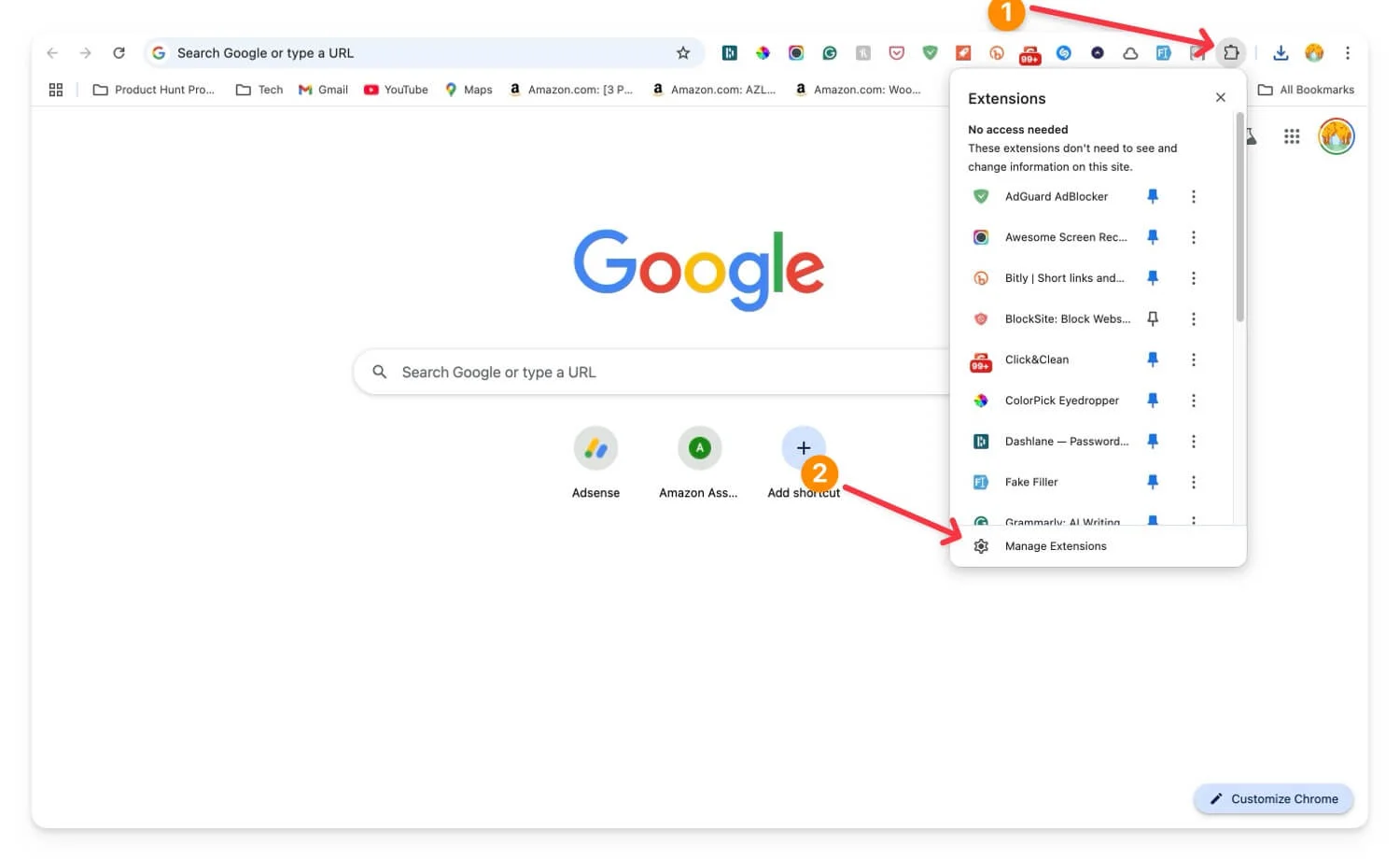
- ค้นหาส่วนขยายที่มีแนวโน้มมากที่สุดที่จะทำให้เกิดปัญหาและคลิกเพื่อ ปิดการใช้งาน ตรวจสอบว่าปัญหาได้รับการแก้ไขหรือไม่
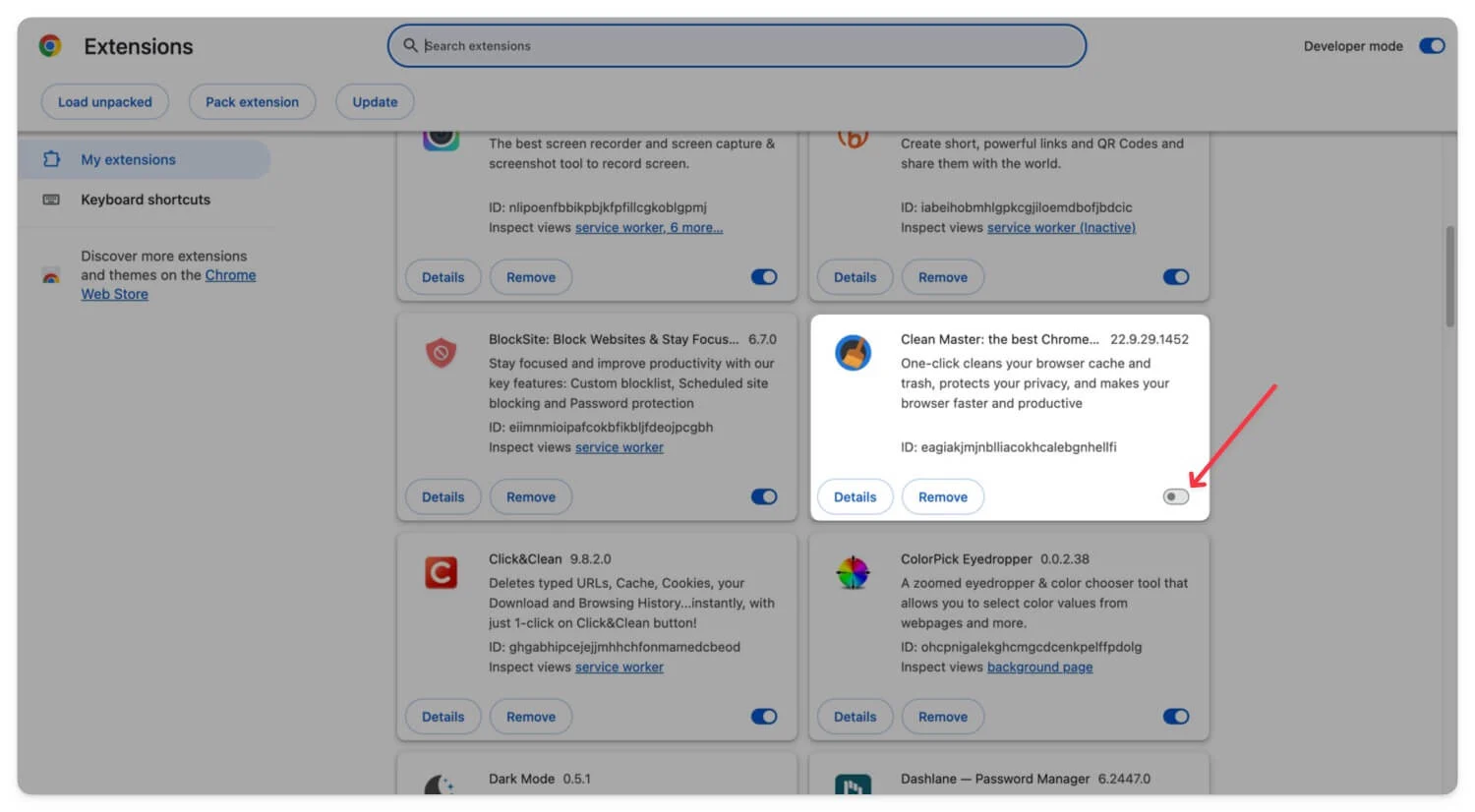
- หากปัญหายังคงอยู่ ให้ลองปิดการใช้งานส่วนขยายทั้งหมด
- ติดตั้งแฟล็ก #extensions-menu-access-control flag จาก chrome://flags/ และเปิดเบราว์เซอร์ Chrome อีกครั้ง
- ตอนนี้คลิกที่ไอคอนส่วนขยายแล้วปิดการใช้งานส่วนขยายสำหรับไซต์ที่คุณกำลังดาวน์โหลดไฟล์ การดำเนินการนี้ควรแก้ไขปัญหาหากข้อผิดพลาดในการดาวน์โหลดเกี่ยวข้องกับส่วนขยาย
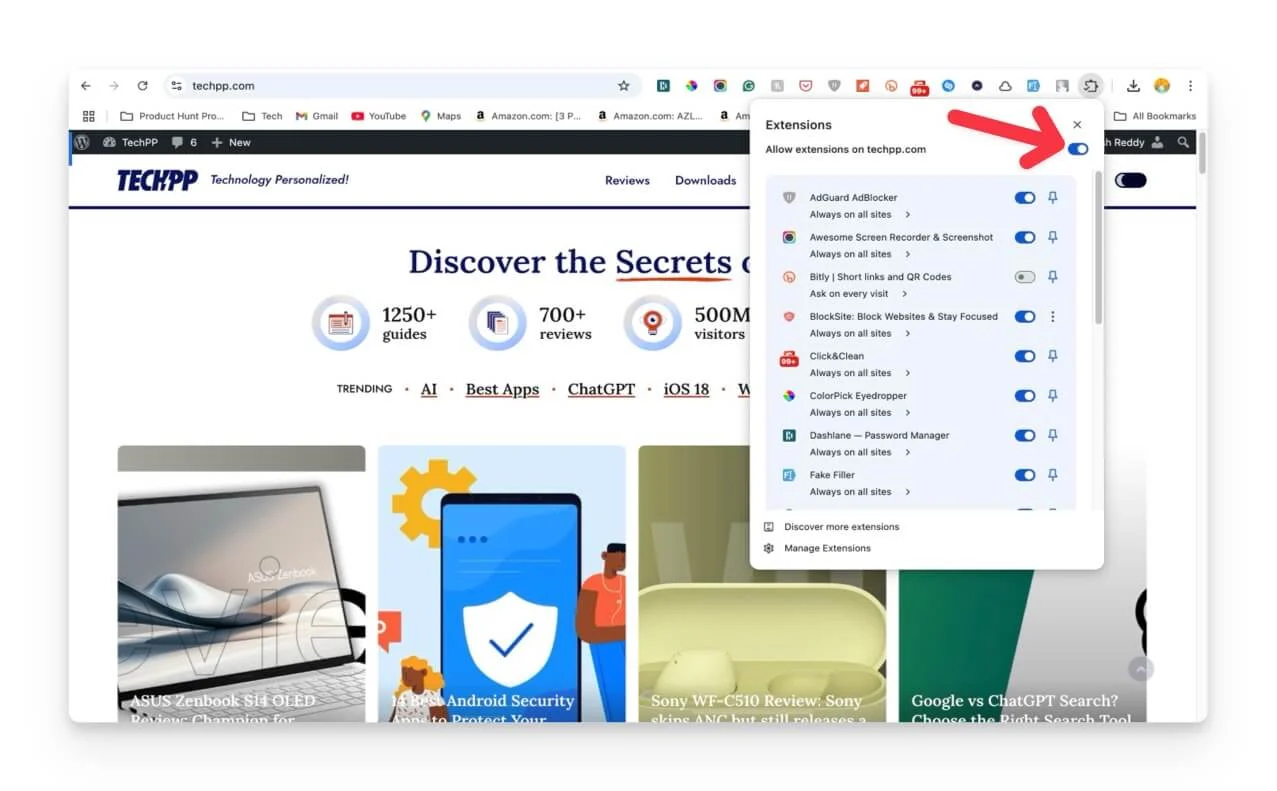
รีเซ็ต Chrome และติดตั้งเบราว์เซอร์ Google Chrome อีกครั้ง
หากคุณเปลี่ยนการตั้งค่าหรือเปิดใช้งานการตั้งค่าใดๆ ในโปรไฟล์ของคุณโดยไม่ได้ตั้งใจ Google Chrome อาจทำงานไม่ถูกต้องสำหรับการดาวน์โหลด ในกรณีนี้ คุณสามารถรีเซ็ตการตั้งค่าใน Google Chrome ได้ การรีเซ็ต Chrome จะคืนค่าเบราว์เซอร์เป็นการตั้งค่าเริ่มต้น แต่จะไม่ล้างข้อมูลของคุณ การตั้งค่าทั้งหมดของคุณจะถูกรีเซ็ตเป็นค่าเริ่มต้น
หากต้องการรีเซ็ต Google Chrome:
- เปิด Google Chrome และไปที่ การตั้งค่า

- จากแถบด้านข้าง เลื่อนลง แตะที่ รีเซ็ตและล้างข้อมูล
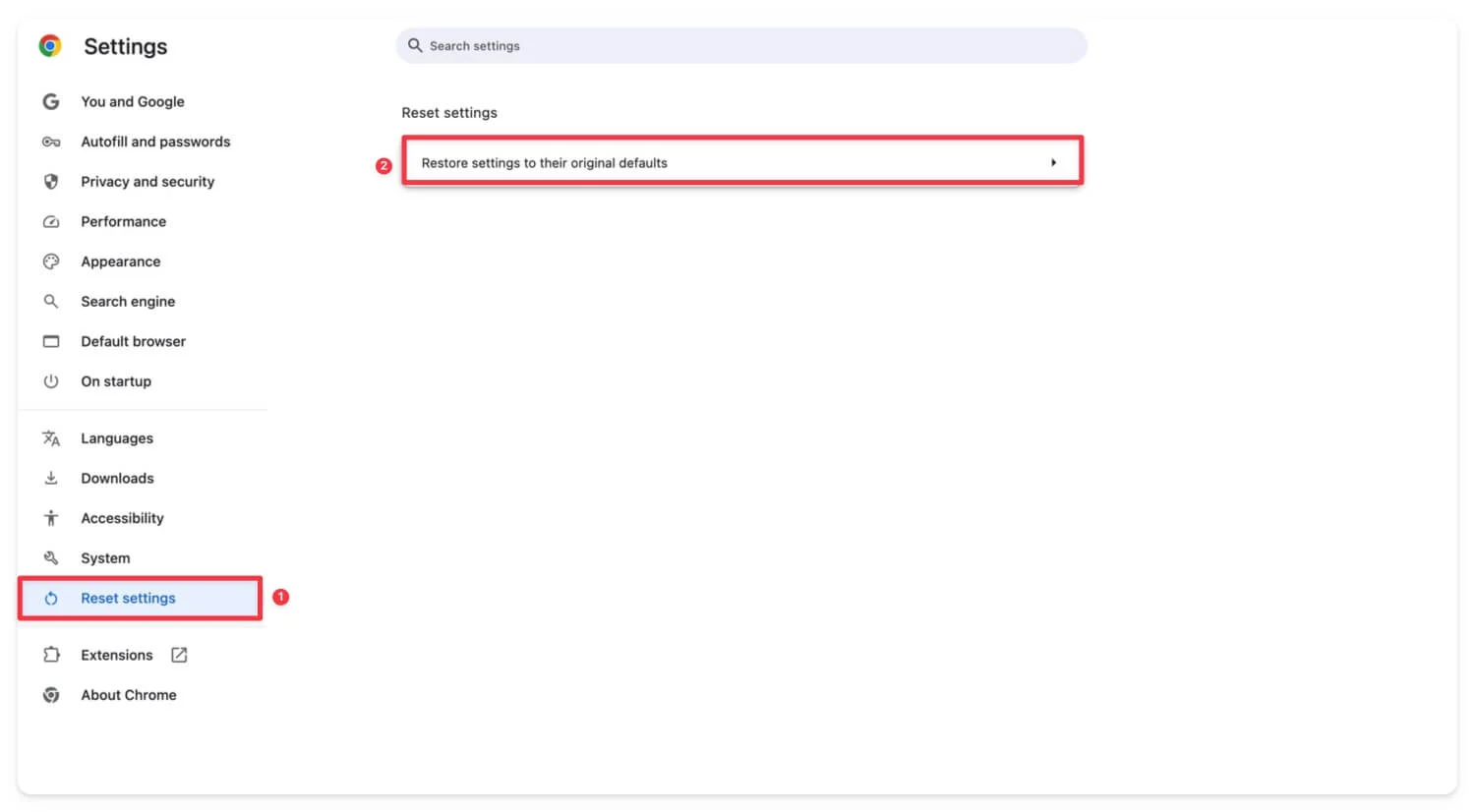
- แตะที่ตัวเลือกที่ระบุว่า คืนค่าการตั้งค่าเป็นค่าเริ่มต้นดั้งเดิม และยืนยันโดยคลิก รีเซ็ตการตั้งค่า
หากวิธีนี้แก้ไขปัญหาไม่ได้และคุณใช้ Google Chrome เวอร์ชันเก่าอยู่ ให้อัปเดต Google Chrome โดยไปที่ การตั้งค่า และ เกี่ยวกับ Chrome e หรือถอนการติดตั้งเบราว์เซอร์ Google Chrome และติดตั้งใหม่บนอุปกรณ์ของคุณ สิ่งนี้ควรแก้ไขปัญหา
รีเซ็ตอุปกรณ์ของคุณเป็นค่าเริ่มต้นจากโรงงาน
หากขั้นตอนเหล่านี้ไม่ได้ผล ให้รีเซ็ตอุปกรณ์เป็นค่าเริ่มต้นเพื่อแก้ไขปัญหา ไม่ว่าคุณต้องการรีเซ็ตโทรศัพท์มือถือหรือแล็ปท็อป ขึ้นอยู่กับอุปกรณ์ของคุณ ตรวจสอบให้แน่ใจว่าคุณได้สำรองข้อมูลของคุณก่อนดำเนินการต่อ การรีเซ็ตอุปกรณ์เป็นค่าเริ่มต้นจากโรงงานจะล้างข้อมูลทั้งหมดของคุณ
บางครั้ง กระบวนการในพื้นหลังที่ไม่ต้องการ การตั้งค่าที่เสียหายบนอุปกรณ์ของคุณ หรือข้อผิดพลาดของซอฟต์แวร์สามารถบล็อกการดาวน์โหลดของคุณใน Google Chrome ได้ หากคุณลองทำตามขั้นตอนการแก้ปัญหาทั้งหมดแล้วแต่ไม่ได้ผล เป็นวิธีสุดท้าย คุณสามารถรีเซ็ตอุปกรณ์เป็นค่าเริ่มต้นจากโรงงานได้ 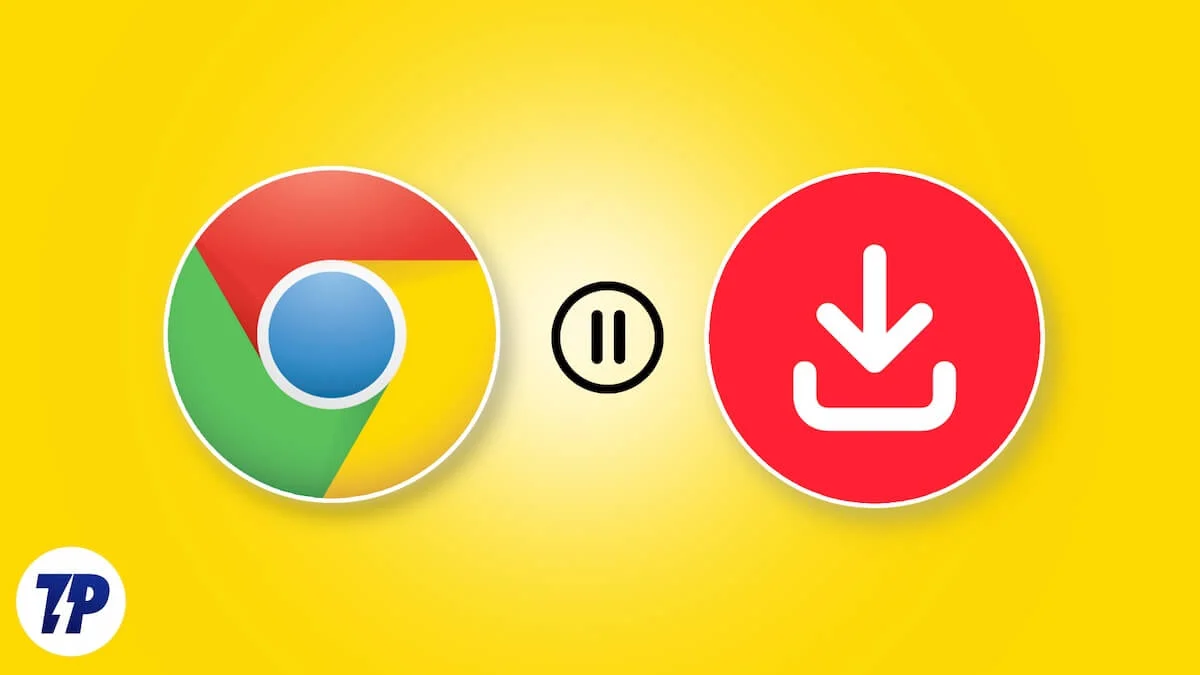
คำถามที่พบบ่อยเกี่ยวกับการแก้ไขการดาวน์โหลด Google Chrome
ฉันควรทำอย่างไรหากการดาวน์โหลด Chrome ทำงานบน Wi-Fi แต่ล้มเหลวกับข้อมูลมือถือ
ตรวจสอบว่าอุปกรณ์ของคุณมีการเชื่อมต่ออินเทอร์เน็ตที่เสถียรหรือไม่ คุณสามารถรันการทดสอบความเร็วเพื่อให้แน่ใจว่าตรงตามข้อกำหนดความเร็วในการดาวน์โหลดขั้นต่ำ (ขั้นต่ำ 100 Kbps) นอกจากนี้ ให้ปิดการใช้งานโปรแกรมประหยัดข้อมูลหากเปิดใช้งานอยู่ หรือปิด VPN หรือการตั้งค่า DNS ส่วนตัวที่กำหนดเองที่คุณได้กำหนดค่าไว้บนมือถือของคุณ
คุณลักษณะความปลอดภัยของ Chrome สามารถตั้งค่าสถานะไฟล์ที่ปลอดภัยว่าไม่ปลอดภัยได้หรือไม่
ใช่ บางครั้งคุณลักษณะด้านความปลอดภัยของ Google Chrome อาจติดธงทำเครื่องหมายไฟล์ว่าไม่ปลอดภัยได้ อย่างไรก็ตาม คุณยังคงสามารถดาวน์โหลดได้โดยคลิกเมนูแบบเลื่อนลง และเลือก เก็บไฟล์ไว้ต่อไป หรือปิด Google Safe Browsing ชั่วคราว (ดูวิธีที่ 8 ) ฉันขอแนะนำให้ดาวน์โหลดไฟล์และสแกนโดยใช้ เครื่องมือป้องกันไวรัสออนไลน์ ก่อนที่จะเปิดมันบนอุปกรณ์ของคุณ
เหตุใดการดาวน์โหลดจึงหยุดชั่วคราวหรือล้มเหลวเมื่ออุปกรณ์ของฉันเข้าสู่โหมดสลีป
อุปกรณ์ส่วนใหญ่ในโหมดสลีปจะจำกัดการเข้าถึงอินเทอร์เน็ตเพื่อรักษาชีวิตที่ดีขึ้น หากคุณใช้ Chromebook Chromebook ของคุณจะถูกตัดการเชื่อมต่อจาก WiFi โดยอัตโนมัติ และจะหยุดการดาวน์โหลด สิ่งนี้สามารถเกิดขึ้นได้กับแล็ปท็อป Windows และ Mac บางรุ่น ตรวจสอบให้แน่ใจว่าอุปกรณ์ของคุณไม่เข้าสู่โหมดสลีปขณะดาวน์โหลดไฟล์
มีวิธีอื่นในการดาวน์โหลดไฟล์ขนาดใหญ่หรือไม่หาก Chrome ล้มเหลวซ้ำแล้วซ้ำอีก
คุณสามารถใช้ตัวจัดการการดาวน์โหลด แต่ก็ยังคงประสบปัญหาอยู่ วิธีที่ดีที่สุดและน่าเชื่อถือที่สุดคือการใช้เบราว์เซอร์สำรองในการดาวน์โหลดไฟล์ คัดลอก URL ของเว็บไซต์และใช้เว็บไซต์เดียวกันเพื่อดาวน์โหลดไฟล์บนเบราว์เซอร์อื่น
