[วิธี] แก้ไข Chrome ช่วยให้ฉันออกจากระบบปัญหา
เผยแพร่แล้ว: 2022-08-27Google Chrome เป็นหนึ่งในเว็บเบราว์เซอร์ที่ใช้กันอย่างแพร่หลายมากที่สุดในโลก เป็นเว็บเบราว์เซอร์ที่ใช้งานง่ายซึ่งทำงานร่วมกับอุปกรณ์ต่างๆ เช่น คอมพิวเตอร์เดสก์ท็อป แท็บเล็ต สมาร์ทโฟน เกมคอนโซล และอื่นๆ อย่างไรก็ตาม บางครั้งอาจสร้างความรำคาญเล็กน้อยเมื่อคุณออกจากระบบเมื่อคุณเปิดเบราว์เซอร์ Chrome แม้ว่า Chrome จะขึ้นชื่อในเรื่องความเร็ว ความเรียบง่าย และความสะดวกในการใช้งาน แต่คุณอาจประสบปัญหาเหล่านี้
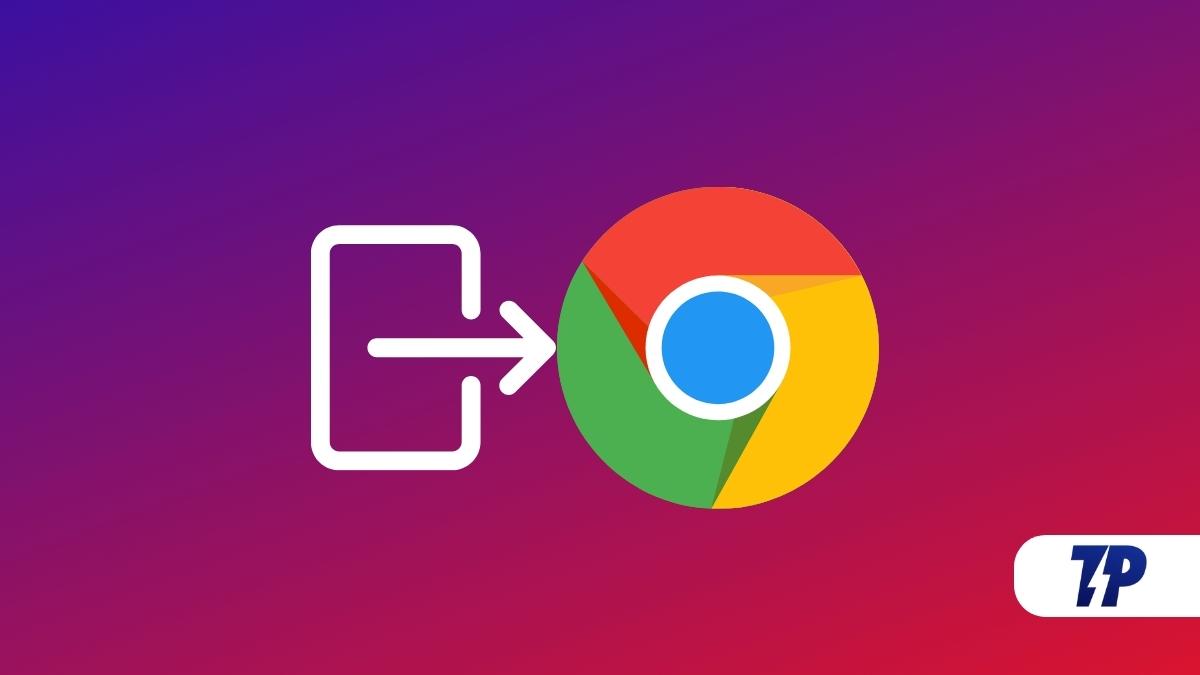
Chrome ทำให้ฉันออกจาก ระบบอยู่เสมอเป็นปัญหาทั่วไปสำหรับผู้ใช้ Google Chrome หลายคน มีสองด้านที่แตกต่างกันนี้:
- Chrome ทำให้คุณออกจากระบบบัญชี Google Chrome อยู่เสมอ
- Chrome นำคุณออกจากระบบเว็บไซต์ที่คุณลงชื่อเข้าใช้อยู่เสมอ
ในบทความนี้ คุณจะได้เรียนรู้วิธีแก้ไขปัญหานี้บนแพลตฟอร์มหลักทั้งหมด เช่น Windows, macOS, Android และ iOS/iPadOS โดยใช้วิธีการทั่วไปบางประการ วิธีการทั้งหมดเหล่านี้ยังช่วยให้แน่ใจว่าคุณลงชื่อเข้าใช้บัญชี Gmail ของคุณบนเว็บเบราว์เซอร์ Chrome อย่างถาวร นอกจากนี้ คุณไม่จำเป็นต้องลงชื่อเข้าใช้บริการต่างๆ ของ Google เช่น Gmail, YouTube Drive ฯลฯ ด้วยเบราว์เซอร์ Chrome
สารบัญ
8 วิธียอดนิยมในการแก้ไข Chrome ช่วยให้ฉันออกจากระบบใน Windows และ Mac
คุณสามารถแก้ไขปัญหาการลงชื่อออกจาก Google Chrome บนพีซีหรือโทรศัพท์ของคุณได้โดยใช้เทคนิคต่างๆ เรานำเสนอเจ็ดวิธีหลักในการแก้ไขปัญหานี้ให้คุณ เทคนิคเหล่านี้ใช้งานง่ายและสามารถทำได้โดยไม่มีปัญหาใดๆ
วิธีที่ 1: ล้างแคชของเบราว์เซอร์ Google Chrome
คุณอาจสูญเสียข้อมูลเข้าสู่ระบบ Chrome ของคุณเนื่องจากไฟล์แคชเสียหาย ในการแก้ปัญหานี้ คุณต้องลบไฟล์แคชของ Chrome เพื่อแก้ไข คุณไม่จำเป็นต้องกังวลเกี่ยวกับบุ๊กมาร์ก รหัสผ่าน และข้อมูลส่วนบุคคลอื่นๆ ที่บันทึกไว้ เนื่องจากการลบไฟล์แคชจะไม่ลบไฟล์เหล่านี้หรือข้อมูลที่บันทึกไว้ทั้งหมด เฉพาะไฟล์ชั่วคราวเท่านั้นที่จะถูกลบเมื่อล้างแคชอย่างถาวร
ในการล้างไฟล์แคช คุณต้องทำตามขั้นตอนต่อไปนี้:
- เปิด Google Chrome และไปที่การตั้งค่าหลังจากคลิกที่จุดแนวตั้งสามจุด
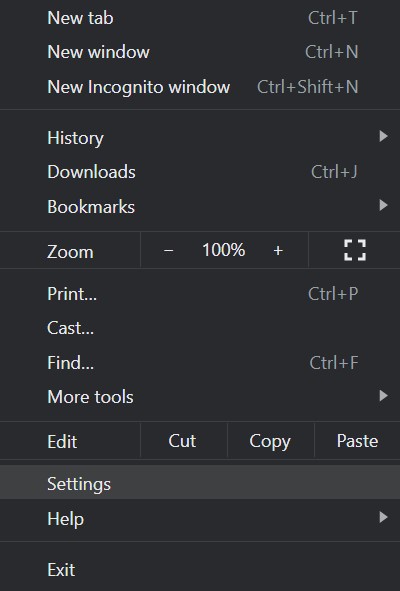
- จากนั้นไปที่ ความเป็นส่วนตัวและความปลอดภัย ในบานหน้าต่างด้านซ้ายแล้วเลือกล้างข้อมูลการท่องเว็บ
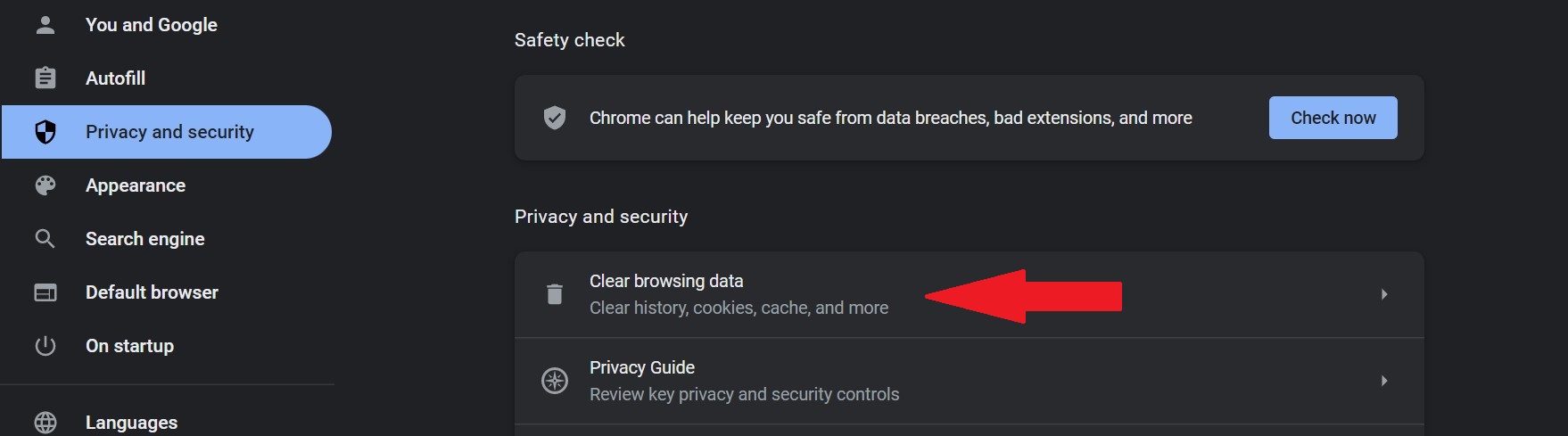
- จากนั้นคุณจะเห็นหน้าต่างป๊อปอัปที่คุณต้องเลือกตัวเลือกทั้งหมดที่คุณต้องการลบหรือลบ
- เลือกรูปภาพและไฟล์แคชโดยไปที่แท็บขั้นสูงแล้วคลิกล้างข้อมูล
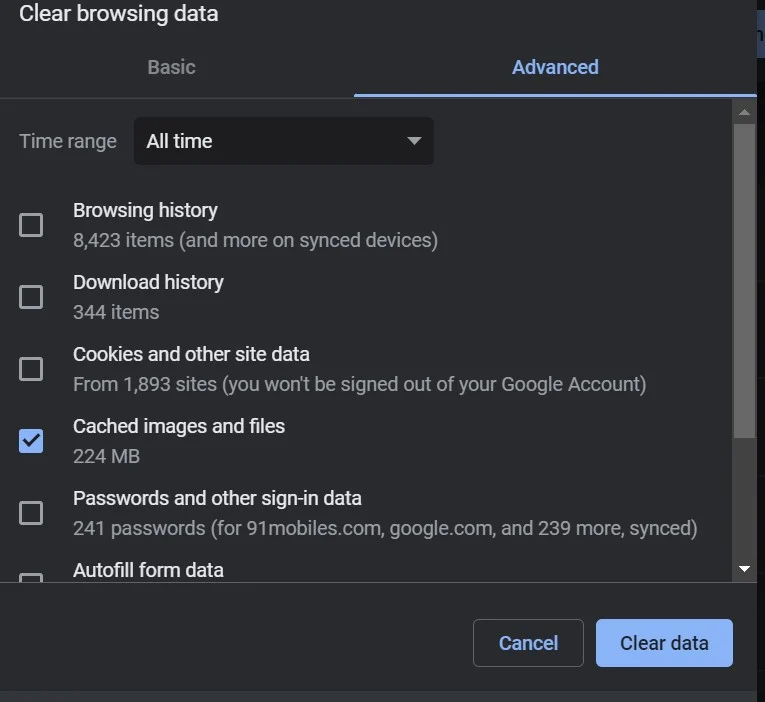
ด้วยขั้นตอนเหล่านี้ ไฟล์แคชชั่วคราวของคุณจะถูกลบ ซึ่งรวมถึงรูปภาพเก่าบางรูปที่ไม่มีประโยชน์สำหรับคุณ
วิธีที่ 2: รีสตาร์ทพีซีของคุณ
หลายคนล้มเหลวในการปิดแล็ปท็อปอย่างถูกต้องหรือไม่ทำบ่อยนัก พวกเราส่วนใหญ่ใส่แล็ปท็อปของเราเข้าสู่โหมดสลีปหรือโหมดไฮเบอร์เนตเป็นระยะเวลานาน การรีสตาร์ทคอมพิวเตอร์จะอัปเดตเบราว์เซอร์ Chrome และ Windows เวอร์ชันของเราด้วยการอัปเดตความปลอดภัยที่สำคัญ และในกรณีส่วนใหญ่ จะช่วยแก้ไขปัญหาหลายประการกับพีซีของคุณ ดังนั้น การรีสตาร์ทพีซีหรือแล็ปท็อปจึงเป็นวิธีที่ง่ายที่สุดในการแก้ไขปัญหาการเข้าสู่ระบบ Chrome ทั้งหมด
วิธีที่ 3: เปิดคุกกี้ใน Google Chrome
เบราว์เซอร์จะไม่บันทึกข้อมูลรับรองของคุณหากคุณไม่ได้เปิดใช้งานคุกกี้ใน Google Chrome คุกกี้ช่วยให้เว็บไซต์จดจำข้อมูลการเข้าสู่ระบบและรหัสผ่านที่บันทึกไว้ของคุณ หากคุณไม่ได้เปิดใช้งานคุกกี้ในเบราว์เซอร์ของคุณ มีโอกาสสูงที่ Chrome จะออกจากระบบให้คุณได้ คุณสามารถตรวจสอบได้โดยทำดังต่อไปนี้:
- ไปที่การตั้งค่าของ Google Chrome โดยแตะที่จุดแนวตั้งสามจุดที่มุมขวาบน
- ไปที่ ความเป็นส่วนตัวและความปลอดภัย ที่นี่เลื่อนลงไปที่คุกกี้และข้อมูลไซต์อื่น ๆ ในหน้านี้
- ตอนนี้เลือก อนุญาตคุกกี้ทั้งหมด และรีสตาร์ทเบราว์เซอร์ Chrome
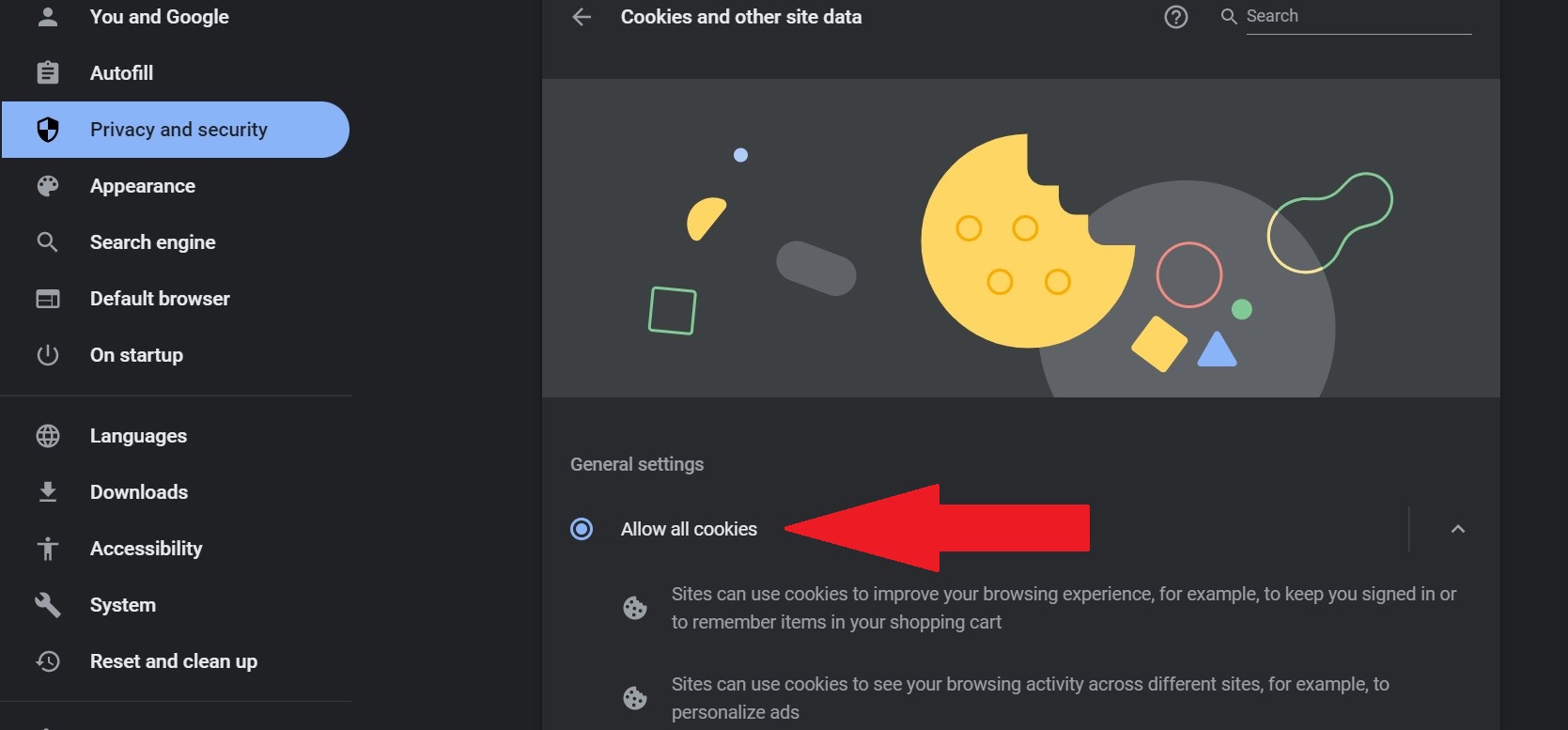
หลังจากการสแกนแต่ละครั้ง คุณสามารถตรวจสอบว่าโปรแกรมป้องกันไวรัสของคุณลบคุกกี้หรือไม่ หากต้องการดูว่าเบราว์เซอร์ของคุณจัดเก็บข้อมูลในครั้งนี้หรือไม่ ให้ลองปิดโปรแกรมป้องกันไวรัสและลงชื่อเข้าใช้เว็บไซต์ใดๆ หากโปรแกรมป้องกันไวรัสของคุณเป็นปัญหา ให้ปิดการใช้งานหรือลองใช้โปรแกรมป้องกันไวรัสอื่น
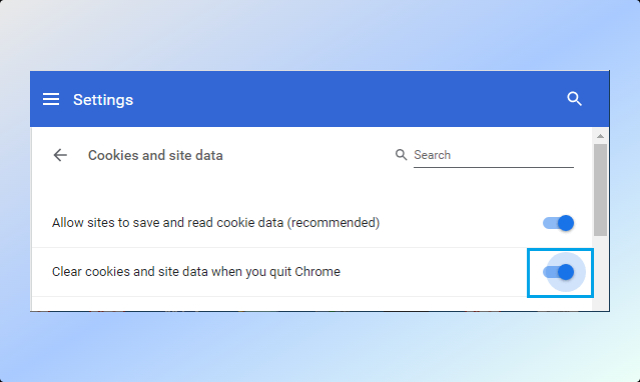
วิธีที่ 4: เปิดใช้งานบริการ Google Chrome Sync
คุณอาจปิดใช้งานตัวเลือก "อนุญาตให้ลงชื่อเข้าใช้ Chrome" เมื่อคุณลงชื่อเข้าใช้ไซต์ Google เช่น Gmail, YouTube เป็นต้น แต่ Chrome ช่วยให้คุณออกจากระบบตัวเลือกการลงชื่อเข้าใช้ Google Chrome คุณสามารถลงชื่อเข้าใช้เว็บไซต์ที่เกี่ยวข้องกับ Google ได้โดยไม่ต้องลงชื่อเข้าใช้ Chrome เมื่อปิดตัวเลือกนี้ ในการแก้ไขปัญหานี้ คุณต้องเปิดใช้งานตัวเลือก “อนุญาตให้เข้าสู่ระบบ Chrome” ในการตั้งค่า Google Chrome
โปรดทำตามขั้นตอนด้านล่างเพื่อทำเช่นเดียวกัน:
- เปิดการตั้งค่าของ Google Chrome และคลิกที่ คุณและ Google ที่บานหน้าต่างด้านซ้าย
- ตอนนี้คลิกที่ Sync และ Google Services
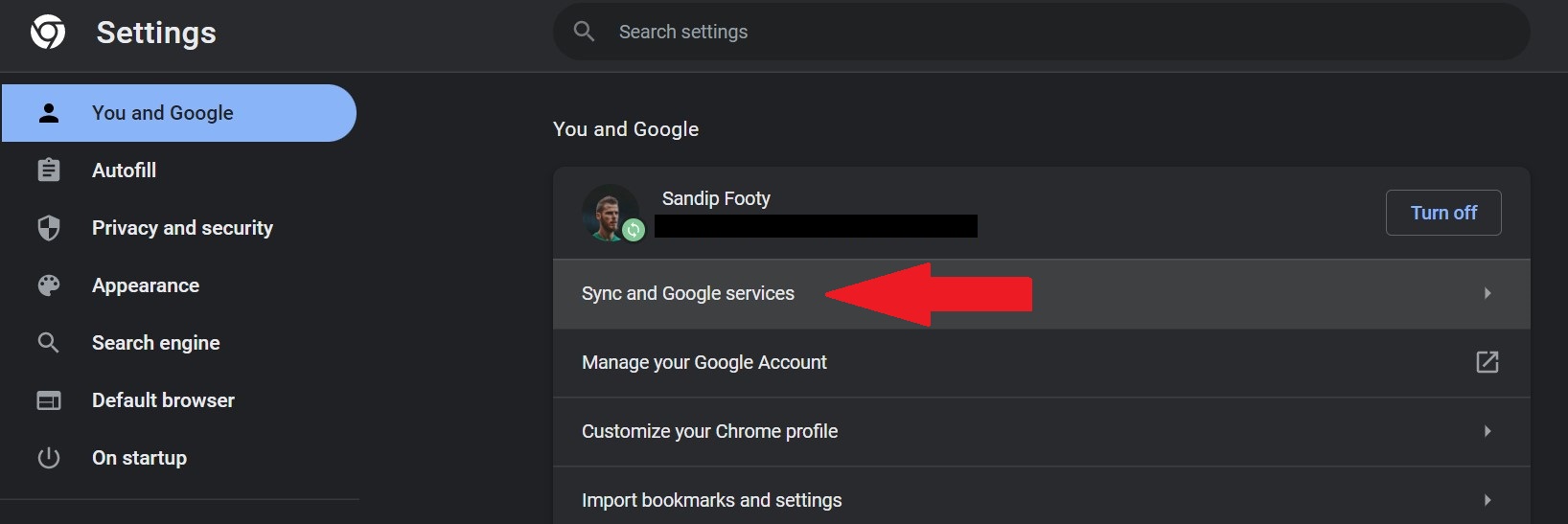
- ถัดไป คุณต้องเลื่อนลงไปที่ อนุญาตการลงชื่อเข้าใช้ Chrome ขณะนี้คุณสามารถเปิดใช้งานการสลับได้หากปิดใช้งาน

สิ่งนี้จะช่วยให้คุณเข้าสู่ Google Chrome ได้อย่างรวดเร็วโดยไม่ต้องกลัวว่า Chrome จะออกจากระบบ

วิธีที่ 5: ปิดส่วนขยาย Google Chrome ที่ไม่จำเป็น
ส่วนขยายของบริษัทอื่นบางรายการอาจขัดขวางการประมวลผลของเบราว์เซอร์ Chrome แม้ว่าโอกาสที่สิ่งนี้จะเกิดขึ้นจะค่อนข้างหายาก อย่างไรก็ตาม คุณสามารถลองปิดส่วนขยายเบราว์เซอร์บางตัวได้หากปัญหาเกิดขึ้นบ่อยกว่ามาก หากต้องการปิดใช้งานส่วนขยายเบราว์เซอร์ Google Chrome คุณต้องทำตามขั้นตอนด้านล่าง
- คลิกจุดแนวตั้งสามจุดข้างแถบที่อยู่ แล้วแตะ เครื่องมือเพิ่มเติม
- จากนั้นเลือก ส่วนขยาย
- ปัดไปทางซ้ายเพื่อดูส่วนขยายทั้งหมดที่คุณอาจไม่ต้องการอีกต่อไป
วิธีที่ 6: อัปเดตเบราว์เซอร์ Google Chrome
หาก Chrome นำคุณออกจากระบบอยู่เรื่อยๆ อาจเป็นเพราะคุณกำลังใช้เวอร์ชันที่ล้าสมัยซึ่งทำให้คุณเสี่ยงต่อมัลแวร์ คุณสามารถอัปเดตเบราว์เซอร์ Google Chrome เพื่อดูว่าสามารถแก้ไขปัญหาได้หรือไม่ คุณสามารถอัปเดตเบราว์เซอร์เป็นเวอร์ชันล่าสุดได้อย่างง่ายดายด้วยขั้นตอนต่อไปนี้:
- เข้าถึงการ ตั้งค่า ของ Google Chrome แล้วไปที่ เกี่ยวกับ Chrome
- หาก Chrome ได้รับการอัปเดตแล้ว วลี "Google Chrome เป็นเวอร์ชันล่าสุด" จะปรากฏขึ้น
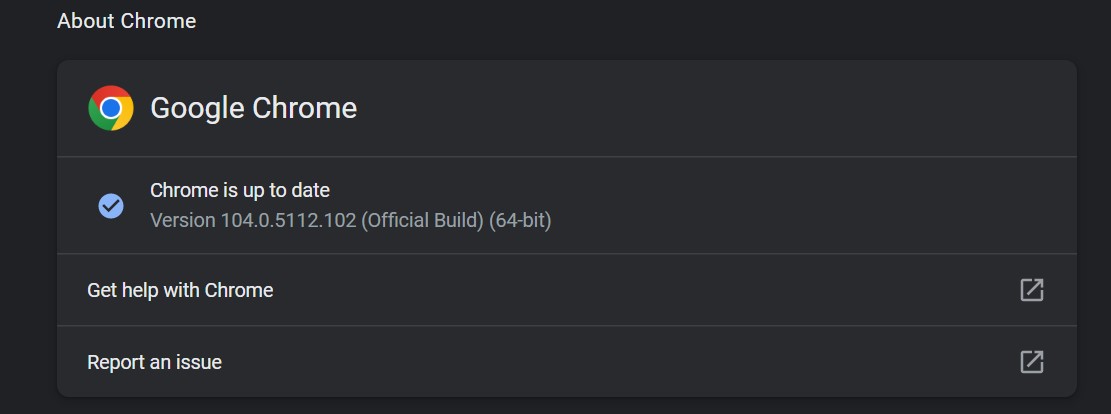
- หากมีการอัปเดต ให้คลิกอัปเดตและรีสตาร์ทเบราว์เซอร์เพื่อใช้การเปลี่ยนแปลง การอัปเดตที่จำเป็นอาจถูกดาวน์โหลดโดยอัตโนมัติ
วิธีที่ 7: สร้างโปรไฟล์ Chrome ใหม่
หากคุณประสบปัญหาในการเข้าสู่ระบบ Google Chrome หรือออกจากระบบ Chrome โดยไม่จำเป็น ให้ลองสร้างโปรไฟล์ใหม่ การดำเนินการนี้จะสร้างชุดการตั้งค่าและข้อมูลแยกต่างหากที่คุณสามารถใช้กับ Google Chrome ด้วยโปรไฟล์นี้ คุณสามารถเข้าถึงเว็บไซต์หรือแอปพลิเคชันต่างๆ ได้ และไม่ต้องกังวลว่าข้อมูลหรือรหัสผ่านจะสูญหาย
ในการสร้างโปรไฟล์ Chrome ใหม่ ให้ทำตามขั้นตอนเหล่านี้:
- เปิด Chrome และคลิกที่รูปโปรไฟล์ที่มุมบนขวา
- คลิกไอคอนรูปเฟืองถัดจาก "โปรไฟล์อื่นๆ" เพื่อเปิดหน้า "จัดการโปรไฟล์"
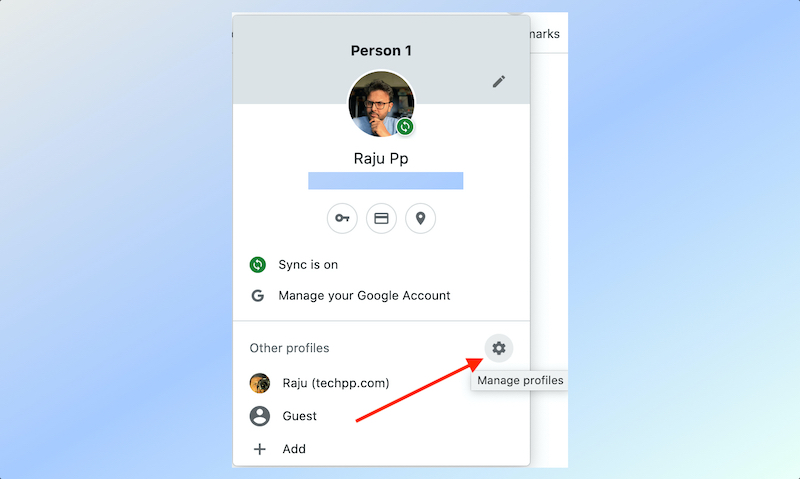
- ในหน้าจอผลลัพธ์ คุณสามารถเพิ่มโปรไฟล์ Chrome ใหม่ได้
วิธีที่ 8: รีเซ็ตเบราว์เซอร์ Chrome ของคุณ
สุดท้าย หากวิธีการทั้งหมดข้างต้นยังไม่ให้ผลลัพธ์ที่ต้องการ คุณควรลองรีเซ็ตการตั้งค่า Chrome นอกจากนี้ การดำเนินการนี้จะช่วยแก้ปัญหาการออกจากระบบ Google Chrome ผ่านการตั้งค่าหรือส่วนขยายที่เปลี่ยนแปลงไปมากมาย บุ๊กมาร์ก รหัสผ่าน และข้อมูลอื่นๆ ของคุณจะไม่ถูกลบเมื่อคุณรีเซ็ต Chrome
ดังนั้น ให้ทำตามขั้นตอนเหล่านี้เพื่อรีเซ็ตเบราว์เซอร์ Google Chrome สำเร็จ:
- เปิดการตั้งค่า Chrome โดยคลิกที่จุดแนวตั้งสามจุด จากนั้นคลิก รีเซ็ตและล้างข้อมูล
- จากนั้นคุณควรเห็น การตั้งค่าการคืนค่าเป็นค่าเริ่มต้นดั้งเดิม คลิกที่มัน

- จากนั้นป๊อปอัปจะปรากฏขึ้น คลิกที่รีเซ็ตการตั้งค่าหลังจากอ่านคำแนะนำอย่างถูกต้อง
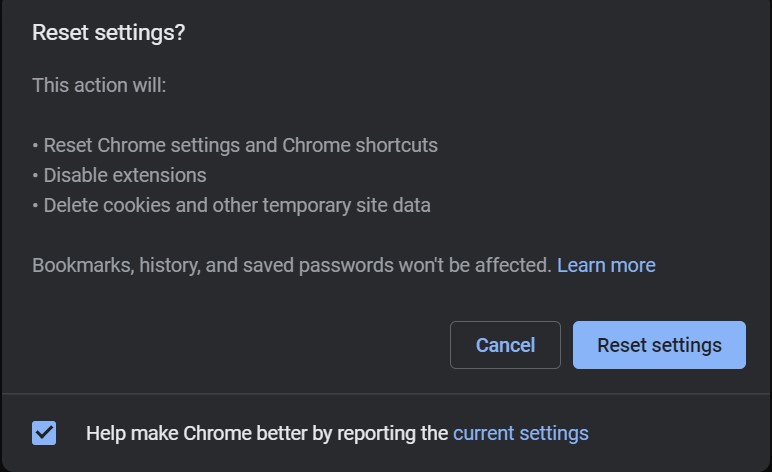
การรีเซ็ตเบราว์เซอร์มักจะแก้ปัญหานี้ได้ จะไม่สูญเสียบุ๊กมาร์กและประวัติการเข้าชม แต่การตั้งค่าของคุณอาจเปลี่ยนแปลงได้ หลังจากรีเซ็ต Chrome แล้ว ให้ตรวจสอบว่าตัวเลือกการตั้งค่าที่สำคัญทั้งหมดยังคงอยู่ที่นั่นหรือไม่ ด้วยวิธีนี้ คุณจะแน่ใจได้ว่าปัญหานี้จะไม่เกิดขึ้นอีก
แก้ไขปัญหาการออกจากระบบของ Chrome บน Android และ iOS
วิธีแก้ปัญหาที่เป็นไปได้สำหรับปัญหาที่ Chrome ทำให้คุณออกจากระบบบนมือถือนั้นค่อนข้างคล้ายกับวิธีแก้ปัญหาบนเดสก์ท็อป ลองมาดูพวกเขาอย่างรวดเร็ว:
- ตรวจสอบให้แน่ใจว่าเปิดใช้งาน คุกกี้แล้ว : คุกกี้ถูกเปิดใช้งานโดยค่าเริ่มต้นใน Chrome สำหรับ iPhone เวอร์ชันใหม่กว่า ใน Chrome สำหรับ Android ให้ไปที่ การตั้งค่า > การตั้งค่าเว็บไซต์ > คุกกี้ เลือก “ คุกกี้ทั้งหมด “ เปิด Chrome อีกครั้ง
- ตรวจสอบให้แน่ใจว่าได้เปิดใช้งานการซิงค์ของ Chrome : เปิด Chrome สำหรับ iPhone ไปที่ การตั้งค่า > ซิงค์ สลับเป็น " ซิงค์ทุกอย่าง " บน Android ให้เปิด Chrome ไปที่ การตั้งค่า > บริการของ Google เปิด/ปิด อนุญาตการลงชื่อเข้าใช้ Chrome
- ลองใช้บัญชี Google อื่น : เปิดแอป Google บน iPhone หรือ Android ของคุณ ออกจากระบบบัญชี Google ที่มีอยู่แล้วลงชื่อเข้าใช้ด้วยบัญชีอื่น เปิด Chrome อีกครั้ง ออกจากระบบบัญชีใหม่นี้แล้วลงชื่อเข้าใช้ใหม่ด้วยบัญชีเดิม ดูว่าวิธีนี้ช่วยแก้ปัญหาการออกจากระบบของ Chrome ได้หรือไม่
- อัปเดต Chrome เป็นเวอร์ชันล่าสุด : เปิด App Store บน iPhone หรือ iPad แตะโปรไฟล์ของคุณที่มุมบนขวา เลื่อนลงไปที่ "การอัปเดตที่มี" แล้วค้นหา Chrome หากคุณพบ Chrome อยู่ในรายการ ให้แตะที่อัปเดตเพื่อติดตั้ง ทำตามขั้นตอนเดียวกันสำหรับ Google สำหรับ Android
- ล้างข้อมูลแคช : เปิด Chrome สำหรับ iPhone หรือ Android คลิกที่จุดแนวนอนสามจุดที่มุมล่างขวา แตะที่ ประวัติ จากนั้นแตะที่ ล้างข้อมูลการท่องเว็บ ตรวจสอบให้แน่ใจว่าได้เลือก รูปภาพและไฟล์ที่แคชไว้ รวมถึง คุกกี้ ข้อมูลไซต์ แตะที่ปุ่ม ล้างข้อมูลการท่องเว็บ
การแก้ไข Google Chrome ทำให้ปัญหาการออกจากระบบทุกครั้ง
ปัญหาการออกจากระบบของ Chrome เป็นปัญหาทั่วไปที่ผู้ใช้ Chrome หลายคนเผชิญในทุกแพลตฟอร์ม แม้ว่ามันจะน่ารำคาญ แต่ก็สามารถแก้ไขได้ ตามที่อธิบายไว้ในบทความด้านบน การปฏิบัติตามขั้นตอนการแก้ไขปัญหาเป็นสิ่งสำคัญมาก และเราหวังว่าสิ่งเหล่านี้จะช่วยคุณแก้ไขปัญหาที่น่ารำคาญได้ หากปัญหายังคงอยู่ คุณสามารถเปลี่ยนไปใช้เบราว์เซอร์อื่นที่ใช้ Chromium ได้ชั่วคราว เช่น Microsoft Edge, Opera, Vivaldi หรือ Brave จนกว่า Google จะเผยแพร่วิธีแก้ปัญหาสำหรับ Chrome
คำถามที่พบบ่อยเกี่ยวกับข้อผิดพลาด 'Chrome Keeps Signing me Out'
ฉันจะหยุด Google จากการลงชื่อเข้าใช้โดยอัตโนมัติได้อย่างไร
หากคุณต้องการปิดการลงชื่อเข้าใช้อัตโนมัติของ Google Chrome ให้ทำตามขั้นตอนง่ายๆ เหล่านี้:
- เปิด Google Chrome
- ไปที่การตั้งค่า
- แตะรหัสผ่าน
- แตะช่องทำเครื่องหมายข้างลงชื่อเข้าใช้อัตโนมัติเพื่อลบเครื่องหมายถูก
การดำเนินการนี้จะปิดคุณลักษณะการลงชื่อเข้าใช้อัตโนมัติของ Chrome
ฉันจะหยุดเว็บไซต์ไม่ให้เข้าสู่ระบบโดยอัตโนมัติได้อย่างไร
คุกกี้ช่วยให้เว็บไซต์จดจำคุณและเข้าสู่ระบบโดยอัตโนมัติ การล้างคุกกี้จากเว็บไซต์เหล่านั้นจะทำให้คุณสามารถออกจากระบบและป้องกันการเข้าสู่ระบบอัตโนมัติในอนาคตได้ คุณสามารถเลือกการตั้งค่า "ล้างคุกกี้เมื่อออก" ใน Chrome และเบราว์เซอร์อื่นๆ เพื่อให้บรรลุเป้าหมายนี้
เหตุใดฉันจึงออกจากระบบบัญชี Google โดยไม่คาดคิด
หากคุณออกจากระบบ Google ซ้ำๆ โดยไม่มีเหตุผล อาจเป็นเพราะคุกกี้ถูกลบหรือปิดอยู่ ไปที่การตั้งค่า Chrome และตรวจสอบว่าคุกกี้เปิดอยู่ ตรวจสอบด้วยว่าซอฟต์แวร์ป้องกันไวรัสหรือซอฟต์แวร์รักษาความปลอดภัยอื่น ๆ (หรือส่วนขยาย) ปิดหรือลบคุกกี้โดยอัตโนมัติหรือไม่
ทำไม Chrome ทำให้ฉันออกจากระบบและหยุดการซิงค์ทุกครั้งที่ฉันออก
หาก Chrome นำคุณออกจากระบบอยู่เรื่อยๆ อาจเป็นเพราะการตั้งค่านี้: ปิดล้างคุกกี้และข้อมูลไซต์เมื่อคุณออกจาก Chrome คุณพบสิ่งนี้ภายใต้การตั้งค่า > ความเป็นส่วนตัวและความปลอดภัย โปรดตรวจสอบให้แน่ใจว่าคุณปิดมัน สิ่งนี้ยังช่วยให้การซิงค์ของ Chrome ทำงานได้โดยไม่มีปัญหา
