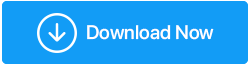วิธีซ่อมแซมไฟล์ Excel, PowerPoint, Word ที่เสียหาย
เผยแพร่แล้ว: 2021-10-16ผู้คนจากทุกสาขาอาชีพใช้ชีวิตขึ้นอยู่กับแอปพลิเคชัน MS Office ถ้าคุณเล่นกลกับเอกสาร เตรียมแผ่นงาน Excel หรือต้องนำเสนองานบ่อยครั้ง คุณอาจรู้ว่าเรากำลังพูดถึงอะไร จากนั้นเมื่อคุณได้รับข้อความเช่น Word พบว่าเนื้อหาที่อ่านไม่ได้ หรือ ไฟล์ Excel เสียหายและไม่สามารถเปิดได้ หรือ ไฟล์เสียหายและไม่สามารถเปิด ได้ มันไม่ใช่ภาพที่ดี!
เหตุใดไฟล์ MS Office จึงเสียหาย
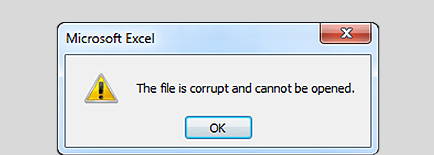
มีหลายสิ่งหลายอย่างที่อาจสร้างความเสียหายให้กับไฟล์ MS Office –
- การโจมตีของไวรัสร้ายแรง
- ไฟล์เสียหายระหว่างการย้ายข้อมูล
- คุณถอดปลั๊กแฟลชไดรฟ์หรือฮาร์ดไดรฟ์ภายนอกอย่างกะทันหันในระหว่างนั้น แม้ว่าไฟล์จะถูกถ่ายโอน แต่ไฟล์เสียหาย
ฉันจะซ่อมแซมไฟล์ Microsoft Office ที่เสียหายได้อย่างไร
มีหลายวิธีในการซ่อมแซม Word, PowerPoint, Excel และไฟล์อื่นๆ ที่เสียหาย เราได้ระบุวิธีที่ง่ายที่สุดไว้ด้านล่าง -
1. ใช้ยูทิลิตี้การซ่อมแซมที่แอปพลิเคชัน MS Office จัดเตรียมให้
ไม่ว่าจะเป็น Word, Excel หรือ PowerPoint โปรแกรมอรรถประโยชน์ทั้งหมดเหล่านี้มาพร้อมกับยูทิลิตี้ในตัว ซึ่งคุณสามารถซ่อมแซมเอกสาร Microsoft ที่เสียหายได้ Microsoft แนะนำให้คุณใช้คุณสมบัตินี้ในกรณีที่เอกสารของคุณเสียหายเนื่องจากสาเหตุบางประการ นี่คือขั้นตอนที่สามารถช่วยคุณซ่อมแซมเอกสาร Microsoft Office ที่เสียหาย -
1. เปิดแอปพลิเคชัน Microsoft Office ขึ้นอยู่กับไฟล์ที่เสียหาย ตัวอย่างเช่น หากเป็นไฟล์ .doc ที่เสียหาย คุณจะต้องเปิด Microsoft Word หากเป็นไฟล์ .xlx ที่เสียหาย คุณจะเปิด Microsoft Excel เป็นต้น
2. คลิกที่ ไฟล์ > เปิด
3. นำทางไปยังตำแหน่งที่วางไฟล์ที่เสียหาย
2. ซ่อมแซมการติดตั้ง Office ผ่านการตั้งค่า
ในการซ่อมแซมไฟล์ MS Office ที่เสียหาย คุณสามารถใช้การ ตั้งค่า Windows เพื่อแก้ไขการติดตั้งแอปพลิเคชัน ขั้นตอนด้านล่างสามารถซ่อมแซมแอปพลิเคชันทั้งหมดของ Microsoft Office ได้ ได้แก่ Microsoft Word, Excel, Powerpoint –
1. กด Windows + I เพื่อเปิด การตั้งค่า
2. คลิกที่ แอพ
3. จากด้านขวา ให้คลิกที่ผลิตภัณฑ์ Office ที่คุณต้องการซ่อมแซม
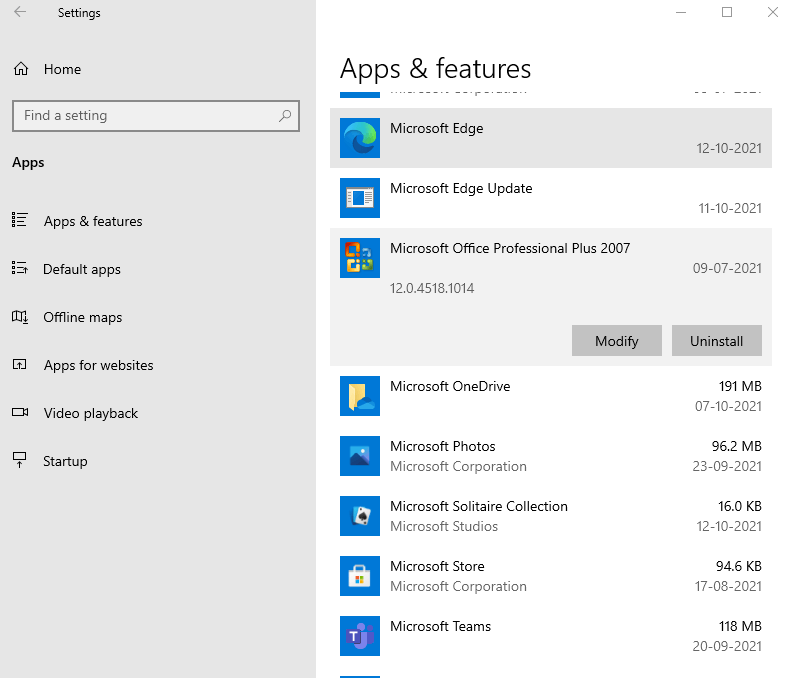
4. ถัดไป คลิกที่ปุ่ม Modify ที่คุณจะสามารถเห็นได้ที่ด้านล่างของชื่อโปรแกรม
5. คลิกที่ปุ่มตัวเลือก Repair และคลิกที่ Continue
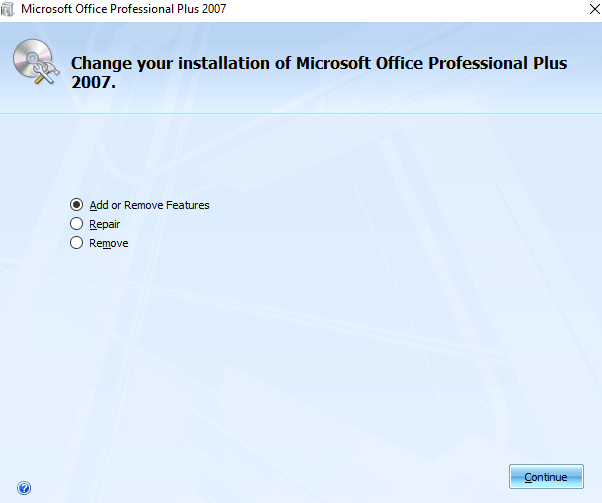
6. เมื่อการซ่อมแซมเสร็จสิ้น คุณจะได้รับแจ้งให้รีสตาร์ทพีซีของคุณ
3. ซ่อมแซมไฟล์ Office ที่เสียหายโดยใช้ซอฟต์แวร์ของบุคคลที่สาม
ตกลง! ดังนั้นเพียงแค่หลบคอมพิวเตอร์พังและมีไฟล์ส่วนใหญ่ไม่เสียหาย แต่โฟลเดอร์ที่มีเอกสารสำคัญเกี่ยวกับโครงการสำนักงานเสียหาย นี่คือสิ่งที่คุณกำลังจัดการ – งานนำเสนอ PowerPoint ที่เสียหาย ไฟล์ Excel ที่เสียหายซึ่งแสดงข้อผิดพลาด “ไฟล์ Excel เสียหายและไม่สามารถเปิดได้” ตลอดเวลา และเอกสาร Word ที่ใช้งานไม่ได้ นอกจากนี้ยังมี PDF ที่สำคัญบางไฟล์เกี่ยวกับนโยบายที่ปฏิเสธที่จะเปิดด้วยเหตุผลบางประการ และเดาว่าเส้นตายใกล้จะถึงเช่นระเบิดฟ้อง คุณจะทำอะไรตอนนี้? ในสถานการณ์เลวร้ายเช่นนี้ เราขอแนะนำให้คุณติดตั้งเครื่องมือผู้เชี่ยวชาญที่สามารถช่วยคุณซ่อมแซมไฟล์ Office ได้โดยมีการรับประกันสูงสุด
Stellar Toolkit for File Repair เป็นหนึ่งในเครื่องมือดังกล่าว สมมติว่าคุณอยู่ในสถานการณ์ที่ยากลำบาก ก่อนอื่นมาดูทันทีว่าเครื่องมือนี้จะช่วยคุณซ่อมแซมไฟล์ที่เสียหายได้อย่างไร ซึ่งรวมถึงสมุดงาน Excel, เอกสาร Word, งานนำเสนอ PowerPoint และแม้แต่ไฟล์ PDF ที่เสียหาย –
1. ดาวน์โหลด ติดตั้ง และเรียกใช้ Stellar Tool for File Repair
2. จากอินเทอร์เฟซ เลือกไฟล์ Microsoft Office ที่คุณต้องการซ่อมแซม ตัวอย่างเช่น หากคุณต้องการซ่อมแซมไฟล์ Powerpoint ที่เสียหาย ให้เลือก Repair Powerpoint File

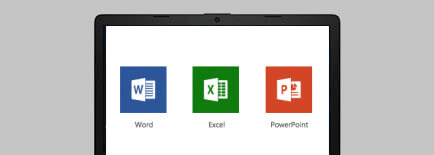
3. เมื่อหน้าต่างปรากฏขึ้น ให้เลือกไฟล์ที่เสียหายทั้งหมดที่คุณต้องการซ่อมแซม
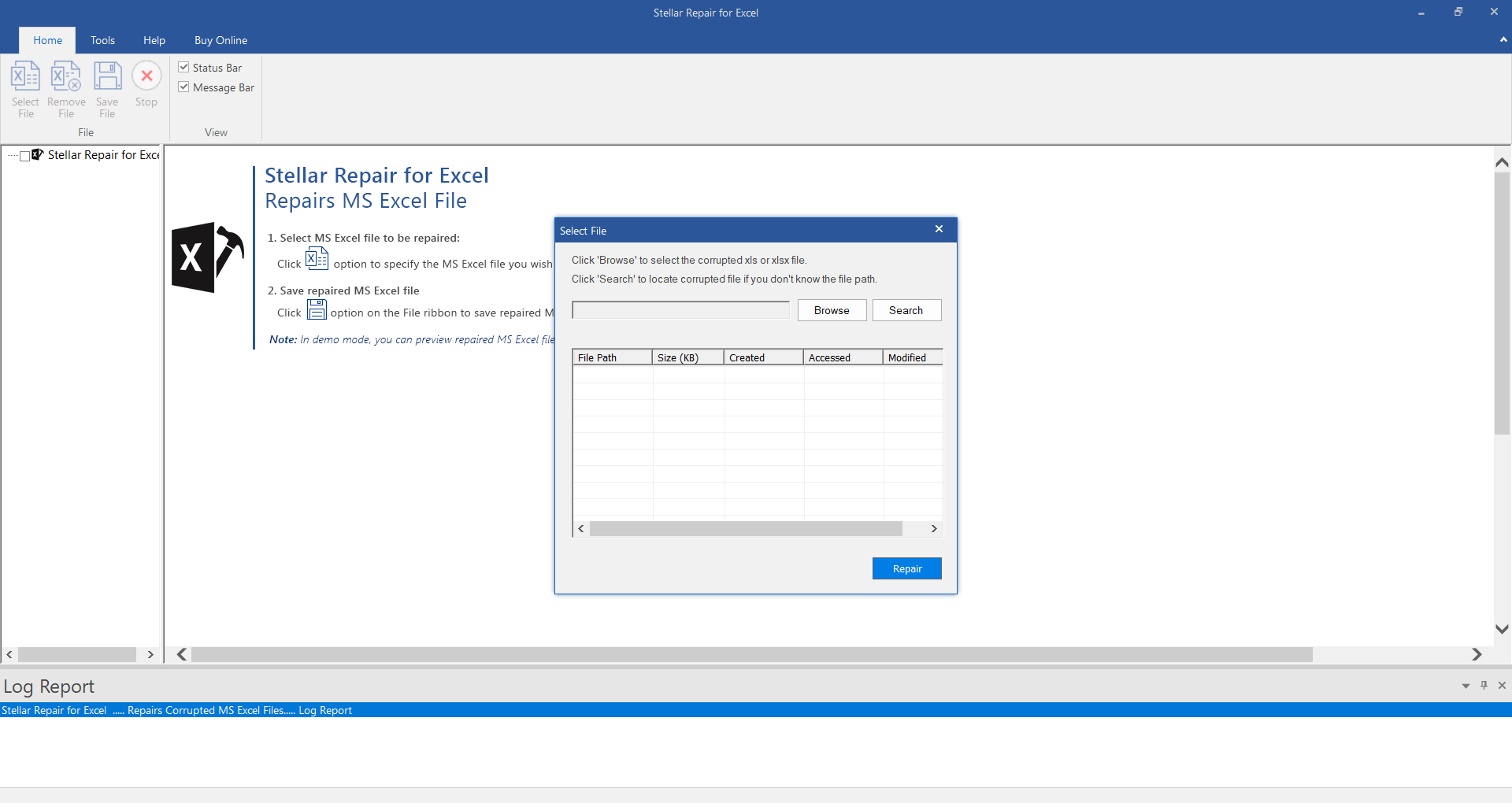
4. กดปุ่ม Scan และกระบวนการซ่อมแซมจะเริ่มขึ้น
5. ส่วนที่ดีที่สุดคือซอฟต์แวร์ที่เป็นแก่นแท้ของมัน จะแสดงข้อมูลที่สามารถกู้คืนได้ คุณจะเห็นได้ทางด้านซ้ายมือของซอฟต์แวร์ นอกจากนี้ยังหมายความว่าคุณสามารถดูข้อมูลก่อนที่จะกู้คืนได้
6. ถัดไป คลิกที่ปุ่มที่บันทึกไว้แล้วกด Enter
7. คลิก ตกลง
ทำไมต้องเลือก Stellar Toolkit สำหรับการซ่อมแซม?
- คุณสามารถซ่อมแซมเอกสาร Word, ไฟล์ PowerPoint ที่เสียหาย, Excel WorkBooks ที่เสียหาย และแม้แต่ PDFs
- หากมีรูปภาพและวิดีโอในไฟล์ Word ที่เสียหาย เครื่องมือจะซ่อมแซมสิ่งนั้น
- ซ่อมแซมหลายไฟล์
- แสดงตัวอย่างข้อมูลที่สามารถกู้คืนได้
4. ซ่อมแซมการติดตั้งสำนักงานผ่านแผงควบคุม
แผงควบคุมใน Windows เป็นเส้นทางอื่นที่คุณสามารถซ่อมแซมการติดตั้ง Office ได้ นี่คือขั้นตอนสำหรับสิ่งเดียวกัน -
1. ในแถบค้นหาของ Windows พิมพ์ แผงควบคุม
2. เลือก หมวดหมู่ ในส่วน ดูตาม ส่วน
3. คลิกที่ โปรแกรม
4. คลิกที่ ถอนการติดตั้ง โปรแกรม
5. เลือกแอปพลิเคชัน Microsoft ที่คุณต้องการซ่อมแซม จากนั้นคลิกที่ Change ที่ด้านบน
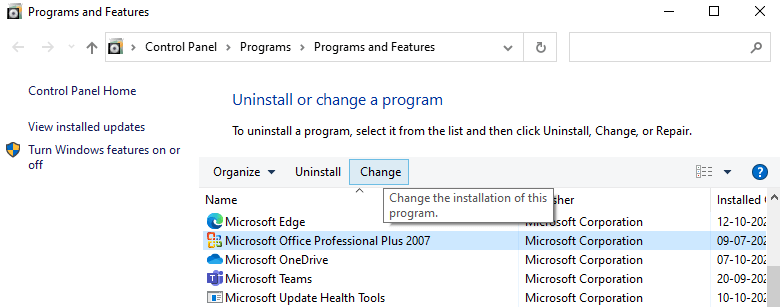
6. คลิกที่ปุ่มตัวเลือกการ ซ่อมแซม
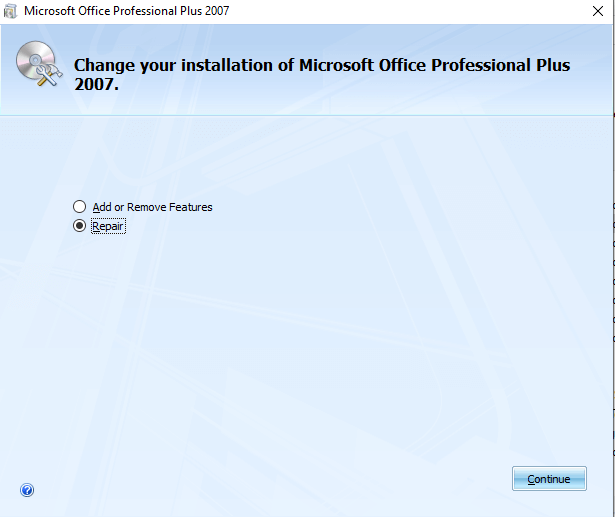
7. เมื่อการซ่อมแซมเสร็จสิ้น คุณจะได้รับแจ้งให้รีสตาร์ทพีซีของคุณ
8. ในหน้าต่าง Open ให้ดูที่ Open dropdown ที่คุณจะพบข้าง Tools คลิกที่ดรอปดาวน์นี้แล้วคลิกเพิ่มเติมที่ Open and Repair ตามที่แสดงในภาพหน้าจอ
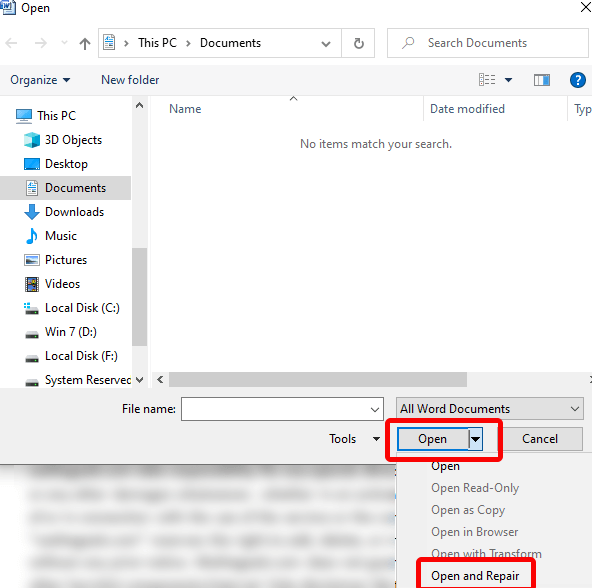
ทำตามคำแนะนำบนหน้าจอและตรวจสอบว่าคุณสามารถซ่อมแซมเอกสารได้ในขณะนี้หรือไม่
5. การซ่อมแซมไฟล์ Microsoft ที่เสียหายทางออนไลน์
ถ้าชีวิตของคุณขึ้นอยู่กับเอกสาร Word, Excel Workbook หรืองานนำเสนอ PowerPoint ที่เสียหายเนื่องจากสาเหตุบางประการ คุณสามารถไปที่ World Wide Web และขอความช่วยเหลือได้ เครื่องมือออนไลน์หลายอย่างสามารถช่วยคุณซ่อมแซมไฟล์แอปพลิเคชันของ Microsoft ได้และเช่นเดียวกันในเวลาไม่นาน เครื่องมือออนไลน์อย่างหนึ่งคือ OfficeRecovery สำหรับการซ่อมเอกสาร Office คุณสามารถเยี่ยมชมลิงค์ด้านล่าง -
- ซ่อมแซมไฟล์ Excel
- คลิกที่นี่เพื่อซ่อมแซมเอกสาร Word
- ซ่อมแซมไฟล์ PowerPoint
เมื่อคุณคลิกลิงก์ใด ๆ ในรายการด้านบนแล้ว ให้คลิกที่ปุ่ม เลือกไฟล์ และเลือกไฟล์ที่เหมาะสม ในกรณีที่ไฟล์มีการป้องกันด้วยรหัสผ่าน ให้คลิกที่ไฮเปอร์ลิงก์ที่ระบุว่า คลิกที่นี่ แล้วป้อนรหัสผ่าน จากนั้นคลิกที่ Secure Upload and Repair
ข้อเสียของเครื่องมือออนไลน์คือเครื่องมือเหล่านี้ไม่ได้มีคุณลักษณะมากมายเท่ากับซอฟต์แวร์ของบริษัทอื่นที่สามารถซ่อมแซมไฟล์ Office ได้ และกระบวนการอัพโหลดและกู้คืนอาจใช้เวลานานเล็กน้อย
ห่อ
ชอบสิ่งที่คุณอ่าน? คุณสามารถซ่อมแซมไฟล์ Excel, Word หรือ Powerpoint ที่เสียหายได้หรือไม่ แบ่งปันเรื่องราวความสำเร็จของคุณกับเราในส่วนความคิดเห็นด้านล่าง แบ่งปันบล็อกกับคนที่อาจต้องการความช่วยเหลือ สำหรับเนื้อหาดังกล่าว ให้อ่าน Tweak Library ต่อไป