วิธีแก้ไขข้อผิดพลาด “ไม่สามารถสื่อสารกับ Chromecast ของคุณ”
เผยแพร่แล้ว: 2023-10-19ปัญหาการเชื่อมต่ออาจทำให้แอป Google Home ไม่สามารถเชื่อมต่อกับอุปกรณ์ Chromecast ได้ คุณอาจพบข้อผิดพลาด "ไม่สามารถสื่อสารกับ Chromecast ของคุณ" หากโทรศัพท์หรือ Chromecast ของคุณใช้ซอฟต์แวร์ที่ล้าสมัยหรือมีข้อบกพร่อง
ทำตามคำแนะนำการแก้ปัญหาในบทช่วยสอนนี้เพื่อเชื่อมต่ออุปกรณ์เคลื่อนที่ของคุณกับ Chromecast

แก้ไขปัญหาเครือข่ายหรือการเชื่อมต่อ
โทรศัพท์และ Chromecast ของคุณต้องอยู่ในเครือข่าย Wi-Fi เดียวกันเมื่อตั้งค่าแอป Google Home ตรวจสอบการตั้งค่าโทรศัพท์และ Chromecast ของคุณและให้แน่ใจว่าเชื่อมต่อกับเครือข่าย
คุณต้องการให้แน่ใจว่าเครือข่ายมีการเข้าถึงอินเทอร์เน็ต เยี่ยมชมเว็บไซต์ใดๆ ในเบราว์เซอร์ของคุณ ดาวน์โหลดไฟล์ หรือลองสตรีมวิดีโอ รีบูตเราเตอร์ Wi-Fi หรือติดต่อผู้ให้บริการอินเทอร์เน็ตหากอุปกรณ์ที่เชื่อมต่อกับเครือข่ายไม่มีอินเทอร์เน็ต

นอกจากนี้ ให้ตรวจสอบการตั้งค่าการกรองที่อยู่ MAC ของเราเตอร์ และลบข้อจำกัดใดๆ ที่วางไว้บนโทรศัพท์หรือ Chromecast ของคุณ
เราขอแนะนำให้ปิด Chromecast และ Wi-Fi ของโทรศัพท์แล้วเปิดใหม่อีกครั้ง ซึ่งจะรีเฟรชการเชื่อมต่อ Wi-Fi ของอุปกรณ์และอาจแก้ไขข้อผิดพลาดในการเชื่อมต่อ
ลบและเชื่อมต่ออุปกรณ์ของคุณกับเครือข่ายอีกครั้ง หากข้อผิดพลาด “ไม่สามารถสื่อสารกับ Chromecast ของคุณ” ยังคงอยู่
เปิดใช้งานอีกครั้งหรือลืม Wi-Fi บน Chromecast
- กด ปุ่มโฮม ค้างไว้ 2-3 วินาทีเพื่อเปิดแผงการตั้งค่าด่วน
- เลือก Wi-Fi บนเมนูการตั้งค่าด่วน
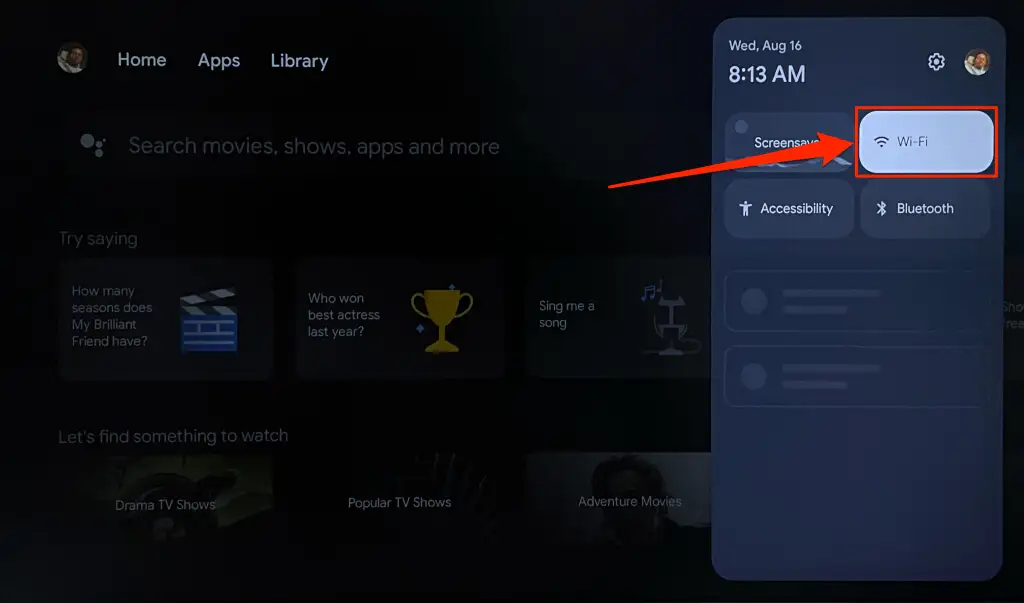
- สลับปิด Wi-Fi แล้วเปิดใหม่อีกครั้ง และรอให้ Chromecast เข้าร่วมเครือข่ายอีกครั้ง
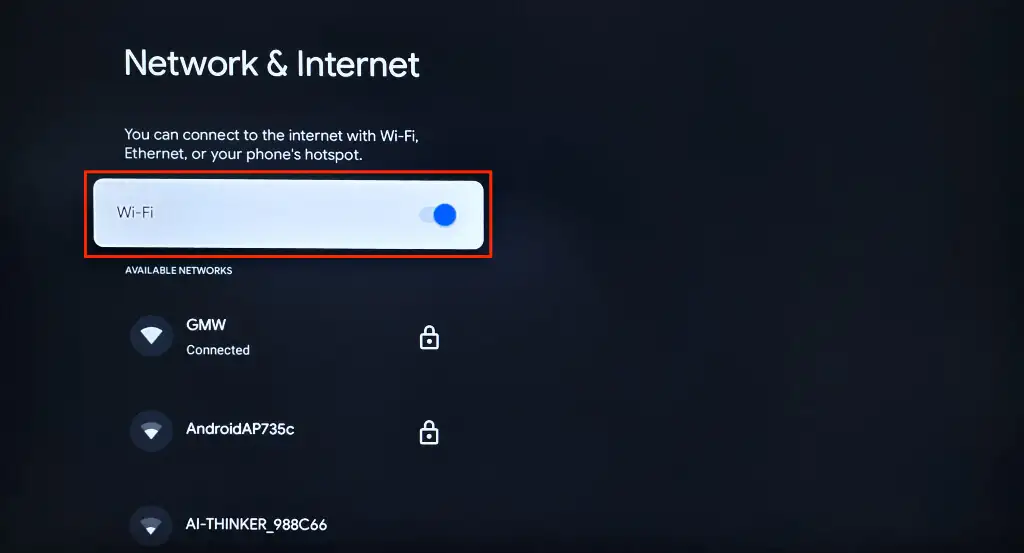
ลบและเชื่อมต่อ Chromecast ของคุณกับเครือข่ายอีกครั้ง หากแอป Google Home ยังตรวจไม่พบอุปกรณ์สตรีมมิง
- เลือกเครือข่าย Wi-Fi ที่เชื่อมต่อบนหน้าจอ "เครือข่ายและอินเทอร์เน็ต"
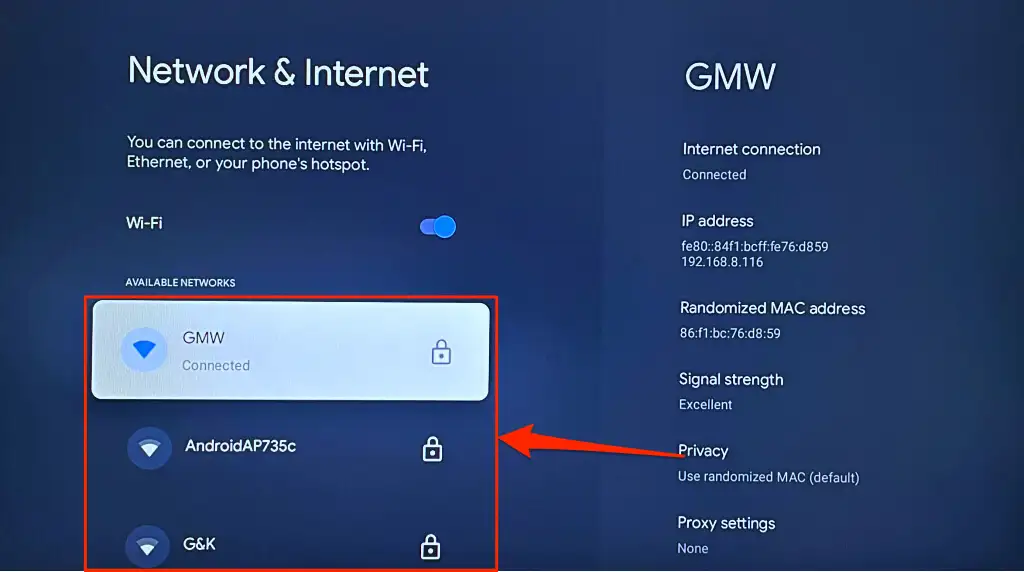
- เลื่อนหน้าเครือข่ายลงและเลือก ลืมเครือข่าย
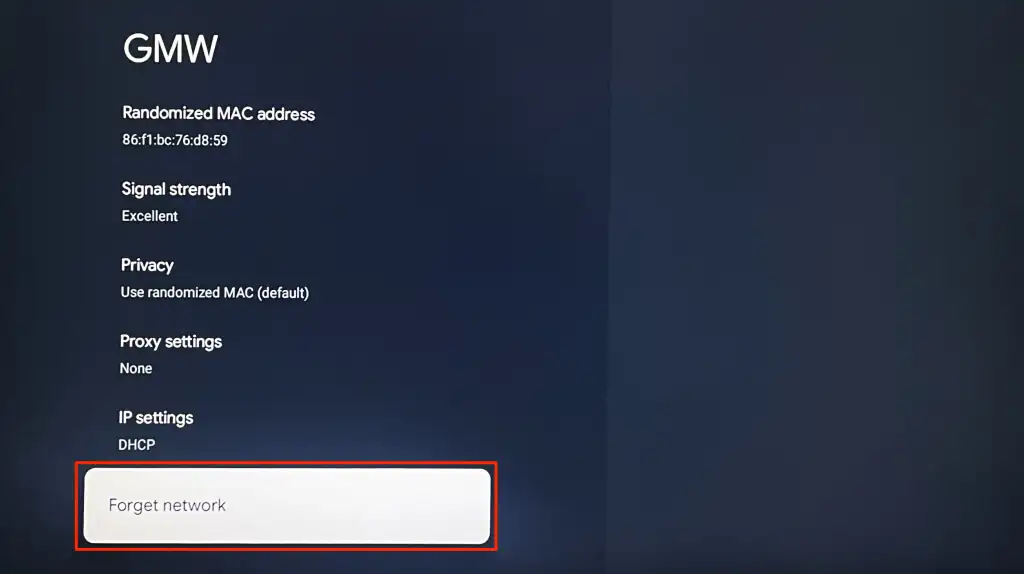
- กลับไปที่หน้าการตั้งค่า Wi-Fi และเชื่อมต่อ Chromecast ของคุณกับเครือข่ายอีกครั้ง
เปิดใช้งานอีกครั้งหรือลืม Wi-Fi บน Android
ไปที่ การตั้งค่า > เครือข่ายและอินเทอร์เน็ต > อินเทอร์เน็ต ปิด Wi-Fi แล้วเปิดใหม่อีกครั้งเพื่อเชื่อมต่อกับเครือข่ายอีกครั้ง
หากโทรศัพท์ของคุณไม่ได้ใช้ Android ในสต็อก ให้ไปที่ การตั้งค่า > การเชื่อมต่อ และปิด Wi-Fi
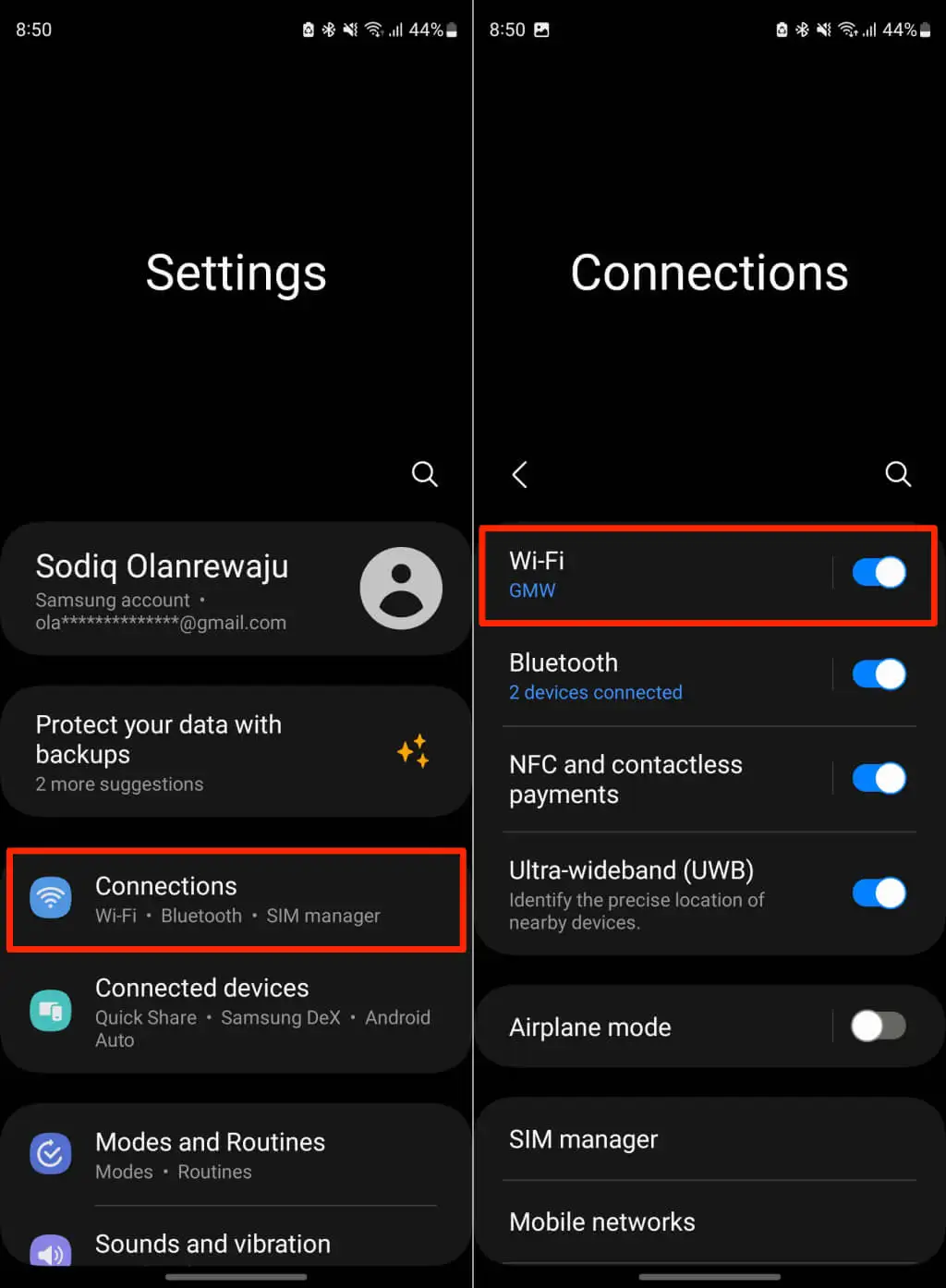
เปิดใช้งาน Wi-Fi ของอุปกรณ์อีกครั้งและเข้าร่วมเครือข่ายอีกครั้ง ลบและเพิ่มเครือข่ายอีกครั้งหาก Google Home ไม่ได้เชื่อมต่อกับ Chromecast ของคุณ
แตะไอคอน ฟันเฟือง / การตั้งค่า ถัดจากเครือข่ายที่คุณต้องการลืม และเลือก ลืม
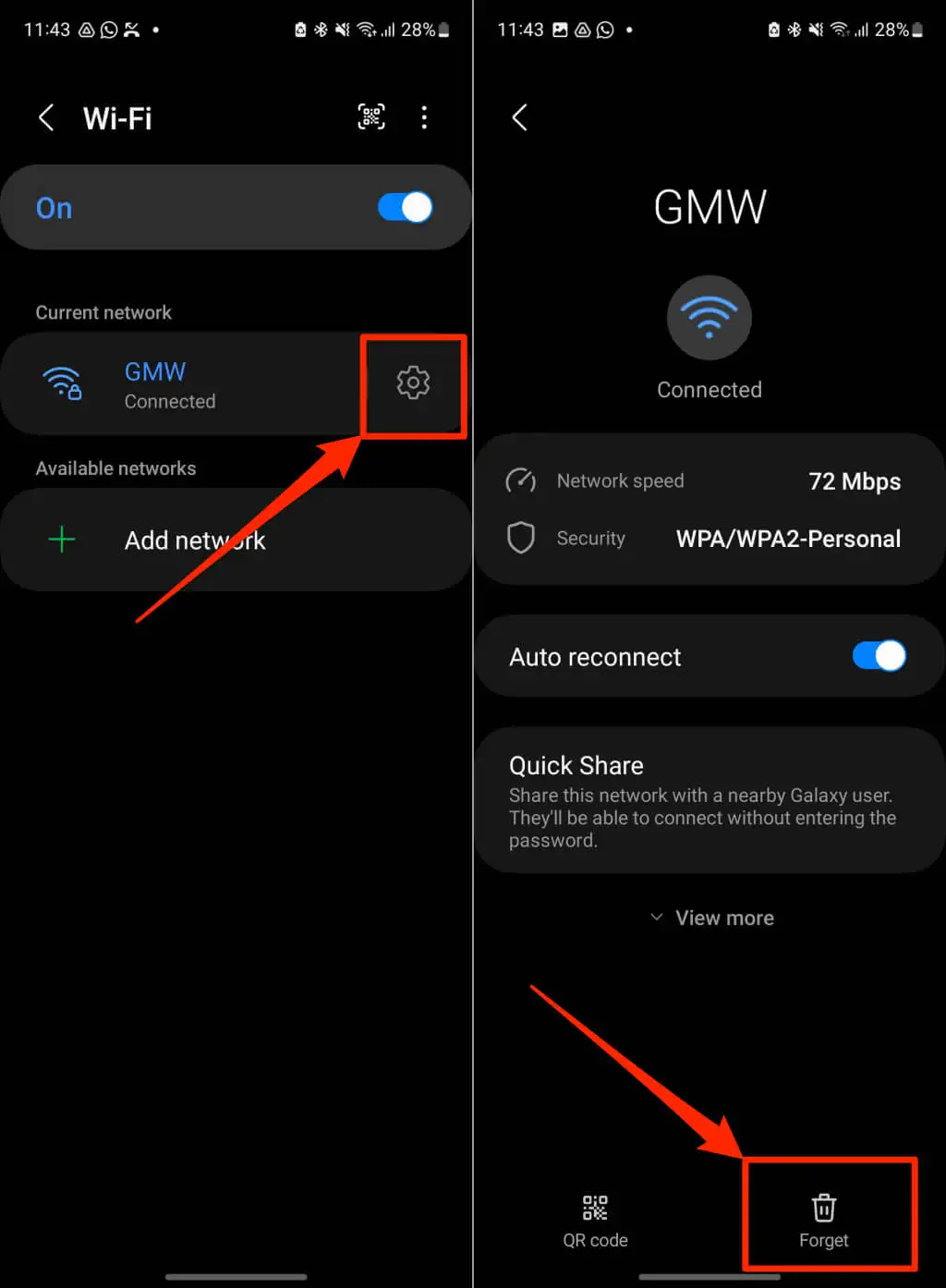
เชื่อมต่อโทรศัพท์ของคุณกับเครือข่ายอีกครั้ง เปิดแอป Google Home แล้วลองตั้งค่า Chromecast อีกครั้ง
เปิดใช้งานอีกครั้งหรือลืม Wi-Fi บน iPhone/iPad
ไปที่ การตั้งค่า > Wi-Fi ปิด Wi-Fi แล้วเปิดอีกครั้ง
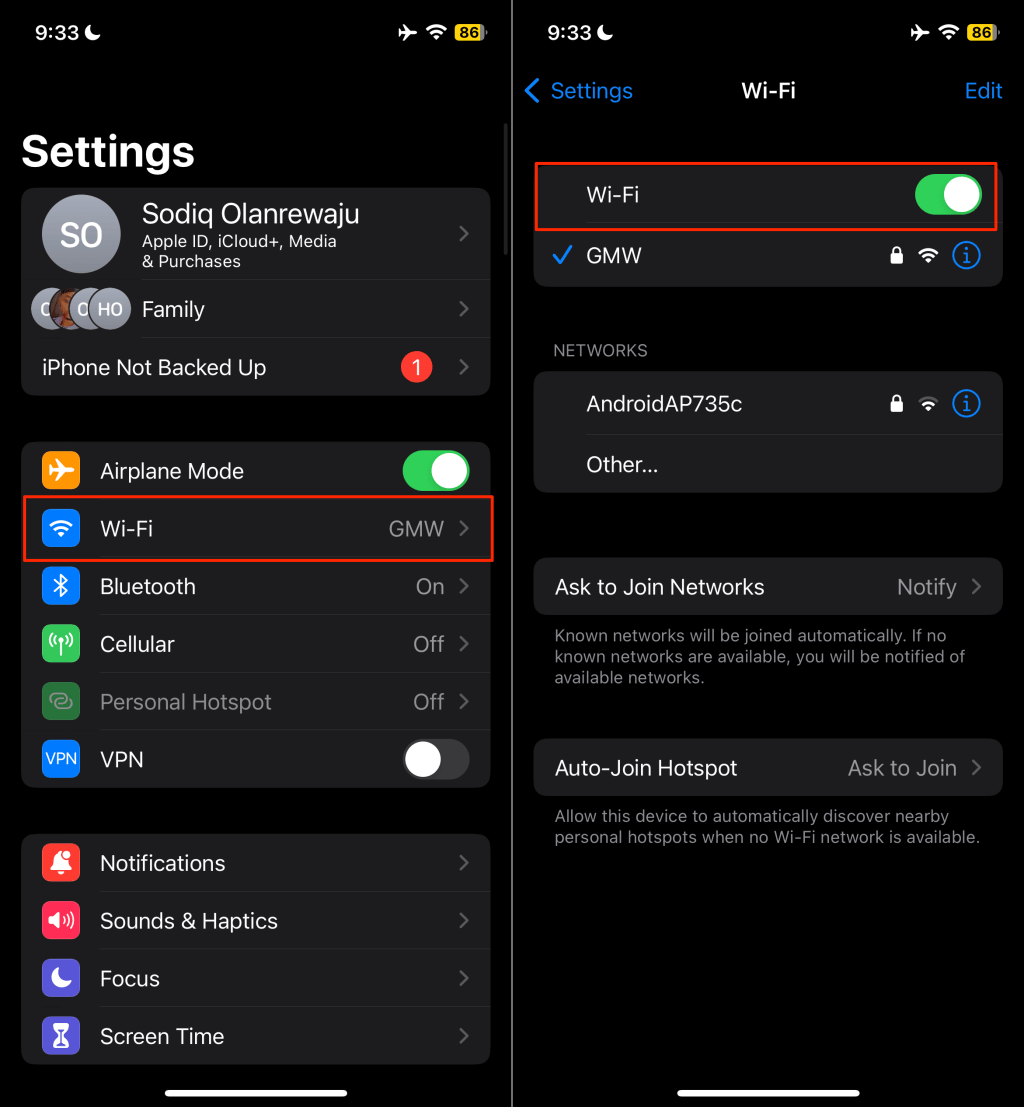
หากต้องการลบเครือข่าย ให้แตะ ชื่อเครือข่าย เลือก ลืมเครือข่ายนี้ แล้วแตะ ลืม บนป๊อปอัป
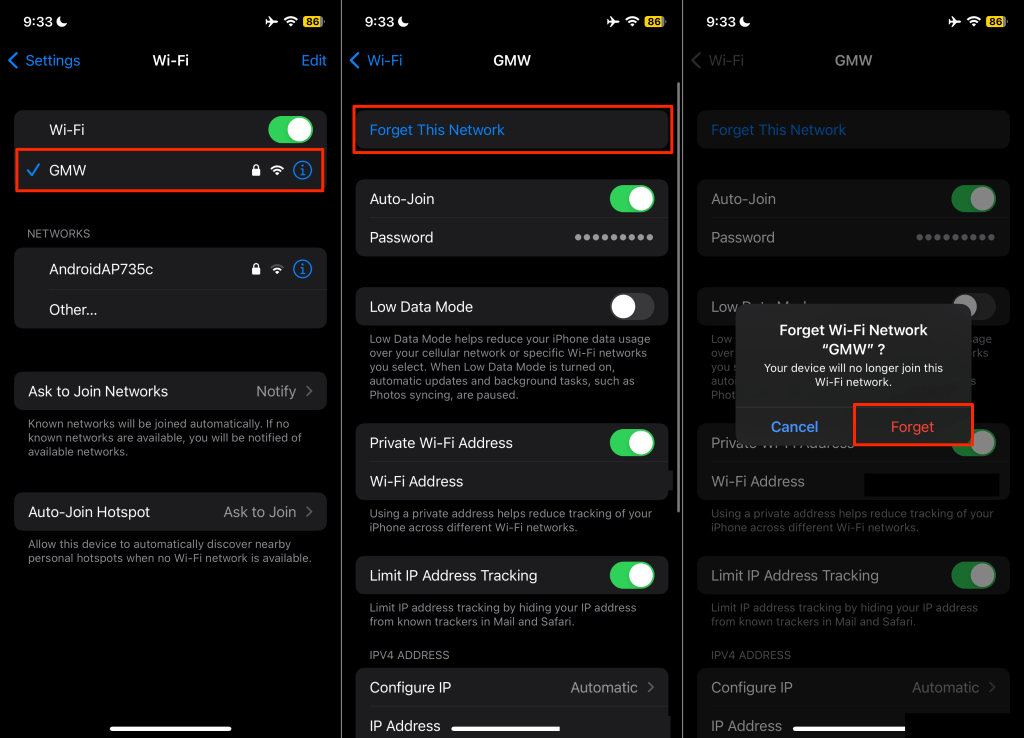
สลับ (โทรศัพท์และ Chromecast ของคุณ) ไปยังเครือข่าย Wi-Fi อื่น หากข้อผิดพลาด "ไม่สามารถสื่อสารกับ Chromecast ของคุณ" ยังคงอยู่ การรีเซ็ตการตั้งค่าเครือข่ายโทรศัพท์ของคุณสามารถแก้ไขปัญหาการเชื่อมต่ออินเทอร์เน็ตได้เช่นกัน
ตรวจสอบการตั้งค่า Bluetooth และการอนุญาตตำแหน่ง
แอป Google Home ใช้บลูทูธและตำแหน่งของโทรศัพท์เพื่อสร้างการสื่อสารกับอุปกรณ์ Chromecast เปิดบลูทูธของอุปกรณ์และตรวจสอบว่า Google Home มีสิทธิ์เข้าถึงตำแหน่ง
เปิดใช้งานการอนุญาตตำแหน่งหน้าแรกของ Google (Android)
ปิดหรือบังคับปิดแอป Google Home แล้วทำตามขั้นตอนเหล่านี้
- กด ไอคอนแอพ Home ค้างไว้แล้วเลือก ไอคอนข้อมูล (I)
- แตะ การอนุญาต
- เลือก ตำแหน่ง และเลือก อนุญาตตลอดเวลา หรือ อนุญาตเฉพาะในขณะที่ใช้แอป
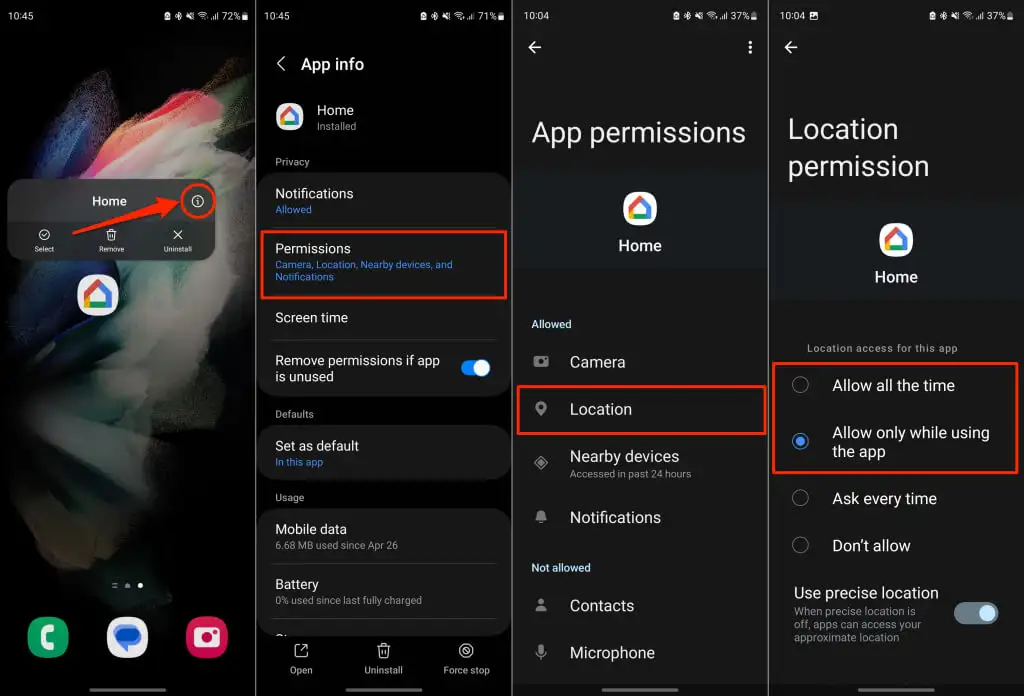
กำหนดค่าการอนุญาตตำแหน่งหน้าแรกของ Google (iPhone/iPad)
เปิดแอป การตั้งค่า เลือก Google Home และสลับการเข้าถึง บลูทูธ และ เครือข่ายท้องถิ่น
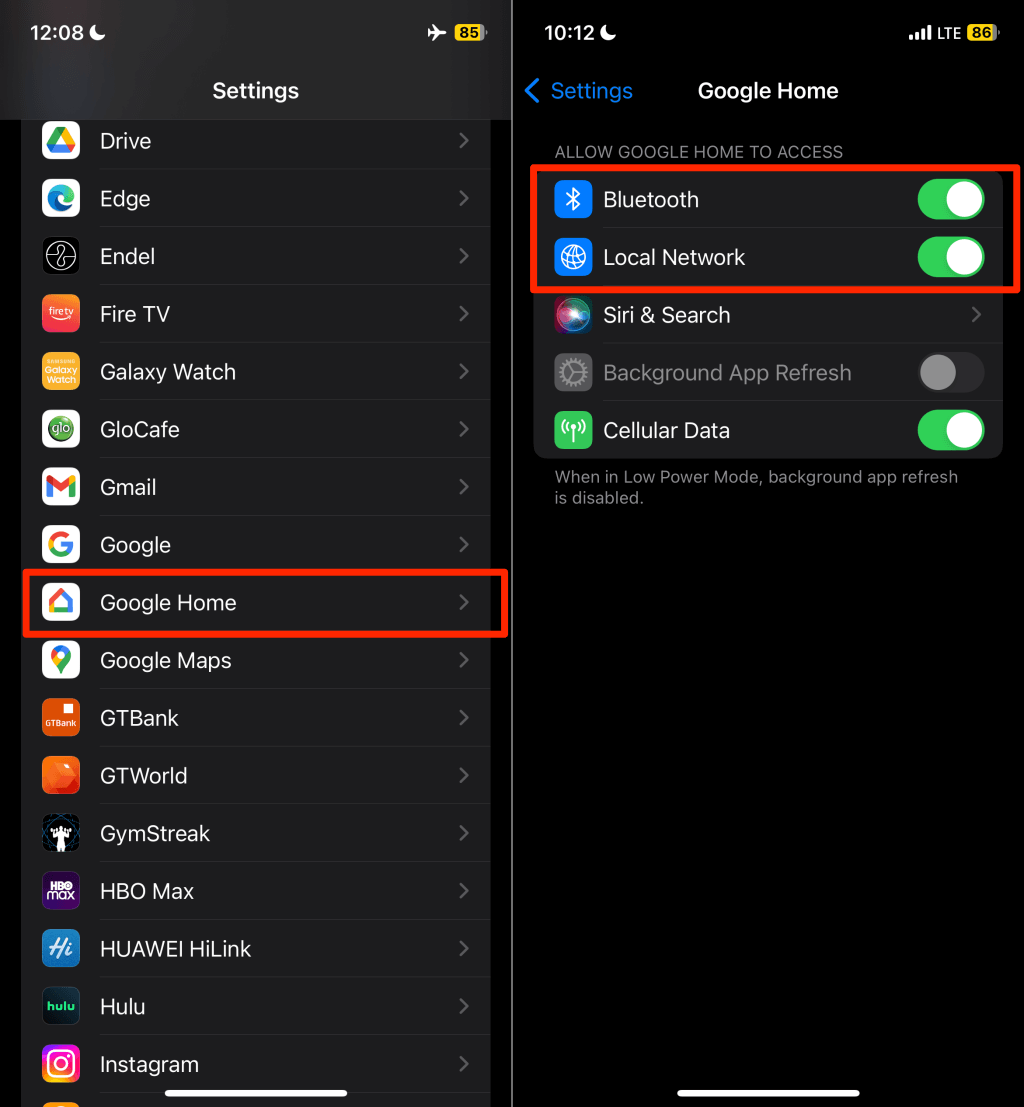
หลังจากนั้นไปที่ การตั้งค่า > ความเป็นส่วนตัวและความปลอดภัย > บริการระบุตำแหน่ง และเปิด บริการระบุตำแหน่ง
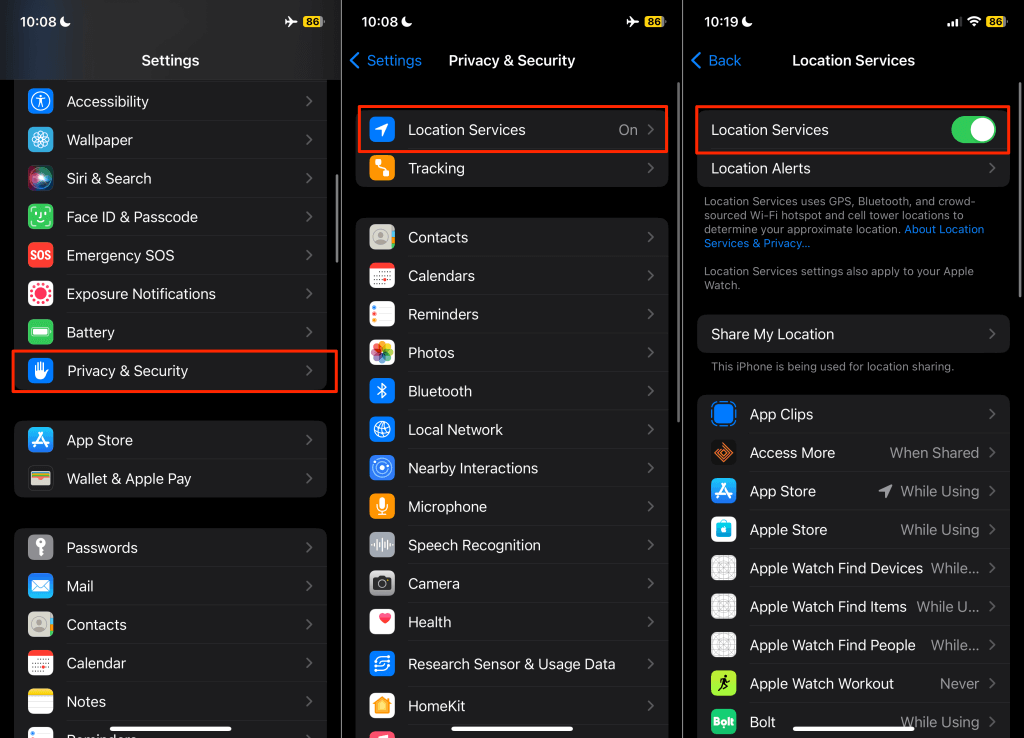
รีสตาร์ท Google Home และล้างแคชของแอป
การล้างข้อมูลแคชของแอปที่ทำงานผิดปกติจะทำให้แอปทำงานได้อย่างถูกต้องอีกครั้ง หากคุณได้รับข้อผิดพลาด “ไม่สามารถสื่อสารกับ Chromecast ของคุณ” บนอุปกรณ์ Android ให้บังคับปิดแอป Google Home และล้างข้อมูลแคช
- กด แอพ Home ค้างไว้แล้วแตะ ไอคอนข้อมูล (i)
- เลือก บังคับให้หยุด แล้วแตะ ตกลง บนป๊อปอัปการยืนยัน
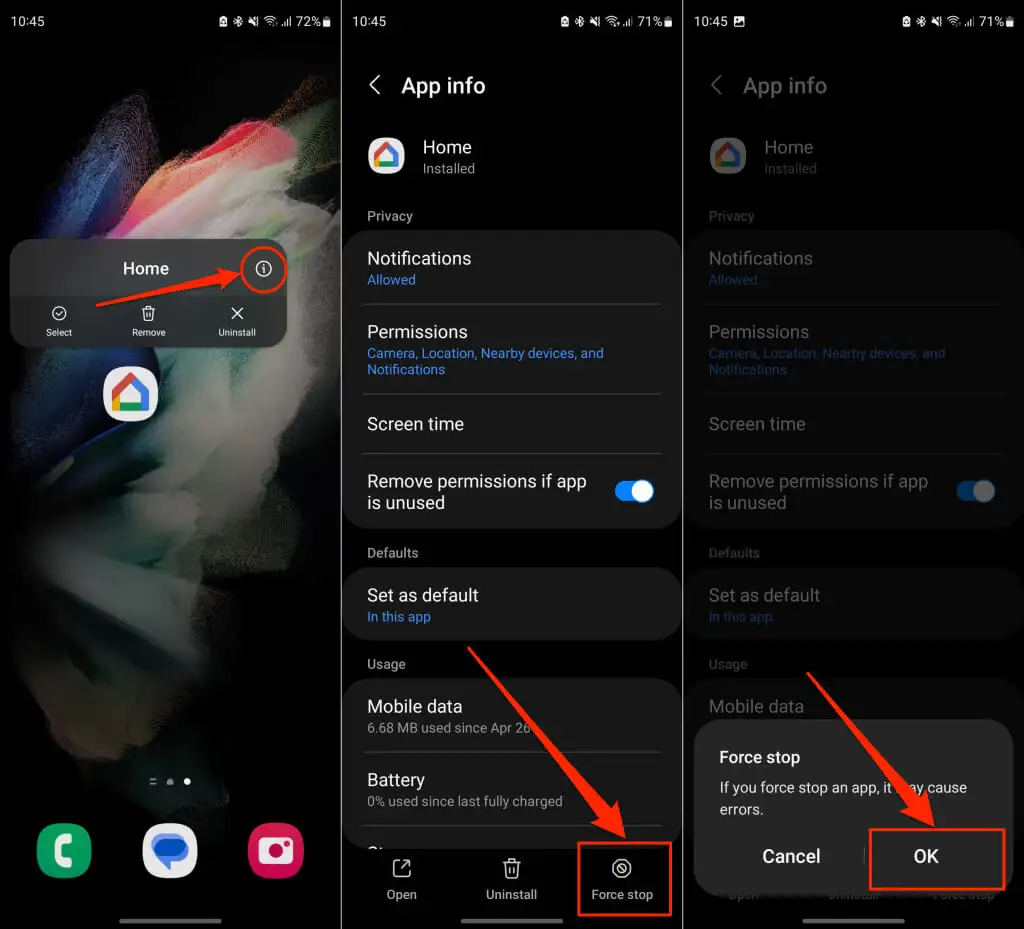
- จากนั้นเลือก ที่เก็บข้อมูล ในหน้ารายละเอียดแอปแล้วแตะ ล้างแคช
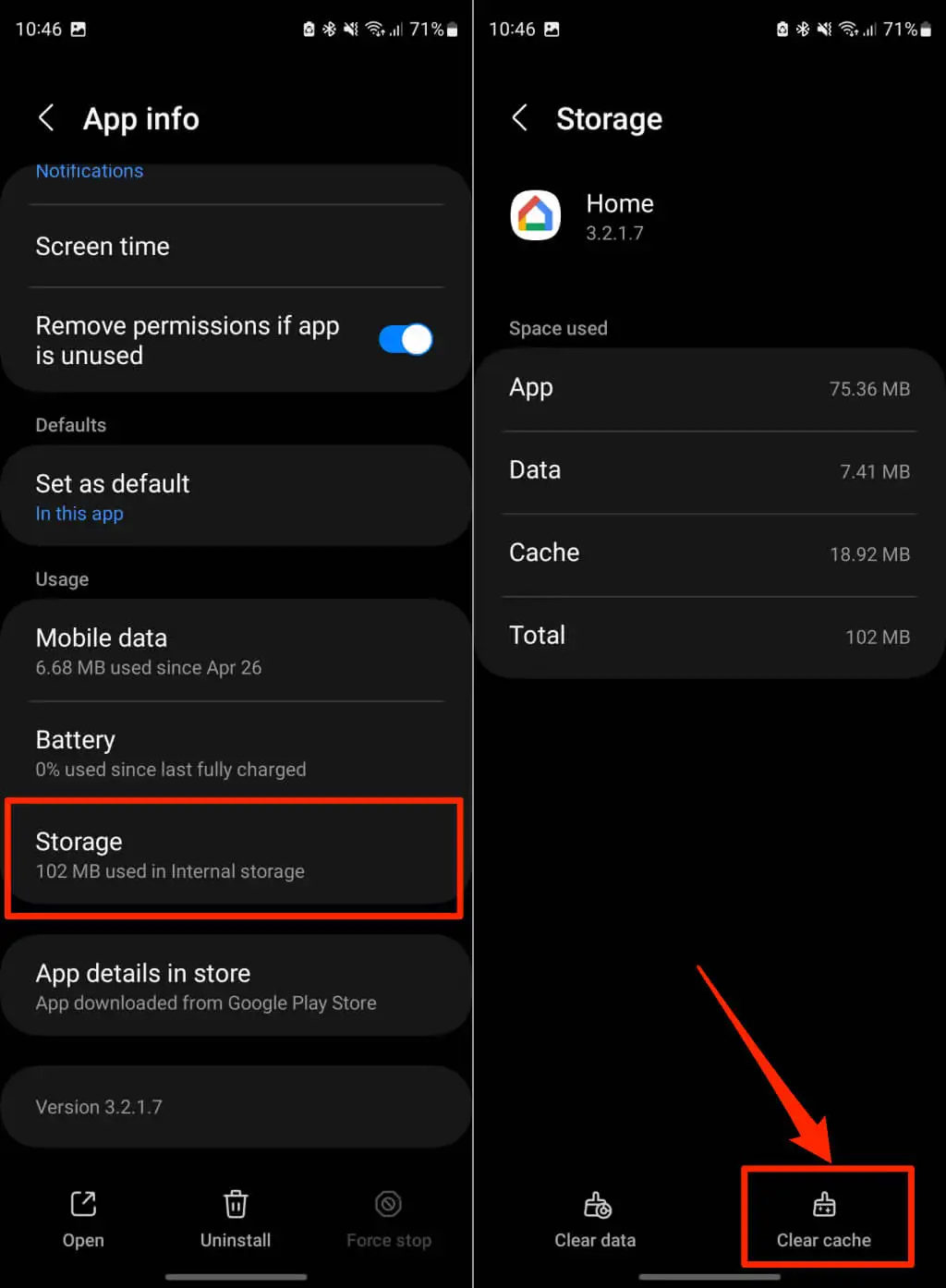
เปิดแอป Google Home และตรวจสอบว่าเชื่อมต่อกับอุปกรณ์ Google Chromecast ของคุณสำเร็จหรือไม่ อัปเดตแอป Google Home หากยังมีข้อผิดพลาดในการสื่อสารอยู่

อัปเดตหรือติดตั้งแอป Google Home อีกครั้ง
ตรวจสอบให้แน่ใจว่าคุณมีแอป Google Home เวอร์ชันล่าสุด เวอร์ชันเก่าหรือล้าสมัยอาจมีข้อบกพร่องที่ทำให้ฟังก์ชันการทำงานบางอย่างเสียหาย เปิด App Store ของอุปกรณ์และตรวจหาการอัปเดตแอป Google Home
ค้นหา "google home" ใน Google Play Store (Android) หรือ App Store (iOS) แล้วแตะ อัปเดต ในหน้าแอป Google Home
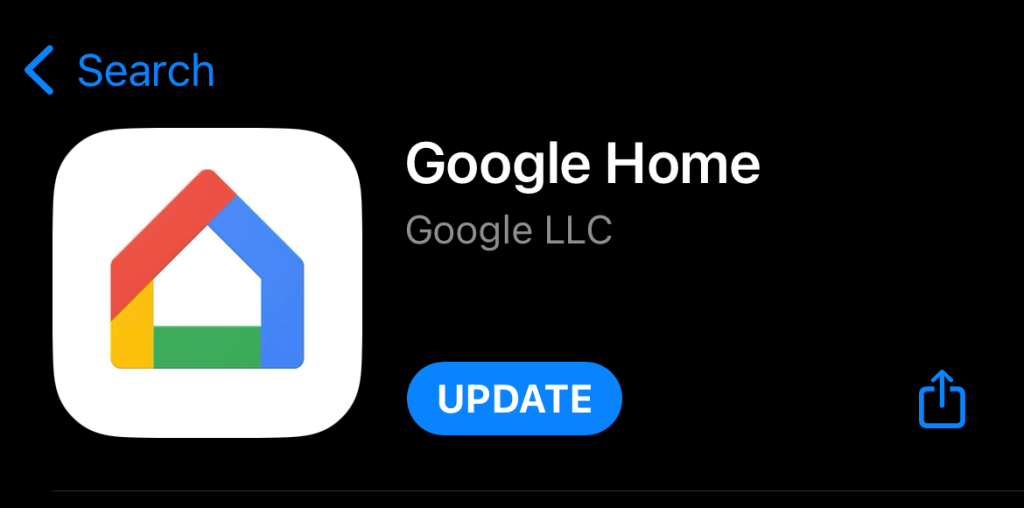
อัปเดตโทรศัพท์ของคุณ
การอัปเดต Android และ iOS สามารถแก้ไขปัญหาการเชื่อมต่อและช่วยให้แอปพลิเคชันทำงานได้อย่างเหมาะสมที่สุด ตรวจสอบเมนูการตั้งค่าโทรศัพท์ของคุณและติดตั้งการอัปเดตซอฟต์แวร์ที่มีอยู่
ไปที่ การตั้งค่า > ระบบ > ขั้นสูง > การอัปเดตระบบ และรอให้อุปกรณ์ของคุณสแกนหาการอัปเดตซอฟต์แวร์
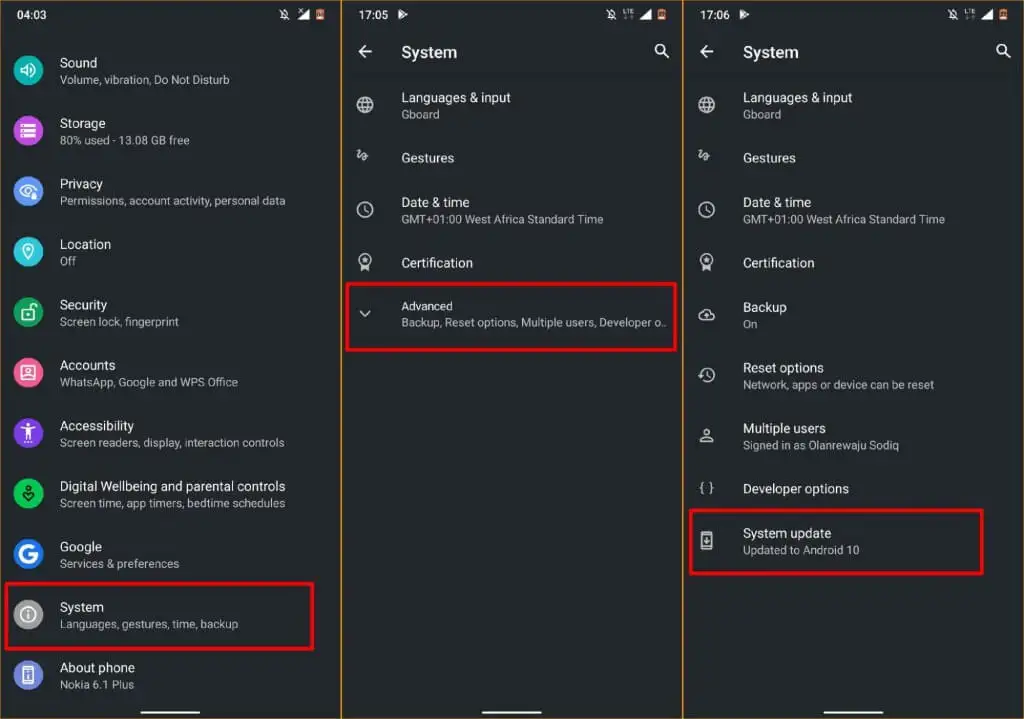
บนอุปกรณ์ Samsung ให้ไปที่ การตั้งค่า > อัปเดตซอฟต์แวร์ > ดาวน์โหลดและติดตั้ง เพื่ออัปเดตระบบปฏิบัติการ
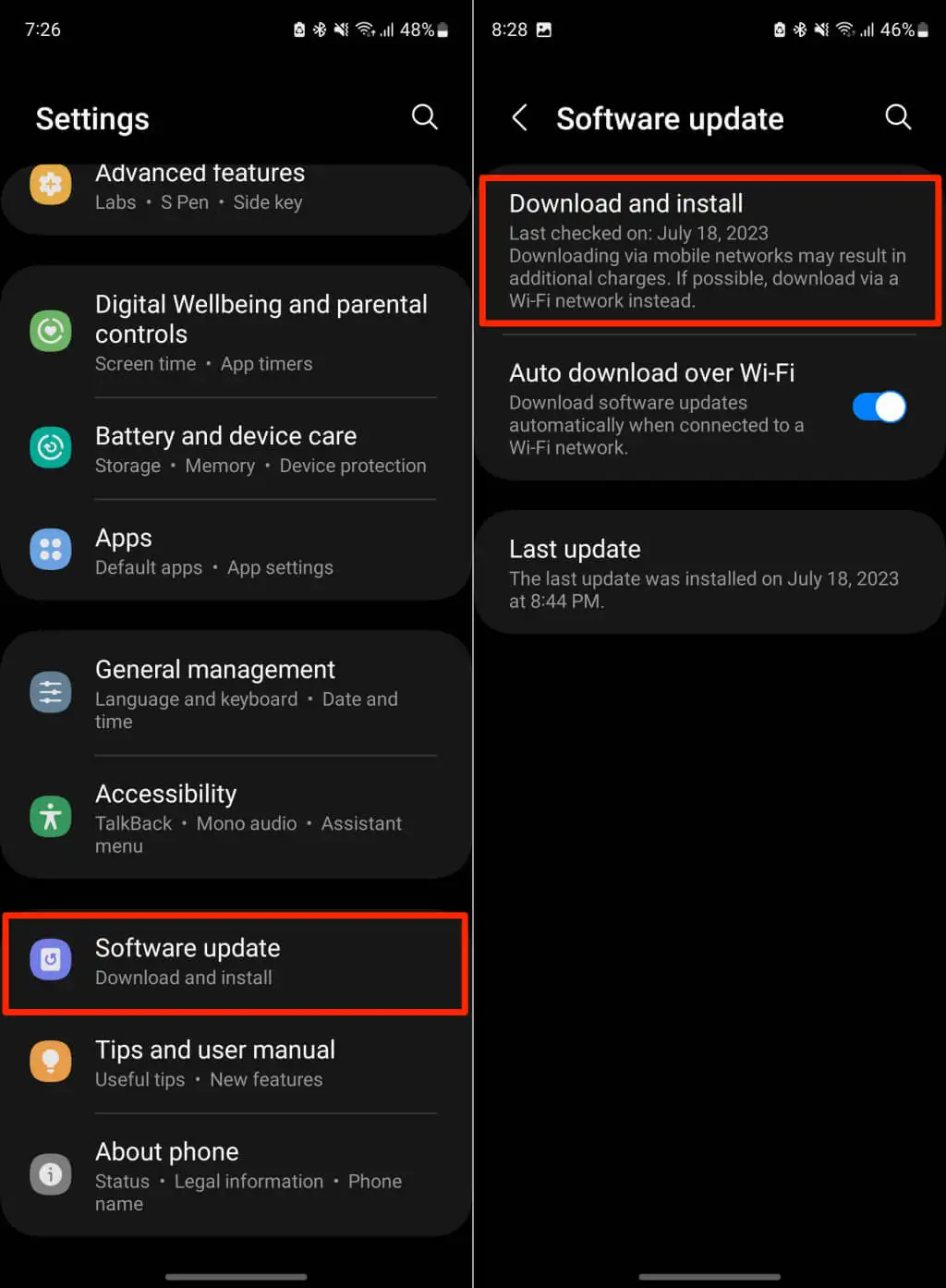
หากคุณใช้ iPhone หรือ iPad ให้ไปที่ การตั้งค่า > ทั่วไป > การอัปเดตซอฟต์แวร์ แล้วแตะ ดาวน์โหลดและติดตั้ง
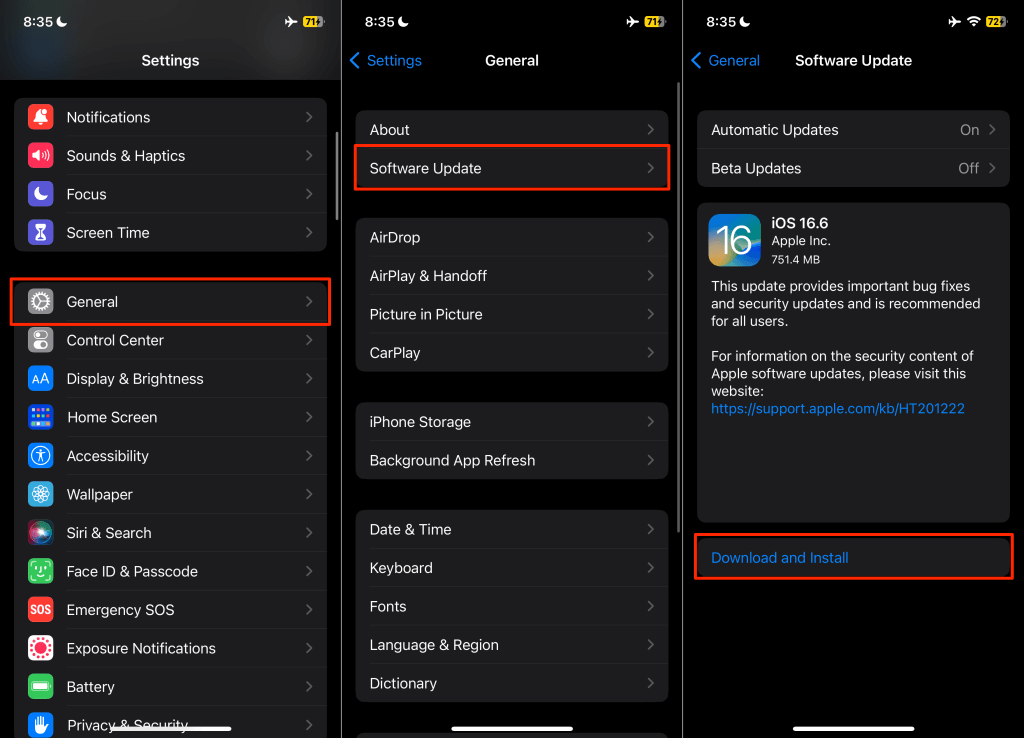
รีสตาร์ท Chromecast ของคุณ
การรีบูต Chromecast จะทำให้อุปกรณ์สตรีมมิงกลับมามองเห็นได้ในแอป Google Home
- เลือก ไอคอนฟันเฟือง/การตั้งค่า ที่มุมขวาบนของหน้าจอหลักของ Chromecast

- เลือก ระบบ

- เลื่อนหน้าระบบลง เลือก รีสตาร์ท และเลือก รีสตาร์ท อีกครั้ง บนหน้าจอยืนยัน
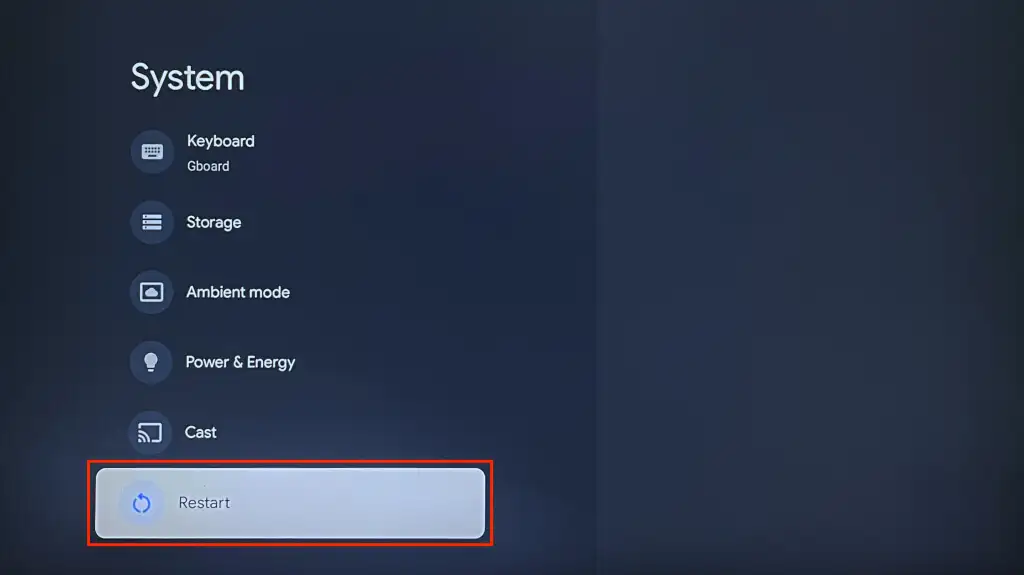
คุณยังสามารถรีบูตเครื่องใหม่ทั้งหมดได้โดยปิดและเปิดแหล่งจ่ายไฟของ Chromecast อีกครั้ง หรืออีกวิธีหนึ่ง ถอดปลั๊กสายไฟ รอ 5-10 วินาที แล้วเชื่อมต่อสายเคเบิลเข้ากับแหล่งจ่ายไฟอีกครั้ง
เชื่อมต่อโทรศัพท์และ Chromecast ของคุณกับเครือข่าย Wi-Fi เดียวกัน และตรวจสอบว่าแอป Home เชื่อมต่อกับ Chromecast ของคุณหรือไม่
อัปเดต Chromecast ของคุณ
Google เผยแพร่การอัปเดตที่มีการแก้ไขข้อบกพร่องและการปรับปรุงคุณลักษณะต่างๆ ให้กับอุปกรณ์ Chromecast เป็นครั้งคราว การอัปเดตซอฟต์แวร์/เฟิร์มแวร์ของอุปกรณ์สตรีมมิงอาจแก้ปัญหาได้หาก Google Home ไม่เชื่อมต่อกับ Chromecast ของคุณ
- กด ปุ่มโฮม บนรีโมทของ Chromecast ค้างไว้แล้วเลือก ไอคอนฟันเฟือง/การตั้งค่า

- เลือก ระบบ

- จากนั้นเลือก การอัปเดตซอฟต์แวร์ หรือ การอัปเดตระบบ
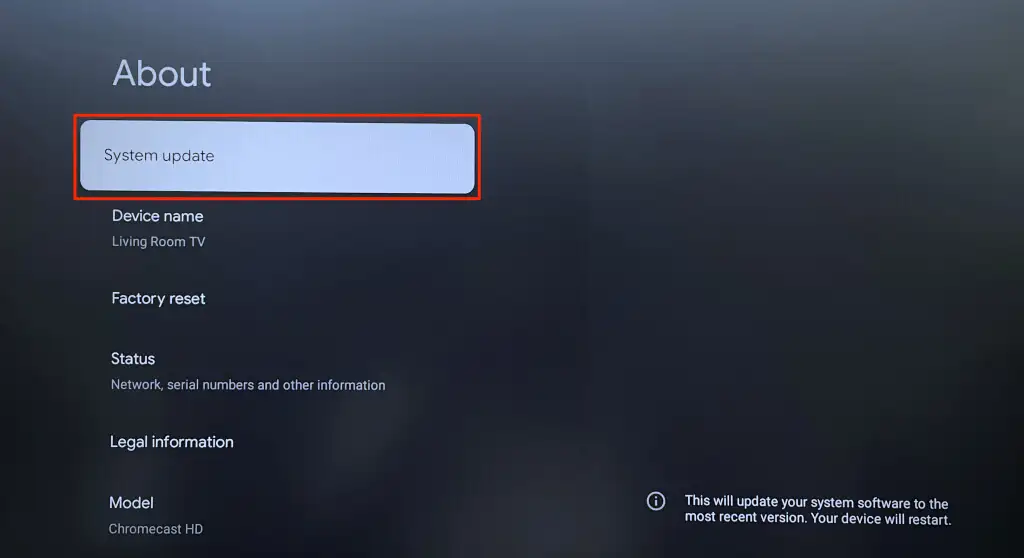
- รอสักครู่เพื่อให้ Chromecast ตรวจสอบเวอร์ชันซอฟต์แวร์หรือเฟิร์มแวร์ใหม่ หากมีการอัปเดตสำหรับ Chromecast ของคุณ ให้เลือก ติดตั้ง เพื่อเริ่มการอัปเดตระบบ
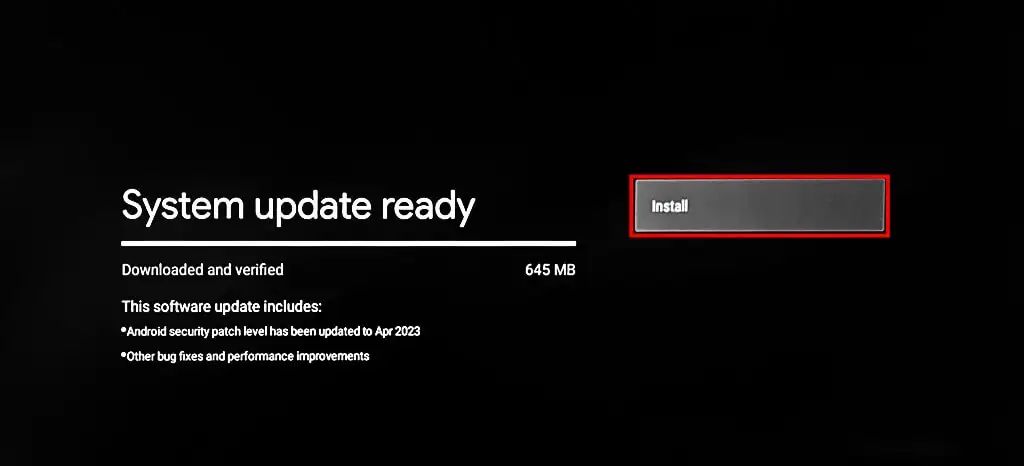
- เลือก รีสตาร์ททันที เพื่อติดตั้งการอัปเดตที่ดาวน์โหลด
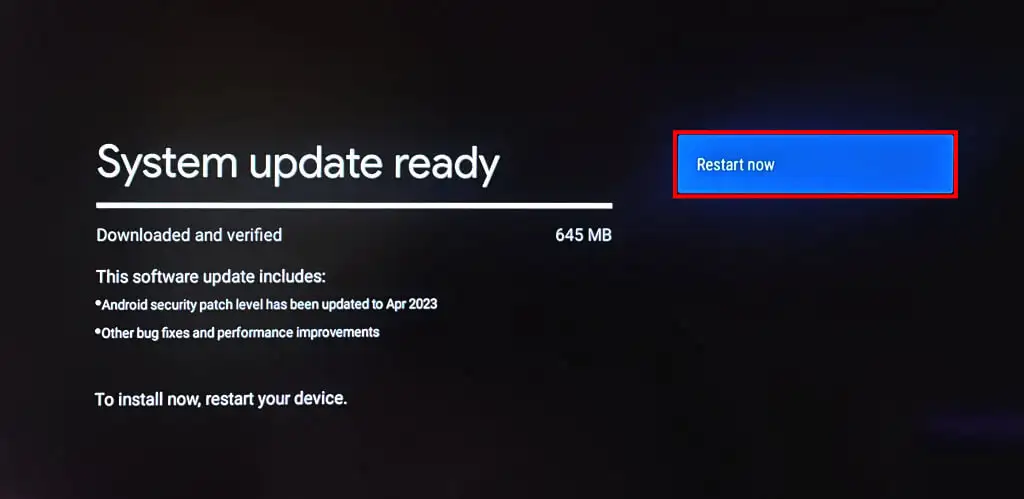
รีเซ็ต Chromecast ของคุณเป็นค่าเริ่มต้นจากโรงงาน
การรีเซ็ต Chromecast จากโรงงานจะล้างข้อมูลทั้งหมด (แอป ไฟล์ การตั้งค่า บัญชี ฯลฯ) บนอุปกรณ์สตรีมมิง ทำการรีเซ็ตเป็นค่าเริ่มต้นจากโรงงานหลังจากใช้ตัวเลือกการแก้ไขปัญหาทั้งหมดหมดแล้วเท่านั้น
รีเซ็ต Chromecast เป็นค่าเริ่มต้นจากโรงงานโดยใช้ Chromecast Voice Remote
ทำตามขั้นตอนด้านล่างเพื่อทำการรีเซ็ต Chromecast with Google TV โดยใช้ Voice Remote
- กด ปุ่มโฮม บนรีโมท Chromecast ค้างไว้แล้วเลือกไอคอน ฟันเฟือง/การตั้งค่า

- ไปที่ ระบบ > เกี่ยวกับ > รีเซ็ตเป็นค่าจากโรงงาน
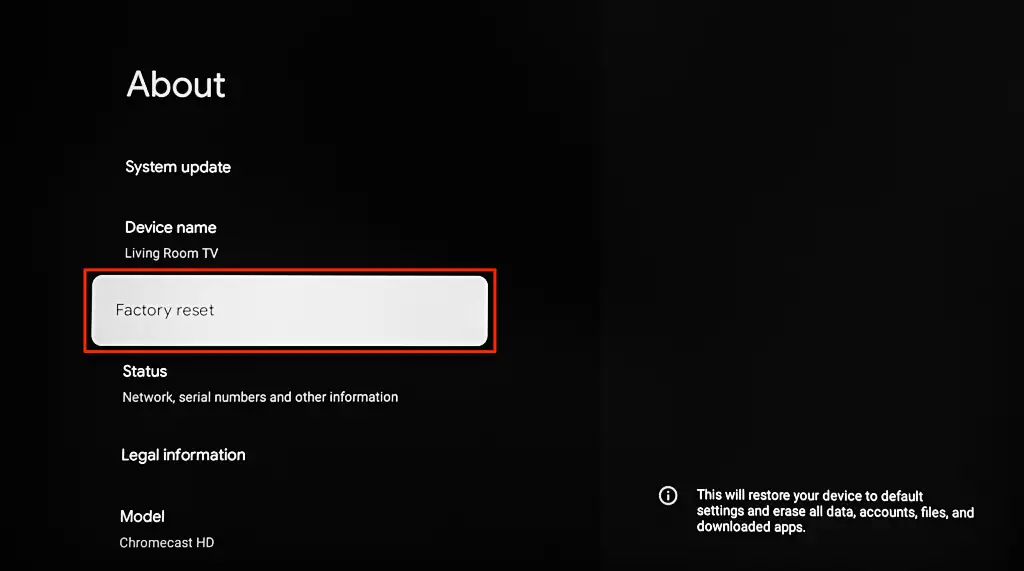
- เลือก รีเซ็ตเป็นค่าจากโรงงาน อีกครั้งบนหน้าจอยืนยันเพื่อดำเนินการต่อ
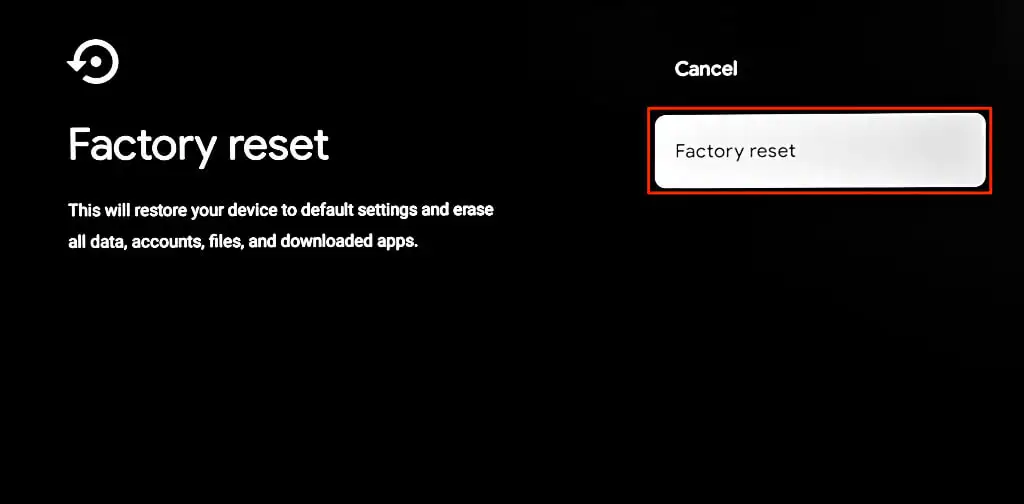
รีเซ็ต Chromecast เป็นค่าเริ่มต้นจากโรงงานโดยใช้ปุ่มทางกายภาพ
Chromecast มีปุ่มสำหรับเริ่มการรีเซ็ตเป็นค่าจากโรงงาน ตำแหน่งของปุ่มรีเซ็ตจะแตกต่างกันไปขึ้นอยู่กับรุ่น/รุ่นของ Chromecast Chromecast ที่มี Google TV มีปุ่มรีเซ็ตที่ด้านหลัง ในขณะที่รุ่น/รุ่นเก่าๆ จะมีปุ่มรีเซ็ตที่ด้านข้าง
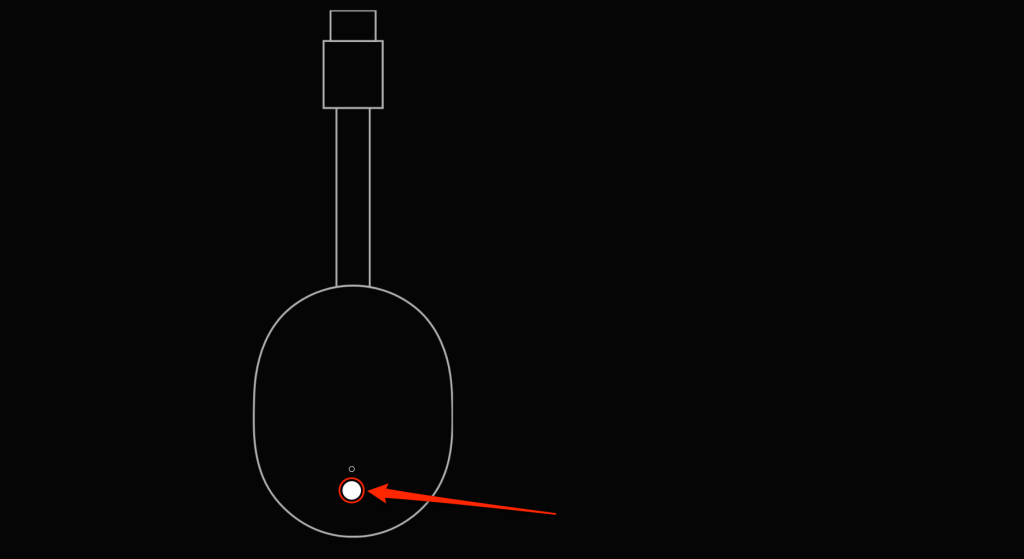
หากต้องการรีเซ็ต Chromecast ให้เสียบเข้ากับแหล่งจ่ายไฟ จากนั้นกดปุ่มรีเซ็ตค้างไว้ กดปุ่มค้างไว้เมื่อไฟ LED ของ Chromecast กะพริบเป็นสีเหลือง/ส้ม ปล่อยปุ่มรีเซ็ตเมื่อไฟเปลี่ยนเป็นสีขาวและ Chromecast ของคุณรีสตาร์ท
เชื่อมต่อโทรศัพท์และ Chromecast ของคุณเข้ากับเครือข่ายเดียวกัน เปิด Google Home และตรวจสอบว่าแอปตรวจพบ Chromecast ของคุณหรือไม่
เชื่อมโยง Google Home กับ Chromecast
ติดต่อฝ่ายสนับสนุนของ Google หาก Google Home ยังคงแสดงข้อผิดพลาด “ไม่สามารถสื่อสารกับ Chromecast ของคุณ” โดยเฉพาะอย่างยิ่งหากคุณเพิ่งตั้งค่า Chromecast เป็นครั้งแรก มีโอกาสที่ Chromecast ของคุณจะมีข้อบกพร่องจากโรงงาน ติดต่อผู้ขายหรือส่งกลับเพื่อเปลี่ยนหน่วย
