วิธีแก้ไข "ไม่สามารถโหลดรูปภาพได้ แตะเพื่อลองอีกครั้ง” Instagram Error
เผยแพร่แล้ว: 2022-06-11มีบางสิ่งที่น่าผิดหวังมากกว่าการแตะภาพ Instagram เพียงเพื่อดู "ไม่สามารถโหลดรูปภาพได้ แตะเพื่อลองอีกครั้ง” ข้อผิดพลาด มีสาเหตุหลายประการที่ข้อผิดพลาดนี้เกิดขึ้น ซึ่งส่วนใหญ่เกี่ยวข้องกับแอพ Instagram หรือการเชื่อมต่อเครือข่ายของคุณ
โชคดีที่คุณมีหลายวิธีในการแก้ไขข้อผิดพลาดนี้ในบัญชี Instagram ของคุณ คุณสามารถตรวจสอบว่าเซิร์ฟเวอร์ของ Instagram ประสบปัญหาขัดข้องหรือไม่ ทดสอบการเชื่อมต่ออินเทอร์เน็ต และล้างไฟล์แคชของแอปเพื่อแก้ไขปัญหา
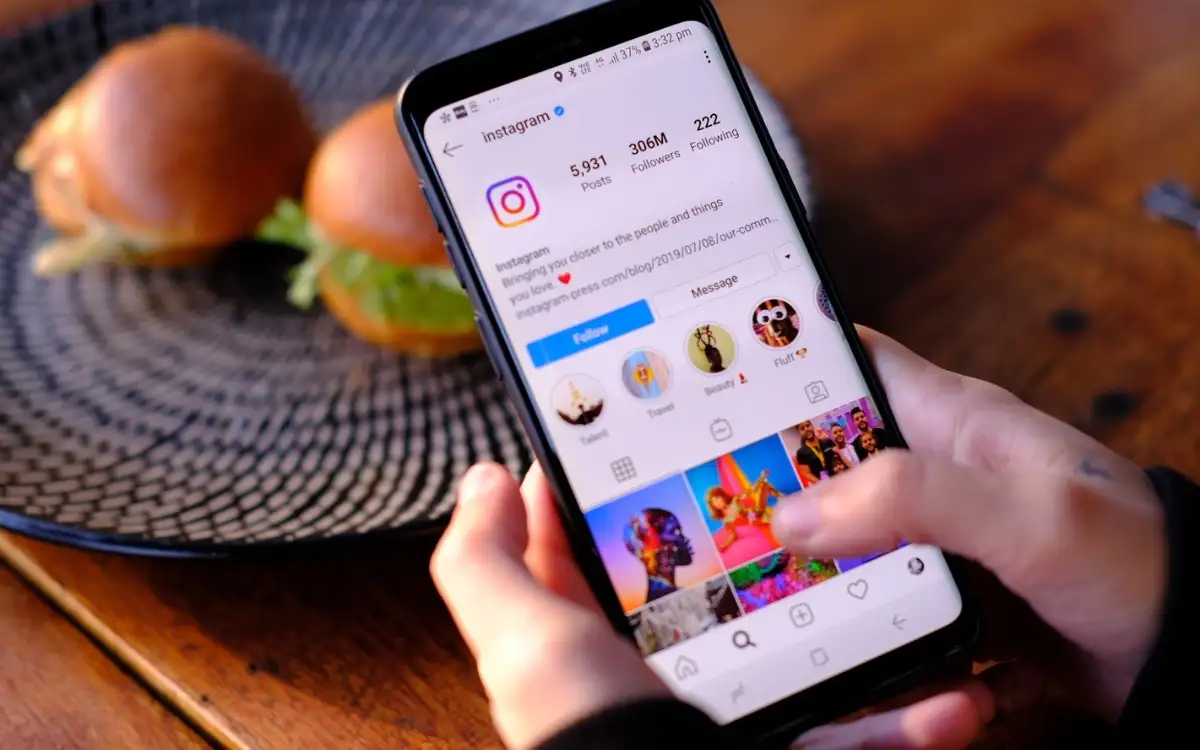
ตรวจสอบว่า Instagram ไม่ทำงาน
ไม่ใช่แอพ Instagram บนโทรศัพท์ของคุณที่ทำให้เกิดปัญหาเสมอไป บางครั้งเซิร์ฟเวอร์ของ Instagram เองก็หยุดทำงาน ของคุณ “ไม่สามารถโหลดรูปภาพ ข้อผิดพลาด Tap to Retry” อาจเป็นผลมาจากปัญหาเซิร์ฟเวอร์
ในกรณีนี้ ให้ตรวจสอบว่า Instagram ประสบปัญหาการหยุดทำงานจริงหรือไม่ คุณสามารถทำได้โดยใช้ตัวตรวจสอบสถานะไซต์ออนไลน์ เช่น DownDetector เว็บไซต์จะบอกสถานะปัจจุบันของเซิร์ฟเวอร์ของ Instagram
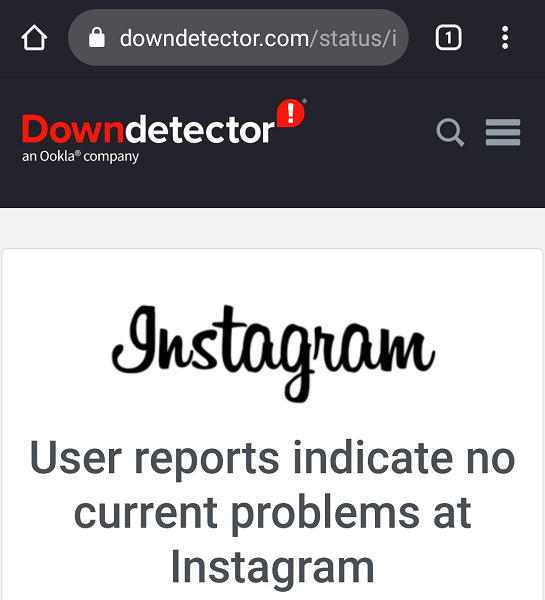
หากคุณพบว่าเซิร์ฟเวอร์เป็นสาเหตุของปัญหา ให้รอจนกว่าบริษัทจะนำเซิร์ฟเวอร์เหล่านั้นสำรองกลับมา ไม่มีอะไรที่คุณสามารถทำได้ในตอนท้ายของคุณ
รีสตาร์ท iPhone หรือโทรศัพท์ Android ของคุณ
หากเซิร์ฟเวอร์ของ Instagram เปิดใช้งานอยู่ โทรศัพท์ iPhone หรือ Android ของคุณอาจมีข้อบกพร่องเล็กน้อย ทำให้แอป Instagram ไม่โหลดเนื้อหาของคุณ ในกรณีนี้ ให้รีบูตอุปกรณ์ของคุณและดูว่าปัญหาของคุณได้รับการแก้ไขหรือไม่
การรีบูทโทรศัพท์ของคุณช่วยแก้ไขปัญหาเล็กน้อยหลายอย่าง รวมถึงปัญหาที่เกี่ยวข้องกับแอพ Instagram
คุณสามารถรีสตาร์ท iPhone ที่ทันสมัยด้วยวิธีนี้:
- กดปุ่มปรับ ระดับ เสียงและปุ่ม ด้านข้าง ค้างไว้จนกว่าคุณจะเห็นแถบเลื่อนบนหน้าจอ iPhone ของคุณ
- ลากตัวเลื่อนเพื่อปิดอุปกรณ์ของคุณ
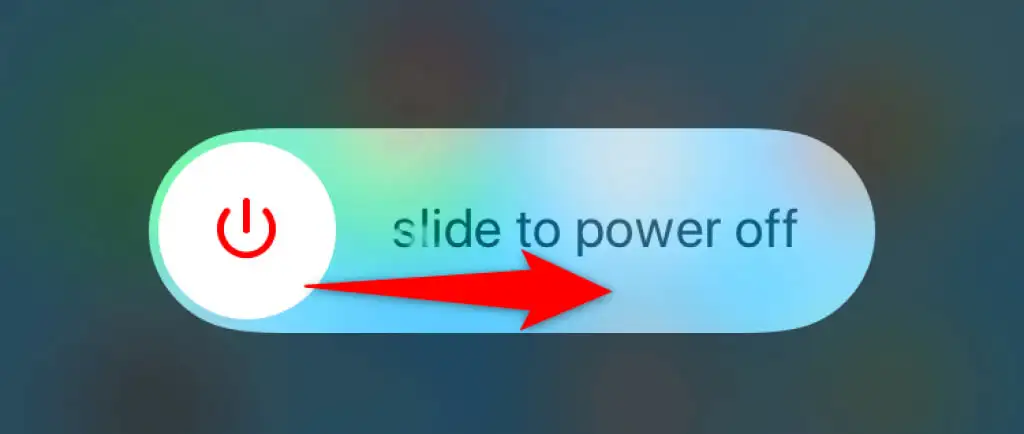
- เปิดอุปกรณ์ของคุณอีกครั้งโดยกดปุ่ม ด้านข้าง ค้างไว้
คุณจะรีสตาร์ทโทรศัพท์ Android ส่วนใหญ่ด้วยวิธีนี้:
- กด ปุ่มเปิดปิดบนโทรศัพท์ของคุณค้างไว้
- เลือก รีสตาร์ท ในเมนูที่เปิดขึ้น
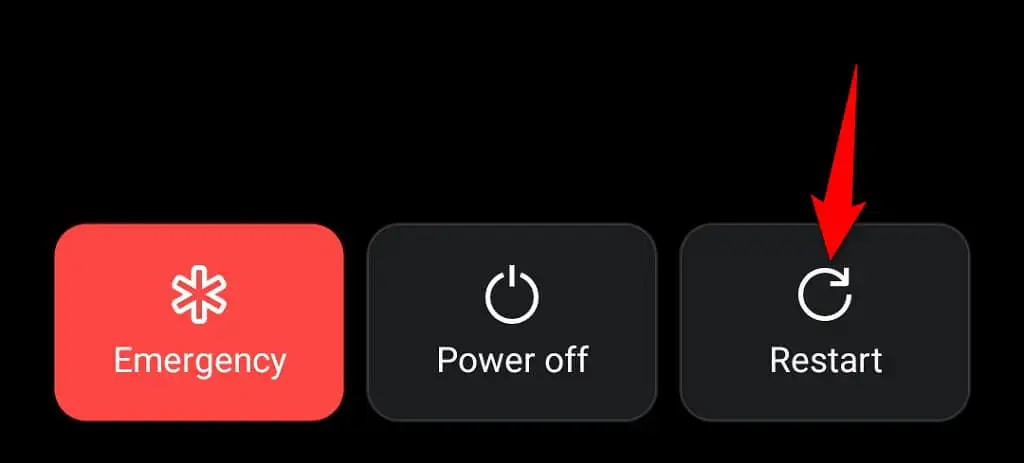
เปิด Instagram เมื่อโทรศัพท์รีบูท และแอปควรทำงานตามที่คาดไว้
สลับระหว่าง Wi-Fi และข้อมูลมือถือบนโทรศัพท์ของคุณ
Instagram อาศัยการเชื่อมต่ออินเทอร์เน็ตของโทรศัพท์ของคุณเป็นหลักในการทำงาน ดังนั้นคุณควรตรวจสอบให้แน่ใจว่าการเชื่อมต่อของคุณใช้งานได้ คุณสามารถสลับระหว่าง Wi-Fi และข้อมูลมือถือเพื่อดูว่า “ไม่สามารถโหลดรูปภาพได้ ปัญหาการแตะเพื่อลองใหม่” ได้รับการแก้ไขแล้ว
สลับระหว่าง Wi-Fi และข้อมูลมือถือบน iPhone
- เปิด การตั้งค่า บน iPhone ของคุณ
- เลือก Wi-Fi และเชื่อมต่อกับเครือข่ายที่คุณต้องการหากคุณใช้ข้อมูลมือถือ
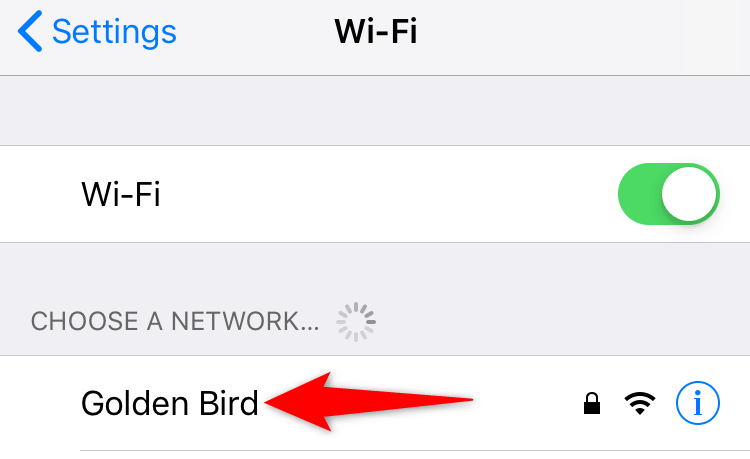
- แตะ Wi-Fi แล้วปิดตัวเลือก Wi-Fi หากคุณใช้เครือข่ายไร้สาย โทรศัพท์ของคุณจะใช้ข้อมูลเซลลูลาร์ของคุณ
สลับระหว่าง Wi-Fi และข้อมูลมือถือบน Android
- ดึงลงจากด้านบนของหน้าจอโทรศัพท์
- แตะไอคอน Wi-Fi เพื่อปิดคุณสมบัติและเปลี่ยนเป็นข้อมูลมือถือหากคุณกำลังใช้ Wi-Fi
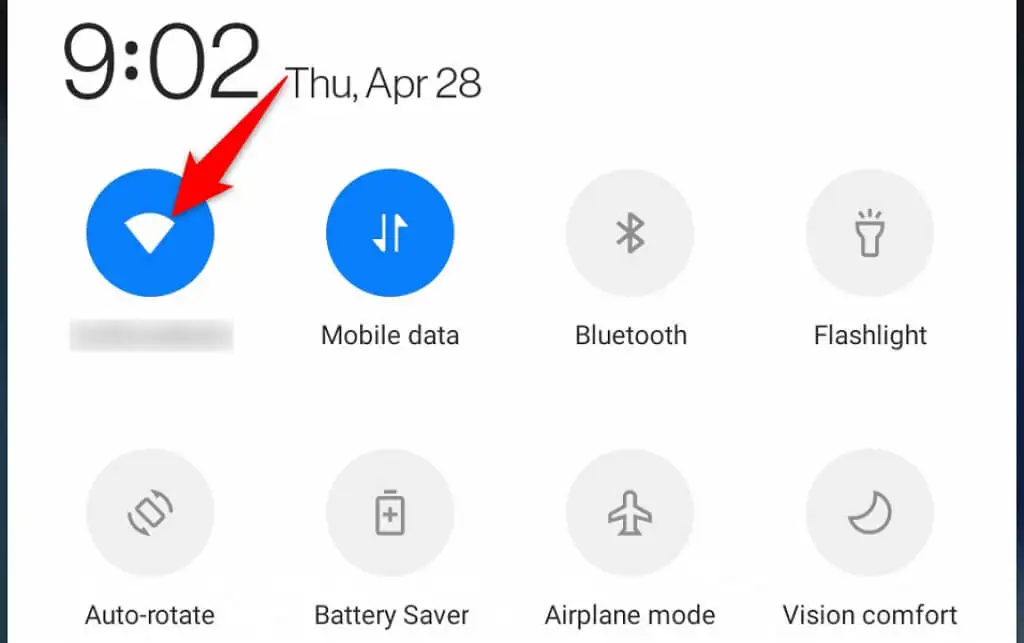
- ไปที่ การตั้งค่า > Wi-Fi และเครือข่าย > Wi-Fi บนโทรศัพท์ของคุณ และเชื่อมต่อกับเครือข่ายไร้สายของคุณ หากคุณใช้ข้อมูลมือถืออยู่
ปิดบริการ VPN ของคุณ
แอป VPN กำหนดเส้นทางการรับส่งข้อมูลทางอินเทอร์เน็ตของโทรศัพท์ของคุณผ่านเซิร์ฟเวอร์บุคคลที่สาม ซึ่งบางครั้งอาจทำให้เกิดปัญหากับแอปต่างๆ ซึ่งอาจส่งผลต่อความสามารถในการโหลดและแสดงเนื้อหาของ Instagram
ดังนั้น คุณควรปิดการใช้งานบริการ VPN ของโทรศัพท์ชั่วคราวและดูว่า Instagram ใช้งานได้หรือไม่ หากแอปใช้งานได้ คุณจะต้องปิดใช้ VPN ขณะใช้ Instagram
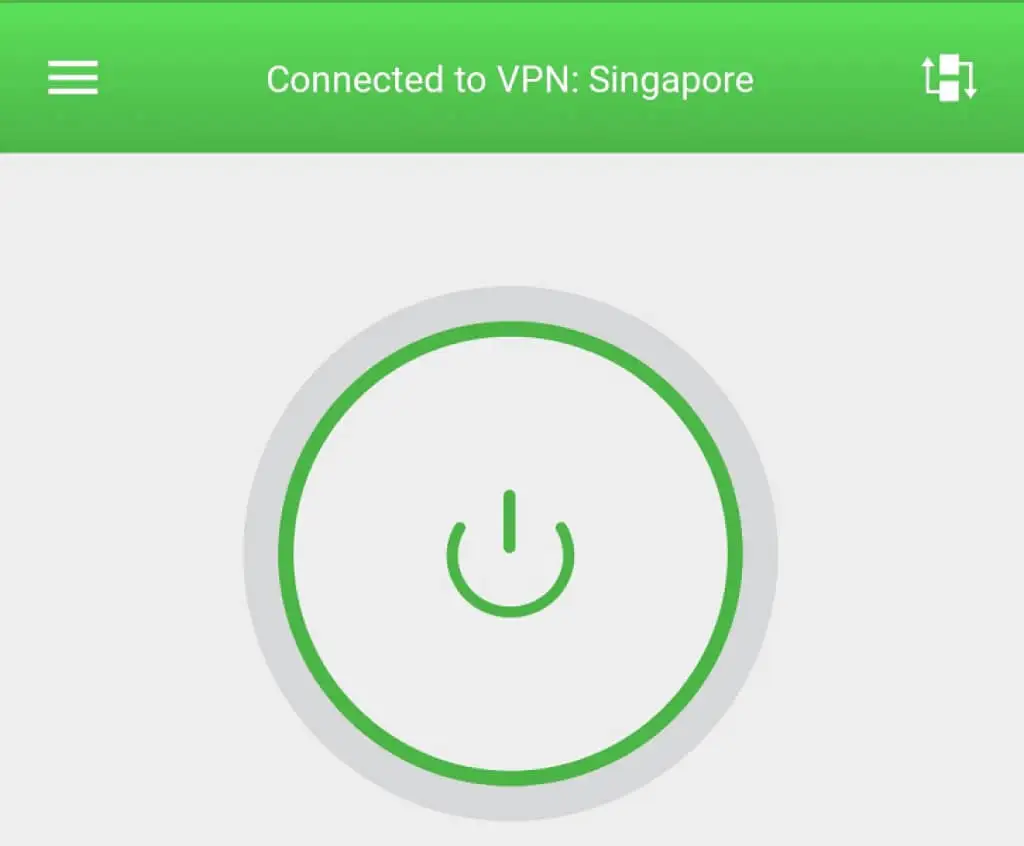
หากคุณยังคงได้รับ “ไม่สามารถโหลดรูปภาพ แตะเพื่อลองใหม่อีกครั้ง” ข้อความแสดงข้อผิดพลาด อ่านต่อเพื่อค้นหาวิธีแก้ไขเพิ่มเติม
ออกจากระบบและกลับเข้าสู่บัญชีของคุณใน Instagram
เมื่อคุณประสบปัญหาเกี่ยวกับการโหลดเนื้อหาหรือปัญหาอื่นๆ ของบัญชี คุณควรออกจากระบบและกลับเข้าสู่แอป Instagram บนโทรศัพท์ของคุณ ซึ่งช่วยให้แอปสร้างการเชื่อมต่อกับบัญชีของคุณบนเซิร์ฟเวอร์ของ Instagram ได้อีกครั้ง โดยสามารถแก้ไขปัญหาการซิงค์เล็กน้อย
เก็บรายละเอียดการเข้าสู่ระบบ Instagram ของคุณไว้ใกล้ตัว เพราะคุณจะต้องใช้ข้อมูลเหล่านั้นเพื่อกลับเข้าสู่บัญชีของคุณ
- เปิด Instagram บนโทรศัพท์ของคุณ
- เลือกไอคอนโปรไฟล์ที่มุมล่างขวา
- เลือกเส้นแนวนอนสามเส้นที่มุมบนขวา
- เลือก การตั้งค่า ในเมนู
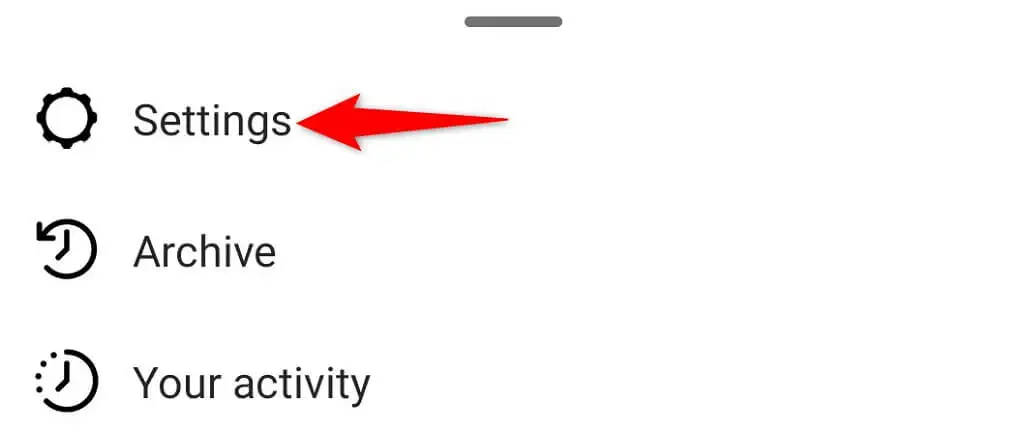
- เลื่อนหน้า การตั้งค่า ไปที่ด้านล่างสุดแล้วแตะ ออกจากระบบ
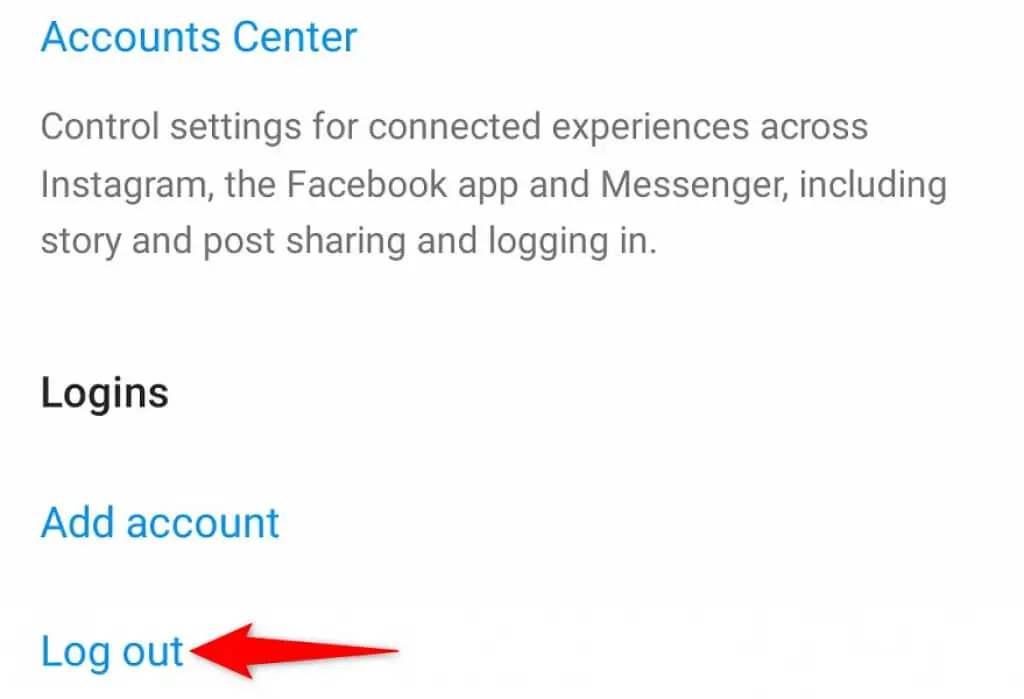
- กลับเข้าสู่แอปด้วยบัญชีของคุณ
ล้างแคชของ Instagram บนโทรศัพท์ของคุณ
Instagram เก็บไฟล์ชั่วคราว (หรือที่เรียกว่าแคช) บนโทรศัพท์ของคุณเพื่อเพิ่มความเร็วและปรับปรุงประสบการณ์การใช้งานแอพของคุณ ไฟล์เหล่านี้บางครั้งอาจมีปัญหาและทำให้แอปทำงานผิดปกติ

ไฟล์แคชของคุณอาจเสียหาย ติดไวรัสหรือมัลแวร์ หรือมีปัญหาอื่นๆ โชคดีที่คุณสามารถล้างไฟล์เหล่านี้ได้โดยไม่กระทบต่อข้อมูลส่วนตัวของคุณ แอปของคุณจะทำงานได้ตามต้องการ
คุณสามารถล้างไฟล์แคชของ Instagram ในโทรศัพท์ Android เท่านั้น เนื่องจาก iPhone ไม่อนุญาตให้คุณทำเช่นนั้น
- เปิด การตั้งค่า บนโทรศัพท์ Android ของคุณ
- ไปที่ แอพ & การแจ้งเตือน > Instagram ในการตั้งค่า
- เลือกที่ เก็บข้อมูลและแคช ในหน้าแอป
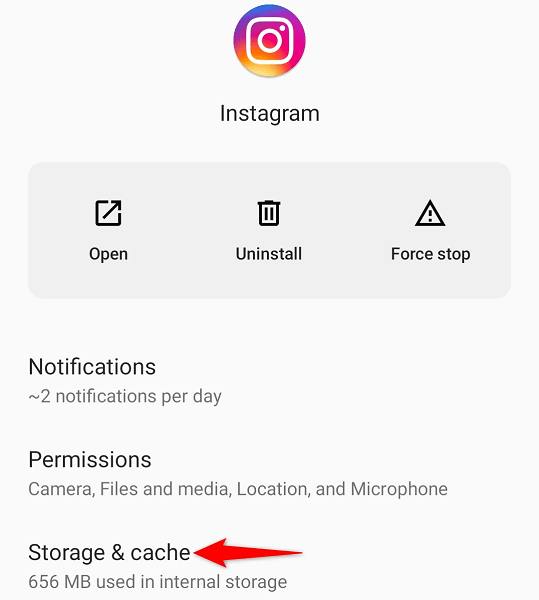
- เลือก ล้างแคช เพื่อล้างไฟล์แคชของ Instagram
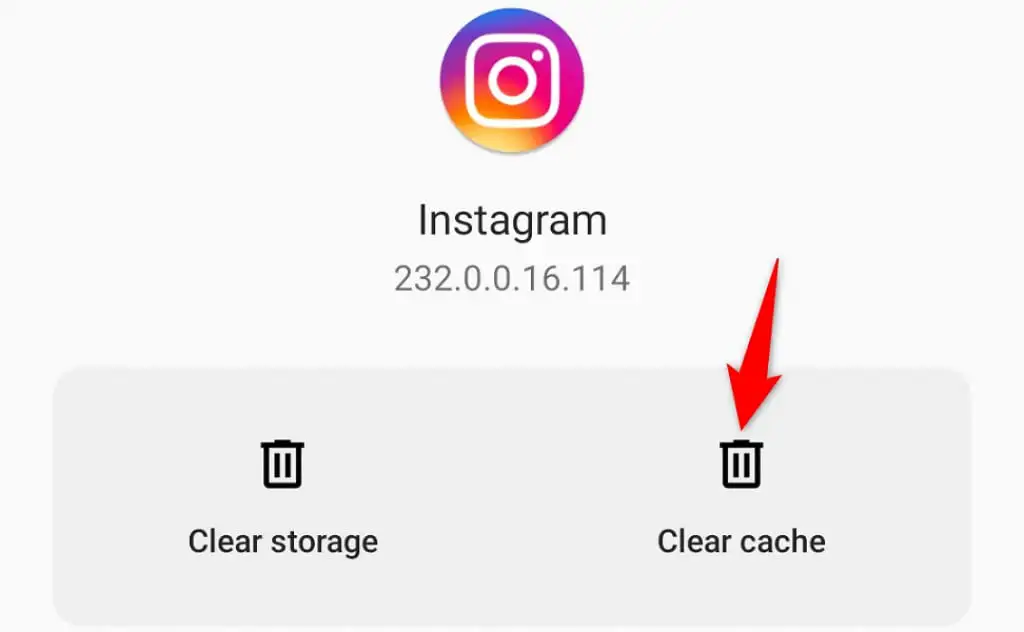
- เปิดแอพ Instagram
อัปเดต Instagram บน iPhone หรือโทรศัพท์ Android ของคุณ
เช่นเดียวกับคอมพิวเตอร์ การอัปเดตแอปในโทรศัพท์เป็นเรื่องสำคัญ วิธีนี้ช่วยให้คุณแก้ไขจุดบกพร่องต่างๆ ในแอพรุ่นเก่าและเข้าถึงฟีเจอร์ล่าสุดของแอพได้
คุณสามารถอัปเดต Instagram ทั้งบน iPhone และโทรศัพท์ Android ของคุณได้ฟรี คุณจะใช้ร้านแอปที่เกี่ยวข้องเพื่อดาวน์โหลดและติดตั้งการอัปเดตแอป
อัปเดต Instagram บน iPhone
- เปิด App Store บน iPhone ของคุณ
- เลือก อัปเดต ที่ด้านล่าง
- เลือก อัปเดต ถัดจาก Instagram
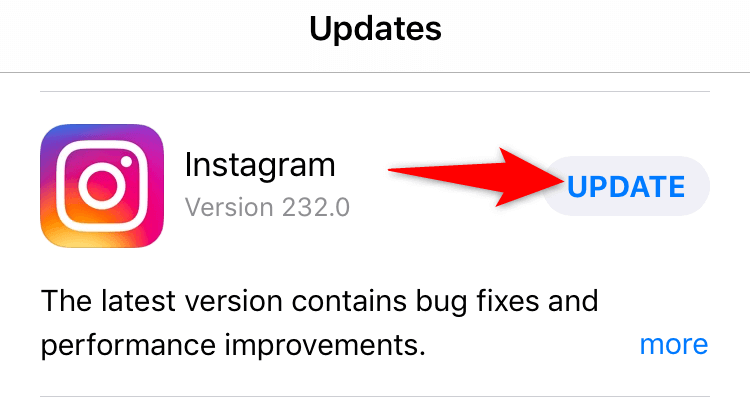
- เปิด Instagram เมื่อคุณติดตั้งการอัปเดตแล้ว
อัปเดต Instagram บน Android
- เปิด Google Play Store บนโทรศัพท์ของคุณ
- ค้นหาและเลือก Instagram
- แตะ อัปเดต เพื่ออัปเดตแอป คุณไม่เห็นปุ่ม อัปเดต ในภาพหน้าจอด้านล่างเนื่องจากแอปของเราเป็นเวอร์ชันล่าสุดแล้ว
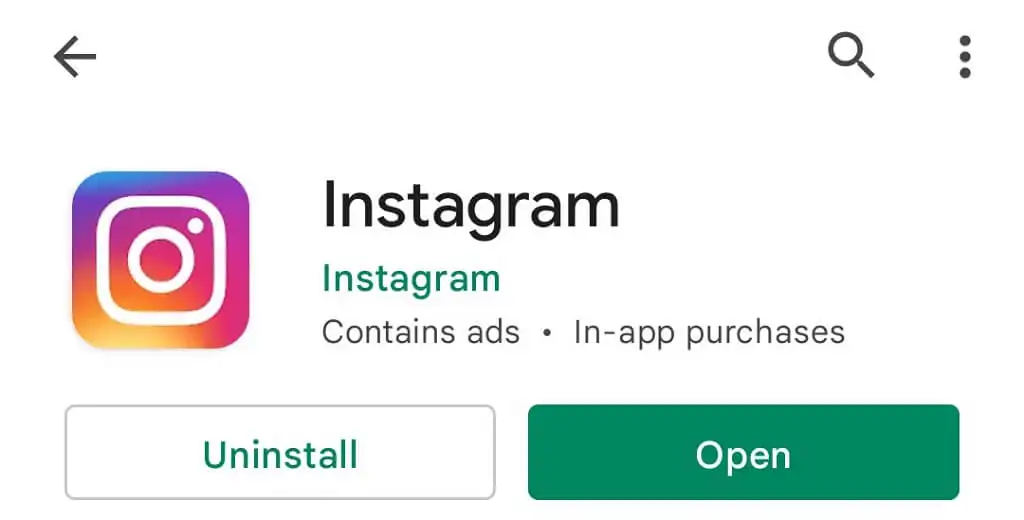
- เข้าถึงแอพที่อัปเดตใหม่
ติดตั้ง Instagram ใหม่บน iPhone หรือโทรศัพท์ Android ของคุณ
หากคุณยังคงสัมผัสประสบการณ์ "ไม่สามารถโหลดรูปภาพได้" ของ Instagram ข้อผิดพลาด "แตะเพื่อลองใหม่" ไฟล์หลักของแอปอาจเสียหาย สิ่งนี้เกิดขึ้นได้จากหลายสาเหตุ รวมถึงโทรศัพท์ของคุณติดไวรัส
วิธีหนึ่งที่รวดเร็วในการแก้ไขไฟล์ระบบของแอปคือการถอนการติดตั้งและติดตั้งแอปใหม่บนโทรศัพท์ของคุณ การทำเช่นนี้จะล้างไฟล์ที่มีอยู่ของแอพและนำไฟล์ใหม่มาจาก App Store
หลังจากที่คุณติดตั้งแอปอีกครั้งแล้ว คุณสามารถเข้าสู่ระบบบัญชีและเข้าถึงเนื้อหาของคุณได้
ติดตั้ง Instagram ใหม่บน iPhone
- แตะค้างที่แอพ Instagram บนหน้าจอโฮมของ iPhone
- เลือก X ที่มุมซ้ายบนของ Instagram
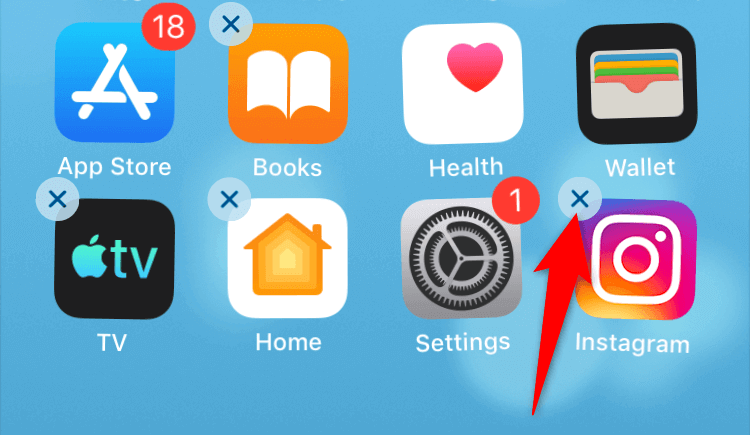
- เลือก ลบ ในข้อความแจ้งเพื่อลบแอป
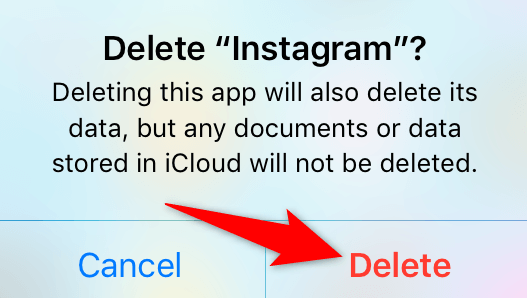
- เปิด App Store ค้นหา Instagram แล้วแตะไอคอนดาวน์โหลด
- เปิดแอพที่ดาวน์โหลดมา
ติดตั้ง Instagram ใหม่บน Android
- แตะค้างที่แอพ Instagram ในลิ้นชักแอพของโทรศัพท์ของคุณ
- เลือก ถอนการติดตั้ง ในเมนู
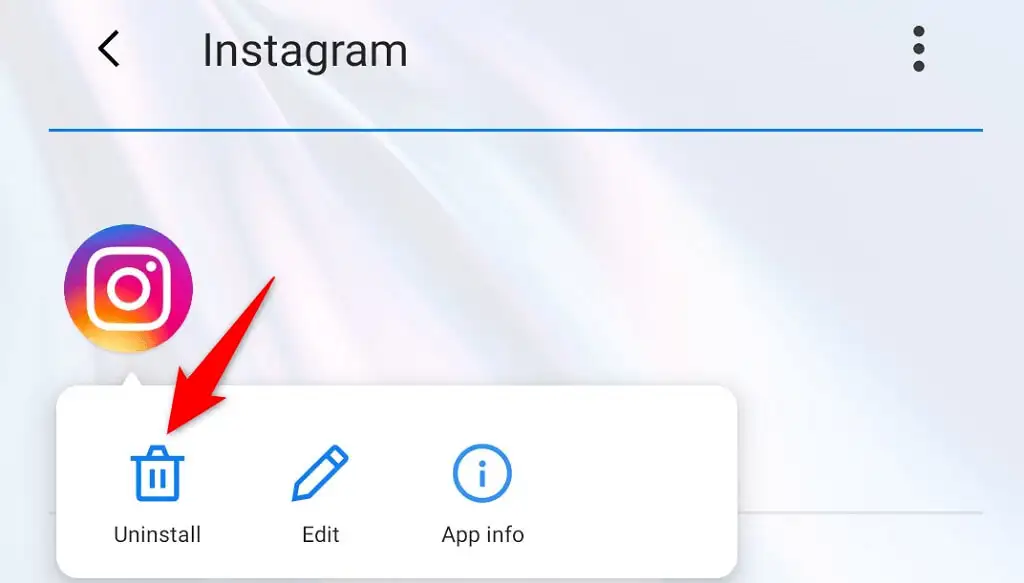
- เลือก ตกลง ในข้อความแจ้งเพื่อลบแอป
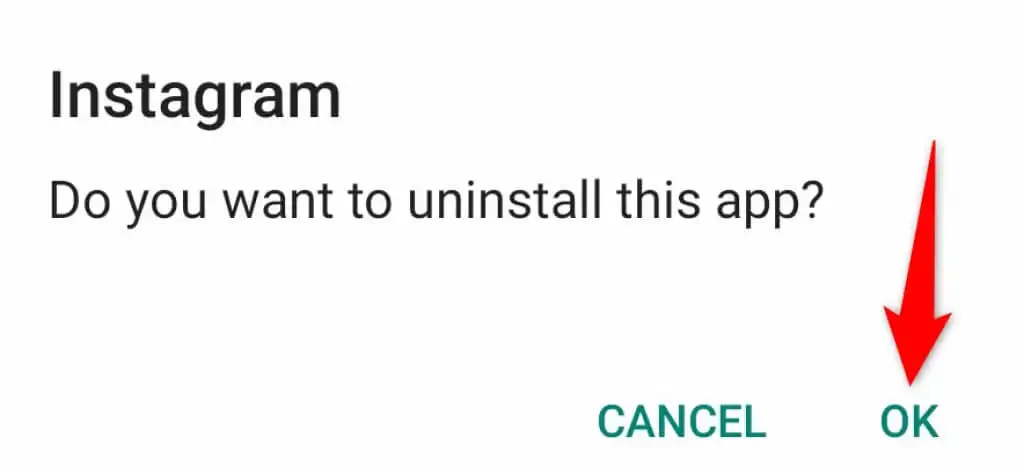
- เปิด Google Play Store ค้นหาและเลือก Instagram แล้วแตะ ติดตั้ง
- เข้าถึงแอพที่ติดตั้งใหม่
ทำความสะอาด ติดตั้งเฟิร์มแวร์บนโทรศัพท์ของคุณ
หากคุณยังไม่สามารถให้ Instagram โหลดรูปภาพและวิดีโอ แสดงว่าเฟิร์มแวร์ของโทรศัพท์ของคุณอาจมีปัญหา ปัญหาเช่นนี้สามารถแก้ไขได้โดยติดตั้งเฟิร์มแวร์บนอุปกรณ์อีกครั้ง
คุณสามารถล้างการติดตั้ง iOS บน iPhone ของคุณเพื่อแก้ไขปัญหาได้ บน Android ให้แฟลชเฟิร์มแวร์ดั้งเดิมบนโทรศัพท์ของคุณเพื่อแก้ไขปัญหาของ Instagram จำไว้ว่าคุณจะสูญเสียข้อมูลในโทรศัพท์ทั้งหมดเมื่อคุณล้างการติดตั้งเฟิร์มแวร์
Google ควรช่วยคุณค้นหาคำแนะนำที่อธิบายวิธีติดตั้งระบบปฏิบัติการเวอร์ชันใหม่ทั้งหมดบน Android รุ่นเฉพาะของคุณ ขั้นตอนจะแตกต่างกันไปตามรุ่นของอุปกรณ์
ใช้ Instagram บนเว็บ
เมื่อทุกอย่างไม่ได้ผล วิธีสุดท้ายของคุณในการเข้าถึงและดูฟีด Instagram ของคุณคือการใช้บริการบนเว็บ Instagram มีเวอร์ชันเว็บที่คุณสามารถเข้าถึงได้จากเว็บเบราว์เซอร์
เวอร์ชันนี้ให้คุณเข้าถึงฟีเจอร์เกือบทั้งหมดที่คุณมีในแอพของ Instagram คุณสามารถส่งและรับข้อความ ดูรูปภาพและวิดีโอ และเปลี่ยนการตั้งค่าบัญชีต่างๆ โดยใช้เวอร์ชันเบราว์เซอร์ของ Instagram
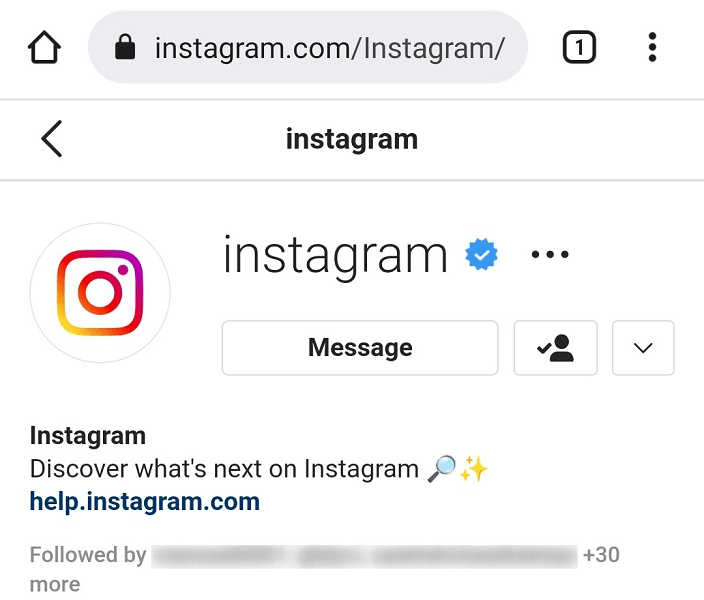
คุณสามารถเข้าถึง Instagram สำหรับเว็บโดยใช้ลิงก์ต่อไปนี้: https://www.instagram.com/
รับ Instagram เพื่อโหลดเนื้อหาจริงและไม่ใช่ข้อความแสดงข้อผิดพลาด
เมื่อ Instagram ไม่สามารถเข้าถึงเนื้อหาที่คุณเลือกได้ แอพจะแสดงข้อความ “ไม่สามารถโหลดรูปภาพได้ แตะเพื่อลองอีกครั้ง” ข้อผิดพลาด ซึ่งมักเกิดขึ้นเนื่องจากปัญหาเครือข่าย แต่ระบบโทรศัพท์ของคุณอาจเป็นตัวการได้เช่นกัน
คุณควรจะสามารถแก้ไขปัญหา Instagram ของคุณได้โดยใช้วิธีการที่อธิบายไว้ข้างต้น จากนั้น คุณจะสามารถเข้าถึงรูปภาพและวิดีโอของผู้อื่นได้ทั้งหมดของคุณเอง
