วิธีแก้ไขแป้นพิมพ์แล็ปท็อป Dell ไม่ทำงาน
เผยแพร่แล้ว: 2023-07-01ในบทความนี้ เราจะพูดถึงการแก้ไขปัญหาแป้นพิมพ์ Dell ไม่ทำงานด้วยวิธีที่รวดเร็วและง่ายที่สุด
การพิมพ์เป็นงานที่เราทำบนคอมพิวเตอร์บ่อยที่สุด เราพิมพ์สิ่งต่างๆ มากมาย ตั้งแต่ข้อความค้นหาง่ายๆ ใน Google ไปจนถึงรายงานที่ซับซ้อนใน Word อย่างไรก็ตาม ผู้ใช้หลายคนรายงานว่าแป้นพิมพ์แล็ปท็อปของ Dell มีปัญหาที่น่ารำคาญซึ่งใช้งานไม่ได้
คุณเป็นหนึ่งในผู้ใช้ที่มีปัญหาหรือไม่? ถ้าใช่ คุณอาจเลิกกังวลไปได้เลย เพราะบทความนี้มีวิธีแก้ไขที่ดีที่สุดที่เป็นไปได้สำหรับแป้นพิมพ์แล็ปท็อป Dell ที่ไม่ทำงานกับปัญหา Windows 10
อย่างไรก็ตาม ก่อนที่จะดำเนินการแก้ไขเหล่านี้ สิ่งสำคัญคือต้องทราบว่าเหตุใดปัญหานี้จึงเกิดขึ้นตั้งแต่แรก การรู้สาเหตุที่เป็นไปได้เบื้องหลังปัญหาจะช่วยแก้ปัญหาได้ดีขึ้น ดังนั้น อันดับแรกให้เราดูสิ่งที่อาจทำให้เกิดปัญหานี้ก่อนที่จะพยายามแก้ไข
เหตุใดแป้นพิมพ์แล็ปท็อป Dell จึงไม่ทำงาน
ปุ่มทั้งหมดหรือบางปุ่มบนแล็ปท็อป Dell ของคุณอาจไม่ทำงานด้วยเหตุผลเหล่านี้
- ปัญหาเกี่ยวกับฮาร์ดแวร์
- ไดรเวอร์แป้นพิมพ์ที่เข้ากันไม่ได้/ติดตั้งผิด
- ไดรเวอร์แป้นพิมพ์ Dell ที่ล้าสมัย
- ระบบปฏิบัติการที่ล้าสมัย
- แป้นพิมพ์ที่ไม่สะอาด
ข้างต้น เราได้ดูสาเหตุทั่วไปบางประการที่แป้นพิมพ์ Dell ของคุณอาจใช้งานไม่ได้ ให้เราเรียนรู้วิธีแก้ไขปัญหานี้
วิธีแก้ไขแป้นพิมพ์แล็ปท็อป Dell ไม่ทำงาน
คุณสามารถใช้วิธีแก้ปัญหาต่อไปนี้เพื่อแก้ไขแป้นพิมพ์ Dell ของคุณหากไม่ทำงาน
แก้ไข 1: วิธีแก้ปัญหาพื้นฐาน
บางครั้งการแก้ไขเล็กๆ น้อยๆ ก็ช่วยแก้ปัญหาที่ซับซ้อนที่สุดได้อย่างมหัศจรรย์ เช่น แป้นพิมพ์แล็ปท็อป Dell ไม่ทำงานบน Windows 10 หรือ 11 ดังนั้น คุณควรลองใช้วิธีแก้ปัญหาที่ง่ายและรวดเร็วเหล่านี้ก่อนที่จะแก้ไขที่ซับซ้อน
ลองรีสตาร์ทแล็ปท็อปของคุณ
หลายครั้งที่การรีสตาร์ทอย่างง่ายช่วยแก้ปัญหาทั่วไป เช่น แป้นพิมพ์แล็ปท็อป Dell ไม่ทำงานเมื่อมีปัญหาในการเริ่มต้น ดังนั้น คุณสามารถทำตามขั้นตอนเหล่านี้เพื่อรีสตาร์ทแล็ปท็อปของคุณ
- ขั้นแรก คลิกที่ไอคอน Windows บนทาสก์บาร์
- ตอนนี้วางเมาส์เหนือแล้วคลิกที่ตัวเลือก Power
- สุดท้าย เลือก รีสตาร์ท จากตัวเลือกบนหน้าจอของคุณ
ทำความสะอาดแป้นพิมพ์ของคุณ
สิ่งสกปรกสะสม เช่น เศษอาหาร ขนสัตว์เลี้ยง ฯลฯ อาจทำให้แป้นพิมพ์ของคุณทำงานผิดปกติได้ นอกจากนี้ เศษขยะที่อยู่ใต้แป้นคีย์บอร์ดของคุณอาจเป็นสาเหตุที่ทำให้แป้นไม่ทำงาน ดังนั้น การทำความสะอาดแป้นพิมพ์สามารถช่วยคุณแก้ไขได้ ด้านล่างนี้คือวิธีทำความสะอาดแป้นพิมพ์
- ประการแรก ปิดแล็ปท็อปของคุณ ถอดแบตเตอรี่ภายนอกออก และคายประจุตัวเก็บประจุ
- ตอนนี้ สอดเครื่องมือหัวแบนเข้าไปใต้ฝาครอบปุ่ม และออกแรงกดเล็กน้อยเพื่อดึงกุญแจออก
- ทำซ้ำขั้นตอนข้างต้นสำหรับคีย์แล็ปท็อป Dell ทั้งหมดที่ไม่ทำงาน
- ตอนนี้ให้ตรวจสอบทั้งรีเทนเนอร์และปะเก็นยางเพื่อหาสัญญาณของความเสียหายที่อาจเกิดขึ้น
- ตอนนี้คุณสามารถกำจัดขนสัตว์เลี้ยงโดยใช้แหนบและสิ่งสกปรกและฝุ่นละอองอื่นๆ ด้วยแปรงทำความสะอาดขนนุ่ม
- ตอนนี้คุณสามารถใช้คอตตอนบัดจุ่มไอโซโพรพิลแอลกอฮอล์ 99% เพื่อทำความสะอาดแป้นพิมพ์ได้
- คุณสามารถใช้สบู่และน้ำผสมกันเพื่อทำความสะอาดปุ่มกด
- หลังจากทำความสะอาดฝาครอบปุ่มกด ให้ประกอบเข้ากับคีย์บอร์ดอีกครั้ง เสียงคลิกแสดงว่าคุณใส่คีย์แคปกลับเข้าไปใหม่อย่างถูกต้อง
- สุดท้าย ติดตั้งแบตเตอรี่ใหม่ เริ่มการทำงาน และตรวจสอบว่าแป้นพิมพ์ของคุณทำงานหรือไม่ หากแป้นพิมพ์ Dell ของคุณยังคงใช้งานไม่ได้ คุณสามารถลองวิธีแก้ปัญหาต่อไปนี้
อ่านเพิ่มเติม: ดาวน์โหลดไดรเวอร์ Dell Latitude 5420 และอัปเดตสำหรับ Windows
แก้ไข 2: ลองเปิดเครื่องแล็ปท็อปของคุณ
การหมุนเวียนพลังงานของแล็ปท็อปทำให้อุปกรณ์ที่ไม่ทำงานกลับมามีชีวิตอีกครั้ง ดังนั้น คุณสามารถเปิดเครื่องอุปกรณ์ของคุณเพื่อแก้ไขแป้นพิมพ์แล็ปท็อป Dell ที่ไม่ทำงาน ด้านล่างนี้คือวิธีการทำ
- ประการแรก ปิดแล็ปท็อป
- ตอนนี้ ถอดอุปกรณ์ต่อพ่วงภายนอกทั้งหมด รวมทั้งอะแดปเตอร์ไฟฟ้า
- หากมีแบตเตอรี่ภายนอก ให้นำออกจากช่องเสียบ
- ตอนนี้ กดปุ่มเปิดปิดค้างไว้ 15 ถึง 20 วินาที
- ปล่อยปุ่มเปิดปิด ใส่แบตเตอรี่อีกครั้ง และเสียบที่ชาร์จของคุณใหม่
- ตอนนี้ กดปุ่มเพาเวอร์เพื่อเริ่มแล็ปท็อปของคุณ
แก้ไข 3: อัปเดตระบบปฏิบัติการของคุณ
ระบบปฏิบัติการที่ล้าสมัยทำให้เกิดปัญหามากมาย เช่น ปุ่มทั้งหมดหรือบางปุ่มไม่ทำงานบนแล็ปท็อป Dell ของคุณ ดังนั้น คุณสามารถอัปเดตระบบปฏิบัติการของคุณเพื่อแก้ปัญหาได้ ด้านล่างนี้เป็นขั้นตอนในการทำ
- ขั้นแรก คลิกขวาที่ ไอคอน Windows บนทาสก์บาร์
- ตอนนี้ เลือก การตั้งค่า จากตัวเลือกที่คุณมีบนหน้าจอ
- เลือก การอัปเดตและความปลอดภัย จากตัวเลือกที่ปรากฏบนหน้าจอของคุณ
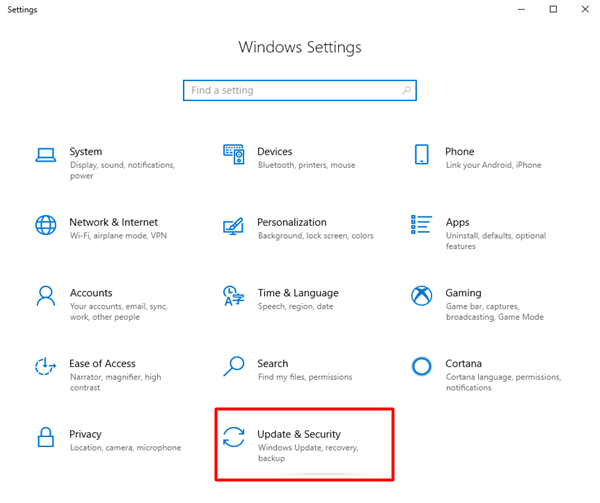
- คลิกที่ตัวเลือกตรวจหาการอัปเดต เพื่อตรวจหาการอัปเดตที่มีอยู่
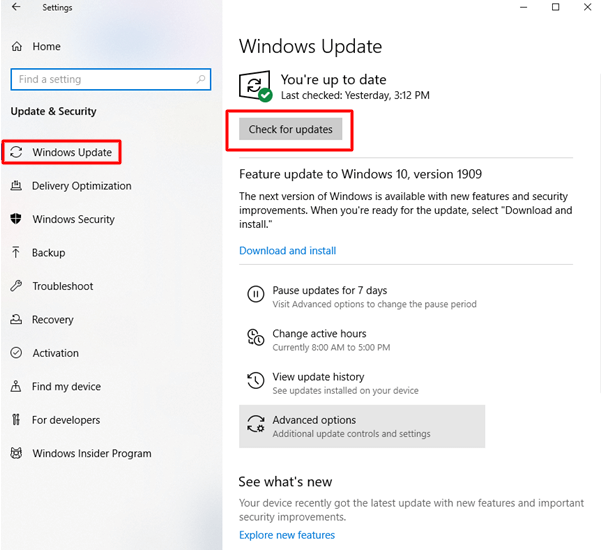
- ดาวน์โหลดและติดตั้งการอัปเดตบนอุปกรณ์ของคุณ
- สุดท้าย ให้รีสตาร์ทแล็ปท็อปของคุณ
อ่านเพิ่มเติม: ไดรเวอร์ Dell ดาวน์โหลดและอัปเดตฟรีสำหรับ Windows 10, 11
แก้ไข 4: ติดตั้งไดรเวอร์แป้นพิมพ์ของคุณใหม่
ไดรเวอร์แป้นพิมพ์อาจติดตั้งบนแล็ปท็อปของคุณไม่ถูกต้อง ทำให้แป้นพิมพ์ทำงานผิดปกติ ดังนั้น การถอนการติดตั้งและติดตั้งไดรเวอร์ใหม่สามารถแก้ไขปัญหาได้ นี่คือวิธีการทำ

- ขั้นแรก คลิกขวาที่ไอคอน Windows เพื่อรับเมนูการเข้าถึงด่วน
- ตอนนี้ เลือก Device Manager จากเมนูบนหน้าจอของคุณ
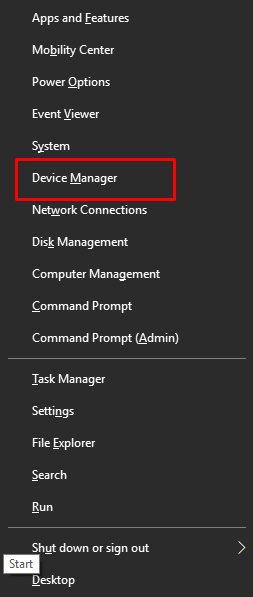
- หลังจากเปิด Device Manager ให้คลิกที่หมวดKeyboards เพื่อขยาย
- คลิกขวาที่แป้นพิมพ์แล้วเลือกตัวเลือก ถอนการติดตั้งอุปกรณ์/ถอนการติดตั้ง
- ตอนนี้ คลิกที่ปุ่ม ตกลง เพื่อยืนยันการถอนการติดตั้ง
- รีสตาร์ทคอมพิวเตอร์หลังจากถอนการติดตั้งเสร็จสิ้นเพื่อติดตั้งไดรเวอร์ใหม่
แก้ไข 5: อัปเดตไดรเวอร์แป้นพิมพ์ของคุณ (แนะนำ)
หากวิธีแก้ปัญหาข้างต้นไม่ได้ผล อาจเป็นเพราะไดรเวอร์ที่ล้าสมัยเป็นสาเหตุที่ทำให้แป้นพิมพ์แล็ปท็อป Dell ของคุณไม่ทำงาน ดังนั้นการอัปเดตไดรเวอร์สามารถแก้ปัญหาได้อย่างแน่นอนที่สุด
คุณสามารถอัปเดตไดรเวอร์โดยอัตโนมัติและสะดวกโดยทำตามขั้นตอนด้านล่าง
- ประการแรก ให้ดาวน์โหลดและติดตั้ง Bit Driver Updater ซึ่งเป็นตัวอัพเดตไดรเวอร์ที่ดีที่สุดจากลิงค์ต่อไปนี้ นำเสนอคุณสมบัติที่มีประโยชน์หลายอย่าง เช่น การสำรองและกู้คืนไดรเวอร์ การสแกนตามกำหนดเวลา การอัปเดตไดรเวอร์อัตโนมัติเพียงคลิกเดียว และการเร่งความเร็วในการดาวน์โหลดไดรเวอร์
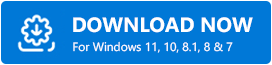
- หลังจากติดตั้งแล้ว ให้อนุญาตให้ซอฟต์แวร์สแกนคอมพิวเตอร์ของคุณ คุณยังสามารถเรียกใช้การสแกนด้วยตนเองโดยคลิกตัวเลือก การสแกน
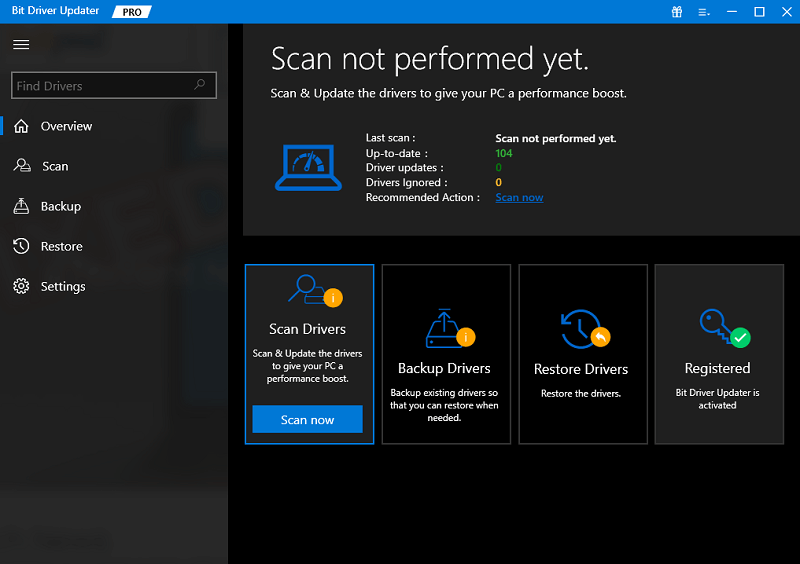
- เมื่อการสแกนเสร็จสิ้น คุณสามารถดูผลลัพธ์และอัปเดตไดรเวอร์ทั้งหมด ได้โดยอัตโนมัติด้วยการคลิกเพียงครั้งเดียวคุณยังสามารถเลือกที่จะอัปเดตไดรเวอร์แป้นพิมพ์ทีละตัว อย่างไรก็ตาม การอัปเดตไดรเวอร์ทั้งหมดจะทำให้คอมพิวเตอร์ทำงานได้อย่างราบรื่น
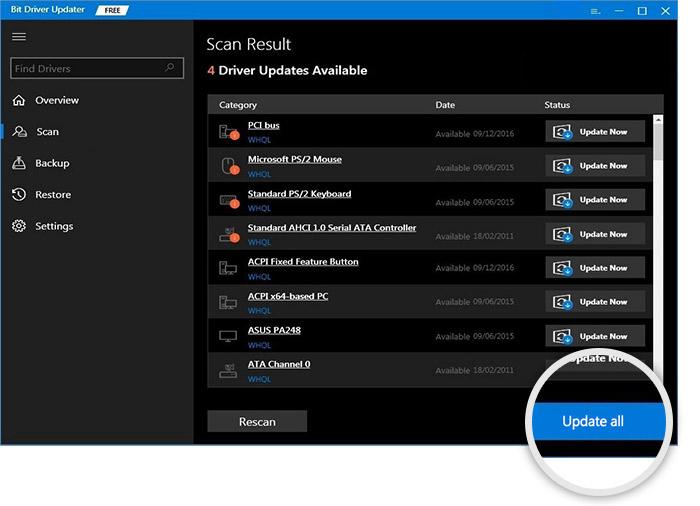
- สุดท้าย ตรวจสอบให้แน่ใจว่าแป้นพิมพ์ของคุณทำงานอย่างถูกต้อง หากคุณยังพบปัญหาแป้นพิมพ์ของ Dell ไม่ทำงาน (แม้ว่าโอกาสจะน้อยมาก) คุณสามารถลองวิธีแก้ปัญหาด้านล่าง
อ่านเพิ่มเติม: วิธีถ่ายภาพหน้าจอบนแล็ปท็อป Dell
แก้ไข 6: เรียกใช้ตัวแก้ไขปัญหาแป้นพิมพ์
Windows มีกลไกการแก้ไขปัญหาเฉพาะเพื่อแก้ไขปัญหาต่างๆ เช่น แป้นพิมพ์แล็ปท็อป Dell ไม่ทำงานบน Windows 10 ดังนั้น คุณสามารถเรียกใช้เครื่องมือแก้ปัญหาสำหรับแป้นพิมพ์เพื่อแก้ปัญหาได้ ด้านล่างนี้เป็นวิธีทำทีละขั้นตอน
- ก่อนอื่น คลิกขวาที่ไอคอน Windows แล้วเลือก การตั้งค่าจากเมนูบนหน้าจอ
- ตอนนี้ เลือกระบบ จากเมนูที่ปรากฏบนหน้าจอของคุณ
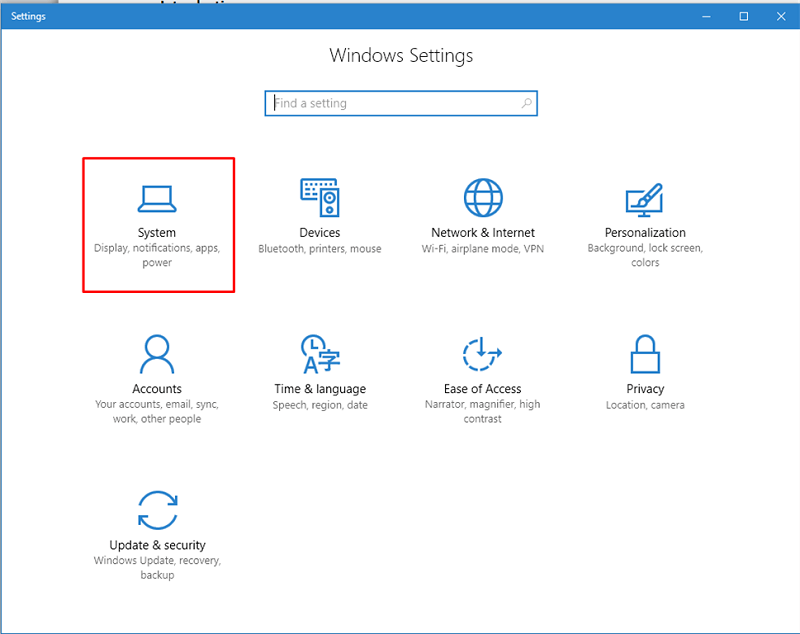
- เลือกแก้ไขปัญหา จากเมนูระบบ
- ตอนนี้ไปที่ ตัวแก้ไขปัญหาอื่น ๆ
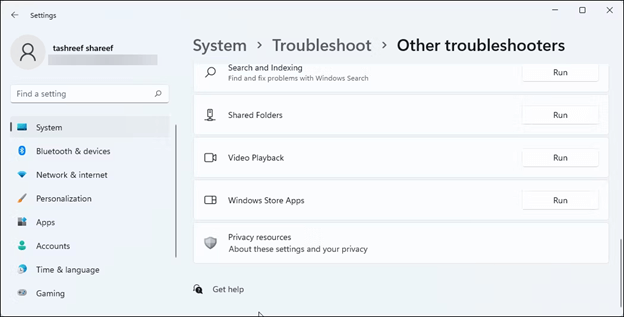
- ค้นหาคีย์บอร์ด ในตัวแก้ไขปัญหาอื่น ๆ และคลิกที่ปุ่ม เรียกใช้
- รอจนกว่าตัวแก้ไขปัญหาจะตรวจพบและแก้ไขปัญหาแป้นพิมพ์
- ตรวจสอบว่าตัวแก้ไขปัญหาแก้ไขปัญหาแป้นพิมพ์ Dell ที่ไม่ทำงานหรือไม่ คุณสามารถลองวิธีแก้ไขปัญหาถัดไปได้หากยังไม่ได้รับการแก้ไข
แก้ไข 7: ดำเนินการแก้ไขปัญหาฮาร์ดแวร์และอุปกรณ์
บางครั้ง อุปกรณ์ต่อพ่วงอื่นๆ อาจเป็นสาเหตุที่ทำให้แป้นพิมพ์ของคุณไม่ทำงาน ดังนั้นคุณควรแก้ไขปัญหาฮาร์ดแวร์และอุปกรณ์เพื่อค้นหาส่วนประกอบที่มีปัญหาและแก้ไขปัญหา ด้านล่างนี้เป็นชุดขั้นตอนในการทำ
- ขั้นแรก ให้คลิกขวาที่ ไอคอน Windows แล้วเลือก Runจากตัวเลือกบนหน้าจอ
- หลังจากช่อง Run ปรากฏขึ้น ให้คัดลอกและวางคำสั่งmsdt.exe -id DeviceDiagnostic ลงไป จากนั้นคลิกปุ่ม OK
- ตอนนี้คลิก ถัดไป เพื่อไปยังขั้นตอนถัดไป
- รอสักครู่จนกว่าตัวแก้ไขปัญหาฮาร์ดแวร์และอุปกรณ์จะสแกนคอมพิวเตอร์ของคุณเพื่อหาการเปลี่ยนแปลงฮาร์ดแวร์
- เมื่อการสแกนเสร็จสิ้น ให้ดำเนินการที่จำเป็นเพื่อแก้ไขปัญหาที่ตรวจพบ
- หลังจากเสร็จสิ้นการแก้ไขปัญหา ให้ตรวจสอบว่าแป้นพิมพ์แล็ปท็อป Dell ของคุณเริ่มทำงานหรือไม่ ถ้าไม่ ให้ลองวิธีแก้ปัญหาต่อไปนี้
แก้ไข 8: อัปเดต BIOS ของคอมพิวเตอร์ของคุณ
การอัปเดต BIOS สามารถแก้ไขปัญหาเกี่ยวกับส่วนประกอบฮาร์ดแวร์เฉพาะได้ ดังนั้น คุณลองอัปเดต BIOS หากไม่มีแนวทางแก้ไขปัญหาข้างต้น อย่างไรก็ตาม อย่าลืมทำตามขั้นตอนด้านล่างอย่างระมัดระวังเพื่อหลีกเลี่ยงปัญหาใดๆ กับคอมพิวเตอร์ของคุณ
- ประการแรก เลือก ความปลอดภัยของ Windows จากเมนูเริ่ม
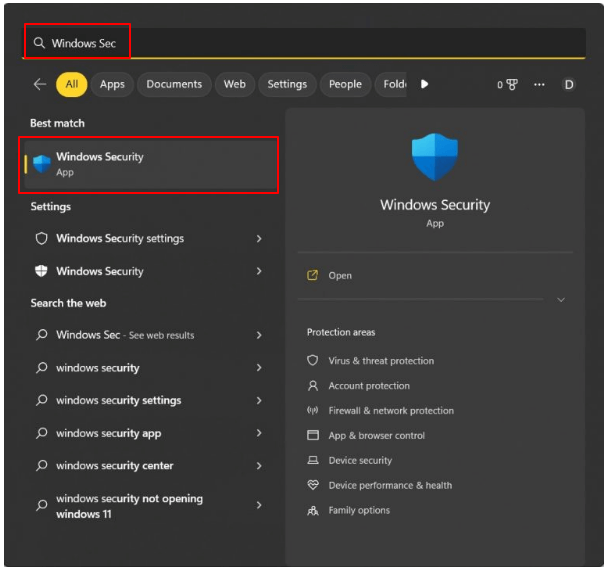
- ไปที่ส่วน ความปลอดภัยของอุปกรณ์ และค้นหา การเข้ารหัสไดรฟ์ Manager Bitlocker
- ปิด BitLocker จากไดรฟ์ระบบปฏิบัติการ
- ปิด BitLocker และไปที่ข้อมูลระบบเพื่อดู เวอร์ชัน/วันที่ของ BIOS
- ตอนนี้ ดาวน์โหลดไฟล์ BIOS จาก หน้าสนับสนุนอย่างเป็นทางการของ Dell
- เรียกใช้ไฟล์หลังจากดาวน์โหลดลงในคอมพิวเตอร์ของคุณ
- ทำตามคำแนะนำบนหน้าจอของคุณเพื่อทำกระบวนการอัพเดตไบออสให้เสร็จสิ้น และคอมพิวเตอร์ของคุณรีสตาร์ท
- สุดท้าย ตรวจสอบให้แน่ใจว่าแป้นพิมพ์ Dell ของคุณทำงานอย่างถูกต้อง
อ่านเพิ่มเติม: วิธีดาวน์โหลดไดรเวอร์เสียงของ Dell สำหรับ Windows 10, 11
แก้ไขปัญหาแป้นพิมพ์แล็ปท็อป Dell Windows 10/11 ไม่ทำงาน
ในบทความนี้ เราได้กล่าวถึงวิธีแก้ไขปัญหาแป้นพิมพ์ Dell ไม่ทำงาน คุณสามารถแก้ปัญหานี้ได้โดยทำตามคำแนะนำด้านบน อย่างไรก็ตาม เนื่องจากปัญหาส่วนใหญ่เกิดขึ้นเนื่องจากไดรเวอร์ที่ล้าสมัย การอัปเดตไดรเวอร์โดยใช้ Bit Driver Updater สามารถแก้ไขปัญหานี้และปัญหาอื่นๆ อีกมากมายได้
หากคุณทราบวิธีอื่นๆ ที่ดีกว่าในการจัดการกับปัญหานี้ หรือมีคำถาม/ข้อเสนอแนะใดๆ เกี่ยวกับบทความนี้ โปรดส่งความคิดเห็นถึงเรา
