วิธีแก้ไขการติดตั้ง Discord ล้มเหลว [แก้ไขแล้ว]
เผยแพร่แล้ว: 2023-08-03หากคุณยังได้รับข้อความที่น่ารำคาญบน Windows ที่ระบุว่า “การติดตั้ง Discord ล้มเหลว” นี่คือคำแนะนำง่ายๆ ที่จะช่วยคุณกำจัดข้อผิดพลาดและติดตั้ง Discord บนอุปกรณ์ของคุณ
Discord เป็นหนึ่งในแอพที่ดีที่สุดและใช้บ่อยที่สุดในการแชทและสื่อสารกับผู้อื่น แพลตฟอร์มนี้มักใช้โดยผู้ใช้ที่ไม่รู้จักกันบนแพลตฟอร์มและต้องการความสนุกสนาน ยิ่งไปกว่านั้น แพลตฟอร์มนี้ค่อนข้างพบได้ทั่วไปในหมู่นักเล่นเกมเช่นกัน นักเล่นเกมใช้แอพนี้เพื่อติดต่อกับเพื่อนๆ ในขณะเล่นเกมเพื่อวางกลยุทธ์และเอาชนะการเล่นเกม
หากต้องการใช้แพลตฟอร์มนี้ คุณสามารถเข้าไปที่เว็บไซต์อย่างเป็นทางการหรือใช้ความช่วยเหลือจากเครื่องมือแบบสแตนด์อโลน เว็บไซต์ทางการยังขาดฟีเจอร์บางอย่าง ดังนั้นผู้ใช้จึงเลือกแอปสำหรับงานนี้ แต่จะทำอย่างไรถ้าคุณไม่สามารถใช้แอป Discord หรือแม้แต่ติดตั้งได้เนื่องจากหน้าจอยังคงแสดงข้อความว่า "การติดตั้งการตั้งค่า Discord ล้มเหลว"
ข้อความนี้อาจปรากฏบนหน้าจอของคุณเนื่องจากสาเหตุหนึ่งหรือหลายประการ สาเหตุเหล่านี้อาจส่งผลต่อการติดตั้งซอฟต์แวร์ตามปกติ อย่างไรก็ตาม การแก้ไขข้อผิดพลาดนี้ทำได้ง่ายมาก มีวิธีง่ายๆ บางอย่างที่คุณสามารถลองและแก้ไขปัญหานี้อย่างถาวรได้ หากคุณต้องการกำจัดการติดตั้งล้มเหลวจากข้อผิดพลาด Discordให้อ่านคำแนะนำต่อไปสำหรับข้อมูลเพิ่มเติม
การแก้ไขสำหรับการติดตั้ง Discord ล้มเหลว: วิธีแก้ไขที่ง่ายที่สุด
หากต้องการแก้ไขข้อผิดพลาดอย่างง่ายดาย คุณควรปฏิบัติตามแนวทางแก้ไขที่ให้ไว้ในส่วนถัดไปของคู่มือนี้ตามลำดับเวลา ลองทุกวิธีแก้ปัญหาตามที่ระบุไว้และหยุดเมื่อการติดตั้ง Discord ล้มเหลว ข้อผิดพลาดได้รับการแก้ไขแล้ว มาดูวิธีแก้ปัญหาทันที อย่างไรก็ตาม ก่อนที่จะดำเนินการใดๆ เพิ่มเติม ตรวจสอบให้แน่ใจว่าคุณมีการตั้งค่าเวอร์ชันล่าสุด เยี่ยมชมเว็บไซต์อย่างเป็นทางการของ Discord และดาวน์โหลดแอปเวอร์ชันล่าสุด
แก้ไข 1: อนุญาตให้การตั้งค่าใช้สิทธิ์ของผู้ดูแลระบบ
วิธีแก้ปัญหาแรกที่ช่วยคุณแก้ไขข้อผิดพลาดการติดตั้ง Discord ล้มเหลวได้อย่างง่ายดายคือการใช้ตัวเลือกผู้ดูแลระบบ สิทธิ์ของผู้ดูแลระบบจะอนุญาตให้โปรแกรมติดตั้งเข้าถึงเนื้อหาที่ถูกบล็อก ดังนั้นระบบจะไม่ก่อปัญหาหรือก่อให้เกิดปัญหาใด ๆ ในขณะทำการติดตั้ง ดังนั้นทำตามขั้นตอนด้านล่างและติดตั้ง Discord ทันที:
- ค้นหาตัวติดตั้งการตั้งค่า Discord และ คลิกขวาที่มัน
- เลือกตัวเลือกที่ระบุRun as Administrator
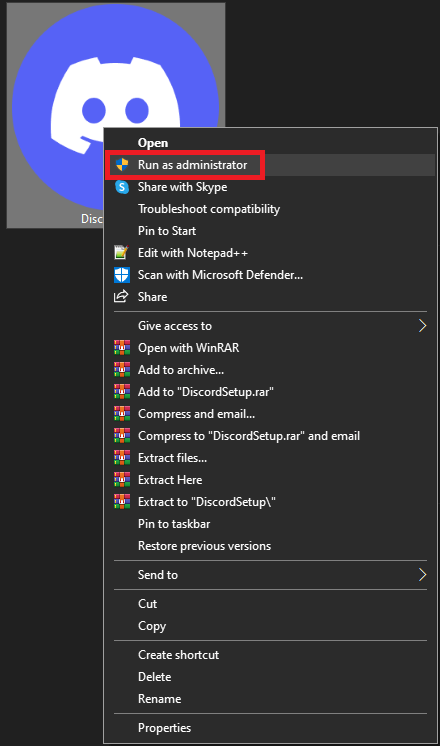
รอสักครู่แล้วติดตั้งการตั้งค่า หากการตั้งค่าไม่ปรากฏขึ้นหรือข้อผิดพลาดการติดตั้ง discordsetup.exe ล้มเหลวปรากฏขึ้นอีกครั้ง ให้ทำตามวิธีแก้ปัญหาถัดไป
อ่านเพิ่มเติม: [แก้ไขแล้ว] การอัปเดต Discord ล้มเหลวบนพีซี Windows 10
แก้ไข 2: รับความช่วยเหลือจากการตั้งค่าความเข้ากันได้
วิธีแก้ไขปัญหาถัดไปที่คุณสามารถลองแก้ไขข้อผิดพลาดการติดตั้ง Discord ล้มเหลวบน Windows คือการใช้โหมดความเข้ากันได้ของการตั้งค่า การเปลี่ยนแปลงบางอย่างในความเข้ากันได้จะทำให้คุณสามารถเรียกใช้การตั้งค่าตามคุณสมบัติของระบบของคุณ แทนที่จะเป็นการตั้งค่าเอง ดังนั้น ให้ทำตามขั้นตอนด้านล่างเพื่อแก้ไขปัญหานี้:
- ค้นหาการตั้งค่า บนอุปกรณ์ของคุณ คลิกขวาที่อุปกรณ์ แล้วเปิด Properties
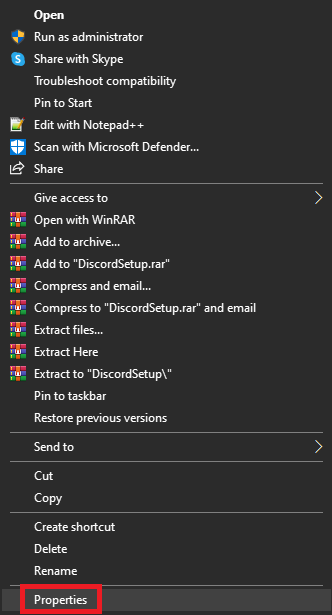
- คลิกที่แท็บความเข้ากันได้ เพื่อดำเนินการต่อ
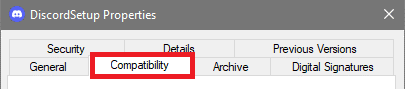
- ภายใต้Compatibility Mode ให้เลือกช่อง Run this program in compatibility mode สำหรับ:
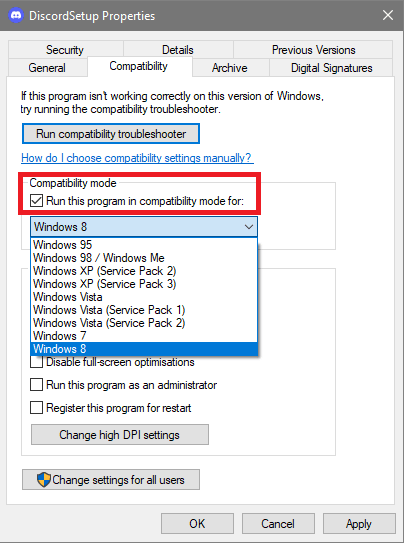
- หลังจากนี้ ให้ใช้เมนูแบบเลื่อนลงเพื่อเลือกWindows 8 (และ Windows 7 หาก Windows 8 ไม่ทำงาน)
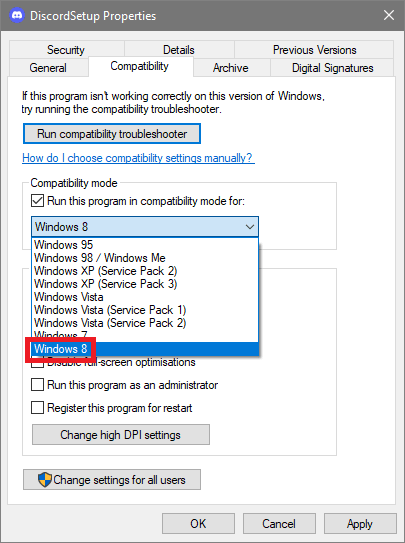
- คลิกที่ตกลง และเรียกใช้โปรแกรมติดตั้ง
หวังว่าตอนนี้การตั้งค่าจะใช้งานได้และคุณจะไม่ต้องเผชิญกับข้อผิดพลาดในการติดตั้ง Discord การติดตั้งล้มเหลว อย่างไรก็ตาม หากข้อผิดพลาดยังคงปรากฏขึ้นเนื่องจากสาเหตุอื่นใด ให้ทำตามวิธีแก้ปัญหาถัดไป
แก้ไข 3: ปิดโปรแกรมป้องกันไวรัสหรือแอพไฟร์วอลล์
วิธีแก้ไขปัญหาถัดไป หากข้อผิดพลาดในการติดตั้ง Discord ล้มเหลว คือการปิดหรือปิดใช้งานโปรแกรมป้องกันไวรัส ไฟร์วอลล์ หรือแอปป้องกันอื่นๆ แอพดังกล่าวอาจส่งผลต่อประสิทธิภาพการทำงานของระบบและอาจจำกัดระบบในการติดตั้งการตั้งค่า Discord ดังนั้น คุณต้องปิดการใช้งานโปรแกรมป้องกันไวรัสและเครื่องมือรักษาความปลอดภัยดังกล่าว ตอนนี้เรียกใช้การตั้งค่าและดูว่าข้อผิดพลาดยังคงมีอยู่หรือไม่ หากเป็นเช่นนั้น คุณอาจเปิดโปรแกรมป้องกันไวรัสและลองปิดใช้งานในขณะที่ลองใช้วิธีแก้ปัญหาถัดไปเพื่อแก้ไขการติดตั้งล้มเหลวจากข้อผิดพลาด Discord
อ่านเพิ่มเติม: วิธีแก้ไข Discord Overlay ไม่ทำงานบน Windows PC
แก้ไข 4: ติดตั้งแอปเวอร์ชันอื่น
นอกเหนือจากการตั้งค่า Discord ปกติบนเว็บไซต์อย่างเป็นทางการของแพลตฟอร์ม อย่างไรก็ตาม มีตัวติดตั้งการติดตั้งประเภทอื่นๆ อีกหลายประเภทบนเว็บไซต์ โปรแกรมติดตั้งเหล่านี้หายากบนเว็บไซต์ ดังนั้นลองใช้ลิงก์ใดลิงก์หนึ่งด้านล่าง:

- ความขัดแย้ง Canray,
- Discord PTB (รุ่นทดสอบสาธารณะ)
- และความไม่ลงรอยกัน
ลองตั้งค่าเหล่านี้เพื่อดูว่าการติดตั้งล้มเหลวในข้อผิดพลาด Discord ได้รับการแก้ไขแล้วหรือไม่ ทำตามวิธีแก้ปัญหาถัดไปหากข้อความแสดงข้อผิดพลาดที่น่ารำคาญนี้ยังคงปรากฏขึ้น
แก้ไข 5: เรียกใช้การตั้งค่าอีกครั้ง
วิธีแก้ไขถัดไป ซึ่งเป็นวิธีที่ซับซ้อนสำหรับเรื่องนั้น เพื่อแก้ไขการติดตั้ง Discord ล้มเหลวในข้อผิดพลาดของ Windows คือการเรียกใช้การตั้งค่าใหม่อีกครั้ง สำหรับสิ่งนี้ คุณต้องใช้ความช่วยเหลือจากตัวจัดการงาน การเริ่มการตั้งค่าใหม่จะช่วยให้คุณกำจัดจุดบกพร่องที่รบกวนและติดตั้งเครื่องมือได้ สำหรับข้อมูลโดยละเอียด ให้ปฏิบัติตามขั้นตอนด้านล่าง:
- ขั้นแรก กดปุ่ม Ctrl+Shift+Esc เพื่อเปิด Task Manager
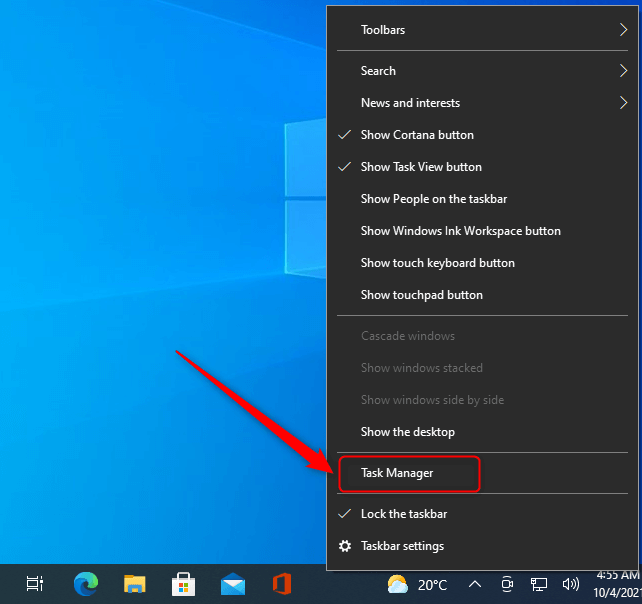
- คลิกที่แท็บรายละเอียด

- ภายใต้สิ่งเดียวกัน ให้มองหาไฟล์ Discord.exe และคลิกขวาที่ไฟล์เดียวกันเพื่อ End Task
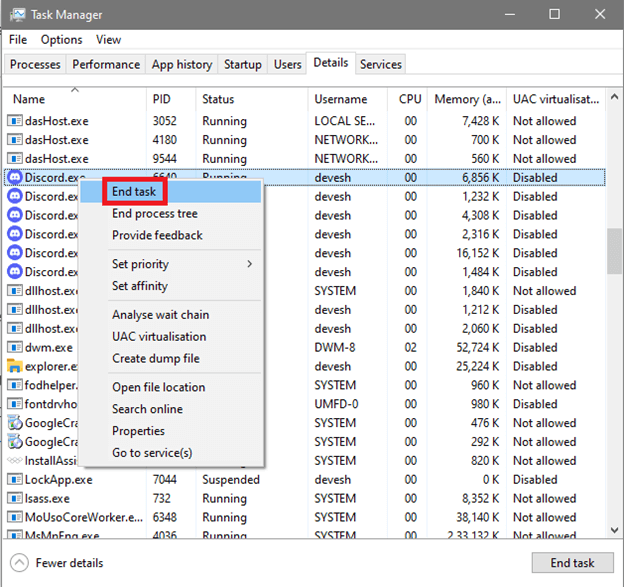
- ทำซ้ำขั้นตอนเดียวกันสำหรับไฟล์ Discord.exe ทั้งหมด
ตอนนี้ให้ลองติดตั้งซอฟต์แวร์และดูว่าวิธีนี้ใช้ได้หรือไม่ หากไม่เป็นเช่นนั้น ให้ลองวิธีแก้ไขล่าสุดที่ให้ไว้ด้านล่างเพื่อแก้ไขข้อผิดพลาดการติดตั้ง discordsetup.exe ล้มเหลวครั้งแล้วครั้งเล่า
อ่านเพิ่มเติม: สุดยอด Discord Music Bot
แก้ไข 6: ลบไฟล์ที่ไม่ลงรอยกัน
วิธีสุดท้ายในการแก้ไขการติดตั้ง Discord ล้มเหลวใน Windows 11/10 คือการลบไฟล์ติดตั้ง การทำเช่นนี้จะช่วยให้คุณสามารถกำจัดไฟล์ติดตั้งที่มีบั๊กและเรียกใช้โปรแกรมติดตั้งได้อย่างราบรื่น สำหรับสิ่งนี้ ให้ทำตามขั้นตอนด้านล่างเพื่อลบไฟล์ Discord อย่างง่ายดาย:
- คลิกขวาที่ปุ่ม Start แล้วเลือก RunUtility
- พิมพ์%appdata% ในช่องว่างที่มีให้ แล้วกดปุ่ม Enter
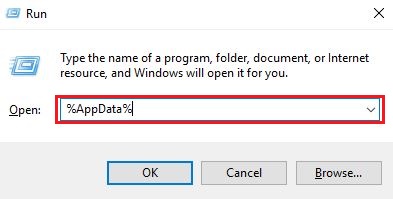
- เมื่อโฟลเดอร์ปรากฏขึ้น ให้เลือกโฟลเดอร์Discord แล้วกดปุ่ม Shift+Delพร้อมกัน

- กดEnter เพื่อลบไฟล์อย่างถาวร(ข้ามโฟลเดอร์/ไฟล์ที่ลบไม่ได้)
- คลิกขวาที่ปุ่มStart แล้วเลือก RunUtility
- พิมพ์%LocalAppData% ลงในช่องว่างที่ให้มา แล้วกดปุ่ม Enter
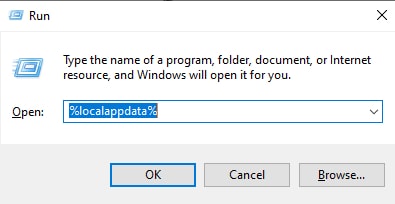
- เมื่อโฟลเดอร์ปรากฏขึ้น ให้เลือกโฟลเดอร์Discord แล้วกดปุ่ม Shift+Delพร้อมกัน

- กดEnter เพื่อลบไฟล์อย่างถาวร(ข้ามโฟลเดอร์/ไฟล์ที่ลบไม่ได้)
- คลิกขวาที่ปุ่มStart แล้วเลือก RunUtility
- พิมพ์%temp% ลงในช่องว่างที่กำหนดให้ แล้วกดปุ่ม Enter
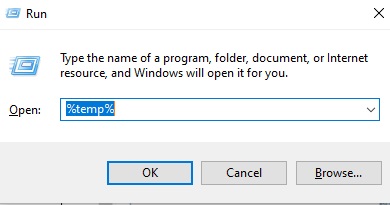
- เมื่อโฟลเดอร์ปรากฏขึ้น ให้เลือกไฟล์และโฟลเดอร์ทั้งหมดที่เกี่ยวข้องกับโฟลเดอร์Discord แล้วกดปุ่ม Shift+Delพร้อมกัน
- กดEnter เพื่อลบไฟล์อย่างถาวร(ข้ามโฟลเดอร์/ไฟล์ที่ลบไม่ได้)
เมื่อขั้นตอนทั้งหมดเสร็จสิ้น ให้รีสตาร์ทระบบและติดตั้งซอฟต์แวร์ ตอนนี้คุณจะไม่ต้องเจอกับข้อผิดพลาดในการติดตั้ง discordsetup.exe
เคล็ดลับโบนัส: จะปลอดภัยจากข้อผิดพลาดดังกล่าวได้อย่างไร
ข้อผิดพลาดเช่นนี้ปรากฏขึ้นซ้ำ ๆ บนอุปกรณ์ Windows อย่างไรก็ตาม มีมาตรการบางอย่างที่คุณสามารถปฏิบัติตามเพื่อป้องกันระบบของคุณจากข้อผิดพลาดดังกล่าว มาตรการหนึ่งคือการอัปเดตไดรเวอร์เป็นประจำ ไดรเวอร์มีบทบาทสำคัญในการเรียกใช้อุปกรณ์ใด ๆ บนระบบปฏิบัติการ ดังนั้น เมื่อไดรเวอร์ล้าสมัย อุปกรณ์ต่างๆ เช่น โปรเซสเซอร์ อะแดปเตอร์เครือข่าย และอื่นๆ ทั้งหมดจะไม่สามารถทำงานได้
วิธีที่ดีที่สุดในการออกจากสถานการณ์ดังกล่าวคือการใช้ Bit Driver Updater และใช้เพื่ออัปเดตไดรเวอร์ นี่เป็นเครื่องมือที่น่าทึ่งและเป็นหนึ่งในตัวอัปเดตไดรเวอร์ที่ดีที่สุดสำหรับ Windows ที่ให้คุณอัปเดตไดรเวอร์สำหรับอุปกรณ์ใด ๆ ได้ในคลิกเดียว นอกเหนือจากนี้ เครื่องมือนี้ยังช่วยให้คุณสามารถกำหนดเวลาการอัปเดตในภายหลัง ละเว้นการอัปเดต สำรองข้อมูลไดรเวอร์ และกู้คืนเมื่อจำเป็น เป็นต้น
เครื่องมือนี้มีประโยชน์มากสำหรับระบบและช่วยให้คุณสามารถปรับปรุงประสิทธิภาพของอุปกรณ์ Windows ได้เช่นกัน ดังนั้น ดาวน์โหลดเครื่องมือโดยใช้ปุ่มด้านล่าง ติดตั้งซอฟต์แวร์ และใช้เพื่ออัปเดตไดรเวอร์ฟรี
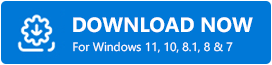
อ่านเพิ่มเติม: วิธีแก้ไข Discord Stuck บน 'การเชื่อมต่อ RTC'
การติดตั้ง Discord ล้มเหลว: แก้ไขให้ดี
เมื่อคุณได้ดำเนินการแก้ไขปัญหาทั้งหมดข้างต้นแล้ว คุณจะไม่ต้องเผชิญกับข้อผิดพลาดในการติดตั้ง Discord ที่ล้มเหลวอีกต่อไป ตราบใดที่คุณปฏิบัติตามขั้นตอนที่ระบุไว้ในการแก้ไขข้างต้น คุณจะไม่พบปัญหานี้อีกต่อไป อย่างไรก็ตาม หากคุณมีคำถามใดๆ เกี่ยวกับข้อผิดพลาด คุณสามารถติดต่อเราได้โดยใช้ส่วนความคิดเห็น เราจะตรวจสอบข้อสงสัยของคุณ ค้นหาวิธีแก้ไข และเสนอโซลิตันที่ใช้งานได้จริงให้กับคุณ
นอกจากนี้ หากคุณชอบบทความนี้เกี่ยวกับวิธีแก้ไขข้อผิดพลาดการติดตั้ง Discord ล้มเหลว โปรดสมัครรับจดหมายข่าวของเรา นอกจากนี้ อย่าลืมติดตามเพจของเราบน Facebook, Instagram, Twitter หรือ Pinterest แจ้งให้เราทราบความคิดและมุมมองของคุณเกี่ยวกับหัวข้อนี้
