วิธีแก้ไขเซิร์ฟเวอร์ DNS ไม่ได้รับอนุญาตสำหรับโซน
เผยแพร่แล้ว: 2024-03-06เซิร์ฟเวอร์ DNS ไม่ได้รับอนุญาตสำหรับโซน Windows11หากคุณได้รับข้อความที่น่ารำคาญนี้บนหน้าจอคอมพิวเตอร์ นี่คือรายการวิธีแก้ปัญหาพร้อมคำอธิบายเพื่อแก้ไขข้อผิดพลาดนี้ทันที
ระบบปฏิบัติการ Windows NT ได้รับความช่วยเหลือจากแหล่งและบริการต่างๆ เพื่อให้ทำงานได้อย่างมีประสิทธิภาพ นี่คือเหตุผลว่าทำไมเมื่อบริการอย่างใดอย่างหนึ่งล้มเหลว ระบบปฏิบัติการ Windows จะแสดงข้อผิดพลาดหรือขัดข้อง (ในบางกรณี) ปัญหาเดียวกันนี้อาจปรากฏขึ้นเมื่อคุณใช้คำสั่งใด ๆ ใน Command Prompt
เมื่อผู้ใช้ Windows พยายามเรียกใช้คำสั่ง CMD บางคำสั่งหรือคำสั่ง Python ผ่านทางเทอร์มินัล พวกเขามักจะพบข้อความแสดงข้อผิดพลาดที่ระบุว่า "เซิร์ฟเวอร์ DNS ไม่ได้รับอนุญาตสำหรับโซน" โดยส่วนใหญ่ปัญหานี้จะทำให้ผู้ใช้ที่ได้รับผลกระทบไม่สามารถรันคำสั่งใด ๆ ได้อย่างมีประสิทธิภาพ อย่าเรียกเครื่องมือในตัว
ด้วยความช่วยเหลือของคู่มือนี้ เรากำลังกำหนดเป้าหมายข้อผิดพลาดที่เกิดซ้ำนี้และเสนอวิธีแก้ปัญหาที่ดีที่สุดบางส่วนเพื่อแก้ไข
วิธีการแก้ไขเซิร์ฟเวอร์ DNS ไม่ได้รับอนุญาตสำหรับโซน Windows 10/11
ในส่วนถัดไปของคู่มือนี้ เราได้แสดงรายการและอธิบายวิธีแก้ปัญหาที่มีประสิทธิภาพสูงสุดบางส่วนในการแก้ไขข้อผิดพลาด DNS Server Not Authoritative สำหรับ Zone Windows 10 เราขอแนะนำให้คุณปฏิบัติตามแนวทางแก้ไขตามลำดับเวลา เมื่อเสร็จแล้ว คุณจะไม่เห็นข้อความนี้อีก
แก้ไข 1: ดำเนินการสแกน SFC ในขณะที่อยู่ในเซฟโหมด
ข้อผิดพลาดบนฮาร์ดไดรฟ์หรือดิสก์เสียหายเป็นสาเหตุที่เป็นไปได้อีกสองประการของการแจ้งเตือน 'เซิร์ฟเวอร์ DNS ไม่ได้รับอนุญาตสำหรับโซน' คุณสามารถใช้คำสั่ง Check Disk ในสถานการณ์นี้ได้ ซึ่งช่วยในการสแกนฮาร์ดดิสก์ทั้งหมดและแก้ไขปัญหาต่างๆ ที่เกิดขึ้นภายในระบบไฟล์
อย่างไรก็ตาม สิ่งแรกที่คุณต้องทำเพื่อแก้ไขปัญหาที่ระบุว่า “เซิร์ฟเวอร์ DNS ไม่ได้รับอนุญาตสำหรับโซน” คือการลองเรียกใช้คำสั่ง SFC scannow ในเซฟโหมด รายการด้านล่างนี้เป็นขั้นตอนที่คุณต้องทำเพื่อให้สามารถรัน CHKDSK บนคอมพิวเตอร์ Windows 10 ของคุณได้สำเร็จ
- การกดปุ่มWindows & R พร้อมกันจะแสดงพรอมต์กล่องคำสั่ง Runขึ้นมา
- ดำเนินการต่อโดยพิมพ์ "msconfig " และกดปุ่ม OK
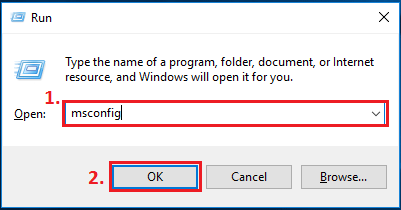
- คลิกปุ่มOK เมื่อคุณไปที่แท็ บ Boot แล้วทำเครื่องหมายในช่องที่อยู่ถัดจากตัวเลือก “Safe boot” จากนั้นคลิกปุ่มExit
- เมื่อหน้าต่างป๊อปอัป System Configuration ปรากฏขึ้น คุณควรคลิกตัวเลือก “ Restart ” เพื่อรีสตาร์ทระบบ
- ใน ช่องค้นหาของ Windows ที่มุมซ้ายล่างของหน้าจอ ให้พิมพ์ “ cmd” จากนั้นเลือกตัวเลือก “Run as administrator”
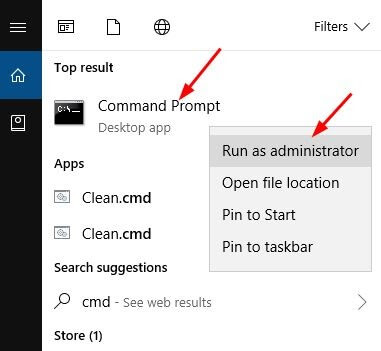
- เมื่อคุณอยู่ในหน้าต่างที่แสดง Command Prompt ให้ป้อนคำสั่ง “sfc/ scannow ” จากนั้นกดปุ่ม Enterบนแป้นพิมพ์
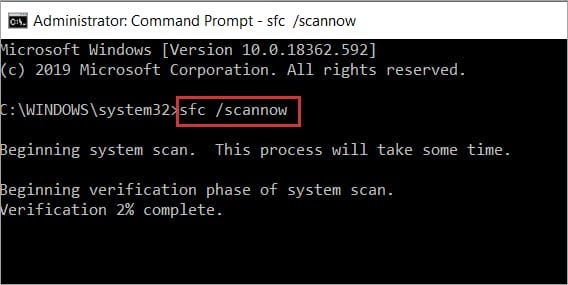
- กดปุ่มEnter อีกครั้งหลังจากพิมพ์ Yเพื่อตอบสนองต่อข้อเสนอเพื่อกำหนดเวลาการตรวจสอบดิสก์
- ออกจากหน้าต่างที่แสดง Command Prompt จากนั้นรีสตาร์ทคอมพิวเตอร์ตอนนี้จะเริ่มกระบวนการตรวจสอบดิสก์ และจะแก้ไขปัญหาฮาร์ดไดรฟ์ที่พบโดยอัตโนมัติ
คุณควรทำการสแกนอีกครั้งเพื่อดูว่าปัญหาได้รับการแก้ไขหรือไม่

อ่านเพิ่มเติม: วิธีล้างข้อผิดพลาด DNS ภายในของ Chrome Net
แก้ไข 2: ตั้งค่าทางลัดใหม่สำหรับแอปพร้อมรับคำสั่ง
ต่อไปนี้เป็นวิธีแก้ไขปัญหาถัดไปสำหรับข้อผิดพลาดที่ระบุว่า “ เซิร์ฟเวอร์ DNS ไม่มีสิทธิ์สำหรับโซน ” ผู้ใช้หลายคนประสบความสำเร็จในการแก้ไขปัญหานี้โดยการสร้างทางลัดใหม่ใน Command Prompt เพื่อแก้ไขปัญหานี้ คุณควรลองใช้แนวทางนี้
- หากต้องการสร้างทางลัด ให้คลิกขวาที่เดสก์ท็อปแล้วเลือกตัวเลือกใหม่
- เมื่อคุณทำเสร็จแล้ว ให้ใส่ %COMSPEC% ลงในช่องที่ระบุว่าใส่ตำแหน่ง
- คลิกปุ่ม ถัดไป เพื่อดำเนินการต่อ
- สร้างทางลัดใหม่และตั้งชื่อให้ว่า Command Prompt
- หลังจากนั้นคลิกปุ่ม Finish เพื่อดำเนินการต่อ
- เมื่อเสร็จแล้ว ให้รีสตาร์ทคอมพิวเตอร์
ตรวจสอบเพื่อดูว่าข้อผิดพลาดได้รับการแก้ไขหรือไม่ ถ้าไม่ ให้ปฏิบัติตามแนวทางแก้ไขปัญหาถัดไปสำหรับเซิร์ฟเวอร์ DNS ไม่ได้รับอนุญาตสำหรับโซน
แก้ไข 3: ดำเนินการสแกน DISM
เราขอแนะนำอย่างยิ่งให้คุณดำเนินการสแกน DISM แทนการสแกน SFC ในกรณีที่ปัญหายังคงอยู่หรือหากคุณไม่สามารถดำเนินการสแกน SFC ได้อย่างถูกต้อง คุณอาจเรียนรู้วิธีการแก้ปัญหา “เซิร์ฟเวอร์ DNS ไม่ได้รับอนุญาตสำหรับโซน” โดยทำตามขั้นตอนต่อไปนี้
- ใน ช่องค้นหาของ Windows ที่มุมซ้ายล่างของหน้าจอ ให้พิมพ์ “ cmd” จากนั้นเลือกตัวเลือก “Run as administrator”
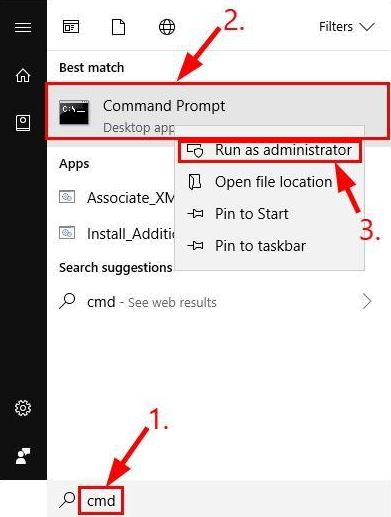
- ใน ช่องค้นหาของ Windows ที่มุมซ้ายล่างของหน้าจอ ให้พิมพ์ “ cmd” จากนั้นเลือกตัวเลือก “Run as administrator”
- จำเป็นต้องใส่คำสั่งต่อไปนี้ลงใน Command Prompt จากนั้นกดปุ่ม Enter เพื่อดำเนินการคำสั่ง:
DISM / ออนไลน์ / Cleanup-Image / RestoreHealth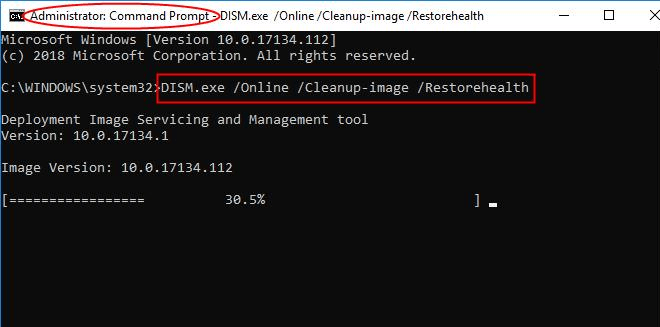
ในการแก้ไขข้อผิดพลาด DNS Server Not Authoritative for Zone การสแกน DISM จะใช้เวลาระยะหนึ่งเหมือนกับการสแกน SFC ระยะเวลาที่ใช้จะแตกต่างกันไปขึ้นอยู่กับขนาดของดิสก์และความสามารถของคอมพิวเตอร์ของคุณ ด้วยเหตุนี้คุณจึงควรงดเว้นการรบกวนจนกว่าการทำงานจะเสร็จสิ้น
เมื่อการสแกนเสร็จสิ้น จำเป็นต้องพิจารณาว่าปัญหายังคงอยู่หรือไม่ หากมีข้อผิดพลาดควรแก้ไขโดยปฏิบัติตามคำแนะนำที่ปรากฏบนหน้าจอ
อ่านเพิ่มเติม: แก้ไขข้อผิดพลาด“ เซิร์ฟเวอร์ DNS ไม่ตอบสนอง” ใน Windows 10/8/7
แก้ไข 4: ดำเนินการอัปเดต Windows ทันที
ข้อบกพร่องแบบสุ่มในระบบอาจเป็นสาเหตุของปัญหาเซิร์ฟเวอร์ DNS ไม่ได้รับอนุญาตสำหรับโซนที่คุณกำลังประสบอยู่ เพื่อแก้ไขปัญหานี้ คุณสามารถอัพเกรด Windows ได้ ต่อไปนี้เป็นคำแนะนำโดยละเอียดเกี่ยวกับวิธีการดำเนินงาน
- ขั้นตอนแรกคือการใช้คำสั่งทางลัดWindows+I เพื่อเข้าสู่แผงการตั้งค่า
- ขั้นตอนที่สองคือเลือก การอัปเดตและความปลอดภัย จากแผงการตั้งค่าที่ปรากฏบนหน้าจอ
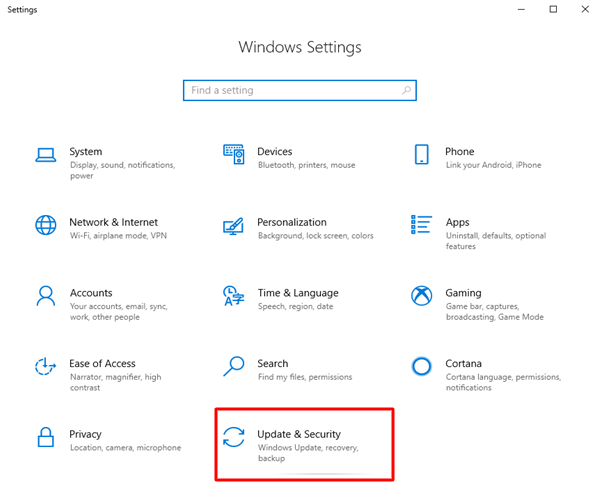
- ตอนนี้เลือกตัวเลือกเพื่อตรวจสอบการอัปเดต โดยคลิกที่มัน
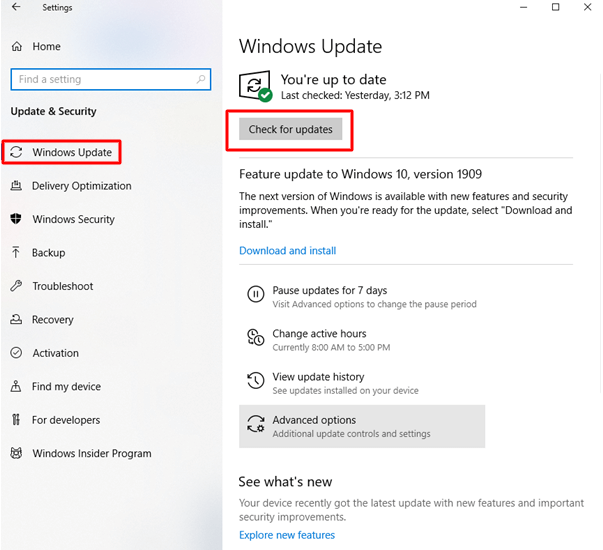
- ดาวน์โหลดและติดตั้ง การอัปเดตที่มีอยู่ในปัจจุบัน
- เพื่อให้กระบวนการอัปเดตคอมพิวเตอร์ของคุณเสร็จสิ้น คุณจะต้อง รีสตาร์ทเครื่อง
สรุป: เซิร์ฟเวอร์ DNS ไม่ได้รับอนุญาตสำหรับโซนที่แก้ไขได้อย่างง่ายดาย
เมื่อใช้คู่มือนี้ คุณอาจได้รับความเข้าใจเกี่ยวกับวิธีการแก้ไขข้อผิดพลาด คุณอาจต้องทำการติดตั้งใหม่ทั้งหมด หากไม่มีทางเลือกอื่นที่อธิบายไว้ข้างต้นในการแก้ไขปัญหาเซิร์ฟเวอร์ DNS ได้สำเร็จ
อ่านเพิ่มเติม: วิธีแก้ไขข้อผิดพลาด DNS_PROBE_FNISHED_BAD_CONFIG ใน Windows 10
โดยรวมแล้ว การติดตั้งระบบปฏิบัติการใหม่สามารถแก้ไขปัญหาส่วนใหญ่ได้ รวมถึงข้อผิดพลาด DNS Server Not Authoritative for Zone อย่างไรก็ตาม หากคุณประสบปัญหาเดียวกัน คุณควรลองใช้ทางเลือกเหล่านี้ โปรดแบ่งปันความคิดของคุณในส่วนความคิดเห็นหากคุณมีวิธีการซ่อมแซมที่มีประสิทธิภาพมากขึ้น
