วิธีแก้ไข Epic Games Launcher ไม่ทำงาน (คำแนะนำ)
เผยแพร่แล้ว: 2023-06-14Epic Games Launcher ใช้งานได้แล้วหรือยัง อย่าตื่นตกใจ. คุณไม่ใช่คนเดียวที่ประสบปัญหานี้แม้ว่าจะเป็นเรื่องที่น่ารำคาญมากก็ตาม รายงานล่าสุดแสดงให้เห็นว่าเกมเมอร์หลายพันคนประสบปัญหาเดียวกัน โชคดีที่ปัญหาที่อาจเกิดขึ้นนำไปสู่ปัญหามีวิธีแก้ไขที่ง่ายและรวดเร็ว คำแนะนำต่อไปนี้จะอธิบายวิธีการทีละขั้นตอนสำหรับการแก้ไขปัญหา Epic Games Launcher บนอุปกรณ์ Windows ของคุณ
วิธีการแก้ไข Epic Games Launcher ไม่ทำงาน Windows 11, 10
ต่อไปนี้คือรายการการแก้ไขที่เป็นไปได้ ซึ่งทั้งหมดได้รับการพิสูจน์แล้วว่าประสบความสำเร็จในการแก้ไขปัญหาตัวเปิดเกมของ Epic Games ที่ไม่ทำงานสำหรับผู้เล่นรายอื่น ไม่จำเป็นต้องใช้วิธีทั้งหมด เพียงแค่เลื่อนรายการวิธีแก้ไขลงไปจนกว่าข้อผิดพลาดจะได้รับการแก้ไข
วิธีที่ 1: เปิด Epic Games Launcher ผ่าน Start
หากคุณพยายามเปิด Epic Games Launcher โดยคลิกไอคอนทางลัดบนเดสก์ท็อป แต่ไม่สามารถทำได้ คุณอาจลองเปิดผ่านเมนูเริ่มบนทาสก์บาร์ของคอมพิวเตอร์
ในการแก้ไขข้อผิดพลาด Epic Games Launcher ไม่ทำงานของ Windows 10 ให้ทำตามขั้นตอนพื้นฐาน
ขั้นตอนที่ 1: กดปุ่ม Windows บนแป้นพิมพ์ จากนั้นป้อน Epic Games Launcher ในช่องค้นหาที่ปรากฏขึ้น
ขั้นตอนที่ 2: ในการเริ่มใช้ Epic Games Launcher เลือกจากรายการผลการค้นหาแล้วคลิก "เรียกใช้"
ตรวจสอบเพื่อดูว่าคุณสามารถเริ่มซอฟต์แวร์ได้หรือไม่ หากเป็นกรณีนี้ คุณต้องลบทางลัดบนเดสก์ท็อปออก และเพิ่มทางลัดใหม่ด้วยความช่วยเหลือของไฟล์ต้นฉบับ
หากคุณยังคงกังวลและปัญหาตัวเรียกใช้เกม Epic ไม่ทำงาน ให้ย้ายไปที่วิธีถัดไป
อ่านเพิ่มเติม: วิธีแก้ไขปัญหาหน้าจอสีดำของ Epic Games Launcher
วิธีที่ 2: ปิด Epic Games Launcher จากตัวจัดการงาน
เลือกเพื่อยืนยันว่าตัวเรียกใช้งาน Epic Games ไม่ได้เปิดใช้งานอยู่ในพื้นหลัง ในกรณีเช่นนี้ หากคุณพยายามเรียกใช้โปรแกรมโดยใช้ทางลัดของ Epic Launcher บนเดสก์ท็อป จะไม่มีอะไรเกิดขึ้น
ดังนั้น คุณต้องใช้ Task Manager เพื่อยุติกระบวนการที่เกี่ยวข้องกับ Epic Games Launcher ก่อน โดยทำตามขั้นตอนต่อไปนี้
ขั้นตอนที่ 1: ในการเรียกใช้ ตัวจัดการงาน ให้กดปุ่ม Control ปุ่ม Shift และปุ่ม Escape บนแป้นพิมพ์พร้อมกัน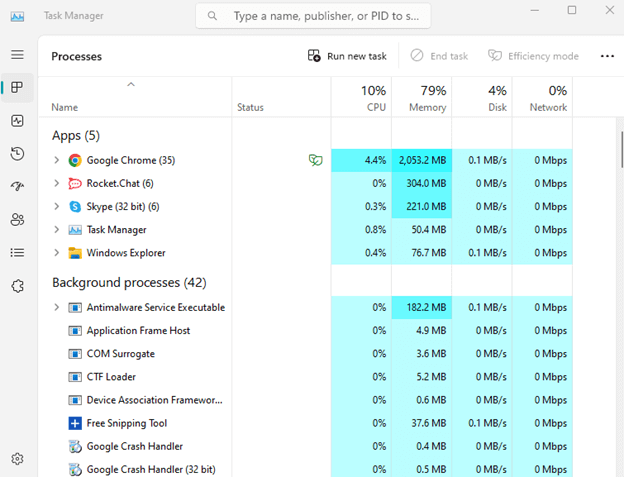
ขั้นตอนที่ 2: ในตัวจัดการงาน ค้นหาแอปพลิเคชัน EpicGamesLauncherจากนั้นคลิกปุ่ม สิ้นสุดงาน 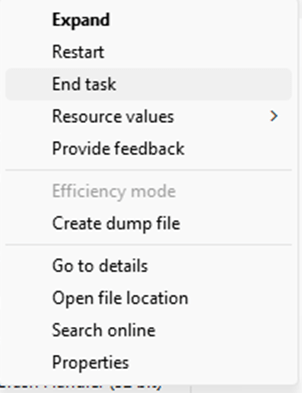
ขั้นตอนที่ 3: เปิด Epic Games Launcher และตรวจสอบดูว่าปัญหายังคงอยู่หรือไม่
หากวิธีนี้พิสูจน์แล้วว่าไม่ช่วยในการแก้ไขตัวเรียกใช้งานเกม Epic ไม่ทำงาน ให้ไปยังแนวทางแก้ไขปัญหาถัดไป
วิธีที่ 3: อัปเดตการตั้งค่าการแสดงผลของคุณ
หากปัญหา Epic Games Launcher ไม่ทำงาน คุณควรตรวจสอบการตั้งค่าสำหรับจอแสดงผลของคุณ
นี่คือวิธีที่คุณสามารถปรับการตั้งค่าการแสดงผลบนอุปกรณ์ของคุณ
ขั้นตอนที่ 1: บนเดสก์ท็อป คลิกขวาที่พื้นที่ว่างแล้วเลือก การตั้งค่าการแสดงผล จากเมนูบริบท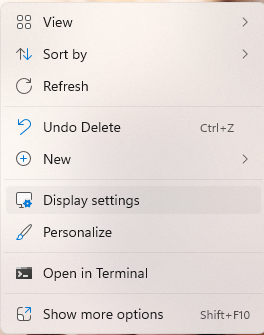
ขั้นตอนที่ 2: ที่นี่ ค้นหาตัวเลือกที่ชื่อว่า “ Scale and Layout ” ตรวจสอบให้แน่ใจว่าได้ตั้งค่าเป็น 100%อัปเดตเป็น 100% ถ้าไม่ 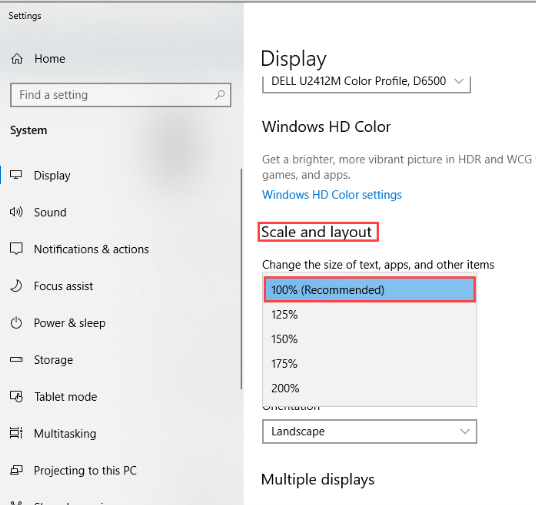
ขั้นตอนที่ 3: รีสตาร์ท Epic Games Launcher และตรวจสอบเพื่อดูว่าปัญหายังคงอยู่หรือไม่
หากคุณไม่สามารถแก้ปัญหาตัวเปิดเกม Epic ไม่ทำงานด้วยวิธีแก้ไขปัญหาข้างต้น คุณควรพิจารณาอัปเดตไดรเวอร์กราฟิกของระบบของคุณ
วิธีที่ 4: อัปเดตไดรเวอร์กราฟิก
ปัญหาหลักๆ ของเกมรวมถึงปัญหาตัวเปิดเกม Epic ไม่ทำงานอาจเกิดขึ้นได้หากไดรเวอร์กราฟิกล้าสมัย ดาวน์โหลดไดรเวอร์กราฟิกล่าสุดด้วยตนเองจากเว็บไซต์ทางการของผู้ผลิต อย่างไรก็ตามวิธีนี้ต้องใช้ทักษะและเวลา และด้วยเหตุนี้จึงไม่ใช่ตัวเลือกที่เป็นไปได้สำหรับผู้เริ่มต้น
อัปเดตไดรเวอร์กราฟิกโดยอัตโนมัติ:
ตัวอัปเดตไดรเวอร์บิตเป็นหนึ่งในเครื่องมืออัปเดตไดรเวอร์อัตโนมัติที่ดีที่สุดที่สามารถอัปเดตไดรเวอร์ระบบทั้งหมดของคุณได้ด้วยคลิกเดียว การอัปเดตไดรเวอร์ทั้งหมดนี้ได้รับการรับรอง WHQL และเชื่อถือได้ 100% นอกจากนี้ยังช่วยให้ผู้ใช้สามารถกำหนดเวลาการดาวน์โหลด
ด้วยเวอร์ชัน Pro คุณสามารถปลดล็อกคุณสมบัติเพิ่มเติม เช่น ดาวน์โหลดด้วยคลิกเดียว การสนับสนุนลูกค้า 24*7 การสำรองข้อมูล & การคืนค่า และการรับประกันคืนเงินโดยสมบูรณ์สูงสุด 60 วัน
ขั้นตอนในการอัปเดตไดรเวอร์กราฟิกโดยอัตโนมัติผ่าน Bit Driver Updater
ขั้นตอนที่ 1: ดาวน์โหลด Bit Driver Updater และติดตั้งโดยใช้ขั้นตอนบนหน้าจอ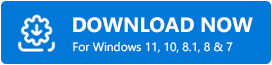
ขั้นตอนที่ 2: เปิดใช้ซอฟต์แวร์เมื่อติดตั้งแล้ว และเริ่มค้นหาไดรเวอร์ที่ล้าสมัยโดยใช้ตัวเลือก Scan Drivers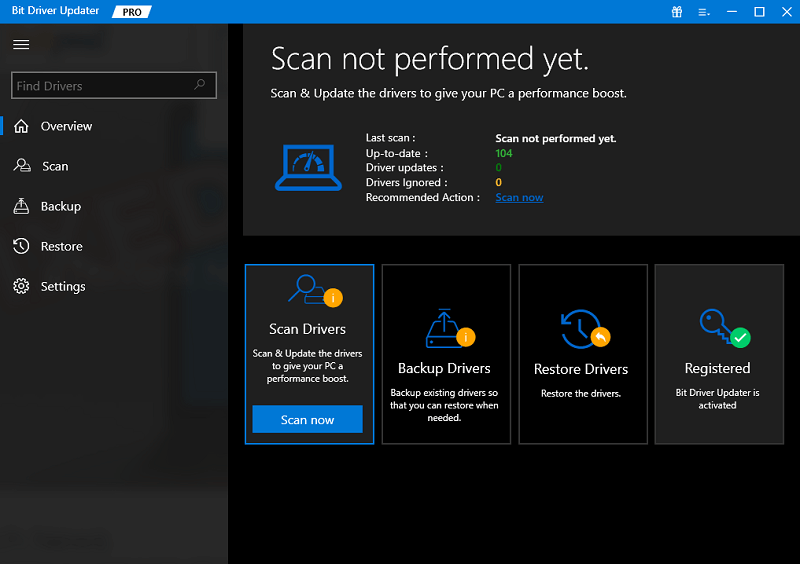

ขั้นตอนที่ 3: เมื่อรายการไดรเวอร์ที่ล้าสมัยปรากฏขึ้น ให้เลื่อนไปที่ส่วนท้ายแล้วคลิกที่ตัวเลือก อัปเดตทั้งหมด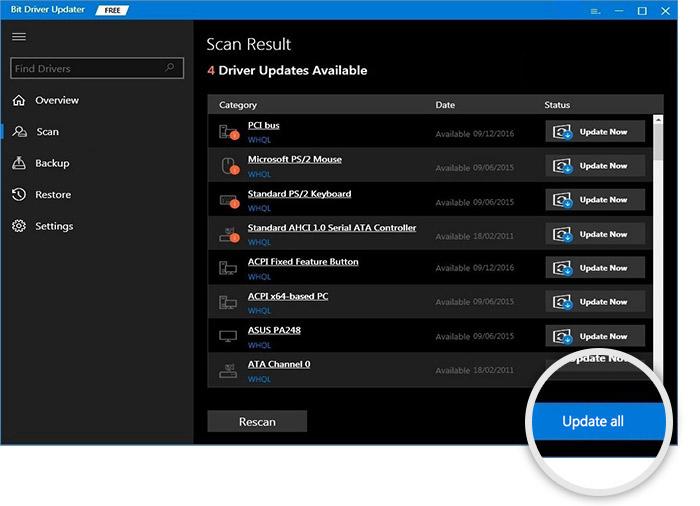
หมายเหตุ: ฟีเจอร์นี้มีให้ในรุ่น Pro เท่านั้นสำหรับผู้ใช้ซอฟต์แวร์เวอร์ชันฟรี สามารถดาวน์โหลดอัปเดตไดรเวอร์ได้ครั้งละหนึ่งรายการ
ติดตั้งไดรเวอร์การอัปเดตและรีสตาร์ทเพื่อใช้กับอุปกรณ์ของคุณ ตอนนี้ตรวจสอบว่าไดรเวอร์ที่อัปเดตสามารถแก้ไขปัญหา Epic Games Launcher ไม่ทำงานได้หรือไม่
หากปัญหายังคงอยู่ ให้ไปยังทางเลือกถัดไป
อ่านเพิ่มเติม: ข้อผิดพลาด Valorant ไม่เปิดตัวบนพีซี [แก้ไขแล้ว]
วิธีที่ 5: ปิดการใช้งานโปรแกรมป้องกันไวรัส
อาจเป็นไปได้ว่าโปรแกรมป้องกันไวรัสที่ติดตั้งบนพีซีของคุณมีส่วนทำให้ตัวเรียกใช้เกม Epic ไม่ทำงานบน Windows 11 เนื่องจากซอฟต์แวร์ป้องกันไวรัสเป็นซอฟต์แวร์ของบุคคลที่สามที่ติดตั้งบนอุปกรณ์ของคุณ ซอฟต์แวร์ดังกล่าวจึงผสานรวมเข้ากับระบบของคุณอย่างล้ำลึก จึงเป็นไปได้ว่าซอฟต์แวร์ดังกล่าวอาจทำให้เกิดการทำงานผิดพลาดได้
เมื่อคุณใช้ Epic Games Launcher เพื่อเล่นเกม แอปพลิเคชันจะใช้พื้นที่เก็บข้อมูล, CPU, หน่วยความจำ และทรัพยากรอื่นๆ เป็นจำนวนมาก สิ่งนี้สามารถจบลงด้วยความเสี่ยงด้านความปลอดภัยจำนวนมาก หากต้องการแก้ไขปัญหานี้ ให้ทำข้อยกเว้นสำหรับ Epic Games Launcher ภายในซอฟต์แวร์ป้องกันไวรัสของคุณโดยทำเช่นนั้น
อย่างไรก็ตาม สามารถลองวิธีแก้ไขต่อไปนี้ได้หากปัญหาตัวเปิดใช้เกมมหากาพย์ไม่ทำงาน
วิธีที่ 6: ซ่อมแซม Epic Games Launcher
วิธีถัดไปสำหรับการแก้ไขปัญหาตัวเรียกใช้งาน Epic Games คือการซ่อมแซม สำหรับวิธีนี้ ให้เปิดแผงควบคุมและพยายามซ่อมแซม Epic Games Launcher จากนั้นใช้ชุดคำสั่งต่อไปนี้:
ขั้นตอนที่ 1: ในการเข้าสู่กล่องโต้ตอบ Run ให้ใช้ปุ่ม Windows + Rพร้อมกันบนแป้นพิมพ์ของคุณ นี่จะเป็นการเปิดกล่อง Run
ขั้นตอนที่ 2: เปิดหน้าต่างโปรแกรมและคุณลักษณะ แล้วกด Enter หลังจากพิมพ์ appwiz.cplลงในช่องค้นหา 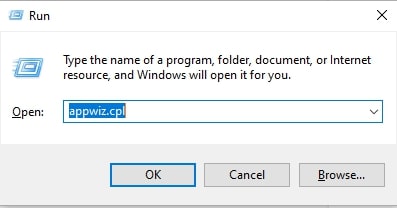
ขั้นตอนที่ 3: เลือก “ซ่อมแซม” จากเมนูบริบทหลังจากคลิกขวาที่ Epic Games Launcher
ขั้นตอนที่ 4: เริ่ม Epic Games Launcher อีกครั้งเมื่อ Windows เสร็จสิ้นขั้นตอนการซ่อมแซม
ลองเปิดโดยใช้ Epic Games Launcher และดูว่าใช้งานได้หรือไม่ หากไม่ได้ผล คุณอาจต้องดำเนินการซ่อมแซมครั้งต่อไป
วิธีที่ 7: เปลี่ยนคุณสมบัติของ Epic Games Launcher
การแก้ไขการตั้งค่าเกมของ Epic Games Launcher ตามที่ระบุไว้โดยเกมเมอร์จำนวนหนึ่ง ดูเหมือนจะเป็นวิธีแก้ปัญหานี้
สามารถทำตามขั้นตอนต่อไปนี้เพื่อแก้ไขปัญหา:
ขั้นตอนที่ 1: บนเดสก์ท็อปของคอมพิวเตอร์ ให้ค้นหาทางลัด Epic Games Launcher คลิกขวาที่ทางลัด แล้วเลือกตัวเลือก Properties
ขั้นตอนที่ 2: มองหาฟิลด์ Target: ในแท็บทางลัดของหน้าต่างรวม " -OpenGL " ที่ส่วนท้ายสุดของช่องเส้นทาง 
ขั้นตอนที่ 3: หลังจากนั้น คุณควรคลิกตกลงเพื่อรักษาการปรับ
ขั้นตอนที่ 4: รีสตาร์ท Epic Games Launcher และตรวจสอบว่าปัญหาได้รับการแก้ไขแล้วหรือไม่
หากปัญหาตัวเปิดเกม Epic ไม่ทำงาน ให้ลองวิธีแก้ไขปัญหาต่อไปนี้
วิธีที่ 8: ติดตั้ง Epic Games Launcher อีกครั้ง
ในกรณีที่วิธีแก้ปัญหาข้างต้นไม่ได้ผล คุณมีตัวเลือกในการติดตั้ง Launcher Epic Games ใหม่ คุณสามารถดำเนินการในลักษณะต่อไปนี้:
ขั้นตอนที่ 1: ในการเข้าสู่กล่องโต้ตอบ Run ให้กด Windows และ R พร้อมกันบนแป้นพิมพ์จะเป็นการเปิดเมนูคำสั่ง Run
ขั้นตอนที่ 2: เปิดหน้าต่างโปรแกรมและคุณลักษณะ แล้วกด Enter หลังจากพิมพ์คำสั่ง appwiz.cplลงในช่องค้นหา 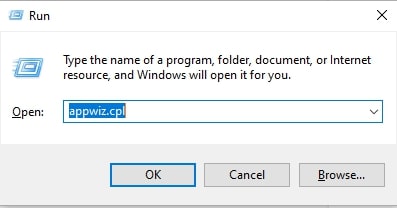
ขั้นตอนที่ 3: เลือก “ถอนการติดตั้ง”จากเมนูบริบทหลังจากคลิกขวาที่ Epic Games Launcher
ขั้นตอนที่ 4: รีสตาร์ทคอมพิวเตอร์เพื่อแก้ไขปัญหา
ขั้นตอนที่ 5: ในการติดตั้งซอฟต์แวร์บนคอมพิวเตอร์ของคุณ ขอความช่วยเหลือจากลิงก์ Epic Games Store ต่อไปนี้
หลังจากที่คุณติดตั้ง Epic Games Launcher ใหม่แล้ว โปรแกรมควรเปิดโดยอัตโนมัติ
อ่านเพิ่มเติม: วิธีแก้ไข Red Dead Redemption 2 จะไม่เปิดตัว
คำถามที่พบบ่อย (FAQs):
ใช้ส่วนต่อไปนี้เพื่อรับคำตอบสำหรับคำถามที่พบบ่อยเกี่ยวกับตัวเรียกใช้งานเกม Epic ไม่ทำงาน
Q.1 เซิร์ฟเวอร์ของเกม Epic หยุดทำงานหรือไม่
ตอบ หากต้องการตรวจสอบว่าเซิร์ฟเวอร์เกม Epic หยุดทำงานหรือไม่ คุณต้องไปที่เว็บไซต์ทางการ การอัปเดตทั้งหมดจะได้รับการอัปเดตเป็นประจำบนเว็บไซต์เพื่อหลีกเลี่ยงความไม่สะดวกที่สำคัญต่อผู้ใช้ หากเซิร์ฟเวอร์เกมหยุดทำงาน เกมเมอร์อาจประสบปัญหาในการโหลดหรือแสดงผล
Q.2 ฉันจะรีเซ็ต Epic Launcher ได้อย่างไร
ในการรีเซ็ต Epic launcher ให้ทำตามขั้นตอนต่อไปนี้:
- ในซิสเต็มเทรย์ของคุณให้คลิกขวาที่ตัวเปิดเกม Epic แล้วปิด
- ลบอาร์กิวเมนต์ที่ใช้กับ Launcher ออกจากบรรทัดคำสั่ง
- ใช้การอัปเดตและเปิดใช้ Epic Launcher อีกครั้ง
- การอัปเดตที่รอดำเนินการบน Epic Launcher จะถูกติดตั้งโดยอัตโนมัติ
Q.3 เหตุใดตัวเปิดเกม Epic จึงหยุดทำงาน
หากตัวเรียกใช้เกม Epic ของคุณหยุดทำงานบ่อยครั้ง ไดรเวอร์กราฟิกของคุณอาจมีการอัปเดตที่รอดำเนินการ ไดรเวอร์ที่ล้าสมัยอาจขัดขวางการสื่อสารระหว่างระบบปฏิบัติการและตัวเรียกใช้งาน ดังนั้นให้ดาวน์โหลดการอัปเดตไดรเวอร์ล่าสุดจากเว็บไซต์ทางการหรือใช้เครื่องมืออัตโนมัติ Bit Driver Updater
คำถามที่ 4 เหตุใดตัวเรียกใช้งาน Epic Games จึงไม่ทำงาน
อาจมีสาเหตุหลายประการที่ทำให้ตัวเรียกใช้เกม Epic ไม่ทำงาน แต่สิ่งเหล่านี้สามารถแก้ไขได้อย่างง่ายดายโดยใช้แนวทางแก้ไขปัญหาดังกล่าวในบทความ ตรวจสอบให้แน่ใจว่าไดรเวอร์กราฟิกเป็นรุ่นล่าสุดเพื่อหลีกเลี่ยงการขัดจังหวะ
Epic Games Launcher ไม่ทำงาน: แก้ไขแล้ว
เราหวังเป็นอย่างยิ่งว่าหนึ่งในโซลูชันเหล่านี้สามารถช่วยคุณแก้ปัญหาตัวเปิดเกม Epic ไม่ทำงานบน Windows 10 หรือ 11 ตรวจสอบให้แน่ใจว่าคุณอัปเดตไดรเวอร์กราฟิกเป็นระยะเพื่อหลีกเลี่ยงปัญหาการเล่นเกม เพื่อให้การอัปเดตไดรเวอร์ระบบทำได้ง่ายและรวดเร็ว ให้ใช้เครื่องมือ Bit Driver Updater
หากข้อผิดพลาดยังคงอยู่หรือคุณยังคงประสบปัญหาใด ๆ โปรดติดต่อเราในส่วนความคิดเห็น อย่างไรก็ตาม สำหรับคำแนะนำเพิ่มเติมและการอัปเดตทางเทคนิค สมัครสมาชิกบล็อกของเรา
