วิธีแก้ไข “err_tunnel_connection_failed” ใน Google Chrome
เผยแพร่แล้ว: 2022-08-14ข้อความแสดงข้อผิดพลาด “err_tunnel_connection_failed” ของ Google Chrome ปรากฏขึ้นเมื่อเบราว์เซอร์ไม่สามารถเชื่อมต่อกับเว็บไซต์ของคุณได้ คุณจะต้องตรวจสอบการตั้งค่าการเชื่อมต่อและทำการเปลี่ยนแปลงที่จำเป็นเพื่อแก้ไขปัญหานี้ เราจะแสดงให้คุณเห็นว่าต้องทำอย่างไร
หากคุณอยากรู้ว่าเหตุใดข้อผิดพลาดจึงเกิดขึ้น มักเกิดจากพร็อกซีเซิร์ฟเวอร์ที่ไม่ดี อย่างไรก็ตาม มีสาเหตุอื่นๆ เช่นกันที่อาจทำให้เกิดปัญหานี้กับเว็บเบราว์เซอร์ที่คุณชื่นชอบ

ปิดใช้งานพร็อกซีเพื่อแก้ไขข้อผิดพลาด err_tunnel_connection_failed
เมื่อ Chrome ประสบปัญหาเกี่ยวกับพร็อกซีเช่นปัญหาปัจจุบันของคุณ ให้ปิดใช้งานพร็อกซีเซิร์ฟเวอร์ของคุณและดูว่าจะช่วยแก้ปัญหาได้หรือไม่ คุณสามารถปิดคุณสมบัติพร็อกซีได้จากทั้งแผงควบคุมและการตั้งค่า เราจะใช้วิธีการตั้งค่าที่นี่
- เปิด การตั้งค่า โดยกด Windows + I พร้อมกัน
- เลือก เครือข่ายและอินเทอร์เน็ต ในหน้าต่างการตั้งค่า
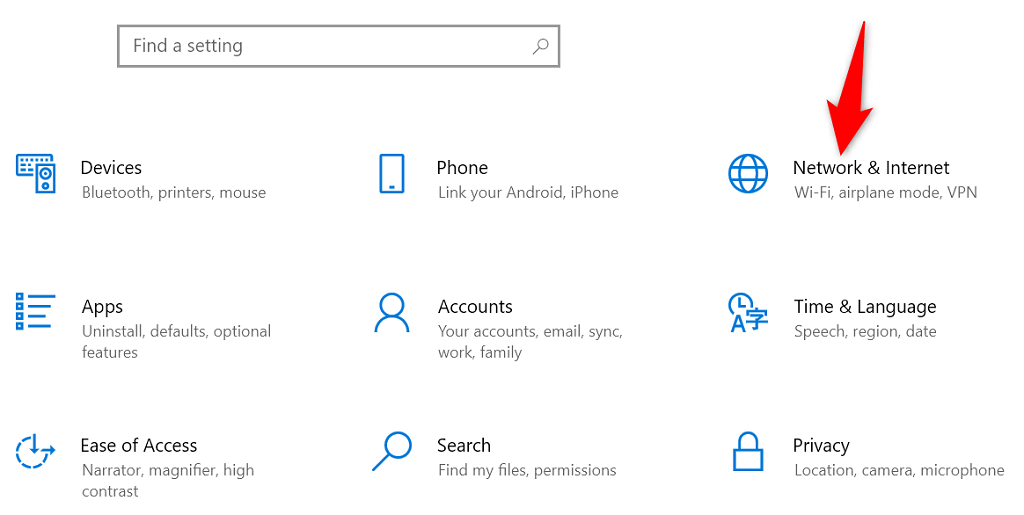
- เลือก พร็อกซี จากแถบด้านข้างทางด้านซ้ายเพื่อเข้าถึงการตั้งค่าพร็อกซีของคุณ
- ปิดใช้งาน ตรวจหาการตั้งค่าโดยอัตโนมัติ ทางด้านขวา
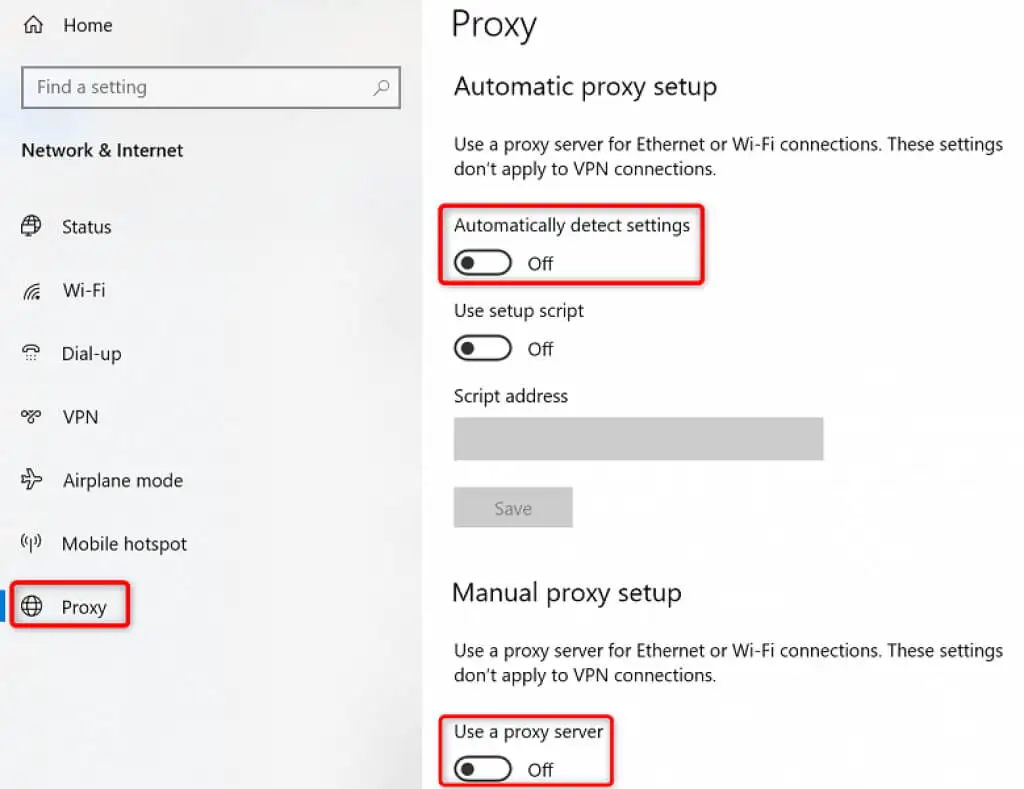
- ปิด ใช้พร็อกซีเซิร์ฟเวอร์ ด้วย
- เปิด Chrome และดูว่าคุณสามารถเชื่อมต่อกับเว็บไซต์ของคุณได้หรือไม่
ไซต์ของคุณควรโหลดเมื่อคุณปิดใช้งานพรอกซี แต่ถ้าคุณต้องใช้พร็อกซีเซิร์ฟเวอร์ด้วยเหตุผลบางประการ โปรดติดต่อทีมเซิร์ฟเวอร์ของคุณเพื่อแก้ไขปัญหาที่ทำให้ Chrome แสดงข้อความแสดงข้อผิดพลาด “err_tunnel_connection_failed”
รีเซ็ตเครือข่ายของคุณ
การกำหนดค่าเครือข่ายของคุณกำหนดวิธีที่พีซีของคุณเชื่อมต่อกับอินเทอร์เน็ต สมมติว่าการตั้งค่าเครือข่ายของคุณมีปัญหาหรือกำหนดค่าไม่ถูกต้อง ในกรณีนี้ คุณจะต้องแก้ไขเพื่อขจัดข้อผิดพลาดในการเชื่อมต่อใน Chrome
วิธีหนึ่งในการทำเช่นนั้นคือการรีเซ็ตเครือข่ายทั้งหมดของคุณใน Windows สิ่งนี้ควรแก้ไขปัญหาที่เกี่ยวข้องกับการตั้งค่าเครือข่ายของคุณ และข้อผิดพลาด “err_tunnel_connection_failed” ของคุณจะได้รับการแก้ไข
- เข้าถึงเมนู Start ค้นหา Command Prompt และเลือก Run as administrator
- เลือก ใช่ ในพรอมต์ การควบคุมบัญชีผู้ใช้
- ป้อนคำสั่งต่อไปนี้ทีละคำสั่งใน Command Prompt แล้วกด Enter ให้แต่ละคำสั่งใช้เวลาในการดำเนินการ
ipconfig /release
ipconfig /flushdns
ipconfig / ต่ออายุ
netsh int ip รีเซ็ต
netsh winsock รีเซ็ต
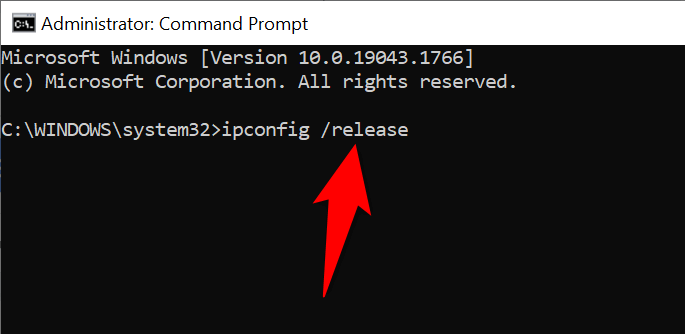
- หลังจากรันคำสั่งเหล่านี้ทั้งหมดแล้ว ให้รีสตาร์ทพีซีของคุณโดยเปิดเมนู Start เลือกไอคอน Power แล้วเลือก Restart
- เปิด Chrome เมื่อพีซีของคุณรีบูทและพยายามเปิดเว็บไซต์ของคุณ
ตรวจสอบว่าส่วนขยายของ Chrome เป็นผู้ร้ายหรือไม่
Chrome ให้คุณติดตั้งส่วนขยายต่างๆ เพื่อรับประโยชน์สูงสุดจากเว็บเบราว์เซอร์ บางครั้ง ส่วนขยายเหล่านี้มีค่าใช้จ่าย ค่าใช้จ่ายนี้มักจะเป็นการแทรกแซงของส่วนขยายกับวิธีการทำงานของ Chrome
เมื่อเป็นเช่นนี้ Chrome จะพบปัญหาต่างๆ รวมถึง "err_tunnel_connection_failed" วิธีหนึ่งในการแก้ไขปัญหาที่เกี่ยวข้องกับส่วนขยายเหล่านี้คือเปิด Chrome โดยไม่มีส่วนขยาย และดูว่าไซต์ของคุณโหลดหรือไม่ หากเป็นเช่นนั้น ส่วนขยายของคุณอย่างน้อยหนึ่งรายการเป็นผู้ร้าย
ในกรณีดังกล่าว คุณสามารถเปิดใช้งานส่วนขยายได้ครั้งละหนึ่งรายการเพื่อค้นหาส่วนขยายที่มีปัญหาในที่สุด จากนั้น คุณสามารถลบส่วนเสริมที่ผิดพลาดนี้เพื่อแก้ไขเบราว์เซอร์ Chrome ของคุณ
- เปิด Chrome เลือกจุดสามจุดที่มุมบนขวา แล้วเลือก หน้าต่างใหม่ที่ไม่ระบุตัวตน
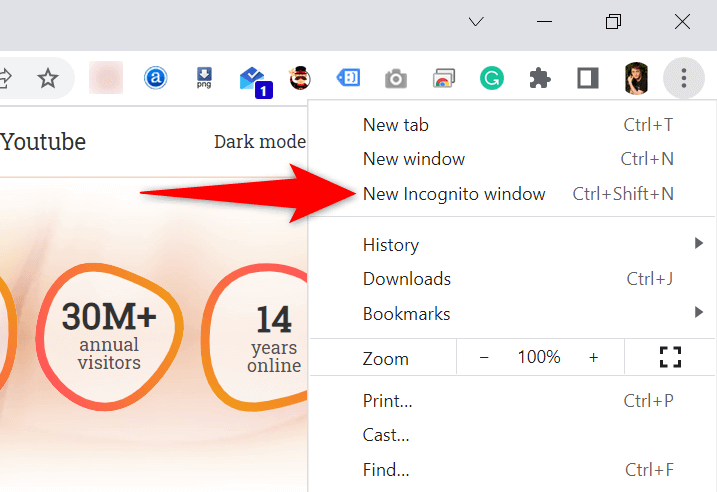
- โหลดไซต์ของคุณในหน้าต่างที่ไม่ระบุตัวตนนี้
- หากไซต์ของคุณโหลดได้โดยไม่มีปัญหา ส่วนขยายของคุณน่าจะเป็นต้นเหตุ ในกรณีนี้ ให้ปิดโหมดไม่ระบุตัวตนและกลับสู่หน้าต่างปกติของ Chrome ที่นั่น เลือกเมนูสามจุดของ Chrome แล้วเลือก เครื่องมือเพิ่มเติม > ส่วนขยาย
- ปิดส่วนขยายทั้งหมดของคุณยกเว้นหนึ่งรายการ จากนั้นลองเปิดเว็บไซต์ของคุณ เปิดใช้งาน Add-in ครั้งละหนึ่งรายการ และคุณจะพบโปรแกรมที่ทำให้เกิดปัญหาในที่สุด
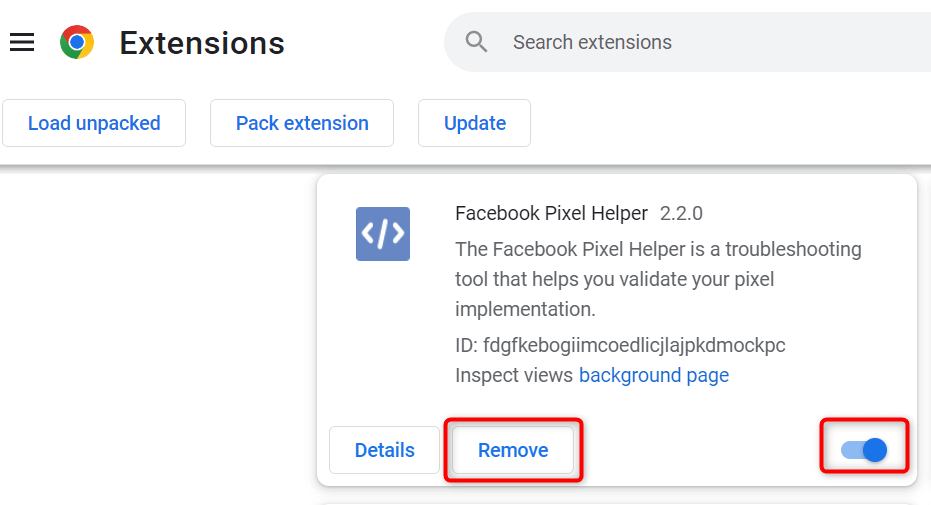
- คุณสามารถลบส่วนขยายที่มีปัญหาได้โดยเลือก Remove
เราเข้าใจดีว่าการลบส่วนขยายหมายถึงการลบคุณลักษณะออกจากเบราว์เซอร์ของคุณ
สิ่งที่ดีคือเว็บสโตร์ของ Chrome มีส่วนขยายมากมายที่คุณสามารถใช้ได้ คุณอาจพบทางเลือกอื่นแทนส่วนขยายที่คุณเพิ่งลบออกไป ดังนั้น ไปที่ร้านและตรวจสอบส่วนขยายที่พร้อมใช้งาน
เปลี่ยนเซิร์ฟเวอร์ DNS ของคุณ
Chrome อาจประสบปัญหา “err_tunnel_connection_failed” เนื่องจากเซิร์ฟเวอร์ DNS ของคุณไม่ทำงาน เซิร์ฟเวอร์เหล่านี้ช่วยให้เว็บเบราว์เซอร์ของคุณแปลชื่อโดเมนเป็นที่อยู่ IP แต่เบราว์เซอร์ของคุณไม่สามารถทำได้หากไม่มีเซิร์ฟเวอร์ที่ใช้งานได้

ในกรณีนี้ คุณสามารถเปลี่ยนเซิร์ฟเวอร์ DNS ปัจจุบันของคุณเป็นสิ่งที่เชื่อถือได้มากขึ้น เช่น เซิร์ฟเวอร์ DNS สาธารณะของ Google ต่อไปนี้คือวิธีการทำการเปลี่ยนแปลงนั้นบนพีซี Windows ของคุณ
- เปิดแผงควบคุมบนพีซีของคุณ
- เลือก เครือข่ายและอินเทอร์เน็ต > ศูนย์เครือข่ายและการใช้ร่วมกัน
- เลือก เปลี่ยนการตั้งค่าอะแดปเตอร์ จากแถบด้านข้างทางด้านซ้าย
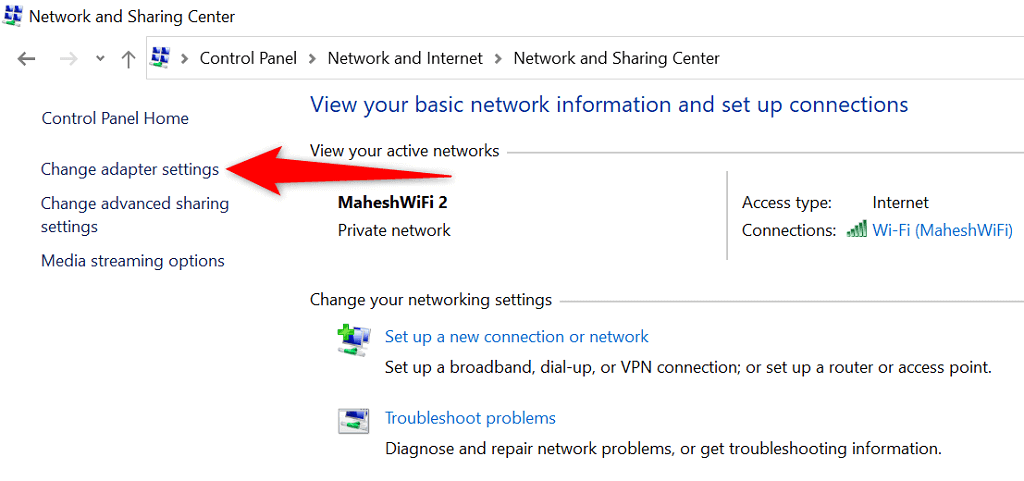
- คลิกขวาที่อะแดปเตอร์เครือข่ายและเลือก Properties
- ไฮไลต์ Internet Protocol รุ่น 4 (TCP/IPv4) และเลือก Properties
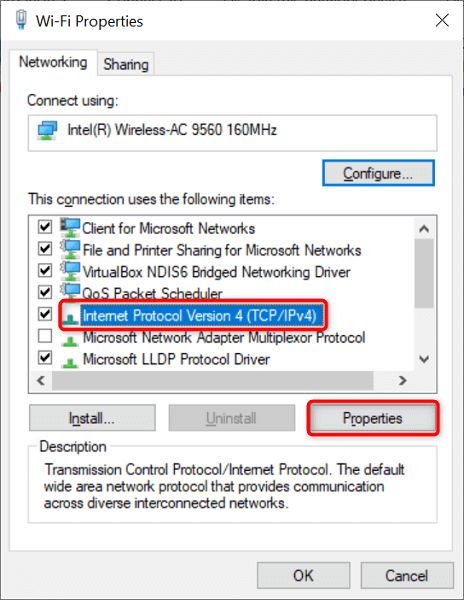
- เปิดใช้งานตัวเลือก ใช้ที่อยู่เซิร์ฟเวอร์ DNS ต่อไปนี้
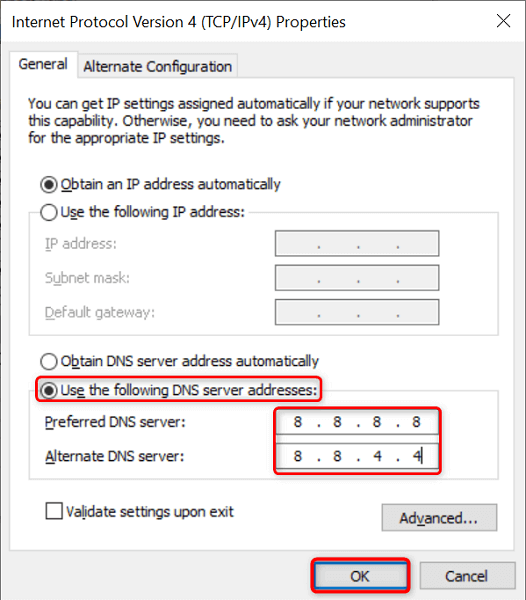
- ป้อน 8.8.8.8 ในช่อง เซิร์ฟเวอร์ DNS ที่ต้องการ และ 8.8.4.4 ในช่อง เซิร์ฟเวอร์ DNS สำรอง จากนั้นเลือก ตกลง ที่ด้านล่าง
- เปิด Chrome แล้วลองเปิดเว็บไซต์ของคุณ
ล้างข้อมูลการท่องเว็บใน Chrome
ข้อมูลการท่องเว็บที่ผ่านมาของคุณมักจะไม่ก่อให้เกิดปัญหาใดๆ กับเว็บเบราว์เซอร์ของคุณ อย่างไรก็ตาม บางครั้งข้อมูลนี้รบกวนเซสชันการท่องเว็บปัจจุบันของคุณ ทำให้เกิดปัญหาเช่น “err_tunnel_connection_failed”
ในกรณีนี้ ให้ล้างข้อมูลในอดีตของ Chrome และข้อผิดพลาดของคุณจะได้รับการแก้ไข
- พิมพ์ข้อมูลต่อไปนี้ในแถบที่อยู่ของ Chrome แล้วกด Enter ซึ่งจะเปิดกล่องโต้ตอบที่ให้คุณล้างข้อมูลเบราว์เซอร์ของคุณ: chrome://settings/clearBrowserData
- เลือกช่วงเวลาเพื่อล้างข้อมูลจากเมนูแบบเลื่อนลง ช่วงเวลา จากนั้นเลือกประเภทข้อมูลที่คุณต้องการปล่อย แล้วเลือก ล้างข้อมูล
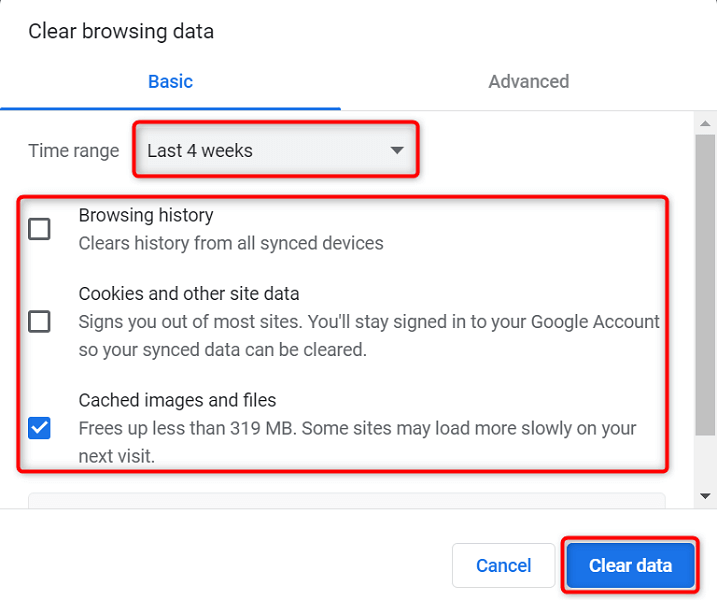
- รีสตาร์ท Chrome เมื่อคุณลบข้อมูลการท่องเว็บและพยายามเปิดเว็บไซต์ของคุณ
อัปเดต Google Chrome
เช่นเดียวกับแอปอื่นๆ ทั้งหมด Chrome ไม่มีปัญหาหลัก ตัวอย่างเช่น ข้อผิดพลาด “err_tunnel_connection_failed” ของคุณอาจเกิดจากข้อบกพร่องของระบบที่โค้ดของ Chrome มี
การอัปเดตเบราว์เซอร์เป็นวิธีที่ดีที่สุดในการแก้ไขปัญหาเช่นนี้ Google มักจะผลักดันการแก้ไขข้อบกพร่องและการปรับปรุงอื่นๆ ให้กับ Chrome และการติดตั้งการอัปเดตเหล่านี้สามารถแก้ไขปัญหาต่างๆ กับเบราว์เซอร์ของคุณได้
การอัปเดตของ Chrome นั้นฟรี รวดเร็ว และดาวน์โหลดได้ง่าย นี่คือวิธีการทำเช่นนั้น
- เปิด Chrome เลือกจุดสามจุดที่มุมบนขวา แล้วเลือก Help > About Google Chrome
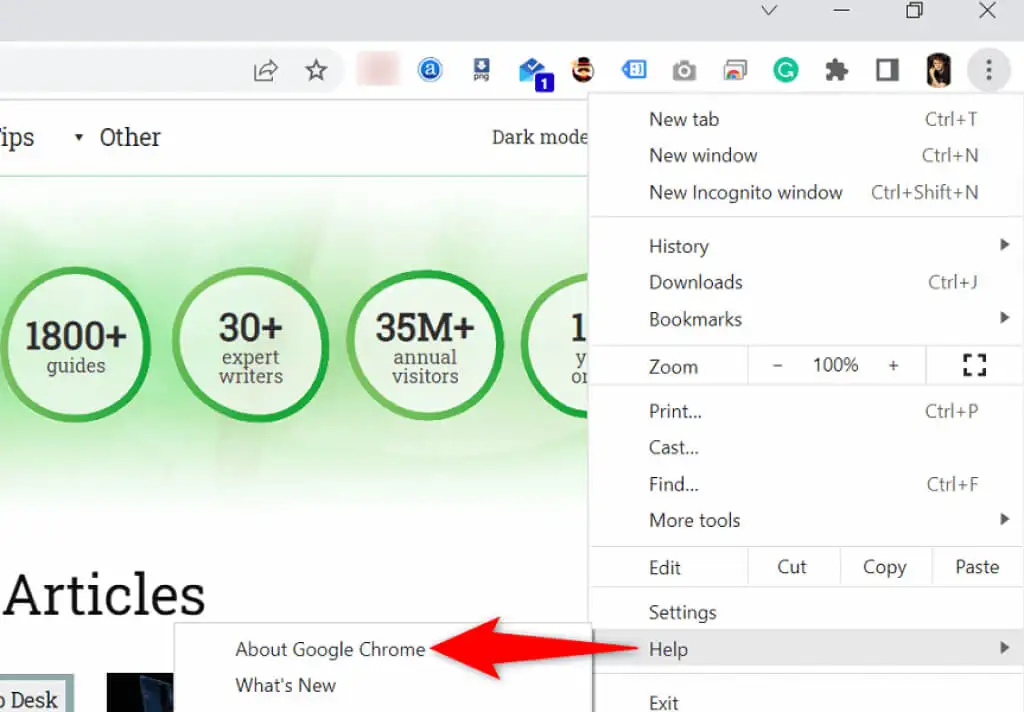
- Chrome จะเริ่มค้นหาและติดตั้งการอัปเดตล่าสุดโดยอัตโนมัติ
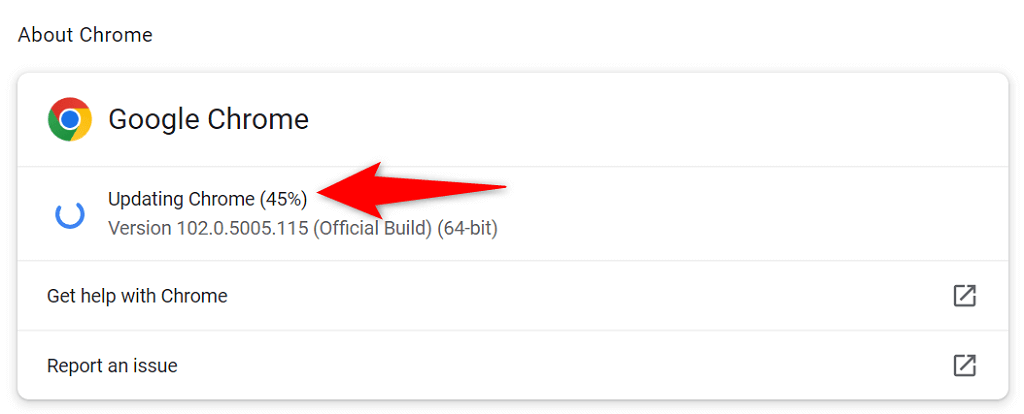
- เลือก เปิดใหม่ เมื่อคุณได้ติดตั้งการอัปเดตเพื่อให้การอัปเดตเหล่านี้มีผล
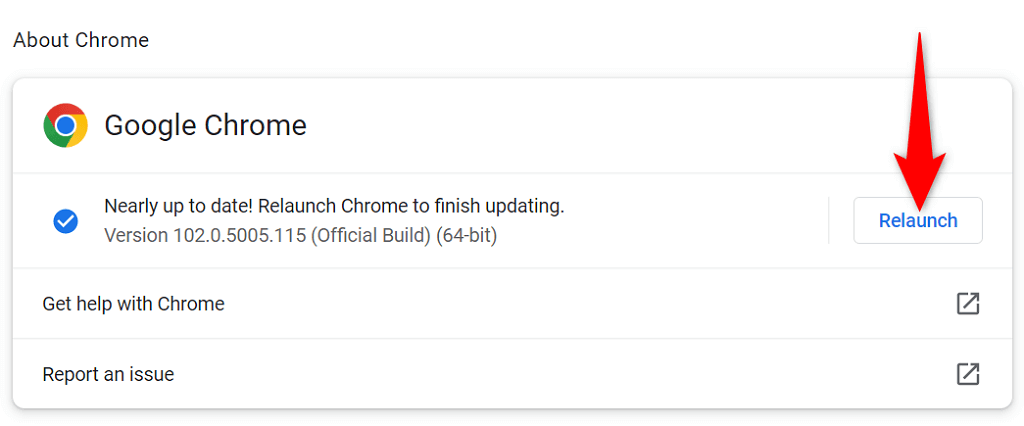
- เปิดไซต์ของคุณด้วย Chrome
แก้ไข err_tunnel_connection_failed โดยการรีเซ็ต Google Chrome
หากปัญหา “err_tunnel_connection_failed” กับ Chrome ยังคงอยู่ ให้ลองรีเซ็ตการตั้งค่าเบราว์เซอร์ของคุณเป็นค่าเริ่มต้นจากโรงงานและดูว่าสามารถแก้ปัญหาได้หรือไม่
วิธีนี้ใช้ได้ผลเนื่องจากนำการตั้งค่าที่คุณกำหนดเองทั้งหมด (แม้จะระบุไม่ถูกต้อง) ไปเป็นค่าเริ่มต้น การแก้ไขการกำหนดค่าเครือข่ายและข้อผิดพลาดของ Chrome
- เปิด Chrome เลือกจุดสามจุดที่มุมบนขวาและเลือก การตั้งค่า
- เลือก ขั้นสูง > รีเซ็ตและล้างข้อมูล ในแถบด้านข้างทางด้านซ้าย
- เลือก คืนค่าการตั้งค่าเป็นค่าเริ่มต้นดั้งเดิม ในบานหน้าต่างด้านขวา
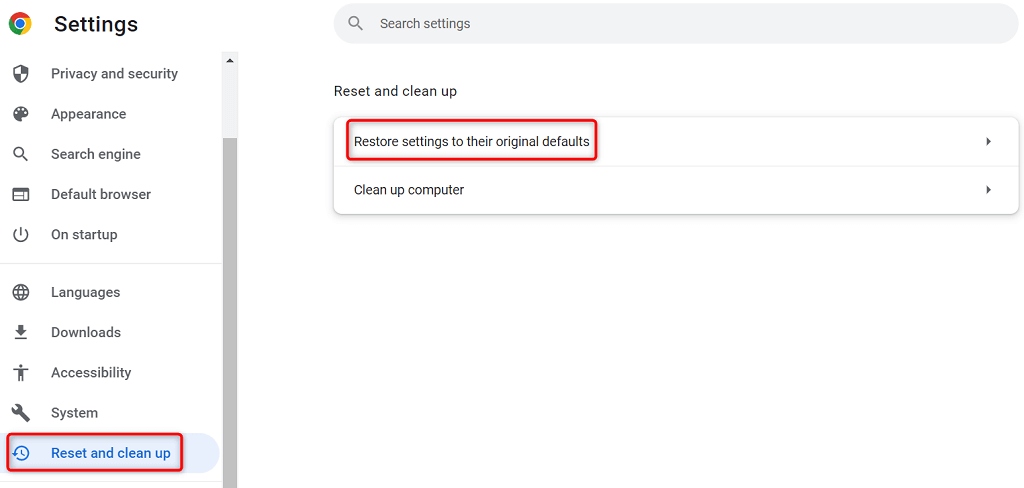
- เลือก รีเซ็ตการตั้งค่า ในกล่องที่เปิดขึ้น
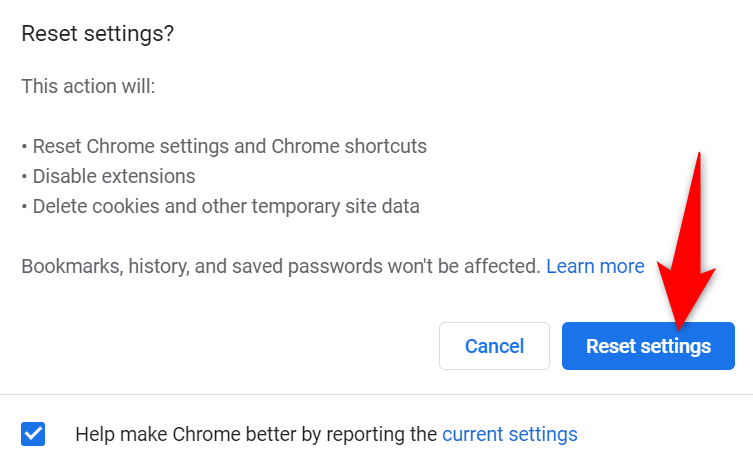
- เปิด Chrome ขึ้นมาใหม่เมื่อคุณรีเซ็ตการตั้งค่า แล้วเปิดไซต์ของคุณ
ข้อผิดพลาดในการเชื่อมต่อของ Chrome นั้นแก้ไขได้ไม่ยาก
ข้อผิดพลาดในการเชื่อมต่อของ Chrome อาจดูน่ากลัวในครั้งแรก แต่ข้อผิดพลาดเหล่านี้มักจะแก้ไขได้ง่าย คุณสามารถปรับแต่งการตั้งค่าเครือข่ายที่นี่และที่นั่นบนพีซีของคุณเพื่อแก้ไขปัญหาส่วนใหญ่กับเบราว์เซอร์ของคุณ
เมื่อคุณแก้ไขข้อผิดพลาด “err_tunnel_connection_failed” ของ Chrome โดยใช้วิธีการด้านบนแล้ว คุณจะสามารถเข้าถึงไซต์ของคุณได้โดยไม่มีปัญหาใดๆ
