วิธีแก้ไข Fortnite FPS Drops (อย่างง่ายดายและรวดเร็ว)
เผยแพร่แล้ว: 2024-03-11คุณสามารถอ่านบทความนี้เพื่อเรียนรู้วิธีแก้ปัญหาที่เร็วและง่ายที่สุดสำหรับ FPS ที่ตกใน Fortnite
ผู้คนหลายล้านเล่น Fortnite ทุกวันและต่อสู้กันเองในเกมเอาชีวิตรอดร่วมกับเกมอื่น ๆ อีกมากมาย คุณต้องปรับแต่งอาวุธ การสร้างโครงสร้าง และการได้มาซึ่งทรัพยากรเพื่อที่จะชนะ แม้ว่าจะเป็นเกมที่ดี แต่บางครั้งปัญหาเช่น Fortnite FPS ลดลงอาจขัดขวางประสบการณ์ผู้ใช้
คุณยังประสบปัญหาที่คล้ายกันอยู่หรือไม่ ถ้าใช่ คุณมาถูกที่แล้ว บทความนี้จะแนะนำคุณเกี่ยวกับวิธีแก้ปัญหาที่ดีที่สุดที่เป็นไปได้สำหรับปัญหานี้ อย่างไรก็ตาม ก่อนอื่นให้เราหารือเกี่ยวกับสิ่งที่อาจทำให้เกิดปัญหานี้ก่อนที่จะพยายามแก้ไขเพื่อการแก้ไขปัญหาที่ดีขึ้น
เหตุผลในการดรอป Fortnite FPS
ปัจจัยต่อไปนี้อาจทำให้อัตราเฟรมฉับพลันของ Fortnite หรือ FPS ลดลง
- ไดรเวอร์กราฟิกที่ล้าสมัย
- ข้อมูลจำเพาะของพีซีและข้อกำหนดของระบบของ Fortnite ไม่ตรงกัน
- ความเร็วการเชื่อมต่ออินเทอร์เน็ตช้า
- ข้อบกพร่องของ Fortnite แบบสุ่ม
- การตั้งค่าในเกมสูง
- การรบกวนจากแอปพลิเคชันอื่น
ข้างต้น เราได้ระบุสาเหตุหลักที่ทำให้ Fortnite FPS ลดลงในพีซีที่ดี ตอนนี้ให้เราหารือถึงวิธีการแก้ไข
วิธีแก้ไขสำหรับ Fortnite FPS Drops
คุณสามารถใช้วิธีแก้ไขปัญหาต่อไปนี้เพื่อกำจัดปัญหาการดรอปของ Fortnite FPS ได้อย่างรวดเร็วและง่ายดาย
แก้ไข 1: ตรวจสอบให้แน่ใจว่าพีซีของคุณตรงกับความต้องการของ Fortnite
เกมทั้งหมด รวมถึง Fortnite มีข้อกำหนดบางประการที่คอมพิวเตอร์ต้องตรงกันจึงจะรันเกมได้อย่างราบรื่น คุณอาจประสบปัญหาเช่น FPS ลดลง หากไม่ตรงตามเงื่อนไขเหล่านี้ ดังนั้น คุณควรตรวจสอบและจับคู่ข้อมูลจำเพาะของพีซีของคุณกับข้อกำหนดระบบของ Fortnite ด้านล่างนี้เราแชร์ข้อกำหนดของ Fortnite และขั้นตอนในการตรวจสอบข้อมูลจำเพาะของคอมพิวเตอร์ของคุณ
ความต้องการระบบขั้นต่ำของ Fortnite
- การ์ดแสดงผล: Intel HD 4000 บนพีซี;เอเอ็มดี Radeon Vega 8
- หน่วยประมวลผล: Core i3-3225 3.3 GHz
- หน่วยความจำ: แรม 8GB
- ระบบปฏิบัติการ: Windows 7/8/10/11 64 บิต
ขั้นตอนในการตรวจสอบข้อมูลจำเพาะพีซี
- ขั้นแรก เปิดการตั้งค่าโดยใช้แป้นพิมพ์ลัด Windows+I
- ประการที่สอง เลือก ระบบ จากการตั้งค่าที่มี
- ตอนนี้ เลือก เกี่ยวกับ จากแผงด้านซ้ายของหน้าต่างระบบ
ตอนนี้คุณสามารถดูข้อมูลจำเพาะของพีซีของคุณและดำเนินการตามขั้นตอนที่จำเป็นเพื่อให้ตรงกับความต้องการของระบบของ Fortnite
อ่านเพิ่มเติม: วิธีแก้ไข Elden Ring FPS Drops และปัญหาการพูดติดอ่าง
แก้ไข 2: ตรวจสอบการเชื่อมต่ออินเทอร์เน็ตของคุณ
ความเร็วในการเชื่อมต่ออินเทอร์เน็ตที่ช้าเป็นอีกสาเหตุหนึ่งที่คุณอาจพบว่า Fortnite FPS ลดลง ดังนั้นคุณควรตรวจสอบความเร็วอินเทอร์เน็ตโดยทำตามขั้นตอนด้านล่างนี้
- ขั้นแรก ให้ไปที่เว็บไซต์อย่างเป็นทางการของ SPEEDTEST
- ประการที่สอง คลิกที่ปุ่ม GO เพื่อทดสอบความเร็วอินเทอร์เน็ตของคุณ
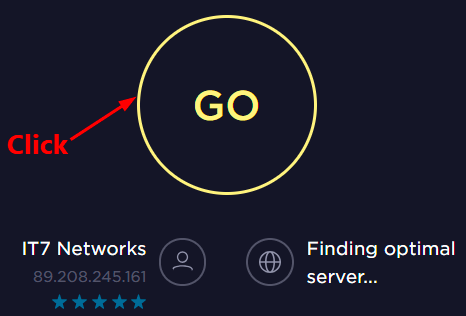
หากการทดสอบข้างต้นระบุว่าความเร็วอินเทอร์เน็ตช้า คุณสามารถทำตามคำแนะนำนี้เพื่อแก้ไขปัญหาได้
แก้ไข 3: เปลี่ยนการตั้งค่าในเกม
การตั้งค่าในเกมที่สูงจะสร้างแรงกดดันโดยไม่จำเป็นต่อทรัพยากรระบบและทำให้เกิดปัญหาเช่นเดียวกับที่คุณพยายามแก้ไข ดังนั้น คุณสามารถลดการตั้งค่าในเกมเพื่อแก้ไขการตกของ Fortnite FPS ได้ นี่คือขั้นตอนในการทำ
- ก่อนอื่นให้เปิด Fortnite
- ประการที่สอง เลือกตัวเลือกเมนู จากมุมขวาบน
- เลือก การตั้งค่า (ไอคอนรูปเฟือง) จากเมนูบนหน้าจอ
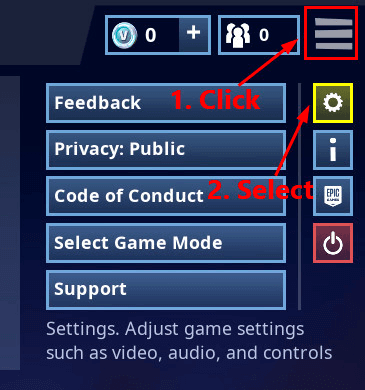
- เปลี่ยนการตั้งค่าวิดีโอในเกมตามภาพหน้าจอด้านล่างเพื่อให้ได้ประสิทธิภาพที่ดีที่สุด
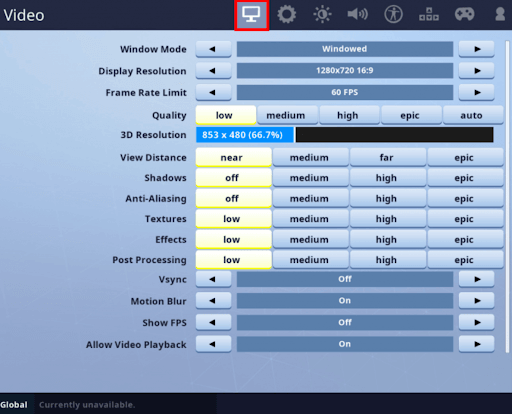
- ตอนนี้คลิกที่ปุ่มApply เพื่อบันทึกการเปลี่ยนแปลงที่คุณทำ
- สุดท้ายรีสตาร์ทเกม
อ่านเพิ่มเติม: สุดยอดเกมบูสเตอร์และเครื่องมือเพิ่มประสิทธิภาพสำหรับ Windows PC

แก้ไข 4: อัปเดตไดรเวอร์การ์ดแสดงผลของคุณ (แนะนำ)
ปัญหาการเล่นเกมส่วนใหญ่ในคอมพิวเตอร์เป็นผลมาจากไดรเวอร์ที่ล้าสมัย นอกจากนี้ ไดรเวอร์ที่ล้าสมัยยังทำให้เกิดปัญหาหลายประการ เช่น ระบบล่ม ดังนั้นการอัปเดตไดรเวอร์จึงเป็นหนึ่งในวิธีที่แนะนำมากที่สุดในการแก้ปัญหาเกือบทั้งหมดที่คุณอาจประสบปัญหา
คุณสามารถอัปเดตไดรเวอร์โดยอัตโนมัติโดยไม่ต้องยุ่งยากโดยใช้เครื่องมืออัปเดตไดรเวอร์ที่มีชื่อเสียงเช่น Win Riser ซอฟต์แวร์ Win Riser เป็นเครื่องมือที่รู้จักกันดีในการอัพเดตไดรเวอร์และเพิ่มประสิทธิภาพพีซี มันมีฟีเจอร์ที่เป็นประโยชน์มากมาย เช่น การลบขยะ การตรวจจับมัลแวร์ การสำรองข้อมูลและกู้คืนไดรเวอร์และอีกมากมาย คุณสามารถดาวน์โหลดและติดตั้งซอฟต์แวร์ที่น่าทึ่งนี้ได้จากลิงค์ต่อไปนี้
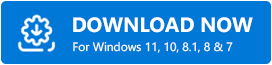
หลังจากติดตั้งซอฟต์แวร์ คุณสามารถรอสองสามวินาทีจนกระทั่งรายการปัญหาเกี่ยวกับคอมพิวเตอร์ของคุณปรากฏขึ้น คุณสามารถอ่านผลการสแกนบนหน้าจอและเลือก แก้ไขปัญหาทันที เพื่อแก้ไขปัญหาการเล่นเกมและปัญหาอื่น ๆ ทั้งหมดได้ทันที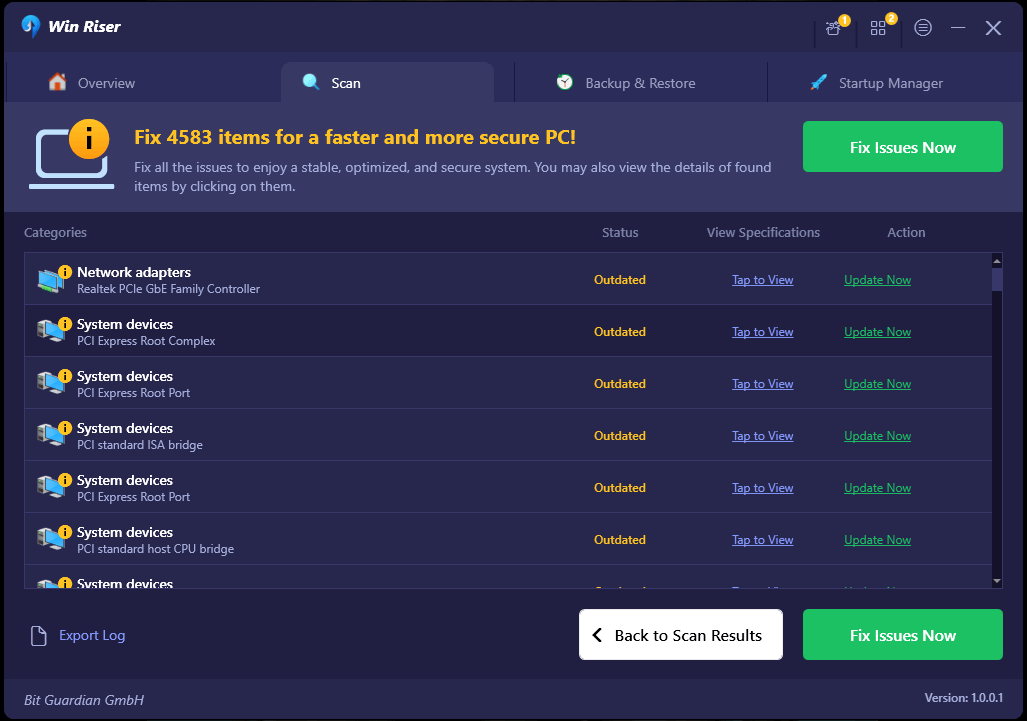
แก้ไข 5: ให้ความสำคัญกับ Fortnite สูง
FPS ที่ลดลงอาจเป็นผลมาจาก Fortnite ไม่ได้รับลำดับความสำคัญสูงในตัวจัดการงาน ดังนั้น คุณสามารถทำตามคำแนะนำด้านล่างเพื่อตั้งค่า Fortnite ให้มีลำดับความสำคัญสูงในตัวจัดการงานเพื่อแก้ไขปัญหา
- ขั้นแรก เปิด Fortnite บนคอมพิวเตอร์ของคุณ
- ประการที่สอง ใช้แป้นพิมพ์ลัดCtrl+Shift+Esc เพื่อเปิดตัวจัดการงานคลิกใช่ หากคุณถูกขออนุญาตให้เปิดตัวจัดการงาน
- ไปที่แท็บ รายละเอียด หลังจากเปิดตัวจัดการงาน
- คลิกขวาที่กระบวนการของ Fortnite ( FortniteClient-Win64-Shipping.exe , FortniteClient-Win64-Shipping_EAC.exeและFortniteLauncher.exe) แล้วเลือกกำหนดลำดับความสำคัญจากเมนูบนหน้าจอ
- ตอนนี้คุณสามารถเลือกสูง จากตัวเลือกที่มีได้
- สุดท้าย ออกจากตัวจัดการงานแล้วเรียกใช้ Fortnite
อ่านเพิ่มเติม: ตัวลด Ping ฟรีที่ดีที่สุดสำหรับการเล่นเกม
แก้ไข 6: จำกัด แอปพลิเคชันพื้นหลังและการดาวน์โหลด
Fortnite อาจได้รับทรัพยากรไม่เพียงพอหากโปรแกรมหรือแอปพลิเคชันอื่นทำงานในเบื้องหลัง ดังนั้นคุณสามารถจำกัดแอปและโปรแกรมพื้นหลังก่อนเล่นเกมเพื่อแก้ไขปัญหา FPS ดรอปได้ นี่คือวิธีการทำ
- ขั้นแรก เปิด ตัวจัดการงาน โดยใช้แป้นพิมพ์ลัด Ctrl+Shift+Esc
- ประการที่สอง เลือกโปรแกรมและแอปพลิเคชันที่ใช้ทรัพยากรมาก (ที่ใช้หน่วยความจำ เครือข่าย และ CPU จำนวนมาก)
- ตอนนี้คลิกที่ปุ่ม End Task เพื่อปิดแอพและโปรแกรมที่เลือก
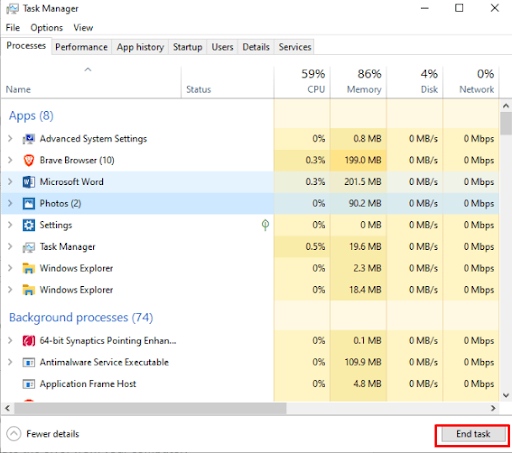
- สุดท้ายนี้ เปิดตัว Fortnite และสนุกกับเกม
แก้ไข 7: ติดตั้งแพทช์ล่าสุดของ Fortnite
นักพัฒนาปล่อยแพทช์เพื่อแก้ไขข้อบกพร่องแบบสุ่มที่อาจทำให้เกิดปัญหาต่าง ๆ เช่น FPS ลดลงใน Fortnite ดังนั้นคุณสามารถทำตามขั้นตอนด้านล่างเพื่อดาวน์โหลดและติดตั้งแพตช์ Fortnite ล่าสุด
- ขั้นแรกให้เปิด Epic Games Launcher
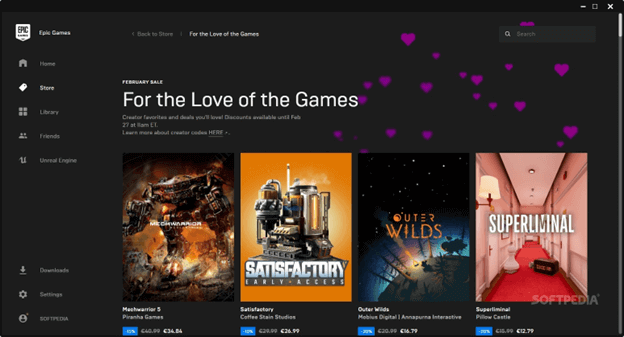
- ประการที่สอง เลือกไลบรารี จากแผงด้านซ้ายของหน้าต่าง Epic Games Launcher
- คลิกที่ ปุ่มรูปเฟือง ที่มุมขวาล่างของ Fortnite
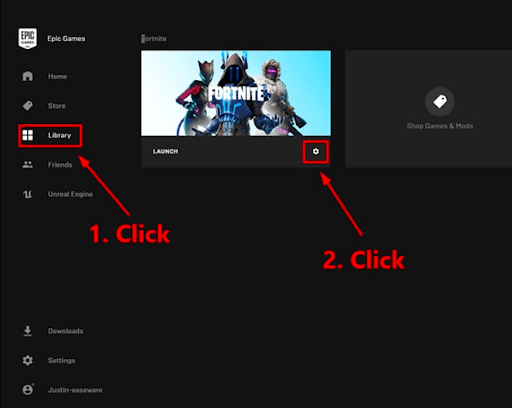
- เปิดการสลับการอัปเดตอัตโนมัติ
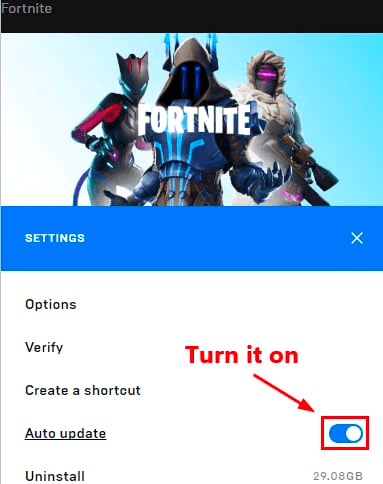
- ตอนนี้คุณสามารถรัน Epic Games Launcher ได้แล้ว
- รอจนกระทั่ง Epic Games Launcher ตรวจพบ ดาวน์โหลด และติดตั้งแพตช์ Fortnite ล่าสุด
- สุดท้ายนี้ คุณสามารถวิ่งและเล่น Fortnite ได้
แก้ไขปัญหา Fortnite FPS Drops แล้ว
เราหวังว่าการแก้ไขอย่างใดอย่างหนึ่งข้างต้นจะช่วยคุณแก้ไข FPS ที่ตกใน Fortnite โปรดแจ้งให้เราทราบในความคิดเห็นด้านล่างว่ากลยุทธ์ใดช่วยแก้ปัญหาให้คุณได้ ส่งข้อเสนอแนะหรือคำถามอันมีค่าของคุณในส่วนความคิดเห็นด้านล่าง
หากคุณพบว่าคู่มือนี้มีประโยชน์ โปรดสมัครรับจดหมายข่าวเพื่อสนับสนุนเรา นอกจากนี้ คุณสามารถติดตามเราบนโซเชียลมีเดียของเราได้
