วิธีแก้ไข Frozen iPhone: คู่มือฉบับสมบูรณ์
เผยแพร่แล้ว: 2024-01-05iPhone โดดเด่นด้วยประสบการณ์ซอฟต์แวร์ที่ยอดเยี่ยม ซึ่งทำให้เป็นตัวเลือกที่ต้องการในหมู่ผู้ใช้สมาร์ทโฟน อย่างไรก็ตาม เช่นเดียวกับอุปกรณ์อิเล็กทรอนิกส์อื่นๆ iPhone อาจทำให้เกิดปัญหาในบางครั้ง เช่น หน้าจอค้าง
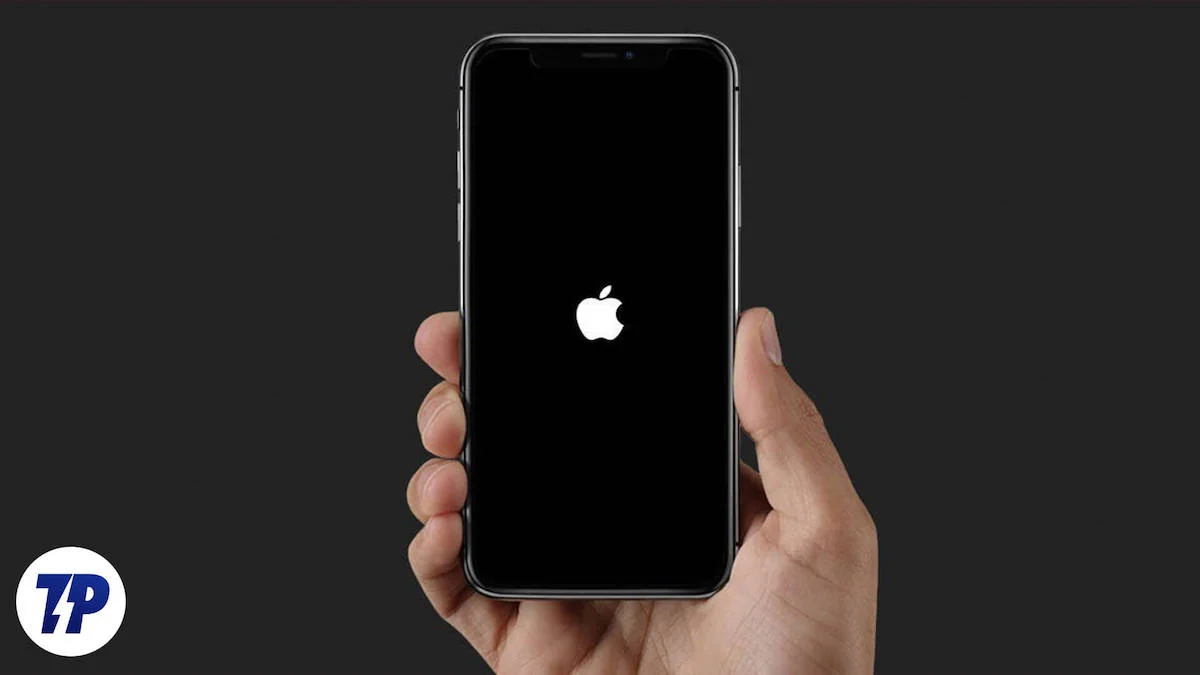
หากคุณพบว่าตัวเองประสบปัญหาหน้าจอค้างบน iPhone ของคุณ ไม่ต้องกังวล เราพร้อมช่วยเหลือคุณด้วยการมอบวิธีแก้ปัญหาการทำงานเพื่อแก้ไขปัญหาและเสนอเคล็ดลับเพื่อป้องกันหน้าจอค้างในอนาคตเช่นกัน
นอกจากนี้เรายังได้อธิบายสาเหตุที่เป็นไปได้ที่ทำให้หน้าจอ iPhone ค้าง และช่วยให้คุณมีความเข้าใจที่ครอบคลุมเกี่ยวกับปัญหาและแนวทางแก้ไขที่มีประสิทธิภาพ ใช้เวลาอ่านบทความให้ละเอียด เพราะจะช่วยคุณแก้ปัญหาและให้ความรู้ที่จำเป็นเพื่อหลีกเลี่ยงปัญหาที่คล้ายกัน
สารบัญ
ตรึงหน้าจอ iPhone: สาเหตุที่เป็นไปได้
ก่อนที่คุณจะพิจารณาวิธีแก้ปัญหาสำหรับหน้าจอ iPhone ค้าง สิ่งสำคัญคือต้องเข้าใจสาเหตุที่เป็นไปได้ของปัญหานี้ การทำความคุ้นเคยกับปัจจัยเหล่านี้จะช่วยให้คุณระบุสาเหตุของการค้างของ iPhone ได้
1. ข้อบกพร่องของซอฟต์แวร์: หน้าจอค้างอาจเกิดจากข้อผิดพลาดของซอฟต์แวร์ จุดบกพร่องในระบบปฏิบัติการ iOS หรือการใช้แอปที่ล้าสมัย
2. หน่วยความจำโอเวอร์โหลด: การเรียกใช้แอพจำนวนมากพร้อมกันอาจทำให้หน่วยความจำของ iPhone โอเวอร์โหลด และทำให้หน้าจอค้าง
3. พื้นที่เก็บข้อมูลไม่เพียงพอ: หากพื้นที่เก็บข้อมูลของ iPhone มีจำกัด อาจประสบปัญหาในการทำงานอย่างมีประสิทธิภาพ ส่งผลให้หน้าจอค้าง
4. ปัญหาความเข้ากันได้ของแอพ: แอพบางตัวอาจเข้ากันไม่ได้กับ iOS เวอร์ชันปัจจุบันหรือมีข้อบกพร่องที่ทำให้หน้าจอค้าง
5. เวอร์ชัน iOS ที่ล้าสมัย: การใช้ iOS เวอร์ชันที่ล้าสมัยอาจทำให้เกิดปัญหาด้านประสิทธิภาพและการค้างของหน้าจอ เนื่องจากอาจไม่ได้รับการปรับให้เหมาะกับฮาร์ดแวร์และแอปล่าสุด
6. ความร้อนสูงเกินไป: การสัมผัสกับแสงแดดโดยตรงเป็นเวลานาน การเล่นเกมที่หนักหน่วง หรือการชาร์จไฟระหว่างการใช้งานอาจทำให้ iPhone ร้อนเกินไปและหน้าจอค้างได้
7. ปัญหาแบตเตอรี่: ระดับแบตเตอรี่ต่ำ โดยเฉพาะบน iPhone รุ่นเก่า อาจทำให้หน้าจอค้างได้ แบตเตอรี่ที่เสียหายหรือระบบการชาร์จที่ผิดพลาดอาจทำให้เกิดการแช่แข็งได้
8 วิธีในการแก้ไข iPhone แช่แข็ง
จนถึงตอนนี้ คุณได้ทราบสาเหตุของการที่ iPhone ของคุณค้างแล้ว ตอนนี้เรามาดูวิธีแก้ปัญหาที่เป็นไปได้แปดประการเพื่อแก้ไขปัญหา ดูวิธีแก้ปัญหาแต่ละข้อและตัดสินใจว่าวิธีใดที่เหมาะกับสถานการณ์ของคุณมากที่สุด คำแนะนำเหล่านี้จะช่วยคุณแก้ปัญหาได้
บังคับให้ออกจากแอป
หาก iPhone ของคุณค้าง วิธีแก้ไขที่เป็นประโยชน์คือการบังคับปิดแอป โดยเฉพาะอย่างยิ่งหากปัญหาเกิดขึ้นกับแอปใดแอปหนึ่ง ให้ปัดขึ้นจากด้านล่างแล้วไปที่แอปที่มีปัญหาเพื่อลบออกจากรายการ
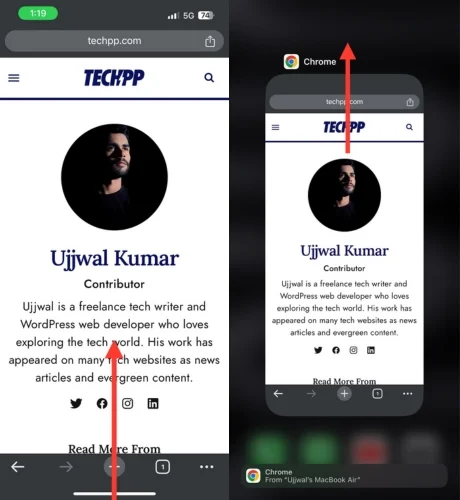
สำหรับ iPhone ที่มีปุ่มโฮม ให้ดับเบิลคลิกที่ปุ่มโฮมแล้วปัดขึ้นบนแอพที่มีปัญหา หลังจากที่คุณคืน iPhone แล้ว ให้ลองดูว่าทุกอย่างทำงานได้อย่างราบรื่นหรือไม่ หากคุณระบุแอปที่มีปัญหาได้ คุณควรถอนการติดตั้งแอปนั้นแล้วสำรวจขั้นตอนการแก้ไขปัญหาเพิ่มเติมสำหรับแอปนั้น
วางตำแหน่ง iPhone ของคุณขณะชาร์จ
เย็นวันหนึ่งประมาณหนึ่งปีที่แล้ว ฉันไปตลาดเพื่อซื้อของบางอย่าง เมื่อฉันหยิบ iPhone ออกมาเพื่อชำระเงินหลังจากซื้อสินค้า ฉันสังเกตเห็นว่าโทรศัพท์ของฉันร้อนเกินไป แม้ว่าจะพยายามปลดล็อคโทรศัพท์หลายครั้ง แต่จอแสดงผลก็หยุดตอบสนอง ฉันพยายามเปิดโทรศัพท์ซ้ำแล้วซ้ำเล่า แต่ความพยายามแต่ละครั้งกลับไร้ผล ด้วยความตื่นตระหนกและหงุดหงิด ฉันตัดสินใจจ่ายเงินสดและกลับบ้าน
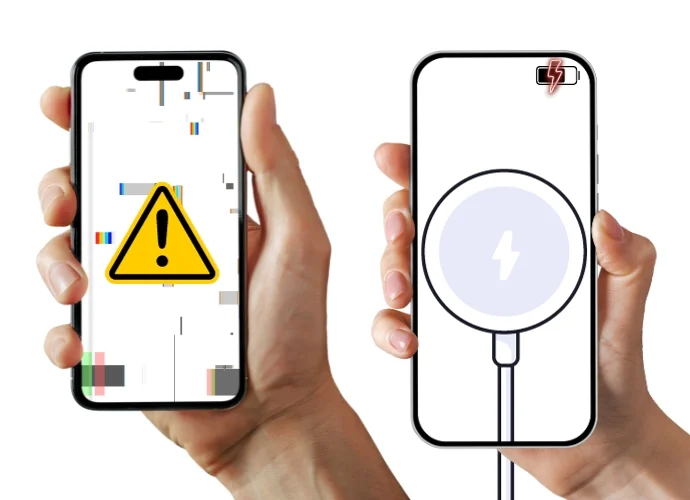
ฉันค่อนข้างเหม่อลอยเสียบ iPhone เข้ากับเครื่องชาร์จเมื่อกลับถึงบ้าน หลังจากนั้นไม่กี่นาที ฉันก็ประหลาดใจและดีใจมากที่ iPhone ของฉันก็ทำงานได้ตามปกติอีกครั้ง ต่อมา ฉันพบบทความที่มีประสบการณ์คล้ายกัน และพบว่ามีบางคนแก้ไขปัญหาที่คล้ายกันโดยเพียงแค่ชาร์จ iPhone ของตน
หลังจากประสบเหตุการณ์นี้ด้วยตัวเอง ฉันขอแนะนำให้ชาร์จ iPhone ของคุณสักระยะหนึ่ง ไม่ว่าจะแบบไร้สายหรือด้วยสายเคเบิล หากคุณพบว่าตัวเองตกอยู่ในสถานการณ์เช่นนี้ เป็นไปได้ว่าอุปกรณ์ของคุณจะกลับมาเป็นปกติเช่นเดียวกับฉัน
บังคับให้รีสตาร์ท iPhone ของคุณ
การรีบูตเครื่องง่ายๆ มักจะช่วยแก้ปัญหาต่างๆ มากมายกับอุปกรณ์อิเล็กทรอนิกส์ได้ และ iPhone ของคุณก็ไม่มีข้อยกเว้น อย่างไรก็ตาม หากหน้าจอ iPhone ของคุณค้างและคุณไม่สามารถรีสตาร์ทโทรศัพท์โดยใช้วิธีการปกติได้ การฝืนรีสตาร์ทอาจเป็นวิธีแก้ปัญหาไม่ว่าคุณจะมี iPhone 8 หรือรุ่นใหม่กว่า, iPhone 7 หรือ 7 Plus หรือ iPhone 6 หรือ รุ่นเก่า เพียงทำตามขั้นตอนที่ใช้กับ iPhone รุ่นของคุณ จากนั้นคุณสามารถรีสตาร์ทอุปกรณ์ของคุณได้
บังคับให้รีสตาร์ท iPhone 8 และรุ่นที่ใหม่กว่า
- แตะปุ่มเพิ่มระดับเสียง จากนั้นแตะปุ่มลดระดับเสียงอย่างรวดเร็ว
- หลังจากปล่อยปุ่มลดระดับเสียงแล้ว ให้กดปุ่มด้านข้างค้างไว้จนกระทั่งหน้าจอสีดำที่มีโลโก้ Apple ปรากฏขึ้น
- ปล่อยปุ่มด้านข้างทันทีที่โลโก้ Apple ปรากฏขึ้น และ iPhone ของคุณจะรีสตาร์ท
บังคับให้รีสตาร์ท iPhone 7 และ iPhone 7 Plus
- กดปุ่มลดระดับเสียงและปุ่มเปิดปิดค้างไว้พร้อมกัน
- กดค้างไว้จนกว่าคุณจะเห็นโลโก้ Apple
- รอสักครู่แล้ว iPhone ของคุณจะรีสตาร์ท
บังคับให้รีสตาร์ท iPhone 6s และรุ่นก่อนหน้า (รวมถึง iPhone SE รุ่นแรก)
- กดปุ่มโฮมและปุ่มเปิดปิดค้างไว้พร้อมกัน
- กดค้างไว้จนกว่าโลโก้ Apple จะปรากฏขึ้น
- รอสักครู่แล้ว iPhone ของคุณจะรีสตาร์ท
อัปเดต iOS ผ่าน iTunes
หาก iPhone ของคุณค้าง การอัปเดต iOS อาจเป็นวิธีแก้ปัญหาที่มีประโยชน์ แน่นอนว่าวิธีการอัปเดต iPhone ของคุณตามปกติจะไม่ทำงานในสถานการณ์นี้ แต่มีวิธีแก้ไข คุณสามารถใช้ Apple iTunes บนอุปกรณ์ Windows หรือ Mac เพื่อทำให้ iPhone ของคุณกลับมาเป็นปกติได้
แม้ว่าคุณจะเคยดาวน์โหลด iTunes ลงในอุปกรณ์ Windows หรือ MacOS มาก่อน แต่ไม่เคยใช้ iTunes ในสถานการณ์นี้ แต่น่าเสียดายที่ยังไม่ใช่วิธีแก้ปัญหาสำหรับคุณ เนื่องจากเมื่อคุณเชื่อมต่อ iPhone กับ iTunes คุณจะต้องลงชื่อเข้าใช้ด้วย Apple ID บนพีซีของคุณ ซึ่งจะไม่สามารถทำได้หาก iPhone ของคุณค้าง
อย่างไรก็ตาม หากคุณมีแอพ iTunes บนแล็ปท็อป Windows หรือ Mac และเชื่อมต่อ iPhone ของคุณแล้ว คุณโชคดี! ทำตามขั้นตอนง่าย ๆ เหล่านี้เพื่อกู้คืน iPhone ของคุณและแก้ไขปัญหาหน้าจอค้าง
- เชื่อมต่อ iPhone ของคุณกับ Windows หรือ Mac PC โดยใช้สายเคเบิล
- เปิดแอพ iTunes บนคอมพิวเตอร์ของคุณ
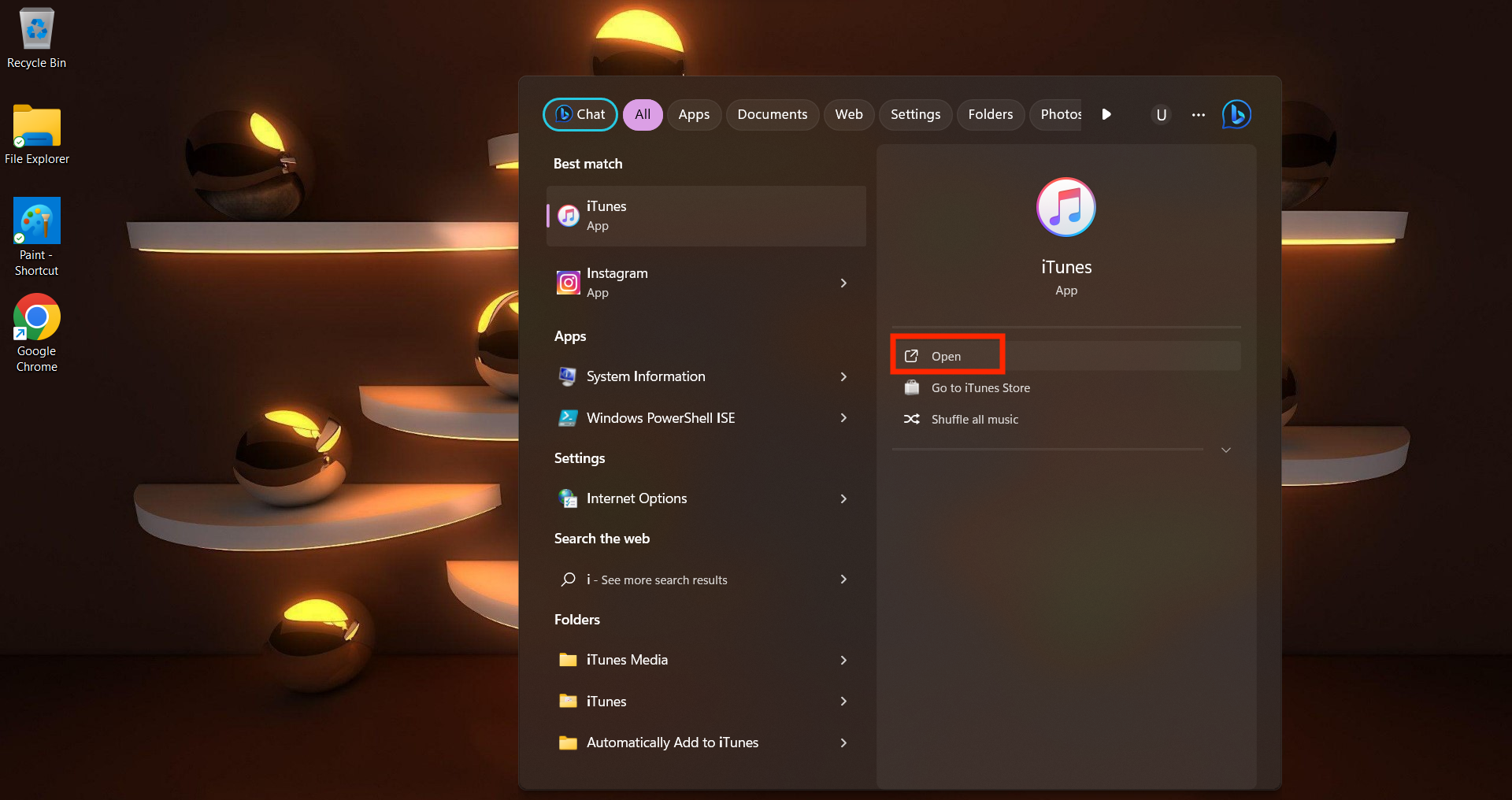
- ใน iTunes ให้เลือก iPhone ที่เชื่อมต่อของคุณโดยคลิกที่ไอคอนซึ่งอยู่ที่มุมซ้ายบน
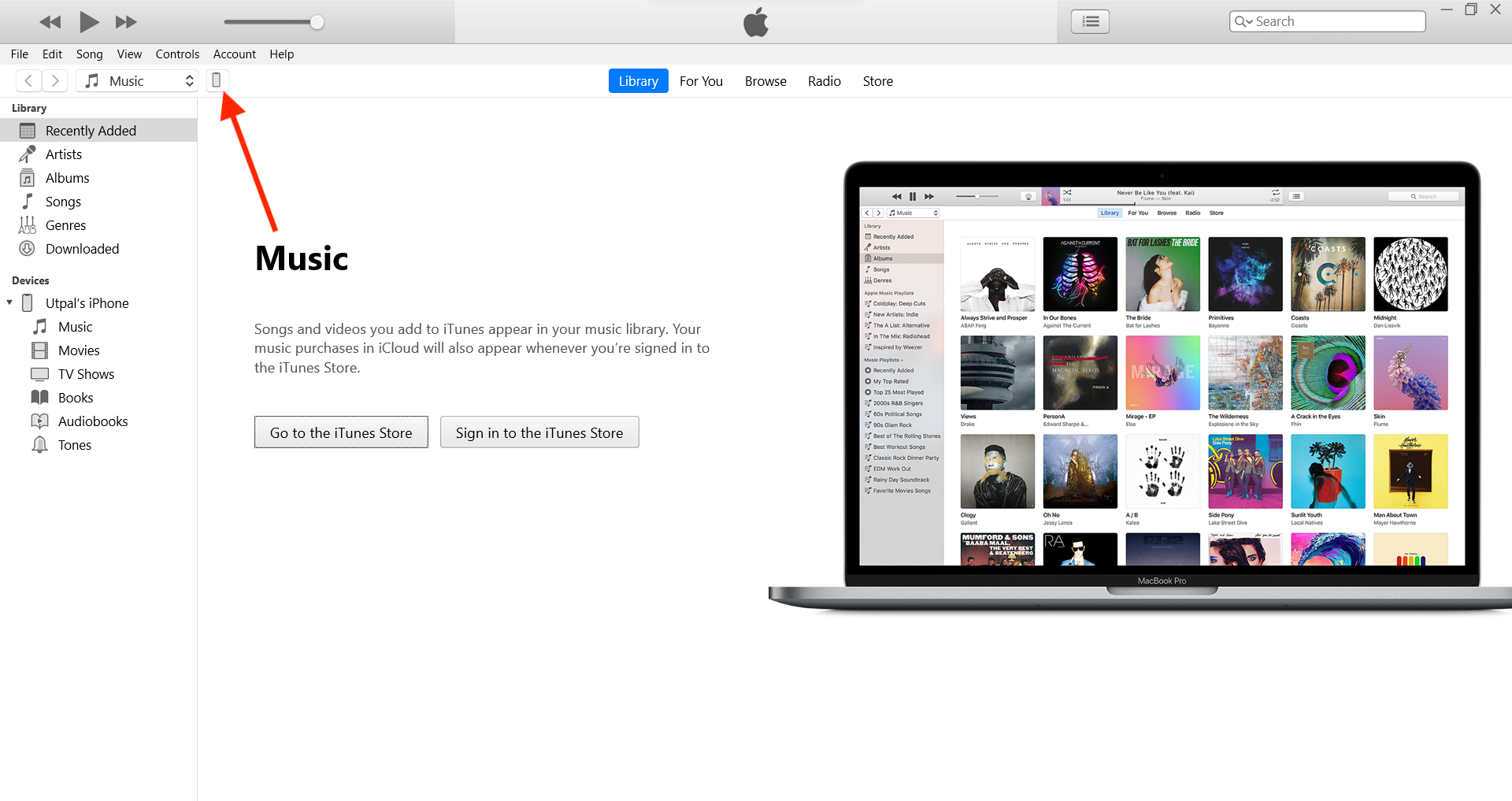
- ไปที่แท็บสรุปสำหรับ iPhone ของคุณ
- คลิกที่ Check for Update เพื่อดูว่ามีซอฟต์แวร์ iPhone เวอร์ชันใหม่หรือไม่
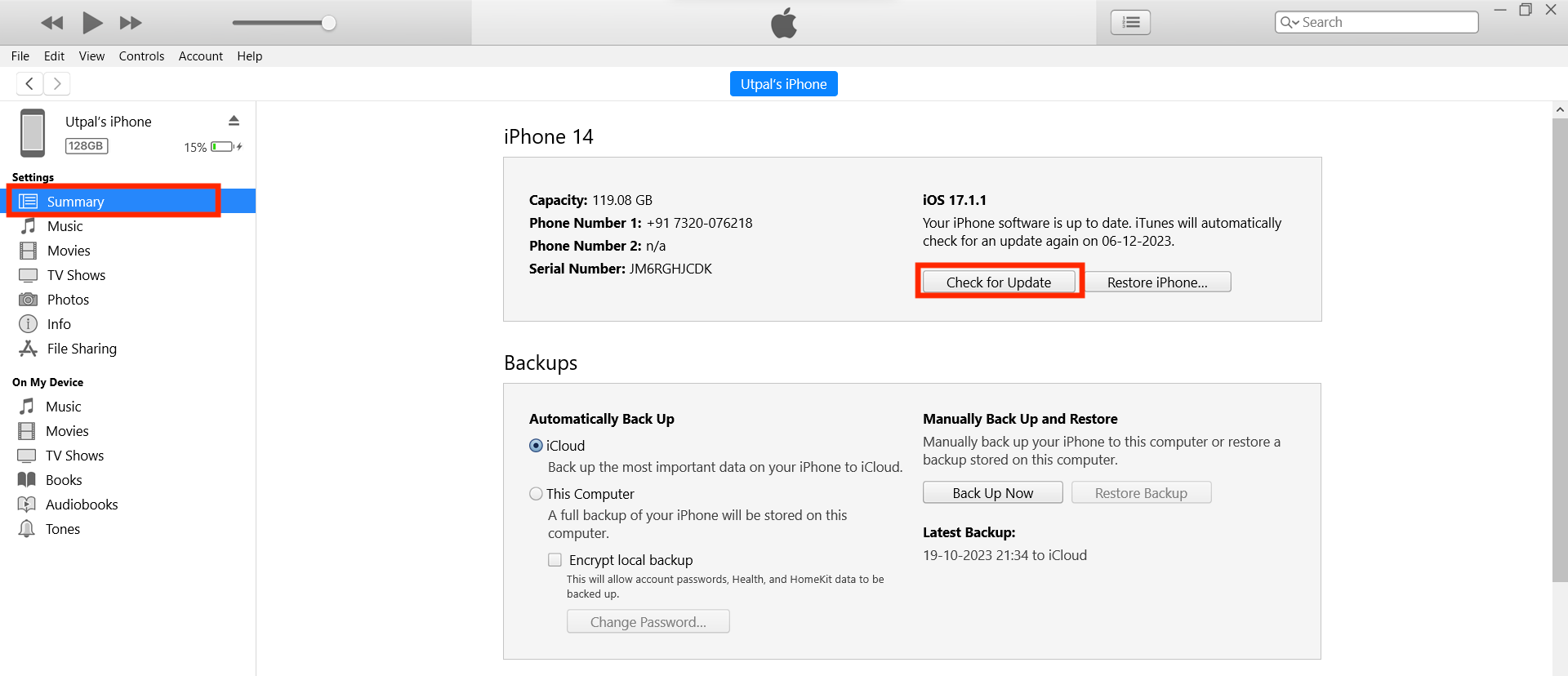
- หากพบการอัปเดต ให้คลิกดาวน์โหลดและอัปเดต
- ปฏิบัติตามคำแนะนำบนหน้าจอเพื่อดำเนินการอัปเดต รวมถึงยอมรับข้อกำหนดใดๆ หากได้รับแจ้ง
- อนุญาตให้ดาวน์โหลดซอฟต์แวร์
- เมื่อการดาวน์โหลดเสร็จสิ้น ให้คลิก อัปเดต เพื่อแยกซอฟต์แวร์
- iTunes จะสำรองข้อมูลและการตั้งค่า iPhone ของคุณ เตรียมอุปกรณ์ และตรวจสอบซอฟต์แวร์ที่อัปเดต
- เมื่อเสร็จแล้วคุณจะเห็นหน้าจอสวัสดี ปัดขึ้นเพื่อเปิด แตะเชื่อถือ จากนั้นดำเนินการต่อ
ใช้ซอฟต์แวร์บุคคลที่สามเพื่อแก้ไข Frozen iPhone
หากโซลูชันก่อนหน้านี้ไม่ช่วยคุณ คุณสามารถลองใช้เครื่องมือการกู้คืนระบบ iOS ของบริษัทอื่นได้ เครื่องมือเหล่านี้สามารถแก้ไขปัญหาต่างๆ ของระบบได้โดยการกู้คืน iPhone ของคุณ ตัวเลือกต่างๆ ได้แก่ Tenorshare ReiBoot, Dr.Fone - การซ่อมแซมระบบ และอื่นๆ อีกมากมายที่คุณสามารถเลือกได้ตามความต้องการ ต่อไปนี้เป็นขั้นตอนทั่วไปที่คุณควรปฏิบัติตามเมื่อกู้คืน iPhone ของคุณหรือซ่อมแซมโดยใช้แพลตฟอร์มของบุคคลที่สาม:

- เชื่อมต่อ iPhone ของคุณเข้ากับคอมพิวเตอร์โดยใช้สายเคเบิล
- เปิดซอฟต์แวร์กู้คืนของบริษัทอื่นที่คุณติดตั้งไว้ในคอมพิวเตอร์ของคุณ
- ซอฟต์แวร์ควรตรวจจับ iPhone ของคุณโดยอัตโนมัติ
- เลือกโหมดการกู้คืนที่เหมาะสมขึ้นอยู่กับสถานะของ iPhone ของคุณ โหมดการกู้คืนทั่วไป ได้แก่:
- การสแกนแบบมาตรฐาน: โหมดนี้จะสแกน iPhone ของคุณเพื่อหาปัญหาซอฟต์แวร์ทั่วไป และพยายามแก้ไขโดยไม่ทำให้ข้อมูลสูญหาย
- การซ่อมแซมแบบลึก/ขั้นสูง: โหมดนี้จะทำการสแกน iPhone ของคุณอย่างละเอียดยิ่งขึ้น รวมถึงไฟล์ระบบและข้อมูลที่ซ่อนอยู่ เพื่อระบุและแก้ไขปัญหาที่ลึกกว่านั้น (การสูญเสียข้อมูล)
- เมื่อคุณเลือกโหมดการกู้คืนแล้วให้คลิกปุ่มเริ่มหรือซ่อมแซม
- ซอฟต์แวร์จะแนะนำคุณตลอดขั้นตอนต่างๆ ซึ่งอาจรวมถึงการดาวน์โหลดอัพเดตเฟิร์มแวร์หรือการแยกข้อมูลสำรอง
- เมื่อกระบวนการซ่อมแซมเสร็จสมบูรณ์ iPhone ของคุณจะรีสตาร์ทโดยอัตโนมัติ
- หากคุณสำรองข้อมูลก่อนกระบวนการกู้คืน คุณสามารถกู้คืนข้อมูลของคุณไปยัง iPhone ของคุณโดยใช้ซอฟต์แวร์หรือผ่าน iCloud
ชาร์จ iPhone หลังจากที่แบตเตอรี่หมดโดยสิ้นเชิง
วิธีแก้ไขที่เป็นไปได้ ให้พิจารณาคายประจุแบตเตอรี่จนหมดก่อนที่จะชาร์จ สิ่งนี้อาจเป็นไปไม่ได้สำหรับผู้ใช้ที่ชาร์จ iPhone ไว้เต็มแล้ว แต่หากอุปกรณ์ของคุณมีแบตเตอรี่เหลือน้อยและกำลังประสบปัญหา การคายประจุแบตเตอรี่จนหมดก่อนที่จะชาร์จอาจทำให้รีสตาร์ทได้ เมื่อชาร์จแบตเตอรี่ที่คายประจุแล้วชาร์จใหม่ iPhone ของคุณสามารถเข้าสู่วงจรพลังงานซึ่งอาจแก้ไขปัญหาได้ มีความเป็นไปได้ที่ iPhone ของคุณจะรีสตาร์ทเองและแก้ไขปัญหาหน้าจอค้าง
แก้ไข Frozen iPhone ในโหมด DFU
การกู้คืน iPhone ด้วยวิธี DFU (การอัปเดตเฟิร์มแวร์อุปกรณ์) เป็นวิธีการแก้ปัญหาที่เป็นไปได้ในการซ่อมแซมอุปกรณ์ที่ค้าง อย่างไรก็ตาม ต้องใช้เวลาและความอดทนเนื่องจากเกี่ยวข้องกับการลบข้อบกพร่องหรือรหัสที่มีปัญหาและแก้ไขปัญหาซอฟต์แวร์ สิ่งสำคัญคือต้องทราบว่ากระบวนการนี้จะส่งผลให้เกิดการรีเซ็ตซึ่งจะทำให้ข้อมูลสูญหาย หากคุณมีข้อมูลสำรอง iCloud คุณสามารถดำเนินการต่อไปได้อย่างสบายใจ หาก iPhone ของคุณมีข้อมูลสำคัญ คุณควรพิจารณาวิธีการอื่น
iPhone SE, 6s หรือเก่ากว่า
- เชื่อมต่อ iPhone ของคุณเข้ากับคอมพิวเตอร์โดยใช้สายเคเบิล
- กดปุ่มโฮมและปุ่มเปิดปิดค้างไว้พร้อมกัน
- หลังจากผ่านไป 8 วินาที ให้ปล่อยปุ่มเปิด/ปิดโดยยังคงรักษาแรงกดบนปุ่มโฮมไว้
- ปล่อยปุ่มโฮมเมื่อ iPhone ของคุณปรากฏใน iTunes หรือ Finder
- ยืนยันการเข้าสู่โหมด DFU ได้สำเร็จหากหน้าจอของ iPhone เป็นสีดำสนิท มิฉะนั้นให้ทำซ้ำขั้นตอนนี้
- ใช้ iTunes หรือ Finder เพื่อกู้คืน iPhone ของคุณ
ไอโฟน 7 หรือ 7 พลัส
- เชื่อมต่อ iPhone ของคุณเข้ากับคอมพิวเตอร์โดยใช้สายเคเบิล
- กดปุ่มเปิดปิดและปุ่มลดระดับเสียงค้างไว้พร้อมกัน
- หลังจากผ่านไป 8 วินาที ให้ปล่อยปุ่มเปิดปิดโดยที่ยังคงกดปุ่มลดระดับเสียงค้างไว้
- ปล่อยปุ่มลดระดับเสียงเมื่อ iPhone ของคุณรู้จักใน iTunes หรือ Finder
- หน้าจอสีดำเป็นการยืนยันว่า iPhone ของคุณอยู่ในโหมด DFU แล้ว
- ดำเนินการกู้คืน iPhone ของคุณโดยใช้ iTunes หรือ Finder
iPhone 8 หรือใหม่กว่า
- เชื่อมต่อ iPhone ของคุณเข้ากับคอมพิวเตอร์ด้วยสายชาร์จ
- กดและปล่อยปุ่มเพิ่มระดับเสียงอย่างรวดเร็ว
- กดและปล่อยปุ่มลดระดับเสียงอย่างรวดเร็ว
- กดปุ่มด้านข้างค้างไว้จนกระทั่งหน้าจอดับลง
- เมื่อหน้าจอเป็นสีดำ ให้กดปุ่มลดระดับเสียงค้างไว้โดยที่ยังกดปุ่มด้านข้างค้างไว้
- กดปุ่มทั้งสองค้างไว้ห้าวินาที
- หลังจากผ่านไปห้าวินาที ให้ปล่อยปุ่มด้านข้างแต่กดปุ่มลดระดับเสียงค้างไว้
- กดปุ่มลดระดับเสียงค้างไว้จนกระทั่ง iPhone ของคุณปรากฏใน Finder หรือ iTunes
- กู้คืน iPhone ของคุณโดยใช้ iTunes หรือ Finder
ติดต่อฝ่ายสนับสนุนของ Apple
หากคุณทำตามขั้นตอนข้างต้นแล้ว แต่หน้าจอ iPhone ของคุณยังคงไม่ตอบสนอง ขอแนะนำให้ติดต่อผู้เชี่ยวชาญฝ่ายสนับสนุนของ Apple ปัญหาอาจขยายไปสู่ความเสียหายของฮาร์ดแวร์ซึ่งอยู่นอกเหนือความสามารถในการแก้ไขปัญหาของเรา เมื่อติดต่อฝ่ายสนับสนุนของ Apple เพื่อขอความช่วยเหลือ คุณจะพบวิธีแก้ไขปัญหาที่เหมาะสม คุณสามารถนัดหมายที่ Apple Store ใกล้บ้านคุณเพื่อรับความช่วยเหลือจากมืออาชีพในการแก้ไขปัญหา iPhone ของคุณ
การทำให้หน้าจอ iPhone ปราศจากการแช่แข็ง: เคล็ดลับสำหรับอนาคต
หากคุณได้ลองวิธีแก้ปัญหาต่าง ๆ เพื่อแก้ไขปัญหาการค้างของ iPhone แล้ว และอุปกรณ์ของคุณทำงานได้ตามปกติอีกครั้ง วิธีที่ดีที่สุดในการป้องกันไม่ให้หน้าจอ iPhone ค้างในอนาคตคือการค้นคว้าวิธีการป้องกันปัญหาการค้างของ iPhone
อัปเดตหรือลบแอปแช่แข็ง
หาก iPhone ของคุณค้าง อาจเป็นไปได้ว่าแอปบางตัวเป็นสาเหตุและทำให้เกิดปัญหาซ้ำๆ เพื่อป้องกันสิ่งนี้ คุณสามารถอัปเดตแอปของคุณเป็นประจำ หากแอปใดแอปหนึ่งยังคงก่อให้เกิดปัญหา คุณสามารถระบุและลบแอปนี้ได้
- เปิด App Store บน iPhone ของคุณ
- เลือกไอคอนบัญชีของคุณที่มุมขวาบน
- หากมีการอัปเดตสำหรับแอปที่มีปัญหา ให้ดำเนินการติดตั้งเพื่อแก้ไขข้อผิดพลาดที่อาจเกิดขึ้น
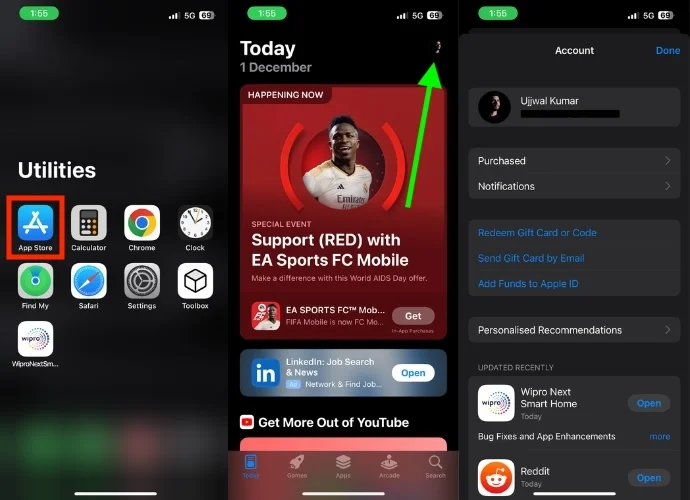
หากปัญหายังคงอยู่หลังจากอัปเดตแอป คุณสามารถถอนการติดตั้งและติดตั้งแอปใหม่ได้โดยทำตามขั้นตอนด้านล่าง
- เปิดคลังแอพบน iPhone ของคุณ
- ค้นหาแอปที่กำลังประสบปัญหา
- กดไอคอนค้างไว้
- เมนูเล็กๆ จะปรากฏขึ้น; แตะที่ลบแอป
- ทันทีที่คุณแตะลบแอป ป๊อปอัปยืนยันจะปรากฏขึ้น เลือกลบ
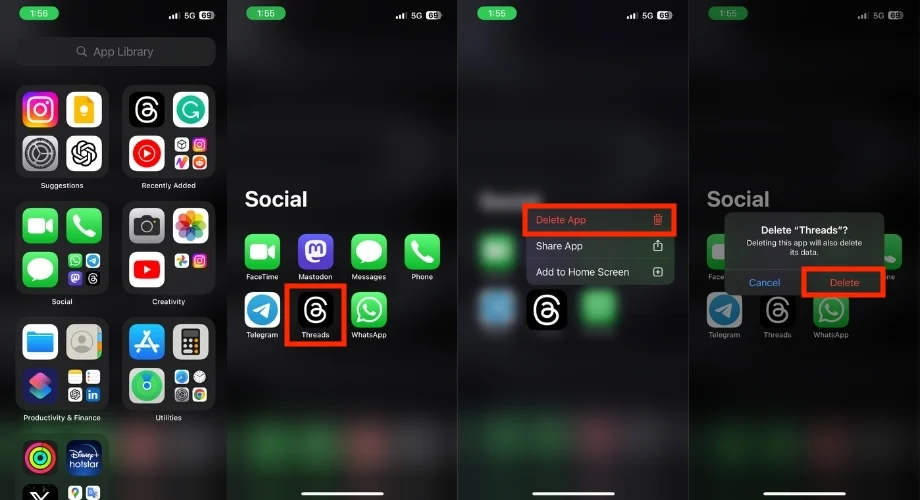
- เปิด App Store
- ค้นหาแอปที่ถูกลบแล้วติดตั้งใหม่
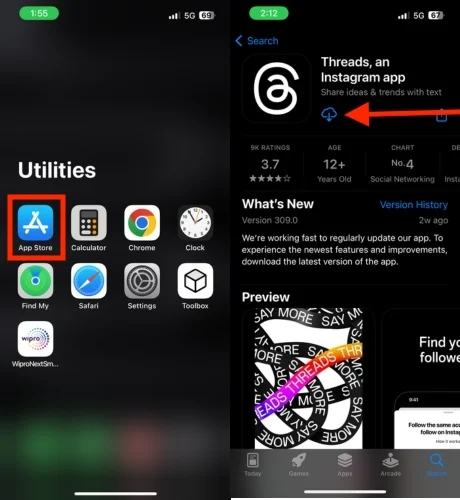
อัปเดต iPhone ของคุณ
หาก iPhone ของคุณค้างบ่อยครั้ง อาจเกี่ยวข้องกับการอัปเดต iOS แม้ว่าจะพบไม่บ่อยนัก แต่ก็มีหลายกรณี เช่น iOS 11.3.1 ที่การอัปเดตทำให้เกิดปัญหาในการแสดงผล ทำตามขั้นตอนด้านล่างเพื่อตรวจสอบการอัปเดต iOS
- เปิดแอปการตั้งค่าบน iPhone ของคุณ
- เลื่อนลงและแตะทั่วไป
- เลือกการอัปเดตซอฟต์แวร์
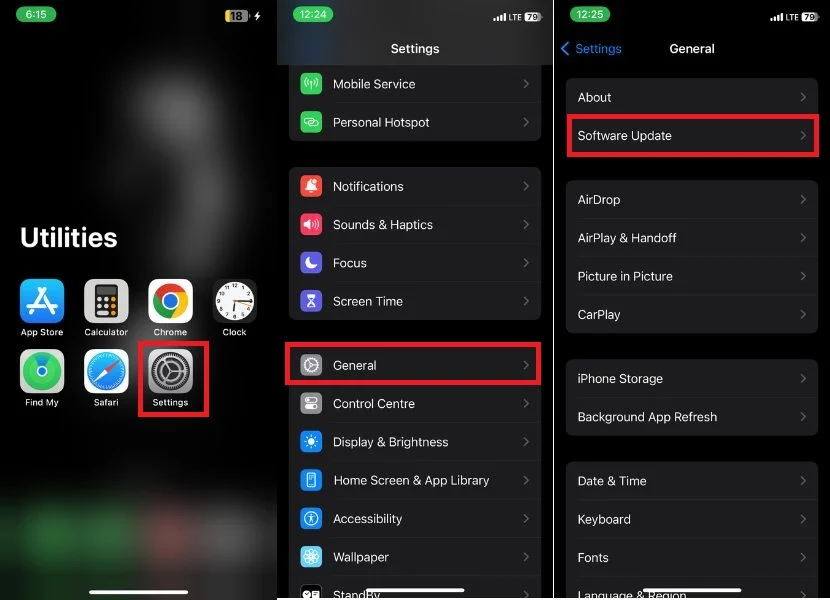
- ตรวจสอบว่ามีการอัพเดตใด ๆ หรือไม่
- หากมีการอัปเดตให้แตะดาวน์โหลด
- เมื่อการดาวน์โหลดเสร็จสิ้น คุณจะได้รับแจ้งให้ติดตั้งการอัปเดต แตะติดตั้งทันที
- ติดตั้งการอัปเดตและรอให้ iPhone ของคุณรีสตาร์ท
รีเซ็ตการตั้งค่าทั้งหมด
เพื่อหลีกเลี่ยงการค้างบน iPhone ของคุณบ่อยครั้ง ให้ลองรีเซ็ตการตั้งค่าทั้งหมด มั่นใจได้ว่าการดำเนินการนี้จะไม่ลบข้อมูลของคุณ แต่จะเปลี่ยนการตั้งค่าที่กำหนดเองกลับเป็นค่าเริ่มต้น โปรดทราบว่าการกระทำนี้อาจส่งผลให้ Wi-Fi ที่บันทึกไว้และข้อมูลอื่นๆ บางอย่างสูญหาย ดังนั้นโปรดตรวจสอบทุกอย่างอย่างรอบคอบก่อนดำเนินการต่อ ทำตามขั้นตอนเหล่านี้เพื่อเริ่มการรีเซ็ตการตั้งค่า:
- เปิดแอปการตั้งค่าบน iPhone ของคุณ
- แตะที่ ทั่วไป
- เลื่อนลงและแตะถ่ายโอนหรือรีเซ็ต iPhone
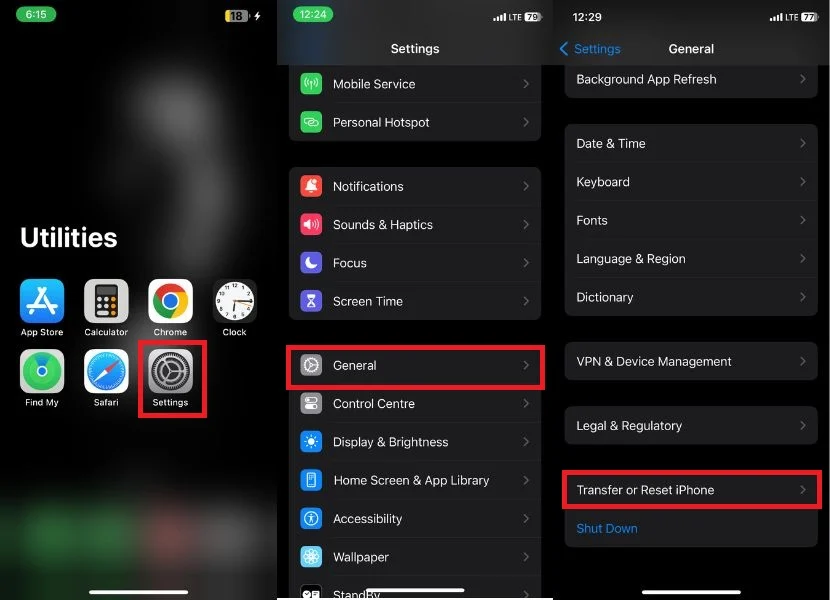
- แตะรีเซ็ต
- ทันทีที่คุณคลิกรีเซ็ต เมนูจะแจ้ง เลือกรีเซ็ตการตั้งค่าทั้งหมด
- ป้อนรหัสผ่านของ iPhone บนหน้าจอใหม่
- ยืนยันการรีเซ็ตโดยกดปุ่มรีเซ็ตการตั้งค่าทั้งหมดอีกครั้ง
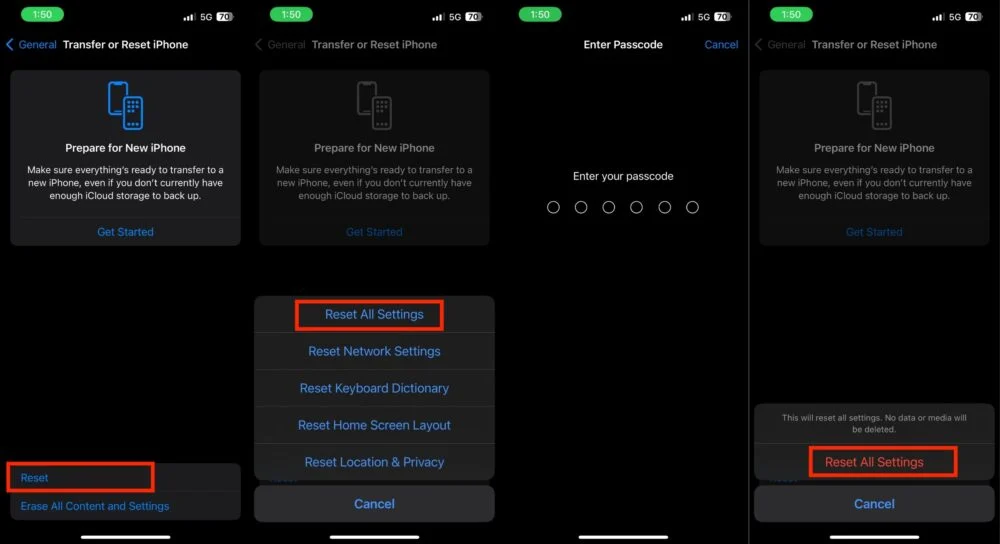
อย่าโอเวอร์โหลด iPhone ของคุณ
เพื่อป้องกันไม่ให้ iPhone ของคุณค้าง สิ่งสำคัญคืออย่าให้โหลดมากเกินไป โดยเฉพาะอย่างยิ่งหากคุณใช้งานพื้นที่เก็บข้อมูลจำกัด รักษากิจวัตรในการกำจัดไฟล์ รูปภาพ และแอปที่ไม่จำเป็น โดยเฉพาะอย่างยิ่งในอุปกรณ์รุ่นเก่า นอกจากนี้ ให้พิจารณาจ้างแอปที่ไม่ค่อยได้ใช้หรือใช้พื้นที่มาก การใช้ที่เก็บข้อมูลบนคลาวด์สำหรับรูปภาพและวิดีโอสามารถช่วยเพิ่มพื้นที่เก็บข้อมูลในเครื่องบน iPhone ของคุณ
รีสตาร์ท iPhone ของคุณบ่อยครั้ง
ครั้งสุดท้ายที่คุณรีสตาร์ทโทรศัพท์ตามปกติคือเมื่อใด ฉันพนันได้เลยว่าคุณจำไม่ได้ด้วยซ้ำ ทุกวันนี้ โทรศัพท์มือถือมีพลังมหาศาล และโดยปกติแล้วไม่จำเป็นต้องรีบูทบ่อยๆ แต่นั่นไม่ได้หมายความว่าคุณไม่ควรทำเลย การรีสตาร์ท iPhone ทุกสัปดาห์จะทำให้เครื่องทำงานได้ดีขึ้น แก้ไขสิ่งต่างๆ และแก้ไขปัญหาปกติได้ เป็นการทบทวนความรู้เล็กๆ น้อยๆ ที่ทำให้ iPhone ของคุณหยุดทำงานน้อยลง
แก้ไข iPhone แช่แข็ง
การสนทนาของเราจบลงแล้ว เราหวังว่าคุณจะได้ลองวิธีการต่างๆ ที่อธิบายไว้ข้างต้นแล้ว และแก้ไขปัญหาหน้าจอ iPhone ค้างของคุณได้ เนื่องจากโซลูชันเหล่านี้เหมาะสำหรับสถานการณ์ที่แตกต่างกัน คุณจึงควรเลือกโซลูชันที่เหมาะสมสำหรับโทรศัพท์ของคุณ เราขอขอบคุณผู้อ่านของคุณและขอให้คุณโชคดี!
คำถามที่พบบ่อยเกี่ยวกับการแก้ไขหน้าจอ iPhone ที่ค้าง
1. หน้าจอ iPhone สามารถค้างเนื่องจากความเสียหายทางกายภาพได้หรือไม่
หน้าจอ iPhone อาจค้างเนื่องจากความเสียหายทางกายภาพ ความเสียหายทางกายภาพต่อหน้าจออาจขัดขวางการเชื่อมต่อไฟฟ้าที่จำเป็นเพื่อให้หน้าจอทำงานได้อย่างถูกต้อง
2. เป็นไปได้ไหมที่การอัปเดต iOS จะทำให้เกิดปัญหาหน้าจอค้างบน iPhone
ใช่ แม้จะพบไม่บ่อยนัก แต่การอัปเดต iOS บางอย่างอาจทำให้เกิดจุดบกพร่องหรือปัญหาความเข้ากันได้ที่อาจทำให้หน้าจอค้างได้ ขอแนะนำให้ตรวจสอบการอัปเดตเพิ่มเติมหรือติดต่อฝ่ายสนับสนุนของ Apple หากปัญหายังคงมีอยู่หลังจากการอัพเดต
3. ฉันควรทำอย่างไรหากหน้าจอ iPhone ของฉันค้างขณะใช้งานแอปใดแอปหนึ่งหลังจากอัปเดต
หากแอปที่อัปเดตยังคงทำให้หน้าจอค้าง ให้ลองถอนการติดตั้งและติดตั้งแอปใหม่ หากปัญหายังคงอยู่ ให้ถอนการติดตั้งแอปและค้นหาแอปอื่นที่มีคุณสมบัติคล้ายกัน
4. มีฟีเจอร์หรือการอัปเดตที่กำลังจะมีขึ้นใน iOS ที่มีจุดมุ่งหมายเพื่อแก้ไขหรือลดปัญหาการค้างของหน้าจอ iPhone หรือไม่?
Apple ทำงานอย่างต่อเนื่องเพื่อปรับปรุงประสิทธิภาพและความเสถียรของ iOS รวมถึงการแก้ไขปัญหาที่ทำให้หน้าจอ iPhone ค้าง ในการอัปเดตล่าสุด Apple ได้ทำการเปลี่ยนแปลงหลายประการเพื่อลดปัญหาการค้างของหน้าจอ และมีแนวโน้มที่จะดำเนินการดังกล่าวต่อไปในการอัปเดตในอนาคต
