วิธีแก้ไข Google Chrome ไม่เปิดใน Windows 10, 11
เผยแพร่แล้ว: 2023-05-14Google Chrome ไม่เปิดบน Windows 10, 11 หรือไม่ไม่ต้องกังวล ลองวิธีแก้ปัญหาที่ง่ายและมีประสิทธิภาพเหล่านี้เพื่อแก้ไขปัญหาอ่านต่อไป!
แม้แต่เบราว์เซอร์ที่ใช้กันอย่างแพร่หลายอย่าง Google Chrome ก็ยังต้องการความช่วยเหลือในบางครั้งเพื่อเปิดใช้งานบน Windows หาก Google Chrome หยุดเปิดในคอมพิวเตอร์ Windows ของคุณอย่างกะทันหัน อาจเป็นเรื่องน่ารำคาญอย่างมากหากคุณใช้ Google Chrome เพื่อตอบสนองความต้องการในการท่องเว็บในชีวิตประจำวันของคุณ ปัญหานี้น่าจะเกิดจากปลั๊กอินที่ต้องใช้ทรัพยากรมากหรือไฟล์ Chrome ที่เสียหาย บทความนี้มีไว้เพื่อช่วยคุณแก้ปัญหาและใช้งาน Google Chrome ต่อได้หากคุณประสบปัญหา
วิธีแก้ไข Google Chrome ไม่เปิดบน Windows 11, 10
ต่อไปนี้คือวิธีแก้ปัญหาที่ลองและทดสอบแล้วต่อไปนี้สำหรับคุณ ซึ่งคุณสามารถใช้เพื่อแก้ไข Google Chrome ไม่เปิดบน Windows 10, 11 มาเริ่มกันเลย!
แก้ไข 1: รีบูตเครื่องคอมพิวเตอร์ของคุณ
บางครั้ง Google Chrome อาจขัดแย้งกับซอฟต์แวร์อื่นๆ ที่คุณใช้งานบนคอมพิวเตอร์ของคุณ ส่งผลให้เกิดความล้มเหลว
ลองรีสตาร์ทพีซีของคุณเพื่อดูว่ามีแอปพลิเคชันใดรบกวนการทำงานที่เหมาะสมของเบราว์เซอร์ของคุณหรือไม่ การรีบูตอย่างรวดเร็วจะล้างสถานะของซอฟต์แวร์ออกจากหน่วยความจำและแก้ไขปัญหาที่อาจเกิดขึ้น
หลังจากรีบูต หาก Google Chrome ของคุณยังคงไม่เปิด Windows 11 ให้อ่านต่อและลองวิธีแก้ปัญหาต่อไปนี้เพื่อแก้ไข Google Chrome ไม่ตอบสนองต่อ Windows 10/11
อ่านเพิ่มเติม: วิธีแก้ไข Google Chrome ที่ทำงานช้า
แก้ไข 2: ปิดใช้งานซอฟต์แวร์ป้องกันไวรัสของคุณชั่วคราว
บางครั้งซอฟต์แวร์ป้องกันไวรัสอาจรบกวนและสร้างปัญหาได้ ปิดใช้งานไฟร์วอลล์และซอฟต์แวร์ป้องกันไวรัสของคุณชั่วขณะเพื่อดูว่าเป็นปัญหาสำหรับคุณหรือไม่ จากนั้นดูว่าปัญหายังคงอยู่หรือไม่
หาก Chrome ยังคงทำงานตามปกติหลังจากที่คุณปิดใช้งานซอฟต์แวร์ป้องกันไวรัส โปรดติดต่อผู้ผลิตเพื่อขอคำแนะนำหรือติดตั้งโซลูชันป้องกันไวรัสอื่น
และหากในกรณีนี้ คุณยังพบว่า Google Chrome ไม่เปิดขึ้นในปัญหา Windows 10/11 ให้ดำเนินการตามวิธีแก้ไขปัญหาอื่น ๆ ที่กล่าวถึงด้านล่าง
แก้ไข 3: ฮาร์ดรีเซ็ต Google Chrome
ในบางกรณี ปัญหาการไม่เปิด Google Chrome เกิดจากไฟล์เสียหายหรือถูกทำลาย ลองล้างโปรไฟล์ Chrome ของคุณเพื่อฮาร์ดรีเซ็ตเบราว์เซอร์เพื่อดูว่าแก้ไขอะไรได้หรือไม่ นี่คือวิธีที่คุณสามารถทำได้:
ขั้นตอนที่ 1: ในการเรียกใช้ตัวจัดการงาน ให้กดปุ่ม Ctrl, Shift และ Escบนแป้นพิมพ์พร้อมกัน
ตรวจสอบเพื่อดูว่ามีกระบวนการพื้นหลังที่เชื่อมต่อกับ Chrome ทำงานอยู่หรือไม่ หากมี ให้เลือก End task โดยคลิกขวาที่กระบวนการ 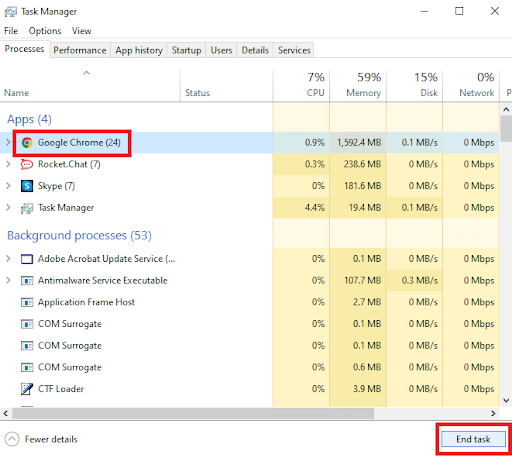
ขั้นตอนที่ 2 : ในการเปิดช่อง Run ให้กดแป้นโลโก้ Windows และ R บนแป้นพิมพ์พร้อมกัน
ขั้นตอนที่ 4: ในช่อง ให้ป้อน “ %USERPROFILE%\AppData\Local\Google\Chrome\User Data” แล้วกด OK 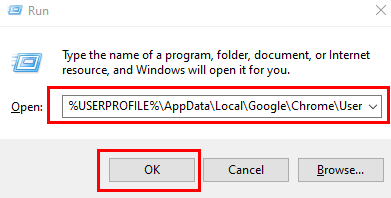

ขั้นตอนที่ 5: ในการสำรองข้อมูลโฟลเดอร์เริ่มต้น ให้ทำสำเนาและบันทึกไว้ที่อื่นลบโฟลเดอร์เริ่มต้นแรกหลังจากนั้น
ตอนนี้ ลองเปิด Google Chrome เพื่อทดสอบปัญหา หากคุณยังพบ Google Chrome ที่ไม่ได้เปิดบน Windows 11/10 ให้ลองแฮ็คอื่น
อ่านเพิ่มเติม: วิธีเปลี่ยนธีมสีของโหมดไม่ระบุตัวตนของ Google Chrome
แก้ไข 4: ล้าง DNS
Google Chrome หยุดทำงานบน Windows 11, 10? ถ้าใช่ นี่อาจช่วยได้ แคช DNS เก็บรายละเอียดของการเยี่ยมชมหน้าเว็บล่าสุดและโดเมนอินเทอร์เน็ตอื่นๆ แม้ว่าข้อมูลนี้จะเป็นประโยชน์ แต่เมื่อถูกแทรกโดยชื่อโดเมนหรือที่อยู่ IP ที่ไม่ต้องการ ข้อมูลดังกล่าวอาจเสียหายได้ ในการแก้ไขปัญหานั้น เพียงทำตามขั้นตอนง่ายๆ สองสามขั้นตอนเพื่อลบแคช DNS ปัจจุบัน
ขั้นตอนที่ 1: กดปุ่ม Windows + X เพื่อเปิดเมนู จากนั้นเลือก Windows Terminal (Admin)
ขั้นตอนที่ 2: พิมพ์คำสั่งด้านล่างลงในคอนโซลแล้วกด Enter
ipconfig /flushdns
คุณจะสังเกตเห็นข้อความที่ระบุว่า “ล้างแคชตัวแก้ไข DNS สำเร็จแล้ว” เมื่อขั้นตอนเสร็จสมบูรณ์
แก้ไข 5: รีเซ็ตการกำหนดค่าเครือข่าย
ลองรีเซ็ตการตั้งค่าเครือข่ายของ Windows 11 หากปัญหายังคงอยู่แม้หลังจากล้างแคช DNS แล้ว การดำเนินการนี้ควรติดตั้งอะแดปเตอร์เครือข่ายทั้งหมดของคอมพิวเตอร์ของคุณใหม่ และคืนค่าการตั้งค่าเครือข่ายอื่นๆ เป็นค่าเริ่มต้น ในการดำเนินการดังกล่าวเพื่อแก้ไขปัญหา Google Chrome ไม่เปิดบน Windows 11/10 ให้ทำตามขั้นตอนด้านล่าง
ขั้นตอนที่ 1: หากต้องการเปิดการตั้งค่า ให้กด ปุ่ม Windows + Iพร้อมกัน
ขั้นตอนที่ 2: คลิกที่การตั้งค่าเครือข่ายขั้นสูงภายใต้เมนู เครือข่ายและอินเทอร์เน็ตทางด้านซ้ายของคุณ 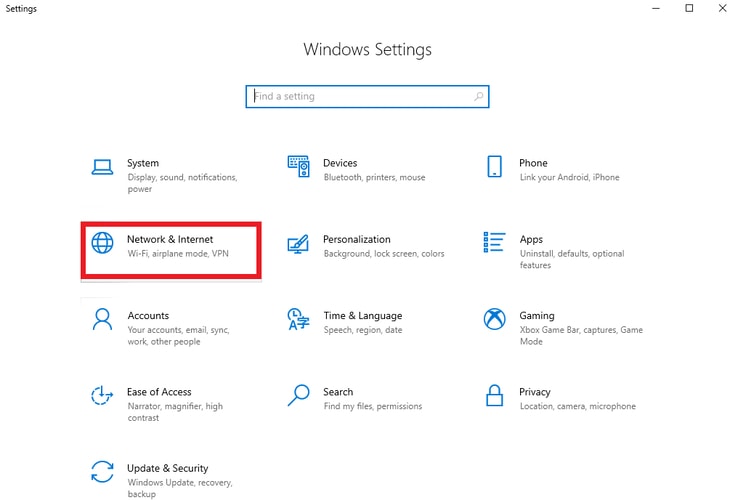
ขั้นตอนที่ 3: คลิกตัวเลือกการรีเซ็ตเครือข่ายภายใต้การตั้งค่าเพิ่มเติม
ขั้นตอนที่ 4: ขั้นตอนสุดท้ายคือการรีเซ็ตการตั้งค่าเครือข่ายของคุณโดยคลิกตัวเลือก รีเซ็ตทันที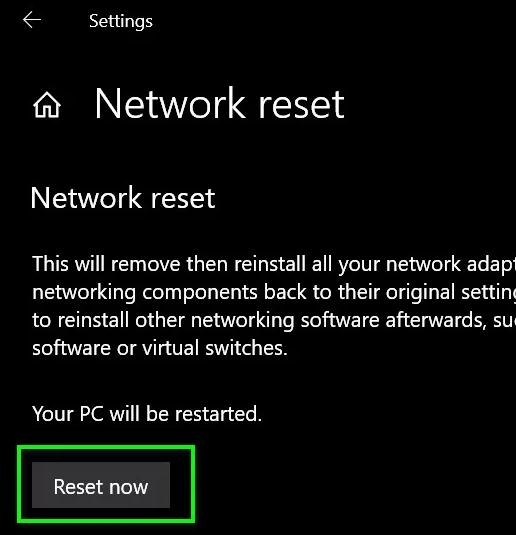
อ่านเพิ่มเติม: Google Chrome จะแจ้งให้คุณทราบเมื่อคุณเยี่ยมชมเว็บไซต์ที่โหลดช้า
แก้ไข 6: ติดตั้ง Google Chrome อีกครั้ง
คุณอาจต้องถอนการติดตั้ง Chrome และติดตั้งใหม่หากไม่มีอะไรทำงาน คุณสามารถลบข้อมูลทั้งหมดที่เกี่ยวข้องกับ Chrome ก่อนหน้านี้ได้อย่างสมบูรณ์ด้วยวิธีนี้ นอกจากนี้ คุณจะอัปเดต Google Chrome ในระหว่างกระบวนการ ตรวจสอบให้แน่ใจว่าข้อมูลสำคัญทั้งหมดของคุณได้รับการซิงโครไนซ์กับบัญชี Google ของคุณล่วงหน้า หากคุณเลือกใช้ตัวเลือกนี้
ขั้นตอนที่ 1: ในการเปิดแอปการตั้งค่า กด ปุ่ม Windows + Iไปที่แท็บแอพโดยใช้บานหน้าต่างด้านซ้าย จากนั้นเลือกแอพและคุณสมบัติ
ขั้นตอนที่ 2: หากต้องการค้นหา Google Chrome ให้เลื่อนลงเลือก "ถอนการติดตั้ง " จากเมนูสามจุดโดยคลิกที่มัน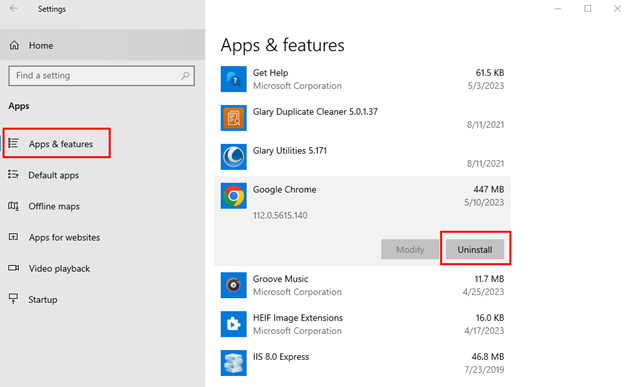
รีสตาร์ทเครื่องคอมพิวเตอร์ จากนั้นติดตั้ง Google Chrome ใหม่ วิธีนี้จะแก้ไขปัญหา Google Chrome ไม่โหลดได้อย่างแน่นอน
วิธีแก้ไข Chrome ไม่เปิดบน Windows 11/10: อธิบายแล้ว
Google Chrome ยังคงเป็นเบราว์เซอร์ที่ได้รับความนิยมสูงสุดในทุกแพลตฟอร์มแม้ว่าจะมีข้อบกพร่องก็ตาม แม้ว่าปัญหาเช่น Google Chrome เปิดไม่ได้บน Windows 10/11 อาจเกิดขึ้นบ่อยครั้ง และสามารถแก้ไขได้อย่างรวดเร็วโดยใช้คำแนะนำที่กล่าวถึงข้างต้น
คำแนะนำที่ดีที่สุดที่เราสามารถให้ได้คือหมั่นอัปเดตแอปและป้องกันไวรัส เพื่อไม่ให้คอมพิวเตอร์หรือแอปเสียหายเมื่อคุณเรียกดู หากวิธีแก้ไขสามารถแก้ไขปัญหา Google Chrome ของคุณไม่ทำงาน โปรดแจ้งให้เราทราบในความคิดเห็น
อ่านเพิ่มเติม: วิธีตั้งค่า Google Chromecast บนทีวีของคุณ
สำหรับข้อมูลเพิ่มเติมเกี่ยวกับเทคโนโลยี คุณสามารถสมัครรับจดหมายข่าวของเราและติดตามเราบนโซเชียลมีเดีย เช่น Facebook, Instagram, Twitter หรือ Pinterest
