วิธีแก้ไขข้อผิดพลาดหน่วยความจำไม่เพียงพอของ Google Chrome
เผยแพร่แล้ว: 2022-10-26Google Chrome แสดงข้อผิดพลาดหน่วยความจำไม่เพียงพอเมื่อคุณพยายามเปิดเว็บไซต์หรือหน้าเว็บหรือไม่ หากเป็นเช่นนั้น เบราว์เซอร์ของคุณอาจใช้ทรัพยากรในคอมพิวเตอร์ของคุณจนหมด โดยไม่เหลือสิ่งใดให้ไซต์ของคุณใช้ คุณมีสองสามวิธีในการแก้ไขปัญหานี้ และเราจะแสดงให้คุณเห็นถึงวิธีการ
อย่างที่คุณอาจทราบอยู่แล้วว่า Chrome เป็นเบราว์เซอร์ที่กระหายทรัพยากรอยู่เสมอ มีแนวโน้มว่าจะใช้ RAM ส่วนใหญ่ ทำให้เกิดการทำงานช้าและปัญหาอื่นๆ ในเครื่องของคุณ ด้วยการปรับแต่งเล็กน้อยที่นี่และที่นั่น คุณสามารถแก้ไขปัญหาเบราว์เซอร์ของคุณได้
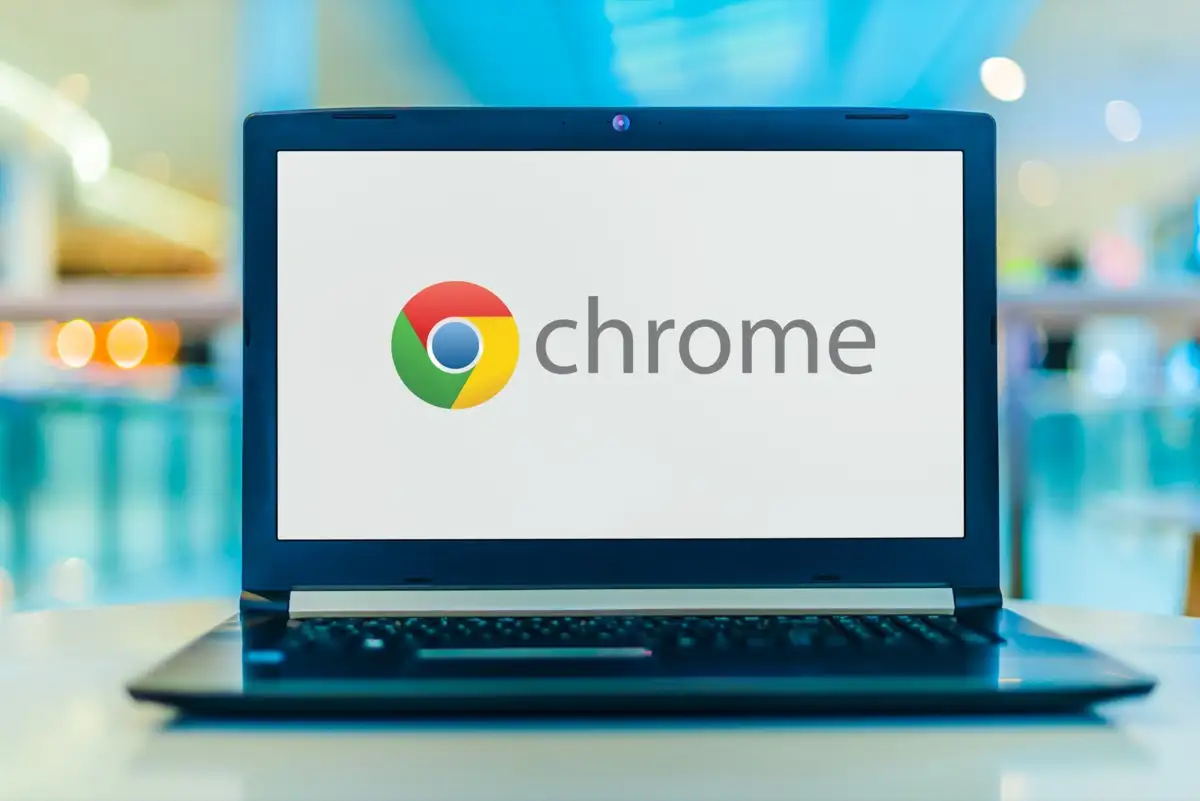
ปิดแท็บที่ไม่ได้ใช้ของคุณใน Chrome
แต่ละแท็บใน Chrome จะใช้ทรัพยากรของเครื่อง และคุณอาจมีแท็บที่ไม่ต้องการเปิดอยู่หลายแท็บ ทำให้เป็นนิสัยในการปิดแท็บทันทีที่คุณหยุดใช้
คุณสามารถปิดแท็บ Chrome ได้โดยเลือกไอคอน X ถัดจากแท็บ คุณสามารถปิดหน้าต่างเบราว์เซอร์ทั้งหมดได้โดยเลือก X ที่มุมบนขวาของหน้าต่าง
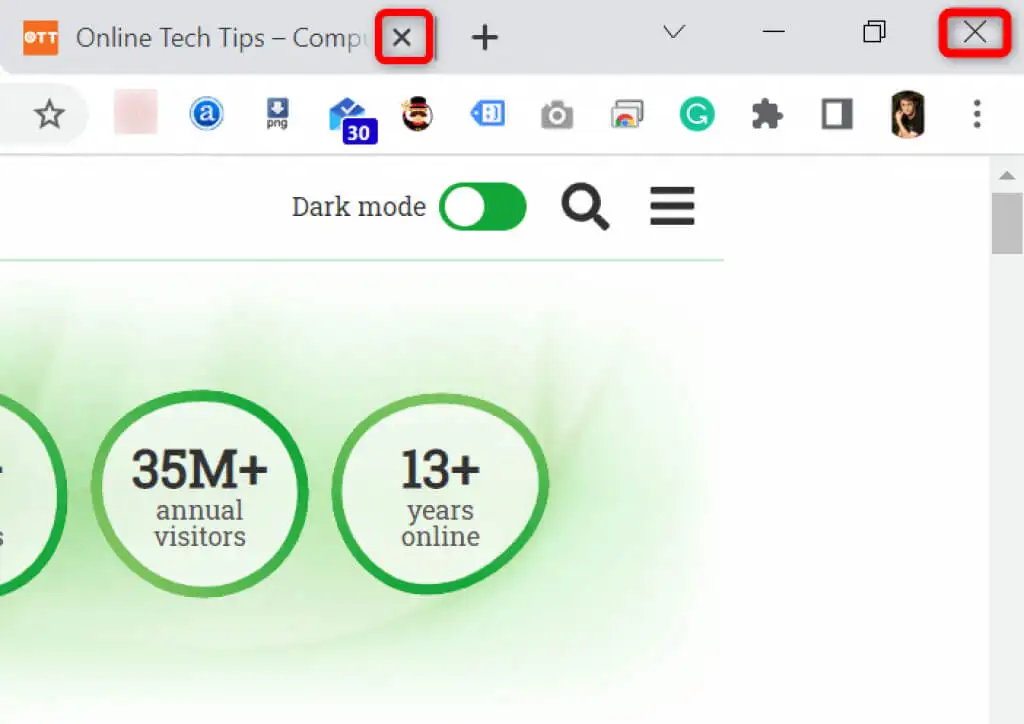
เมื่อคุณทำเสร็จแล้ว Chrome จะปล่อยทรัพยากรในเครื่องของคุณ
รีสตาร์ทเบราว์เซอร์ Chrome ของคุณ
หากข้อผิดพลาดหน่วยความจำไม่เพียงพอของ Chrome ยังคงอยู่ ให้ลองออกจากเบราว์เซอร์แล้วเปิดใหม่ การทำเช่นนี้จะทำให้เบราว์เซอร์ปิดคุณสมบัติทั้งหมดแล้วเปิดใหม่อีกครั้ง คุณสามารถแก้ไขปัญหาเล็กน้อยได้หลายวิธีด้วยวิธีนี้
คุณสามารถรีสตาร์ท Chrome โดยพิมพ์ข้อความต่อไปนี้ในแถบที่อยู่ของเบราว์เซอร์แล้วกด Enter :
chrome://restart
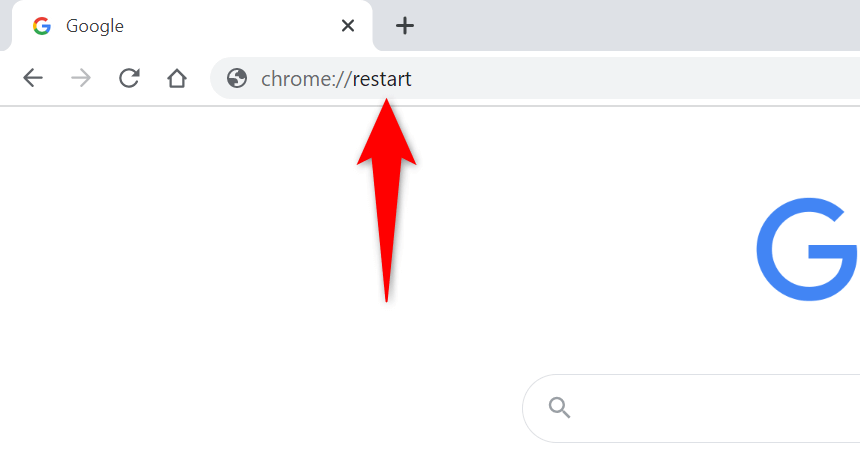
Chrome จะปิดและเปิดใหม่โดยอัตโนมัติ
บังคับให้เปิด Chrome ใหม่
อีกวิธีในการแก้ไขปัญหาเกี่ยวกับ Chrome คือการบังคับให้ปิดเบราว์เซอร์ การดำเนินการนี้จะฆ่ากระบวนการของเบราว์เซอร์ที่ทำงานบนคอมพิวเตอร์ของคุณ ซึ่งทำให้เบราว์เซอร์ปิดได้อย่างสมบูรณ์
คุณสามารถทำได้โดยใช้ตัวจัดการงานบนพีซีที่ใช้ Windows:
- เปิด ตัวจัดการงาน โดยคลิกขวาที่แถบงาน (แถบที่ด้านล่างของหน้าจอ) แล้วเลือก ตัวจัดการงาน หรือกด Ctrl + Shift + Esc บนแป้นพิมพ์
- เข้าถึงแท็บ กระบวนการ ในตัวจัดการงาน
- คลิกขวาที่ Google Chrome ในรายการและเลือก End task
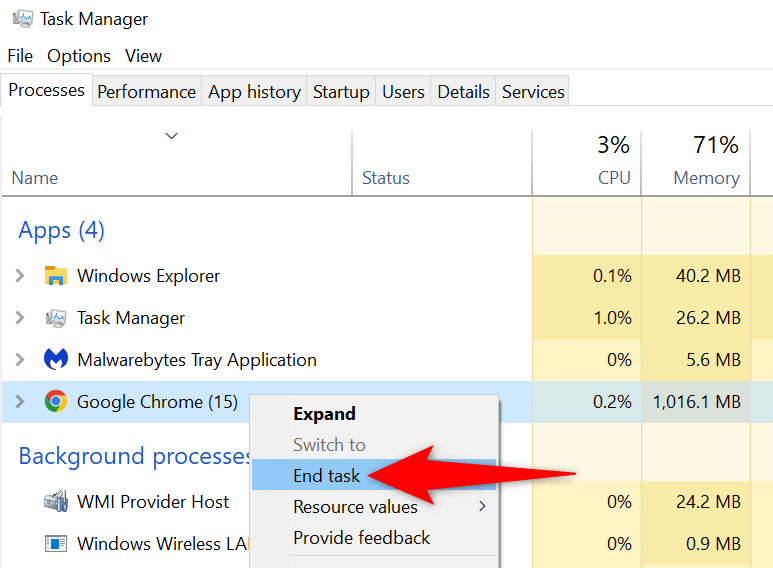
- เปิด Chrome อีกครั้งโดยใช้วิธีการที่คุณต้องการ
อัปเดต Chrome เป็นเวอร์ชันล่าสุด
ข้อบกพร่องของระบบอาจทำให้เกิดข้อผิดพลาดหน่วยความจำไม่เพียงพอในเบราว์เซอร์ของคุณ คุณไม่สามารถแก้ไขจุดบกพร่องเหล่านี้ได้ด้วยตัวเอง แต่คุณสามารถอัปเดตเบราว์เซอร์เพื่อแก้ไขปัญหาของคุณได้
การอัปเดตมักจะมีการแก้ไขข้อบกพร่องหลายประการ ทำให้เบราว์เซอร์ของคุณทำงานได้อย่างมีประสิทธิภาพ
- เปิด Chrome เลือกจุดสามจุดที่มุมบนขวา และเลือก Help > About Google Chrome
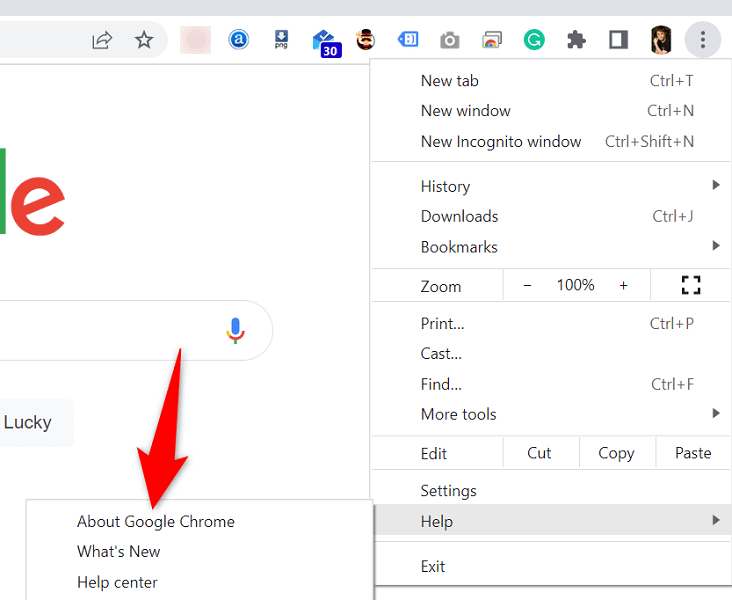
- Chrome จะเริ่มตรวจหาการอัปเดตที่มีให้โดยอัตโนมัติ
- ให้ Chrome ติดตั้งการอัปเดตที่มีอยู่
- เลือก เปิดใหม่ เพื่อใช้การอัปเดตทั้งหมด
ปิดส่วนขยายเบราว์เซอร์เพื่อแก้ไข Google Chrome หน่วยความจำไม่เพียงพอ
ส่วนขยายช่วยให้คุณใช้ประโยชน์จากเบราว์เซอร์โปรดได้มากขึ้น แต่ส่วนขยายบางตัวไม่ได้สร้างขึ้นในลักษณะเดียวกัน บางส่วนอาจเสียหาย ทำให้เกิดปัญหาต่างๆ กับเบราว์เซอร์ของคุณ
คุณสามารถปิดส่วนขยายของ Chrome เพื่อดูว่าสามารถแก้ไขข้อผิดพลาดในการใช้หน่วยความจำได้หรือไม่ คุณสามารถเปิดใช้งานส่วนขยายที่ติดตั้งใหม่ได้ทุกเมื่อที่ต้องการ
- เปิด Chrome ป้อนข้อมูลต่อไปนี้ในแถบที่อยู่ แล้วกด Enter :
chrome://ส่วนขยาย/ - ปิดสวิตช์สำหรับส่วนขยายทั้งหมดของคุณ
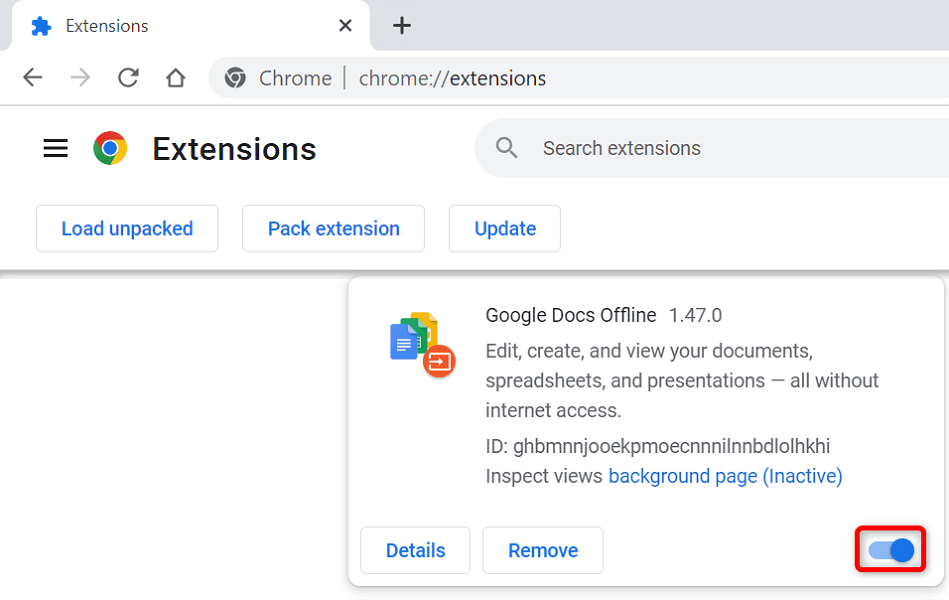

- เปิด Chrome อีกครั้ง
ลบรายการที่น่าสงสัยด้วยเครื่องสแกนมัลแวร์ของ Chrome
ข้อผิดพลาดหน่วยความจำไม่เพียงพอของ Chrome อาจเกิดจากไฟล์ไวรัสหรือมัลแวร์ที่ทำงานบนคอมพิวเตอร์ของคุณ ในกรณีนี้ คุณสามารถใช้เครื่องสแกนมัลแวร์ในตัวของเบราว์เซอร์เพื่อค้นหาและลบเนื้อหาที่น่าสงสัยออกจากเครื่องของคุณ
- เลือกจุดสามจุดที่มุมบนขวาของ Chrome แล้วเลือก การตั้งค่า
- เลือก รีเซ็ตและล้างข้อมูล ในแถบด้านข้างทางซ้าย
- เลือก ล้างข้อมูลคอมพิวเตอร์ ในบานหน้าต่างด้านขวา
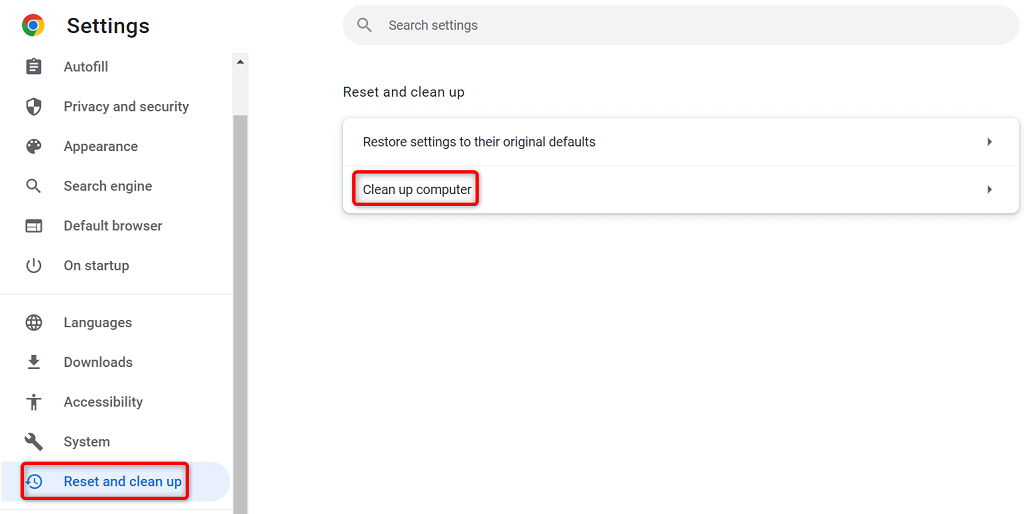
- เลือก ค้นหา เพื่อเริ่มการสแกน
ล้างข้อมูลการท่องเว็บใน Chrome
Chrome บันทึกข้อมูลการท่องเว็บของคุณ เพื่อให้คุณสามารถกลับไปยังไซต์ที่เคยเยี่ยมชมในอดีต ยังคงเข้าสู่ระบบในไซต์ของคุณ และทำสิ่งต่างๆ ได้มากขึ้น บางครั้ง ข้อมูลไซต์ที่บันทึกไว้นี้รบกวนการทำงานของ Chrome ทำให้เบราว์เซอร์แสดงข้อผิดพลาดแบบสุ่ม
คุณแก้ไขได้โดยล้างรายการที่บันทึกไว้ใน Chrome
- เปิด Google Chrome พิมพ์ข้อมูลต่อไปนี้ในแถบที่อยู่ แล้วกด Enter :
chrome://settings/clearBrowserData - เลือกช่วงเวลาจากเมนูแบบเลื่อนลง ช่วงเวลา
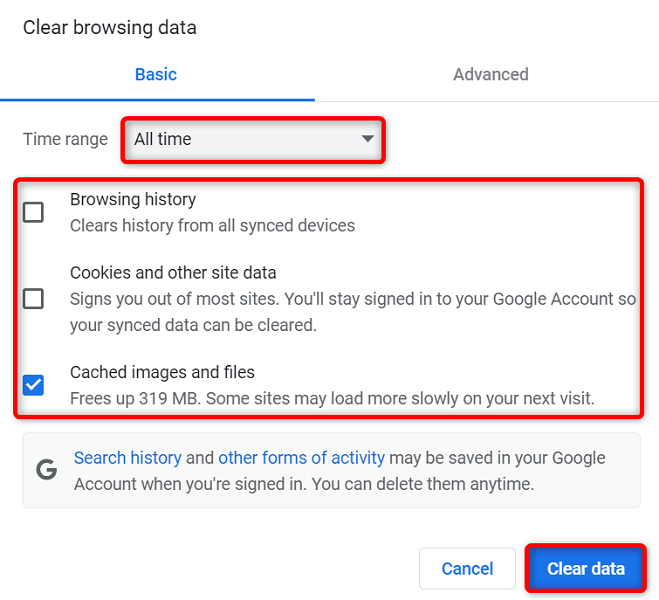
- เลือกรายการที่คุณต้องการปล่อย
- เลือก ล้างข้อมูล ที่ด้านล่างเพื่อเริ่มล้างประวัติเบราว์เซอร์ของคุณ
- เปิด Chrome ขึ้นมาใหม่และดูว่าเกิดข้อผิดพลาดหรือไม่
รีเซ็ต Chrome เป็นการตั้งค่าจากโรงงาน
Chrome สามารถปรับแต่งได้ในระดับที่ดี ทำให้ผู้ใช้ทำการกำหนดค่าเบราว์เซอร์ได้ง่ายขึ้น หากคุณคิดว่าเป็นกรณีนี้ คุณสามารถรีเซ็ตเบราว์เซอร์เป็นการตั้งค่าจากโรงงานได้
เพื่อย้อนกลับการเปลี่ยนแปลงทั้งหมดของคุณ ทำให้คุณรู้สึกเหมือนเพิ่งติดตั้งเบราว์เซอร์บนคอมพิวเตอร์ของคุณ
- เปิด Chrome เลือกจุดสามจุดที่มุมบนขวา แล้วเลือก การตั้งค่า
- เลือก รีเซ็ตและล้างข้อมูล ในแถบด้านข้างทางซ้าย
- เลือก คืนค่าการตั้งค่าเป็นค่าเริ่มต้นดั้งเดิม ในบานหน้าต่างด้านขวา
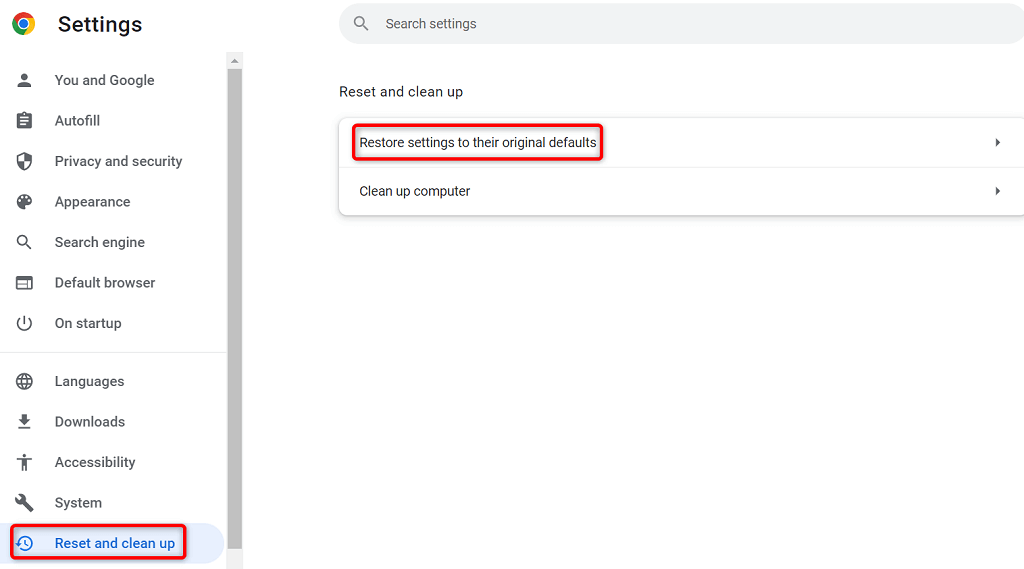
- เลือกตัวเลือก รีเซ็ตการตั้งค่า
ติดตั้งเบราว์เซอร์ Google Chrome อีกครั้ง
หากปัญหาหน่วยความจำไม่เพียงพอของคุณยังไม่ได้รับการแก้ไข ไฟล์แอปหลักของ Chrome อาจผิดพลาด คุณไม่สามารถแก้ไขไฟล์เหล่านี้ได้ด้วยตนเอง ดังนั้น คุณจะต้องถอนการติดตั้งและติดตั้งเบราว์เซอร์ใหม่เพื่อแก้ไขปัญหาของคุณ
คุณสามารถลบ Chrome ออกจากคอมพิวเตอร์ได้เหมือนกับที่คุณทำกับแอปอื่นๆ จากนั้น คุณสามารถติดตั้ง Chrome เวอร์ชันใหม่บนเครื่องของคุณได้
ต่อไปนี้เป็นวิธีลบ Chrome ออกจากพีซีที่ใช้ Windows 10:
- เปิดแอป การตั้งค่า ของ Windows โดยกด Windows + I
- เลือก แอ พในการตั้งค่า
- เลือก Google Chrome ในรายการและเลือก ถอนการติดตั้ง
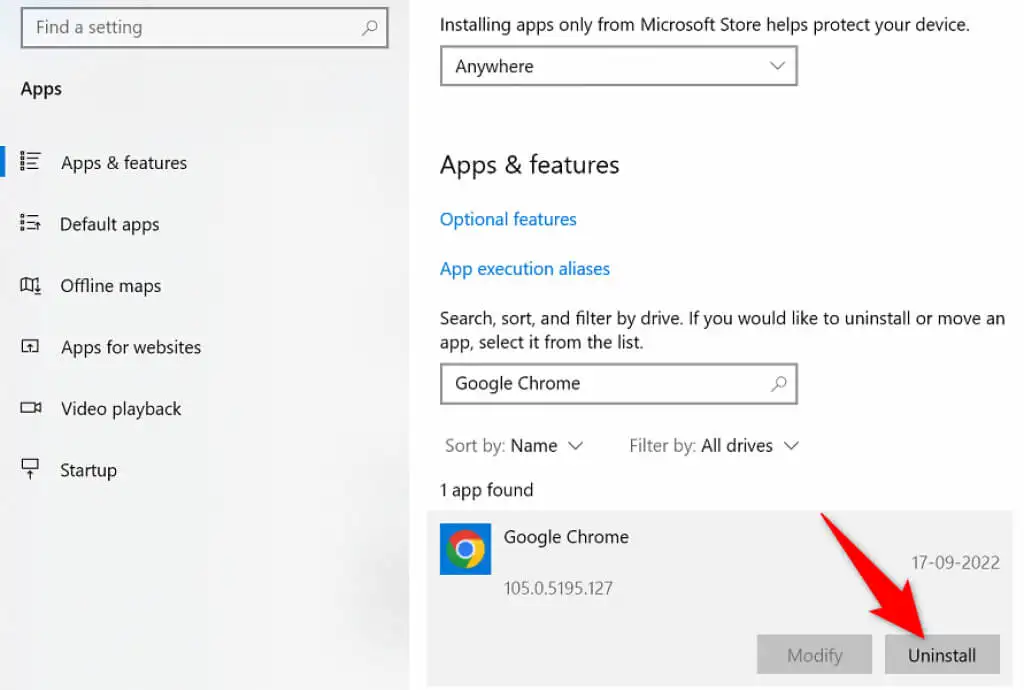
- เลือก ถอนการติดตั้ง ในพรอมต์
- รีสตาร์ทเครื่องคอมพิวเตอร์ของคุณ
- ดาวน์โหลดตัวติดตั้งจากเว็บไซต์ Google Chrome และติดตั้งเบราว์เซอร์บนคอมพิวเตอร์ของคุณ
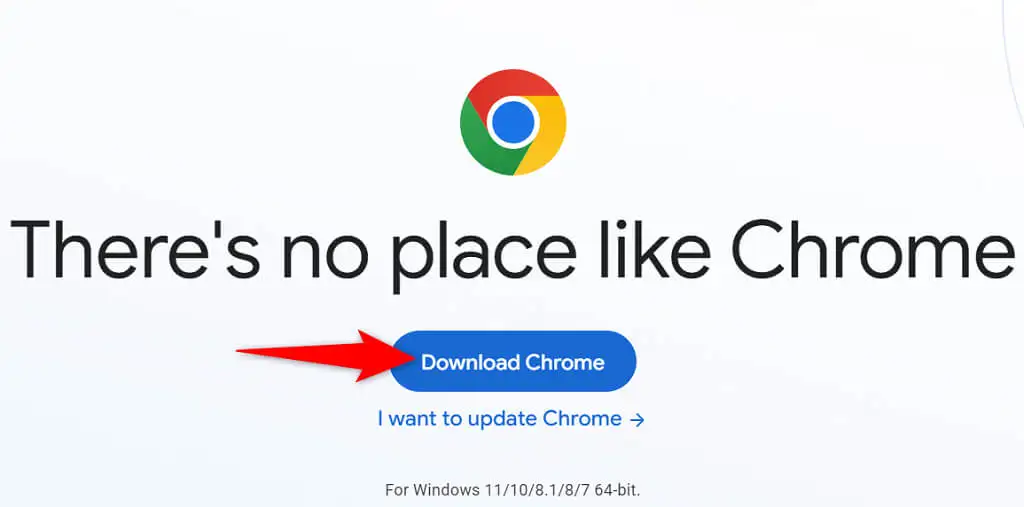
สิ้นสุด การรบกวนข้อผิดพลาดหน่วยความจำไม่เพียงพอของ Chrome
หลายรายการในคอมพิวเตอร์ของคุณอาจทำให้ Chrome มีหน่วยความจำไม่เพียงพอ อย่างไรก็ตาม คุณสามารถแก้ไขรายการเหล่านั้นส่วนใหญ่ได้อย่างง่ายดาย ทำให้ Chrome กลับสู่สภาพที่เสถียร ใช้วิธีการที่อธิบายไว้ข้างต้น จากบนลงล่าง และปัญหา Chrome ของคุณควรได้รับการแก้ไข
