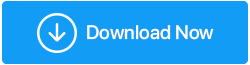วิธีแก้ไขปัญหาตรวจไม่พบการ์ดจอ
เผยแพร่แล้ว: 2020-08-19ไม่ใช่เรื่องใหญ่ที่จะพบ ข้อผิดพลาดที่ตรวจไม่พบการ์ดกราฟิก บนพีซี Windows 10 ของคุณ ขณะทำงานบนพีซี Windows 10 มักพบข้อผิดพลาดที่ตรวจไม่พบ GPU สาเหตุ 9-10 ครั้งเกิดจากไดรเวอร์กราฟิกที่ล้าสมัย และอาจต้องการอัปเดตไดรเวอร์กราฟิกใน Windows 10
สาเหตุหลักประการหนึ่งที่อยู่เบื้องหลังข้อผิดพลาดคือไดรเวอร์ GPU ที่เพิ่งติดตั้งใหม่ หรือ ไดรเวอร์การ์ดแสดงผลที่ผิดพลาดหรือเข้ากันไม่ ได้ แม้จะไม่ใช่งานใหญ่ที่ต้องทำให้สำเร็จ แต่บางครั้งใบไม้ก็ค่อนข้างเหนื่อยและหงุดหงิด
บทความนี้ให้ความรู้ผู้ใช้ของเราเกี่ยวกับวิธีการอัปเดตไดรเวอร์เพื่อแก้ไขข้อผิดพลาดที่ตรวจไม่พบการ์ดกราฟิก
เห็นได้ชัดว่าสามารถแก้ไขข้อผิดพลาดได้ด้วยตนเองหรือเลือกซอฟต์แวร์ตัวอัปเดตไดรเวอร์ที่ดีที่สุด เช่น Smart Driver Care จาก Systweak Software เพื่อทำงานให้กับคุณ Smart Driver Care เป็นซอฟต์แวร์ตัวอัปเดตไดรเวอร์ที่ยอดเยี่ยม ซึ่งจะอัปเดตไดรเวอร์ที่ล้าสมัย เข้ากันไม่ได้ และเกิดข้อผิดพลาด และทำให้ระบบของคุณทำงานได้อย่างราบรื่น
การ์ดกราฟิกคืออะไร?
การ์ดแสดงผลที่รู้จักกันทั่วไปในชื่อ GPU คือชิ้นส่วนของฮาร์ดแวร์ที่รับผิดชอบในการสร้างและแสดงภาพบนคอมพิวเตอร์ของคุณในรูปแบบของพิกเซล
มันรันข้อมูลกราฟิกเพื่อแสดงภาพคุณภาพสูงด้วยสี ความคมชัด ความชัดเจน และคุณลักษณะอื่นๆ ขั้นสูง
เมื่อใดที่เราได้รับกราฟิกการ์ดที่ตรวจไม่พบข้อผิดพลาด?
คุณสามารถรับข้อผิดพลาดที่ตรวจไม่พบ GPU บนพีซี Windows 10 ภายใต้สองสถานการณ์:
ตรวจไม่พบการ์ดกราฟิกใน Windows:
นี่เป็นกรณีหนึ่งที่ไม่พบ GPU ในตัวจัดการอุปกรณ์ ในกรณีนี้ อาจไม่สามารถติดตั้งไดรเวอร์ได้
ตรวจไม่พบการ์ดกราฟิกขณะบู๊ต:
สิ่งนี้จะเกิดขึ้นเมื่อคุณสามารถบูตพีซีที่ใช้ Windows 10 ได้ แต่ไม่ใช่การ์ดกราฟิก ในกรณีดังกล่าวเมื่อพีซีเปิดอยู่ จะไม่สามารถตรวจพบการ์ดแสดงผลได้ ดังนั้นทั้งหน้าจอจะไม่แสดงสิ่งใดหรือจะว่างเปล่า ปัญหานี้เกิดขึ้นเมื่อมีข้อบกพร่องในการตั้งค่า BIOS หรือแม้แต่เมนบอร์ด
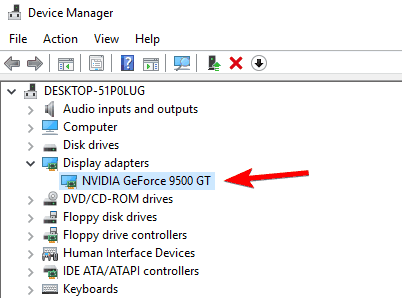
วิธีการแก้ไขข้อผิดพลาดที่ตรวจไม่พบกราฟิกการ์ดใน Windows 10
มีสองประเภทหลักๆ ที่คุณสามารถอัปเดตไดรเวอร์บนพีซีที่ใช้ Windows 10 และแก้ไขข้อผิดพลาด ที่ ตรวจไม่พบ GPU
สิ่งนี้เกี่ยวข้องกับการใช้ซอฟต์แวร์ตัวอัปเดตไดรเวอร์ที่ดีที่สุดของบริษัทอื่นหรือดำเนินการตามขั้นตอนการแก้ไขปัญหาด้วยตนเอง ในบทความนี้ เราได้ระบุวิธีแก้ปัญหาทั้งสองไว้ ดังนั้นโดยไม่รอช้า เรามาอ่านกันก่อนเลย
ใช้การดูแลไดรเวอร์อัจฉริยะ:
การใช้ซอฟต์แวร์ตัวอัปเดตไดรเวอร์ที่ดีที่สุดในการอัปเดตไดรเวอร์โดยอัตโนมัติใน Windows 10 เป็นวิธีแก้ไขปัญหาที่ง่ายที่สุดในการแก้ไขข้อผิดพลาดที่ตรวจไม่พบการ์ดกราฟิก
Smart Driver Care โดย Systweak Software เป็นโซลูชั่นแบบครบวงจรสำหรับปัญหาทั้งหมดที่เกี่ยวข้องกับไดรเวอร์ เป็นเครื่องมือที่มีประสิทธิภาพที่สามารถอัปเดตไดรเวอร์ที่ล้าสมัยและเข้ากันไม่ได้ทั้งหมดอย่างง่ายดาย ดังนั้นจึงช่วยปรับปรุงประสิทธิภาพของพีซี Windows 10 ของคุณ
Smart Driver Care เต็มไปด้วยคุณสมบัติที่หลากหลาย เช่น:
- อัปเดตไดรเวอร์ที่ล้าสมัยทั้งหมดในคราวเดียว
- ต้องใช้การสำรองข้อมูลเต็มรูปแบบซึ่งสามารถกู้คืนได้อย่างง่ายดาย
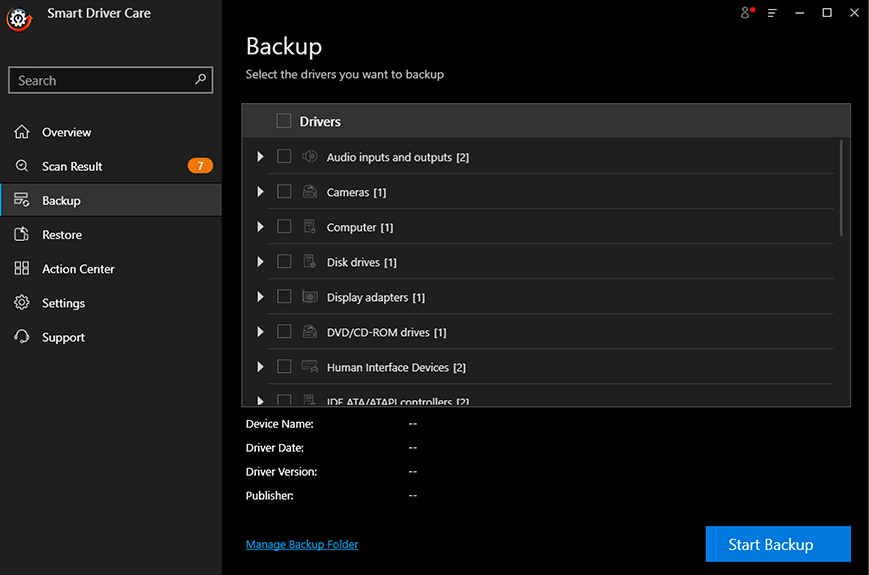
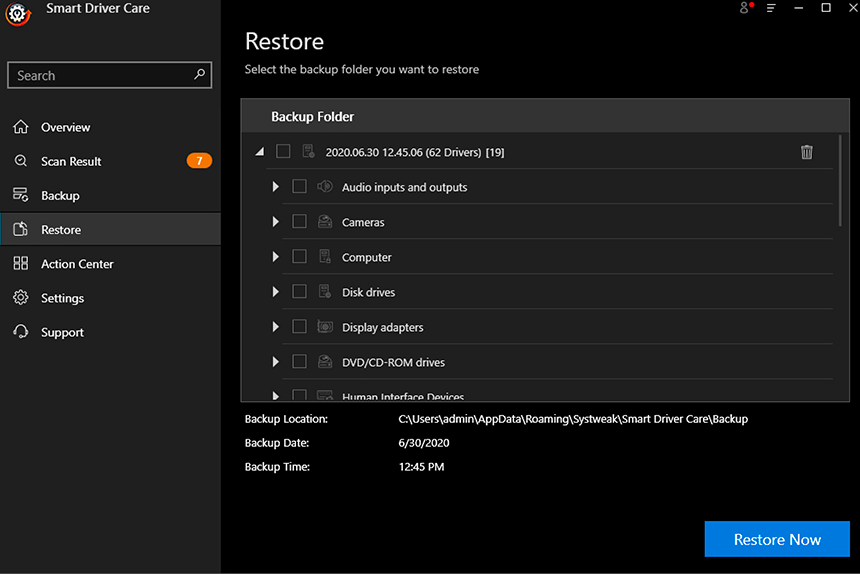
- จะสแกนหาซอฟต์แวร์ทั้งหมดที่ติดตั้งบนพีซี Windows ของคุณและอัปเดตได้ในคลิกเดียว
- Smart Driver Care ให้บริการในภาษาอังกฤษและภาษาญี่ปุ่น
- คุณสามารถกำหนดตารางเวลาเพื่อทำการสแกนโดยอัตโนมัติ
การใช้ Smart Driver Care สามารถ อัปเดตไดรเวอร์การ์ดแสดงผลโดยอัตโนมัติ และไดรเวอร์อื่น ๆ ได้อย่างง่ายดายด้วยความพยายามเพียงเล็กน้อย คุณสามารถเลือกใช้เวอร์ชันฟรีและอัปเดตไดรเวอร์ทีละตัวหรือซื้อและอัปเดตทั้งหมดในคราวเดียว
คลิกปุ่มด้านล่างเพื่อดาวน์โหลด Smart Driver Care ที่ใช้งานง่าย – ซอฟต์แวร์อัพเดตไดรเวอร์ที่ดีที่สุด
ทำตามขั้นตอนด้านล่างเพื่อแก้ไขข้อผิดพลาด GPU ที่ตรวจไม่พบใน Windows 10
- ดาวน์โหลด Smart Driver Care และติดตั้ง
- เมื่อติดตั้งแล้ว ให้เปิด Smart Driver Care และคลิกที่ Scan Drivers เพื่อสแกน Windows 10 PC ของคุณเพื่อหาไดรเวอร์ที่ล้าสมัย
- คลิกที่ปุ่ม Update Driver ซึ่งอยู่ถัดจากไดรเวอร์จากรายการไดรเวอร์ที่ล้าสมัย
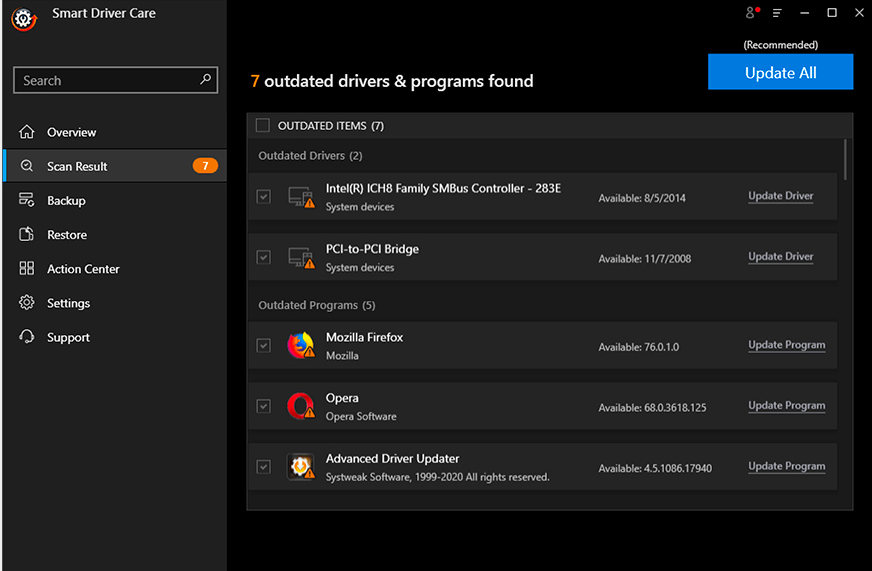
- ทันทีที่คุณคลิกที่ Update Driver Smart Driver Care จะติดตั้งไดรเวอร์ล่าสุดอย่างมีประสิทธิภาพ
- หลังจากที่คุณดาวน์โหลดไดรเวอร์ล่าสุดแล้ว ให้รีสตาร์ทพีซี Windows 10 ของคุณ
นี่เป็นวิธีหนึ่งที่คุณสามารถอัปเดตไดรเวอร์ได้อย่างง่ายดาย ในกรณีที่คุณต้องการดำเนินการด้วยตนเอง คุณสามารถทำตามวิธีแก้ไขปัญหาที่กล่าวถึงด้านล่าง

ด้านล่างนี้ เราได้รวบรวมรายการของวิธีแก้ปัญหาที่เป็นไปได้มากที่สุดใน การอัปเดตไดรเวอร์กราฟิกใน Windows 10 และ กำจัด ' GPU ตรวจไม่พบปัญหา' ทั้งในไดรเวอร์การ์ดแสดงผล AMD และ NVIDIA
ตรวจสอบว่าติดตั้งกราฟิกการ์ดอย่างถูกต้องหรือไม่
การ์ดกราฟิกอยู่บนสล็อต PCI-Express x16 ดังนั้นสิ่งแรกที่คุณต้องตรวจสอบในขณะที่พบปัญหาคือติดตั้งการ์ดกราฟิกอย่างถูกต้องหรือไม่ วิธีที่ดีเพื่อให้แน่ใจว่าได้ถอดการ์ดแสดงผลออกจากสล็อตแล้วใส่กลับเข้าไปใหม่ และตรวจสอบว่าข้อผิดพลาดได้รับการแก้ไขแล้วหรือไม่ หากปัญหายังคงเกิดขึ้นหลังจากการรีสตาร์ท ให้ทำตามขั้นตอนต่อไป
การตั้งค่าไบออส:
ขั้นตอนต่อไปคือการตั้งค่ากราฟิกหลักเป็น PCI Express Graphics ในการตั้งค่า BIOS นอกจากนี้ ขณะตรวจสอบข้อผิดพลาดที่ตรวจไม่พบ GPU ผู้ใช้ต้องปิดใช้งานวิดีโอออนบอร์ดเพื่อแก้ไขปัญหา
ตรวจสอบ PSU / แหล่งจ่ายไฟ:
ปัจจัยสำคัญอีกประการหนึ่งที่ต้องคำนึงถึงขณะแก้ไขข้อผิดพลาดที่ตรวจไม่พบการ์ดกราฟิกใน Windows 10 คือการดูว่ามีการจ่ายพลังงานให้กับ GPU เพียงพอหรือไม่
ในกรณีที่แหล่งจ่ายไฟไม่เพียงพอ อาจทำให้ GPU ทำงานผิดพลาดหรือไม่ทำงานเลย สิ่งหนึ่งที่ต้องดูแลคือ ขั้วต่อสายไฟที่ถูกต้องควรเชื่อมต่อกับการ์ด GPU ดังนั้นควรตรวจสอบก่อนแล้วจึงเสียบขั้วต่อสายไฟ 6 พินหรือ 8 พินเข้ากับ GPU ตามต้องการ
ตรวจสอบไดร์เวอร์กราฟิกในตัว:
ขณะตรวจสอบวิธีแก้ปัญหาที่เป็นไปได้ใน การอัปเดตการ์ดแสดงผล สิ่งสำคัญคือต้องตรวจสอบว่าติดตั้งไดรเวอร์ที่ถูกต้องสำหรับการ์ดแสดงผลที่ต่ออยู่หรือไม่ ในกรณีที่คุณกำลังเปลี่ยน การ์ดแสดงผล ตรวจสอบให้แน่ใจว่าได้ถอนการติดตั้งไดรเวอร์การ์ดแสดงผลรุ่นเก่าทั้งหมดแล้ว
เมื่อถอนการติดตั้งไดรเวอร์รุ่นเก่าแล้ว ให้ติดตั้งไดรเวอร์การ์ดแสดงผลและไดรเวอร์วิดีโอเฉพาะสำหรับการ์ดนั้น ๆ
ติดตั้งไดรเวอร์วิดีโอที่ถูกต้อง:
ไม่มีฮาร์ดแวร์ใดสามารถทำงานได้หากไม่มีไดรเวอร์ที่ถูกต้อง ในกรณีที่คุณติดตั้งไดรเวอร์ผิดพลาดหรือเข้ากันไม่ได้ ไดรเวอร์กราฟิกจะทำงานไม่ถูกต้อง ดังนั้น เพื่อหลีกเลี่ยงสถานการณ์ดังกล่าว วิธีที่ดีที่สุดคือต้องรู้ วิธีอัปเดตไดรเวอร์อย่างถูกต้อง
ขอแนะนำให้อัปเดตไดรเวอร์จากเว็บไซต์ของผู้จำหน่ายอย่างเป็นทางการเสมอ ดังนั้นหากคุณมีไดรเวอร์ AMD หรือ NVIDIA ให้ติดตั้งจากเว็บไซต์ทางการ อย่างไรก็ตาม ยังมีซอฟต์แวร์ของบริษัทอื่นซึ่งคุณสามารถ ติดตั้งไดรเวอร์โดยอัตโนมัติบนพีซีที่ใช้ Windows 10 ซอฟต์แวร์ตัวอัปเดต ไดรเวอร์ที่ดีที่สุดบางตัวคือ Smart Driver Care และ Advanced Driver Updater จาก Systweak Software
อัปเดต Windows:
ขอแนะนำเสมอให้ระบบปฏิบัติการ Windows ของคุณทันสมัยอยู่เสมอเพื่อกำจัดจุดบกพร่องและความไม่ลงรอยกัน ขณะเรียนรู้ วิธีอัปเดตไดรเวอร์กราฟิกใน Windows 10 หากหลังจากอัปเดต Windows ไดรเวอร์ของคุณทำงานไม่ถูกต้อง หรือ ตรวจไม่พบไดรเวอร์กราฟิก คุณสามารถย้อนกลับไดรเวอร์หรือดำเนินการคืนค่าระบบได้ทุกเมื่อ พีซี Windows 10 ทำงานอย่างถูกต้อง
มีสายเคเบิลแสดงผลที่ใช้งานได้:
คุณต้องใช้สายแสดงผลคุณภาพดีที่ต่อเข้ากับการ์ดจอ หากสายแสดงผลมีราคาถูกและมีข้อบกพร่อง จะทำให้ GPU ตรวจไม่พบข้อผิดพลาดไม่ว่ากราฟิกการ์ดจะทำงานอย่างถูกต้องหรือไม่ เพื่อหลีกเลี่ยงข้อผิดพลาดดังกล่าว สายแสดงผลควรมีคุณภาพดีและมีขั้วต่อสีทอง
ปัญหาเกี่ยวกับเมนบอร์ด:
หากการ์ดกราฟิกและมาเธอร์บอร์ดเข้ากันไม่ได้ คุณจะได้รับ GPU ตรวจไม่พบข้อผิดพลาดบนพีซี Windows 10 ของคุณ
สามารถหลีกเลี่ยงข้อผิดพลาดดังกล่าวได้ด้วยการอัพเดต BIOS ซึ่งจะแก้ไขปัญหาความเข้ากันได้ระหว่างการ์ดกราฟิกและเมนบอร์ด
หากหลังจากดำเนินการแก้ไขปัญหาทั้งหมดที่กล่าวมาแล้ว คุณยังไม่สามารถ อัปเดตไดรเวอร์การ์ดแสดงผลใน Windows 10 ได้ คุณสามารถดำเนินการตามขั้นตอนถัดไปที่เกี่ยวข้องกับการตรวจสอบ VBIOS การ์ดแสดงผลที่ชำรุด และเมนบอร์ดที่ชำรุด
การ์ดแสดงผลผิดพลาด:
หากกราฟิกการ์ดที่คุณเลือกมีข้อบกพร่องจากการผลิตหรือชำรุด การ์ดจะไม่ทำงาน ภายใต้สถานการณ์ดังกล่าว คุณสามารถใส่การ์ดแสดงผลบนคอมพิวเตอร์เครื่องที่สองได้ตลอดเวลาเพื่อตรวจสอบว่าใช้งานได้หรือไม่ ในกรณีที่ใช้ไม่ได้กับพีซีเครื่องที่สองด้วย คุณจะต้องเปลี่ยนการ์ดจอหรือซ่อมแซม
ตรวจสอบสล็อต PCI Express x16:
ในขณะที่ GPU ตรวจไม่พบข้อผิดพลาดใน Windows 10 ได้รับการแก้ไขด้วยวิธีแก้ไขปัญหาข้างต้น แต่กรณีสุดท้ายที่อาจให้ข้อผิดพลาดแก่คุณคือสล็อต PCI Express x16 ที่ผิดพลาด ในการตรวจสอบนี้ ให้วางการ์ดแสดงผลกับคอมพิวเตอร์เครื่องอื่นและดูว่าทำงานอย่างถูกต้องหรือไม่ ในกรณีที่การ์ดกราฟิกทำงานบนพีซีเครื่องที่สอง สล็อต PCI จะเสีย ในกรณีเช่นนี้ คุณต้องรับการซ่อมแซมหรือเปลี่ยนเมนบอร์ด
การมีไดรเวอร์ที่อัปเดตเป็นสิ่งจำเป็นสำหรับการทำงานที่ราบรื่นของพีซี Windows เครื่องใดก็ได้ หากคุณเพิ่งติดตั้งการอัปเดต Windows หรือเปลี่ยนการ์ดกราฟิก คุณอาจได้รับ ข้อผิดพลาดที่ตรวจไม่พบการ์ดจอ ในพีซีที่ใช้ Windows 10
ในการแก้ไขปัญหานี้ คุณสามารถเลือกใช้ซอฟต์แวร์ตัวอัปเดตไดรเวอร์ที่ดีที่สุดเพื่ออัปเดตไดรเวอร์โดยอัตโนมัติหรือแก้ไขปัญหาด้วยตนเอง โปรดแจ้งให้เราทราบว่าคุณพบบทความในส่วนความคิดเห็นด้านล่างอย่างไร
อ่านต่อไป:
Windows 10 ของคุณยังคงพูดติดอ่าง? นี่คือการแก้ไข
วิธีตรวจสอบเวอร์ชั่น BIOS ใน Windows 10
แก้ไข: คอมพิวเตอร์เปิดแต่ไม่มีจอแสดงผล