วิธีแก้ไขรูปภาพไม่โหลดใน Chrome
เผยแพร่แล้ว: 2022-06-17ตามค่าเริ่มต้น Google Chrome ถูกตั้งค่าให้แสดงภาพบนเว็บไซต์ที่คุณเยี่ยมชมในเบราว์เซอร์นี้ หากคุณพบว่าเบราว์เซอร์ไม่แสดงรูปภาพสำหรับไซต์ แสดงว่าไซต์นั้นอาจประสบปัญหาในการแสดงรูปภาพ หากปัญหาของคุณยังคงอยู่กับไซต์อื่น เบราว์เซอร์ของคุณอาจเป็นปัญหา
คุณหรือบุคคลอื่นอาจปิดใช้งานตัวเลือกการโหลดรูปภาพใน Chrome ปิด JavaScript หรือส่วนขยายใดส่วนขยายหนึ่งของคุณอาจทำให้ Chrome ไม่โหลดรูปภาพของคุณ คู่มือนี้จะกล่าวถึงแนวทางที่เป็นไปได้ในการแก้ไขปัญหาของคุณ

ใช้เบราว์เซอร์อื่นเพื่อเข้าถึงหน้าเว็บของคุณ
เมื่อ Chrome ไม่แสดงภาพบนไซต์ ให้เปลี่ยนไปใช้เว็บเบราว์เซอร์อื่นบนคอมพิวเตอร์ของคุณและดูว่าคุณสามารถโหลดรูปภาพได้หรือไม่ คุณอาจลองใช้เบราว์เซอร์อื่นๆ เช่น Microsoft Edge, Mozilla Firefox, Vivaldi หรือ Opera
หากรูปภาพไซต์ของคุณโหลดในเว็บเบราว์เซอร์อื่น แสดงว่าเบราว์เซอร์ Chrome มีปัญหา ในกรณีนี้ โปรดอ่านเพื่อดูวิธีแก้ไขเพิ่มเติม
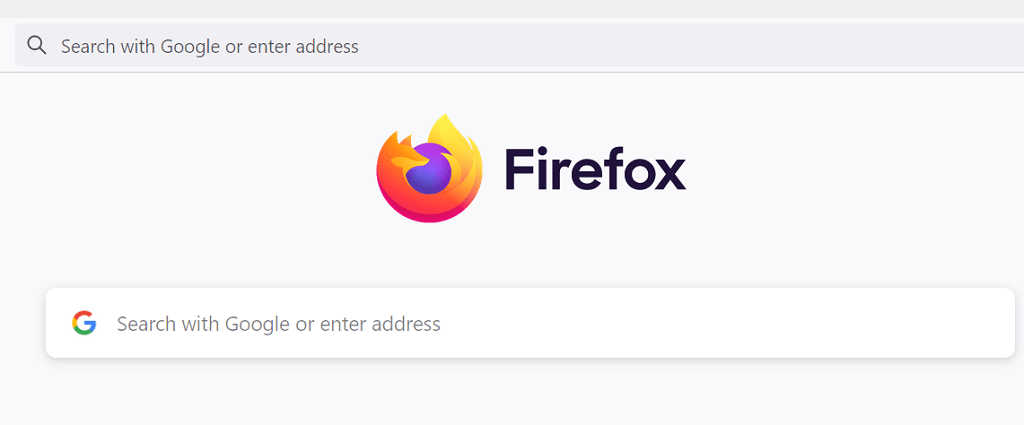
หากเบราว์เซอร์อื่นของคุณไม่สามารถโหลดรูปภาพได้ แสดงว่าไซต์มีปัญหา ในกรณีนี้ ผู้ดูแลไซต์จะต้องเปิดใช้งานการโหลดรูปภาพหรือแก้ไขปัญหาที่ทำให้ไม่สามารถแสดงรูปภาพได้
อนุญาตให้ไซต์แสดงรูปภาพใน Google Chrome
Chrome มีตัวเลือกให้คุณปิดใช้งานและเปิดใช้งานการโหลดรูปภาพในเว็บเบราว์เซอร์ของคุณ หากคุณหรือคนอื่นปิดตัวเลือกนี้ไว้ คุณจะต้องเปิดตัวเลือกนี้อีกครั้งเพื่อดูรูปภาพบนไซต์ของคุณ
การสลับตัวเลือกนี้ใน Chrome ทำได้ง่ายและรวดเร็ว นี่คือวิธีการ
- เปิด Chrome เลือกจุดสามจุดที่มุมบนขวา แล้วเลือก การตั้งค่า
- เลือก ความเป็นส่วนตัวและความปลอดภัย ทางด้านซ้ายและ การตั้งค่าไซต์ ทางด้านขวา
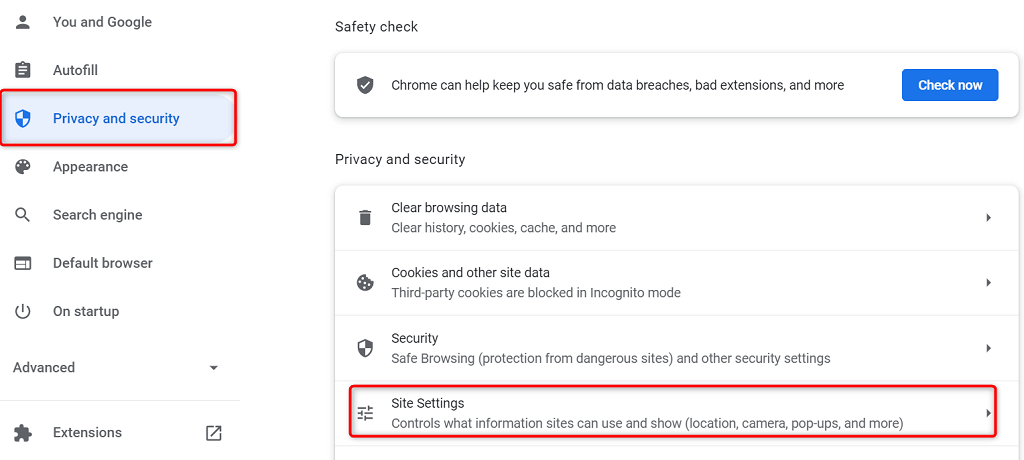
- เลื่อนหน้าลงและเลือก รูปภาพ
- เปิดใช้งาน ไซต์สามารถแสดงตัวเลือกรูปภาพ
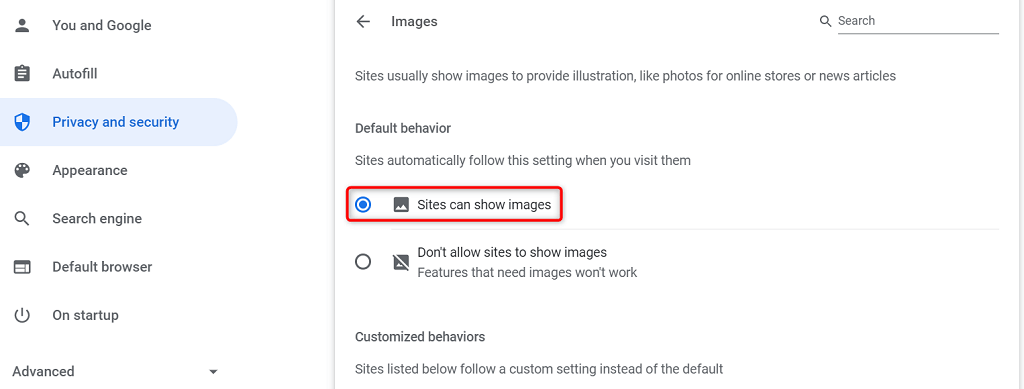
- เปิด Chrome ขึ้นมาใหม่และเปิดเว็บไซต์ของคุณ รูปภาพไซต์ของคุณควรโหลดโดยไม่มีปัญหา
เปิดใช้งาน JavaScript ใน Chrome เพื่อแสดงรูปภาพ
บางไซต์ใช้ JavaScript เพื่อแสดงรูปภาพ และหากคุณปิดใช้งานคุณลักษณะนี้ใน Chrome คุณจะต้องเปิดตัวเลือกนี้เพื่อดูรูปภาพของคุณ
คุณสามารถเปิด JavaScript ใน Chrome ได้ดังนี้:
- เปิด Chrome เลือกจุดสามจุดที่มุมบนขวา แล้วเลือก การตั้งค่า
- เลือก ความเป็นส่วนตัวและความปลอดภัย ทางด้านซ้ายและ การตั้งค่าไซต์ ทางด้านขวา
- เลื่อนลงและเลือก JavaScript
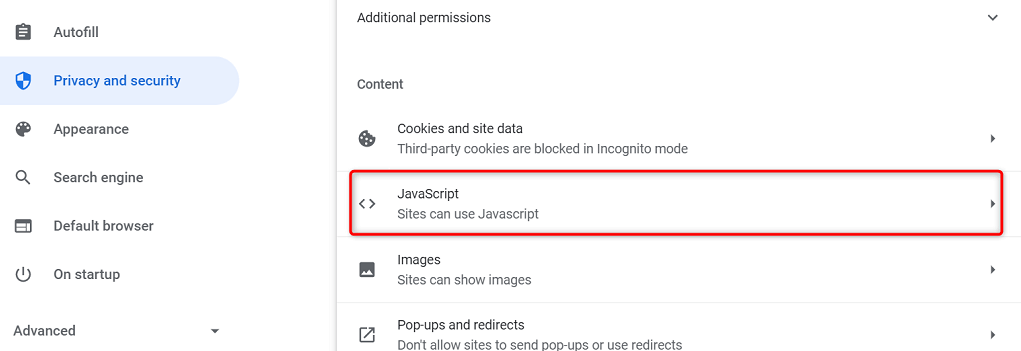
- เปิดใช้งาน ไซต์สามารถใช้ตัวเลือก JavaScript
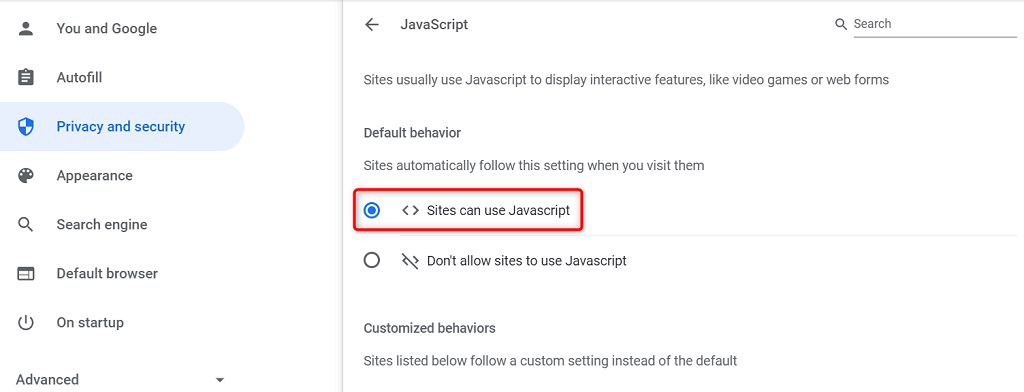
- เปิด Chrome อีกครั้ง และปัญหาของคุณควรได้รับการแก้ไข
ใช้โหมดไม่ระบุตัวตนใน Chrome
โหมดไม่ระบุตัวตนของ Chrome จะแยกเซสชันการท่องเว็บปัจจุบันออกจากเซสชันการท่องเว็บอื่นๆ และข้อมูลการท่องเว็บที่ผ่านมาของคุณ ควรใช้โหมดนี้เพื่อดูว่าข้อมูลเบราว์เซอร์ของคุณก่อให้เกิดการรบกวนภาพไซต์ของคุณหรือไม่
- เลือกจุดสามจุดที่มุมบนขวาของ Chrome แล้วเลือก หน้าต่างใหม่ที่ไม่ระบุตัวตน
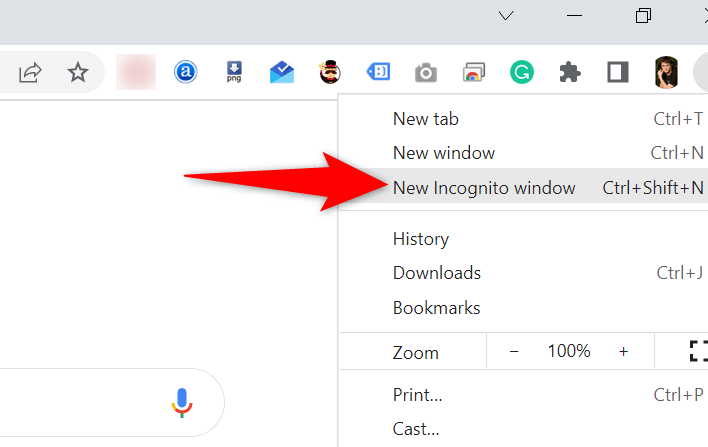
- เปิดเว็บไซต์ของคุณในหน้าต่างใหม่ที่เปิดตัว
หากรูปภาพไซต์ของคุณโหลดในหน้าต่างที่ไม่ระบุตัวตน ประวัติการเข้าชมหรือส่วนขยายของ Chrome อาจมีปัญหา ในกรณีนี้ ให้ทำตามวิธีการต่อไปนี้เพื่อแก้ไขปัญหาของคุณ
ปิดส่วนขยายของ Chrome
Chrome ให้คุณติดตั้งส่วนขยายเพื่อให้คุณได้รับประโยชน์สูงสุดจากเว็บเบราว์เซอร์ที่คุณชื่นชอบ บางครั้ง ส่วนขยายเหล่านี้อย่างน้อยหนึ่งรายการอาจมีปัญหา ทำให้เกิดปัญหาต่างๆ กับเบราว์เซอร์

การปิดใช้งานส่วนขยายของคุณเป็นสิ่งที่คุ้มค่า เพื่อดูว่าสามารถแก้ไขปัญหาการโหลดรูปภาพไม่ได้หรือไม่ คุณสามารถปิดส่วนขยายทีละรายการเพื่อค้นหาผู้กระทำผิด
- เปิด Chrome เลือกจุดสามจุดที่มุมบนขวา แล้วเลือก เครื่องมือเพิ่มเติม > ส่วนขยาย
- ปิดส่วนขยายทั้งหมดที่มีอยู่บนหน้าจอของคุณ
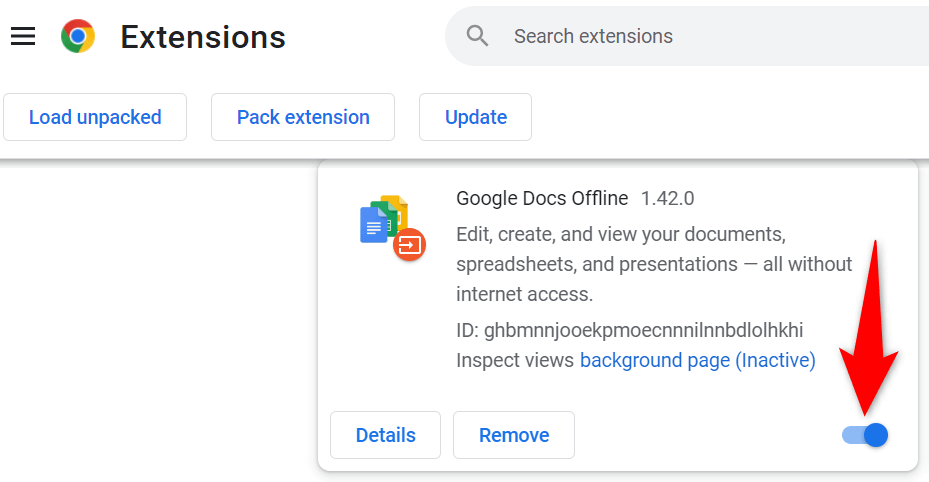
- เปิดไซต์ของคุณและดูว่ารูปภาพของคุณโหลดหรือไม่ หากเป็นเช่นนั้น ให้เปิดใช้งานส่วนขยายทีละรายการเพื่อค้นหาส่วนขยายที่มีปัญหา
- เมื่อคุณพบส่วนขยายผู้ร้าย ให้ลบส่วนขยายนั้นโดยเลือก ลบ ในหน้า ส่วนขยาย ของ Chrome
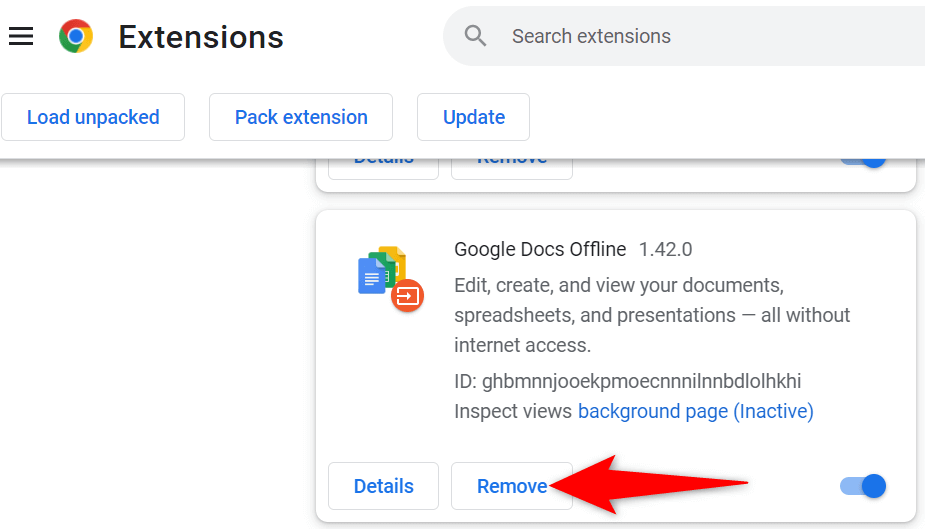
ล้างแคช Chrome และข้อมูลการท่องเว็บ
Chrome เก็บแคชและไฟล์การท่องเว็บอื่นๆ เพื่อเพิ่มความเร็วและปรับปรุงประสบการณ์การท่องเว็บของคุณ เมื่อไฟล์เหล่านี้เสียหายหรือมีปัญหา เบราว์เซอร์ของคุณจะเริ่มประสบปัญหา
ดังนั้นจึงควรล้างแคชของเบราว์เซอร์และข้อมูลอื่นๆ เพื่อดูว่าจะช่วยแก้ปัญหาการโหลดรูปภาพของคุณหรือไม่
- เลือกจุดสามจุดที่มุมบนขวาใน Chrome แล้วเลือก ประวัติ > ประวัติ
- เลือก ล้างข้อมูลการท่องเว็บ ในแถบด้านข้างทางด้านซ้าย
- เลือกรายการเบราว์เซอร์ที่คุณยอมสูญเสีย และเลือก ล้างข้อมูล
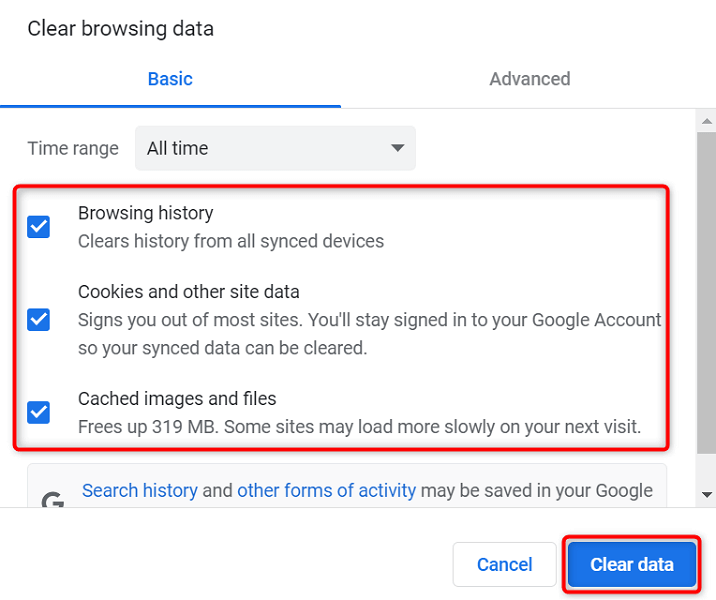
- ปิดและเปิด Chrome อีกครั้ง และรูปภาพเว็บไซต์ของคุณควรโหลดขึ้น
เปลี่ยนชื่อโฟลเดอร์ข้อมูลของ Chrome
วิธีหนึ่งในการแก้ไขปัญหาต่างๆ ของ Chrome คือการเปลี่ยนชื่อโฟลเดอร์ข้อมูลของเบราว์เซอร์ Chrome เก็บการกำหนดค่าเบราว์เซอร์ของคุณในโฟลเดอร์นี้ และการเปลี่ยนชื่อโฟลเดอร์จะบังคับให้ Chrome สร้างการกำหนดค่าใหม่
ที่ช่วยแก้ไขปัญหาต่างๆ เกี่ยวกับ Chrome
- ปิด Google Chrome บนคอมพิวเตอร์ของคุณ
- เปิดหน้าต่าง File Explorer บนพีซีของคุณและไปที่ไดเร็กทอรีต่อไปนี้ เส้นทางนี้จะถือว่าคุณได้ติดตั้ง Windows บนไดรฟ์ C และ Mahesh เป็นชื่อผู้ใช้ของคุณ เปลี่ยนรายการเหล่านี้หากไม่ตรงกับของคุณ
C:\Users\Mahesh\AppData\Local\Google\Chrome - คลิกขวาที่โฟลเดอร์ User Data แล้วเลือก Rename
- ใช้ BK-User Data เป็นชื่อโฟลเดอร์ใหม่ แล้วกด Enter
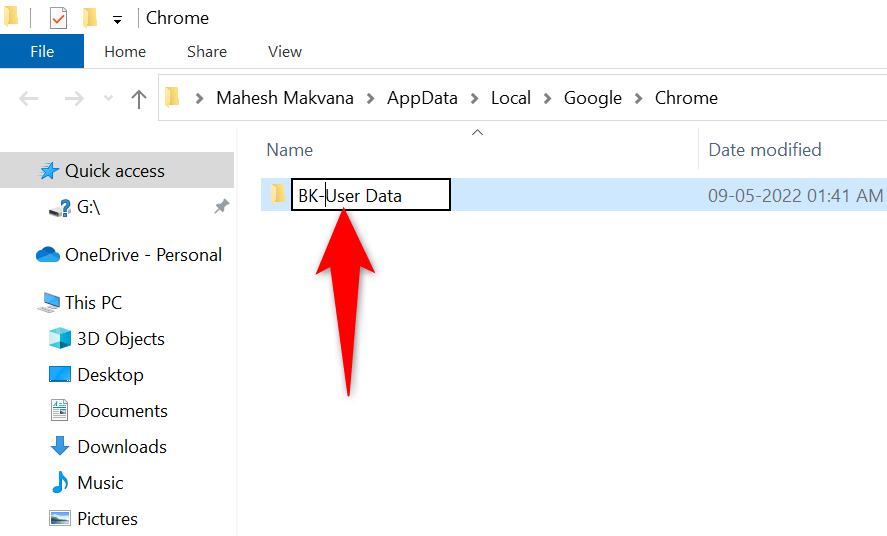
- เปิด Chrome แล้วเบราว์เซอร์ของคุณจะกำหนดค่าตัวเลือกใหม่
หากคุณใช้คอมพิวเตอร์ Mac โฟลเดอร์ข้อมูล Chrome จะอยู่ที่เส้นทางต่อไปนี้:
Users/<ชื่อผู้ใช้ของคุณ>/Library/Application Support/Google/Chrome/Default
บน Linux คุณจะพบโฟลเดอร์ข้อมูลของ Chrome ที่นี่:
/home/<ชื่อผู้ใช้ของคุณ>/.config/google-chrome/default
อัปเดต Google Chrome
แอปเวอร์ชันใดที่ล้าสมัยอาจทำให้เกิดปัญหาต่างๆ ได้ หากคุณไม่ได้อัปเดต Chrome มาเป็นเวลานาน Chrome เวอร์ชันเก่าคือสาเหตุที่ทำให้รูปภาพในเว็บไซต์ของคุณไม่โหลด
Chrome รับและติดตั้งการอัปเดตเบราว์เซอร์โดยอัตโนมัติ หากไม่เกิดขึ้นด้วยเหตุผลบางประการ คุณสามารถเรียกใช้การตรวจสอบด้วยตนเองเพื่อค้นหาและติดตั้งการอัปเดตล่าสุด
- เลือกจุดสามจุดที่มุมบนขวาใน Chrome แล้วเลือก ความช่วยเหลือ > เกี่ยวกับ Google Chrome
- Chrome จะตรวจหาและติดตั้งการอัปเดตที่มีให้โดยอัตโนมัติ
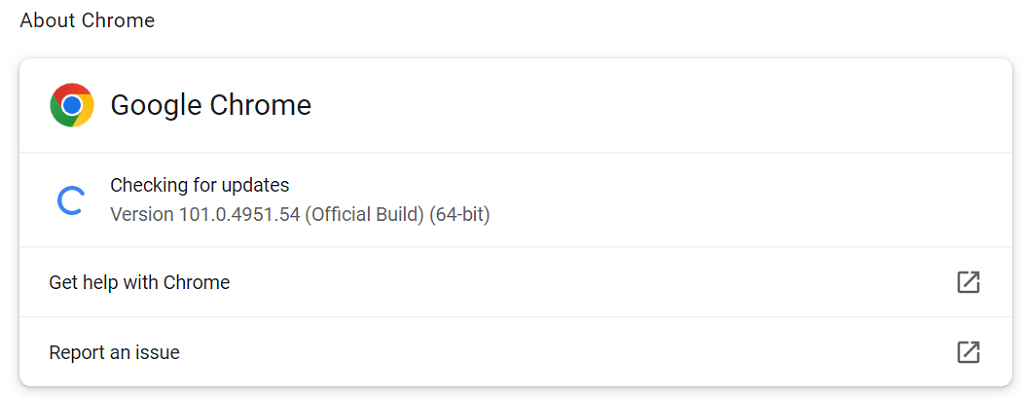
- ปิดและเปิด Chrome อีกครั้งเพื่อให้การอัปเดตของคุณมีผล
ทำให้ Chrome เป็นกราฟิกอีกครั้ง
ปัญหาการโหลดรูปภาพของ Chrome นั้นแก้ไขได้ไม่ยาก ข้อผิดพลาดมักเกิดขึ้นเมื่อคุณกำหนดค่าตัวเลือกในเบราว์เซอร์ไม่ถูกต้อง หรือข้อมูลเบราว์เซอร์ของคุณเสียหาย เมื่อคุณแก้ไขรายการเหล่านี้แล้ว เบราว์เซอร์ของคุณจะเริ่มแสดงภาพเว็บไซต์ของคุณตามปกติ
