วิธีแก้ไขข้อผิดพลาดในการเปิดใช้งาน iMessage
เผยแพร่แล้ว: 2023-01-02แอพ iMessage บนอุปกรณ์ Apple มักจะเริ่มทำงานทันทีที่คุณตั้งค่า อย่างไรก็ตาม มีบางสถานการณ์ที่ยังคงติดอยู่ที่ข้อผิดพลาด 'iMessage กำลังรอการเปิดใช้งาน' เมื่อข้อผิดพลาดนี้เกิดขึ้น iMessage จะป้องกันไม่ให้คุณส่งหรือรับข้อความใดๆ คุณอาจได้รับการแจ้งเตือนว่ายังไม่ได้ส่งข้อความ แม้ว่าคุณจะสามารถส่งข้อความได้ แต่ข้อความเหล่านั้นก็อาจดูไม่เป็นระเบียบ หรือฟองข้อความสีน้ำเงินของคุณเป็นสีเขียว
ข้อผิดพลาดเกิดขึ้นได้จากหลายสาเหตุ และแต่ละสาเหตุต้องใช้แนวทางแก้ไขที่แตกต่างกัน ตราบใดที่ข้อผิดพลาดยังไม่ได้รับการแก้ไข คุณจะพบว่า iMessage จะส่งและรับเฉพาะข้อความตัวอักษรมาตรฐานเท่านั้น ดังนั้น คุณจะสูญเสียการเข้าถึงคุณสมบัติเฉพาะทั้งหมดของ iMessage มาเรียนรู้วิธีแก้ไขข้อผิดพลาด 'iMessage ที่รอการเปิดใช้งาน'
ต้องอ่าน: iMessage ไม่ทำงานบน iPhone
วิธีแก้ไข iMessage กำลังรอข้อผิดพลาดในการเปิดใช้งาน
สำหรับข้อดีมากมายที่มีให้ ข้อผิดพลาดที่ไม่สำเร็จของ iMessage จะทำให้คุณไม่สามารถใช้ประโยชน์จากสิ่งใดๆ ได้ มีหลายสาเหตุที่ทำให้คุณเห็นข้อผิดพลาด อุปกรณ์ของคุณจะแสดงข้อความใดข้อความหนึ่งเหล่านี้ขณะเปิดใช้งาน iMessage:
- การเปิดใช้งานไม่สำเร็จ
- กำลังรอการเปิดใช้งาน
- ไม่สามารถลงชื่อเข้าใช้ได้ โปรดตรวจสอบการเชื่อมต่อเครือข่ายของคุณ
- เกิดข้อผิดพลาดระหว่างการเปิดใช้งาน
- ไม่สามารถติดต่อเซิร์ฟเวอร์ iMessage ได้ ลองอีกครั้ง.
หากต้องการเปิดใช้งาน iMessage บนอุปกรณ์ Apple ของคุณให้สำเร็จ ให้ทำตามทุกวิธีทีละขั้นตอน:
อ่านเพิ่มเติม: วิธีบล็อกข้อความสแปมบน iPhone
วิธีที่ 1: ตรวจสอบการเชื่อมต่อของคุณกับ Wi-Fi และข้อมูลมือถือ
โดยส่วนใหญ่ iMessage แจ้งว่ากำลังรอการเปิดใช้งานเนื่องจากอุปกรณ์ไม่สามารถเข้าถึงอินเทอร์เน็ตที่ใช้งานได้ ในทางตรงกันข้าม อุปกรณ์ของคุณอาจไม่สามารถเข้าถึงอินเทอร์เน็ตได้เนื่องจากอยู่ในโหมดเครื่องบิน เพื่อให้แน่ใจว่าการเปิดใช้งาน iMessage สำเร็จ ให้ตรวจสอบว่าเป็นกรณีนี้หรือไม่และปิดโหมดเครื่องบิน ขณะที่ตรวจสอบอีกครั้งว่าเชื่อมต่อกับ Wi-Fi หรือเครือข่ายเซลลูลาร์หรือไม่
ขั้นตอนที่ 1: เปิดแอป การตั้งค่า บน iPhone ของคุณ
ขั้นตอนที่ 2: ในเมนู การตั้งค่า ค้นหาโหมดเครื่องบินแล้วปิดหากเปิดอยู่
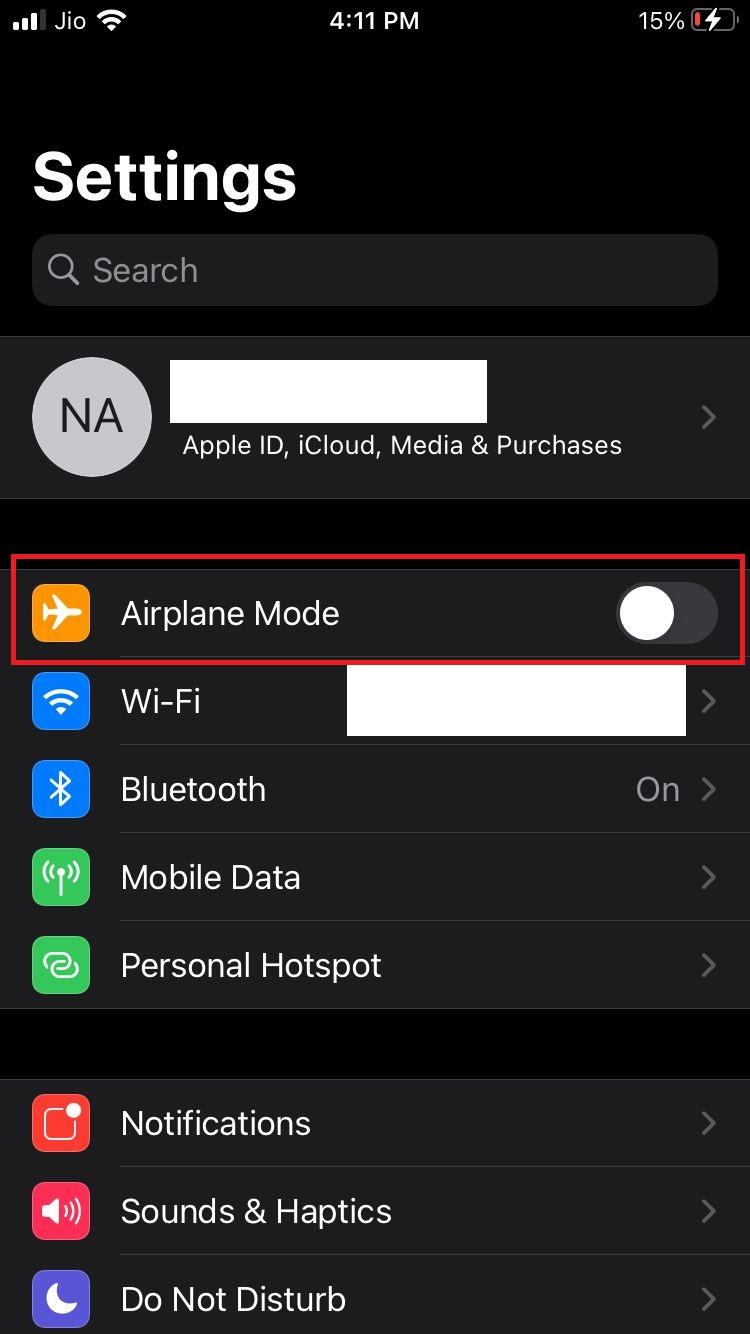
ขั้นตอนที่ 3: หากต้องการเปิดข้อมูลมือถือให้แตะที่ ข้อมูลมือถือ
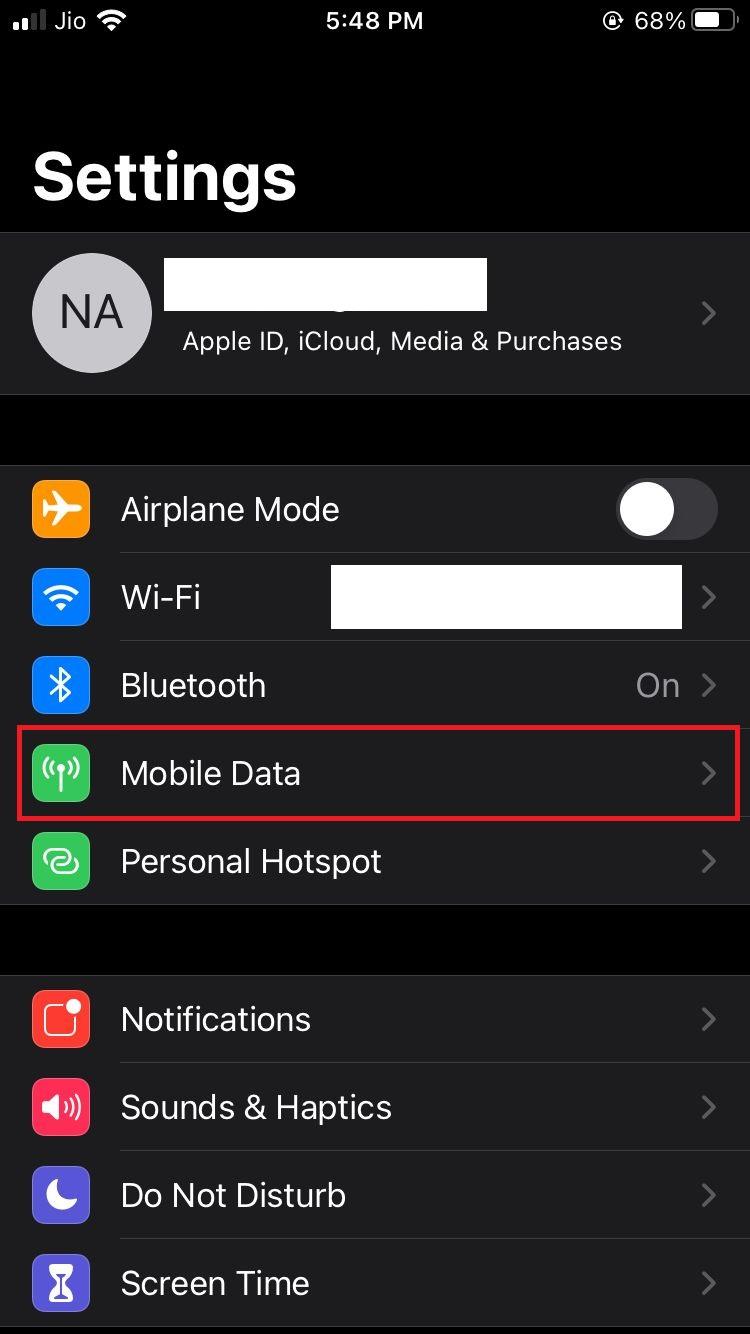
ขั้นตอนที่ 4: ถัดไปแตะที่ ข้อมูลมือถือ เพื่อเปิดข้อมูลมือถือ
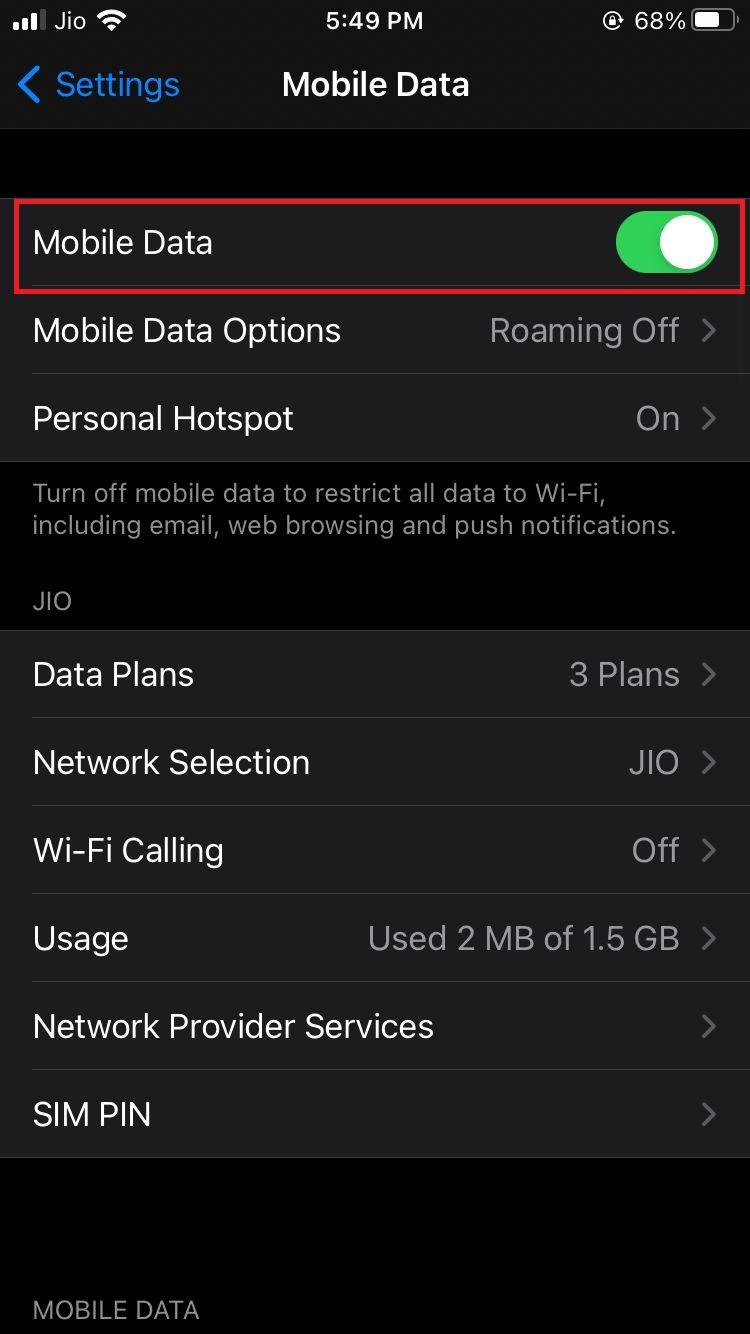
หรือ
ขั้นตอนที่ 4: กลับไปที่เมนู การตั้งค่า หลักและเลือก Wi-Fi
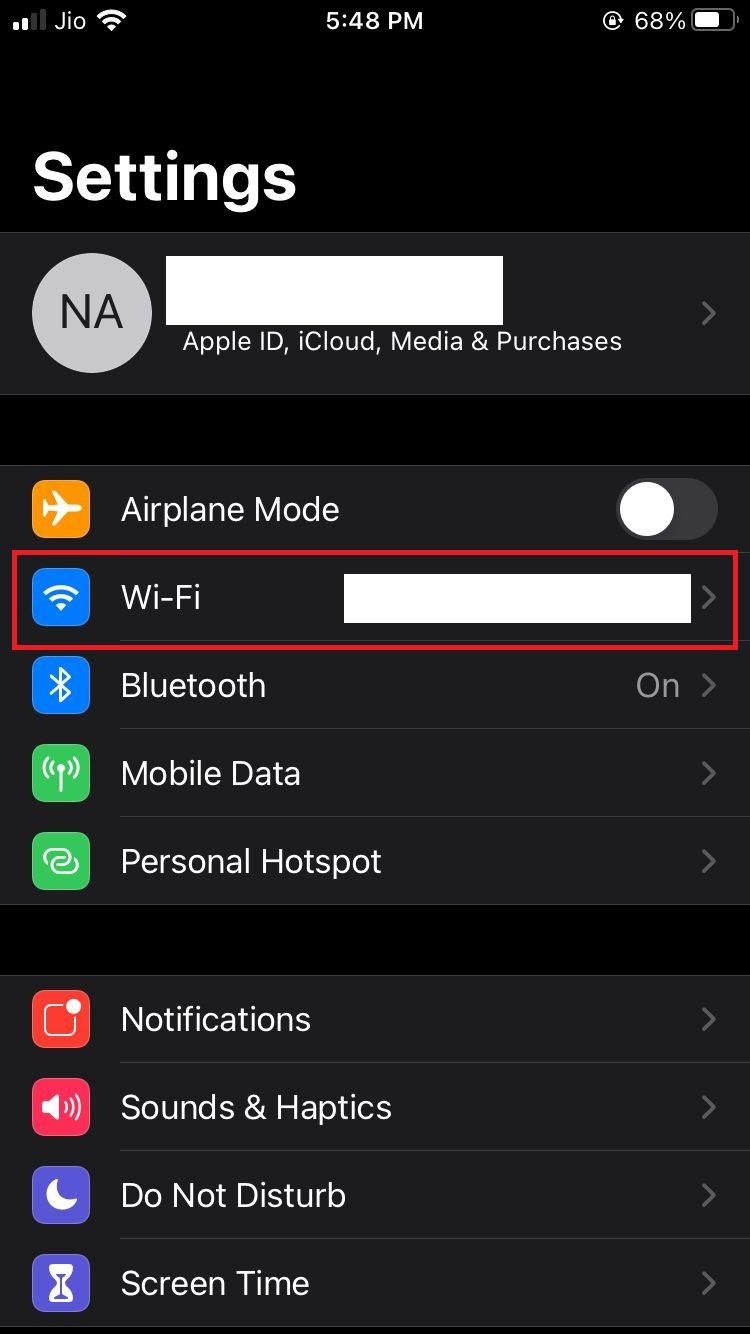
ขั้นตอนที่ 5: หากต้องการเปิดใช้งาน Wi-Fi ให้แตะที่มัน หากคุณไม่ได้เชื่อมโยงกับเครือข่ายใดๆ ให้เลือกเครือข่ายที่คุณต้องการเชื่อมต่อและป้อนรหัสผ่าน ตอนนี้ให้รีสตาร์ทอุปกรณ์ของคุณแล้วลองเปิดใช้งานอีกครั้ง
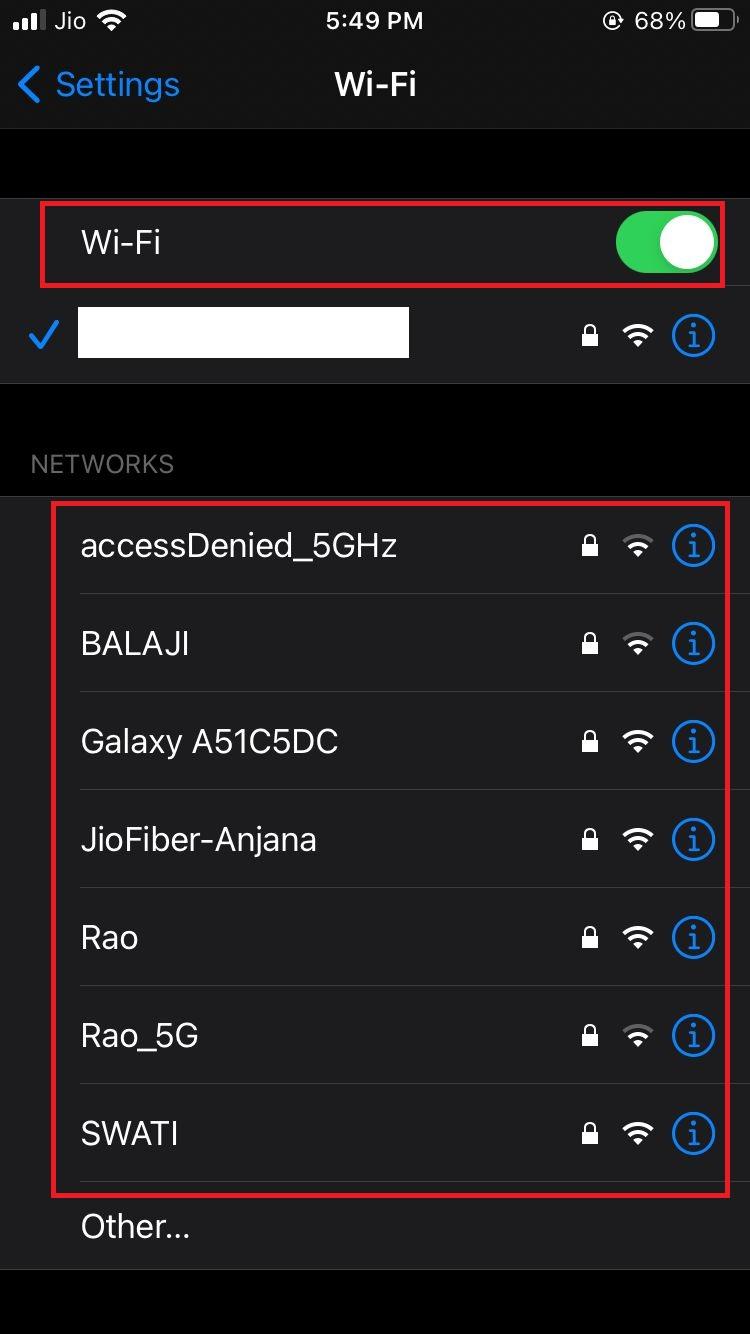
วิธีที่ 2: รีสตาร์ท iPhone ของคุณ
การรีสตาร์ทสมาร์ทโฟนเป็นวิธีที่ง่ายที่สุดวิธีหนึ่งในการแก้ไขปัญหาต่างๆ บางครั้งการแก้ไขข้อผิดพลาดในการเปิดใช้งาน iMessage ที่ไม่สำเร็จก็มีประโยชน์เช่นกัน
หากคุณใช้ iPhone X หรือ iPhone ใหม่กว่า ให้กดปุ่มด้านข้างและลดระดับเสียงค้างไว้แล้วลากแถบเลื่อนไปทางขวา
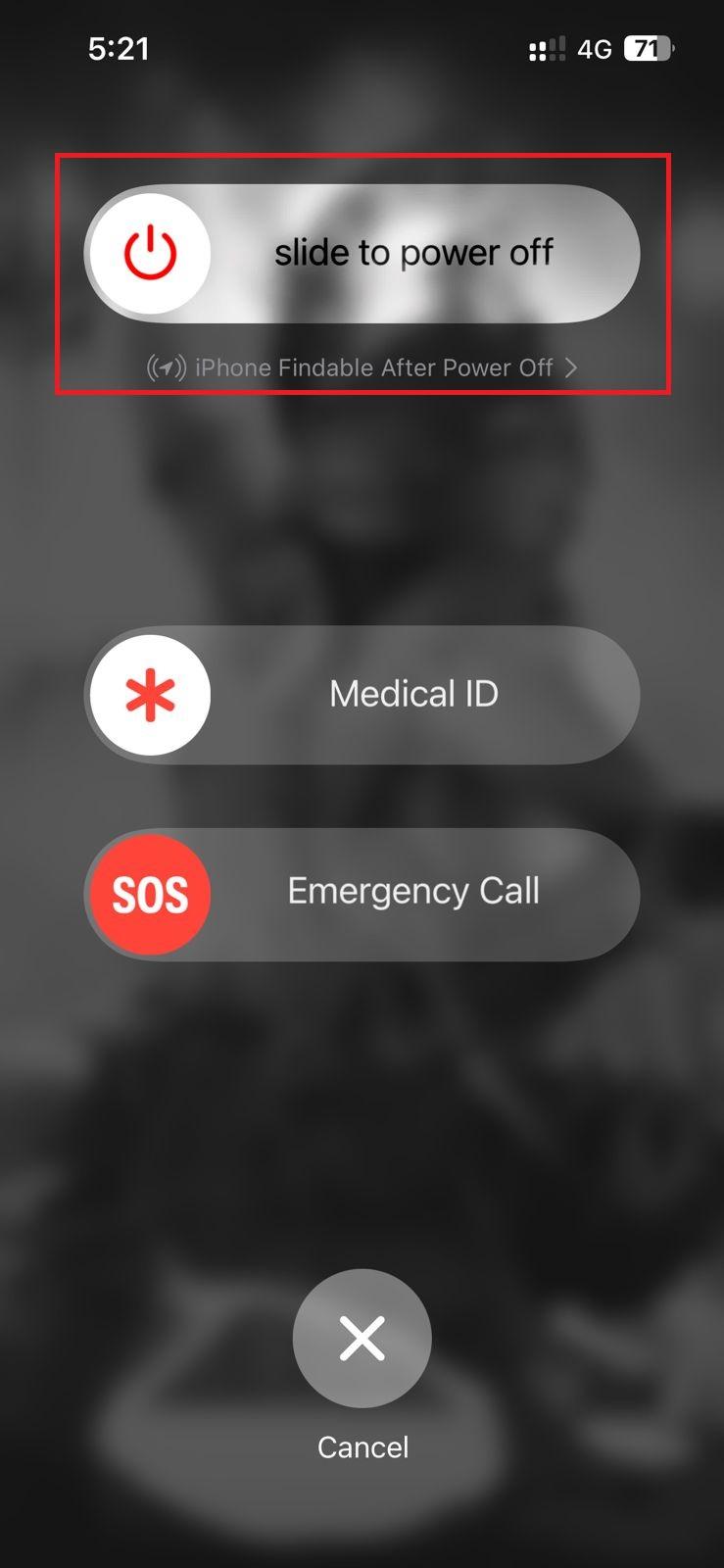
หรือหากคุณใช้ iPhone รุ่นก่อนหน้า ให้กดปุ่มสลีปค้างไว้แล้วลากแถบเลื่อนไปทางขวา
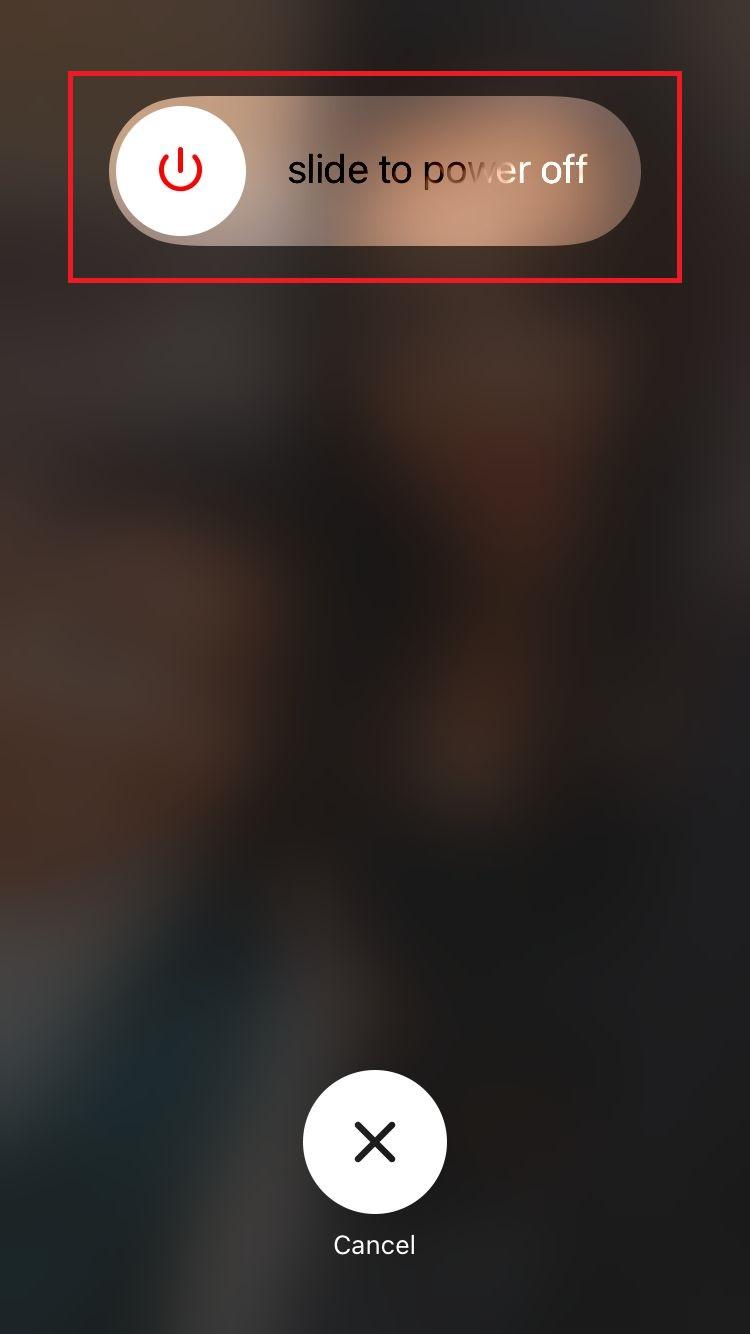
วิธีที่ 3: ตรวจสอบหน้าสถานะเซิร์ฟเวอร์ของ Apple
เมื่อเปิดใช้งาน iMessage อุปกรณ์ของคุณจะเชื่อมต่อกับเซิร์ฟเวอร์ของ Apple เพื่อตรวจสอบว่าคุณใช้ Apple ID ที่ถูกต้องหรือไม่ หากพบเป็นอย่างอื่น iMessage จะแจ้งว่ากำลังรอการเปิดใช้งาน เว็บไซต์อย่างเป็นทางการของ Apple ติดตามเซิร์ฟเวอร์และบันทึกทั้งหมดหากมีการออฟไลน์ เกิดปัญหากับเซิร์ฟเวอร์หากมีจุดสีเหลืองหรือสีแดงแทนที่จะเป็นจุดสีเขียวถัดจากแท็บ iMessage หากต้องการตรวจสอบการอัปเดตระบบของคุณ ให้คลิกที่ลิงก์นี้ที่นี่ หากเซิร์ฟเวอร์ของ Apple ไม่ทำงาน ให้รอให้ Apple แก้ไขเซิร์ฟเวอร์
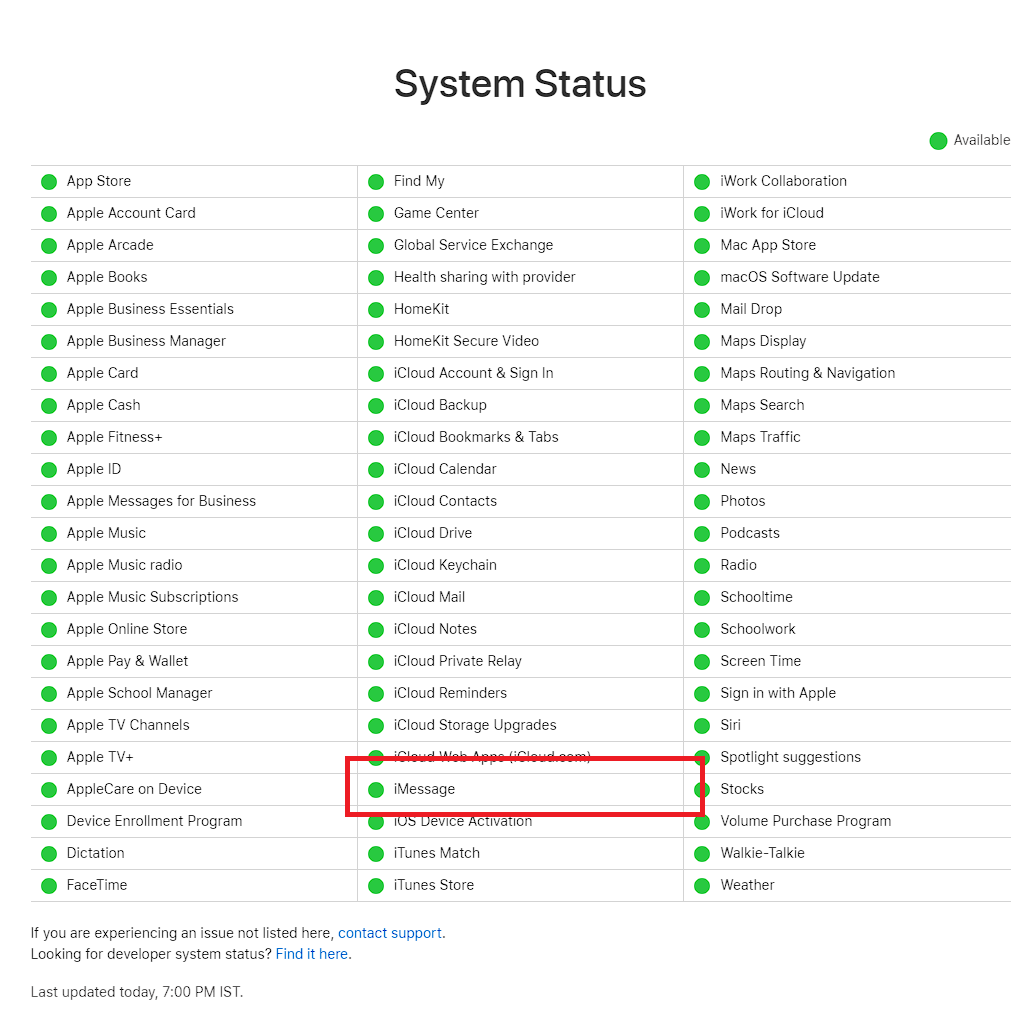
วิธีที่ 4: ปิด iMessage แล้วเปิดใหม่
การปิด iMessage แล้วเปิดใหม่อีกครั้งเป็นอีกวิธีหนึ่งในการแก้ไขข้อผิดพลาดความล้มเหลวในการเปิดใช้งาน iMessage อีกเหตุผลที่คุณไม่สามารถเปิดใช้งานได้ก็คือต้องเปิด iMessage ตั้งแต่แรก เพื่อให้แน่ใจว่า iMessage ทำงานได้อย่างถูกต้อง คุณต้องตรวจสอบว่าเปิดอยู่
ขั้นตอนที่ 1: เปิดแอป การตั้งค่า แล้ว คลิกข้อความ บน iPhone ของคุณ
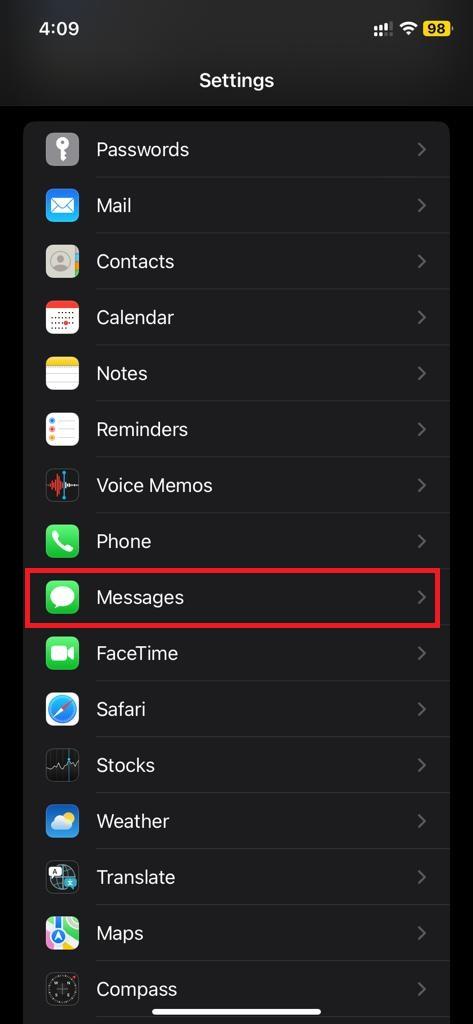
ขั้นตอนที่ 2: ที่นี่ ตรวจสอบว่าสวิตช์สลับ iMessage เปิดอยู่หรือไม่ หากไม่เป็นเช่นนั้นให้เปิดเครื่อง หากเป็นเช่นนั้น ขั้นแรกให้ปิดเครื่อง รีสตาร์ทอุปกรณ์ เปิดอีกครั้ง จากนั้นลองเปิดใช้งาน iMessage อีกครั้ง
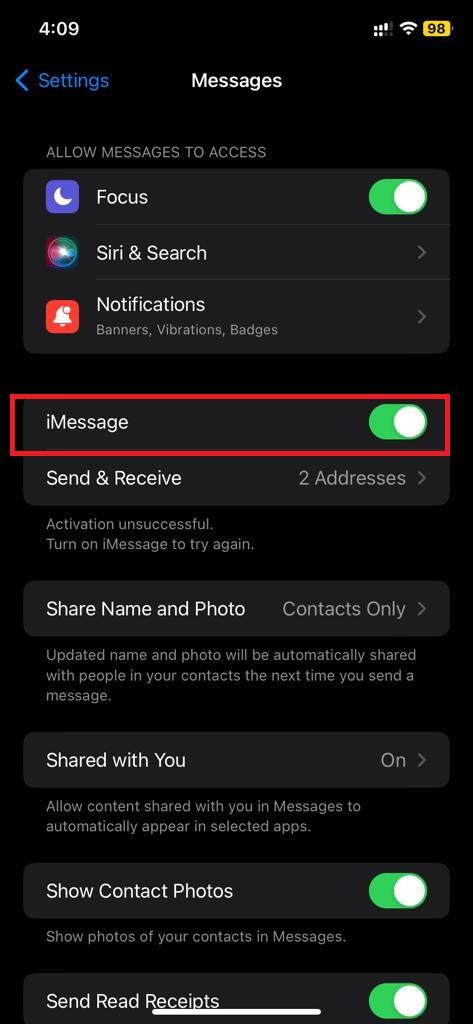
วิธีที่ 5: ออกจากระบบบัญชี Apple ID ของคุณ
เพื่อให้ iMessage ทำงานบน iPhone ของคุณได้ ต้องเข้าถึง iCloud และบริการอื่นๆ ของ Apple ที่ต้องใช้ Apple ID แอปไม่สามารถเข้าถึงบริการของ Apple ได้หากไม่มี ID ของคุณ ดังนั้นจึงสามารถแสดงข้อผิดพลาดในการเปิดใช้งาน iMessage ที่ไม่สำเร็จได้ วิธีหนึ่งในการแก้ไขคือการลงชื่อออกจาก Apple ID ของคุณแล้วลงชื่อเข้าใช้อีกครั้ง
ขั้นตอนที่ 01: หากต้องการรีเฟรช Apple ID ของคุณ ให้เปิดแอป การตั้งค่า บน iPhone ของคุณแล้วแตะที่ ชื่อ/Apple ID ของคุณที่ด้านบนของหน้าจอ
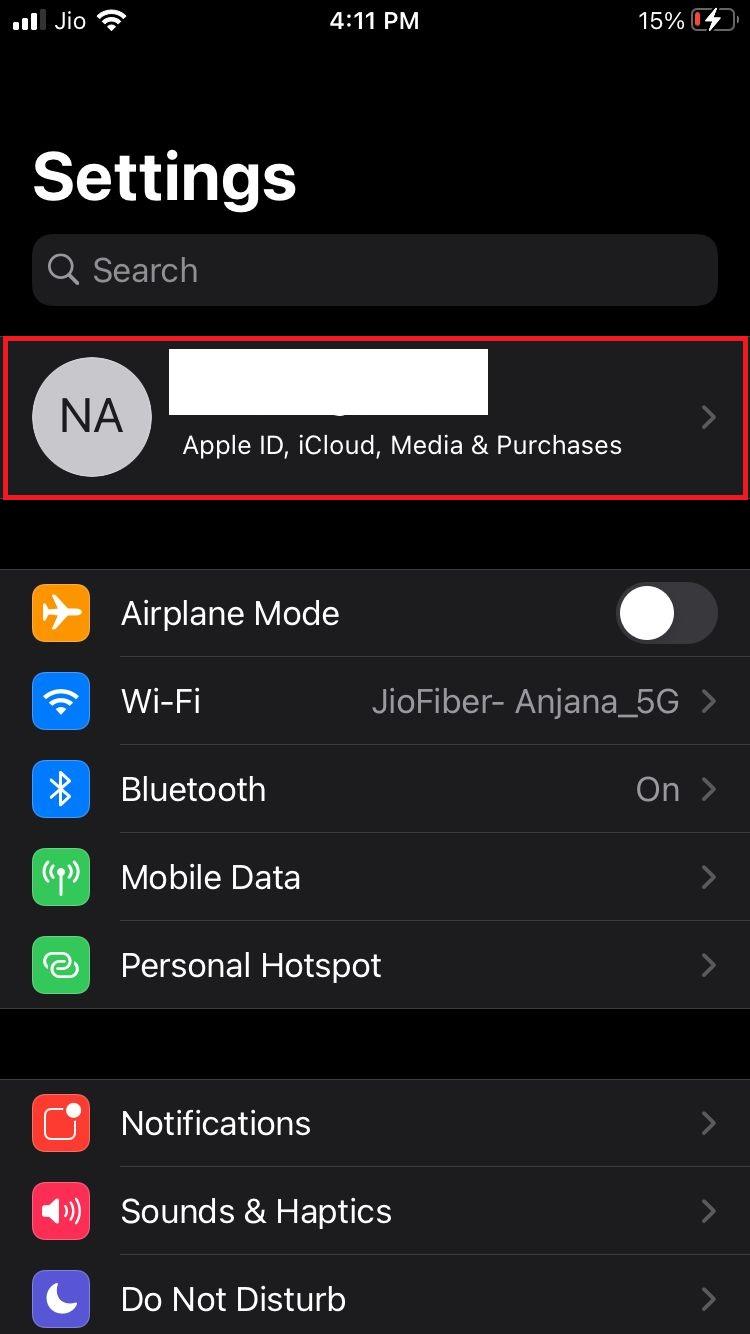
ขั้นตอนที่ 2: ในหน้าจอถัดไป แตะ ที่ ออกจากระบบ คุณจะพบมันที่ด้านล่างของหน้าจอ เมื่อออกจากระบบแล้ว ให้แตะ ลงชื่อเข้าใช้ แล้วป้อนข้อมูลประจำตัวของคุณ
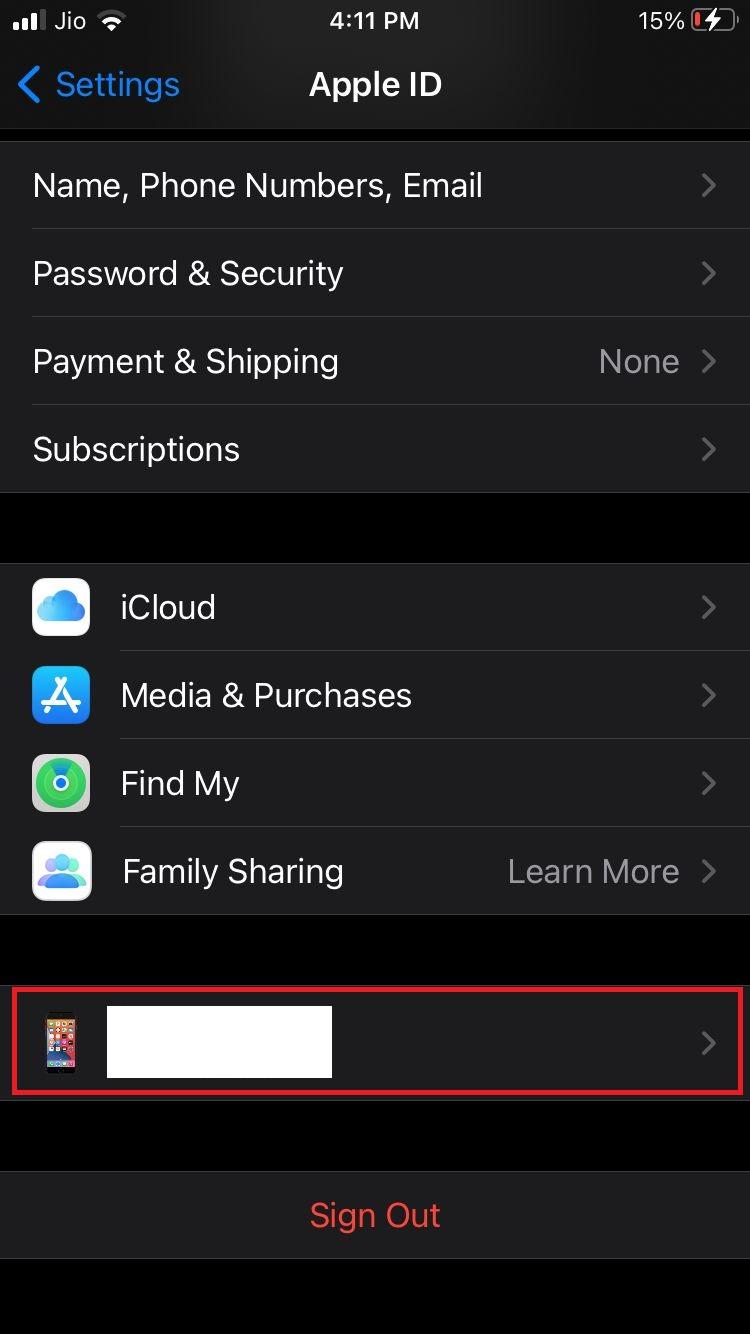
ขั้นตอนที่ 3: หลังจากออกจากระบบ ให้รีสตาร์ทอุปกรณ์ของคุณ
ขั้นตอนที่ 4: หลังจากรีสตาร์ท iPhone ของคุณ ให้เปิดแอป การตั้งค่า อีกครั้ง

ขั้นตอนที่ 5: ตอนนี้แตะที่ ลงชื่อเข้าใช้ ที่ด้านบนของหน้า
ขั้นตอนที่ 6: ในที่สุด ป้อนข้อมูลประจำตัวของคุณไปที่ Apple ID ของคุณเพื่อเข้าสู่ระบบอีกครั้ง
วิธีที่ 6: ตรวจสอบเวลาและวันที่
เวลาและวันที่ไม่ถูกต้องเป็นอีกสาเหตุหนึ่งที่ทำให้คุณประสบปัญหา iMessage รอข้อผิดพลาดในการเปิดใช้งานบน iPhone ของคุณ เวลาและวันที่ที่ไม่ถูกต้องของอุปกรณ์ของคุณอาจทำให้เกิดปัญหากับการเชื่อมต่อกับเซิร์ฟเวอร์ของ Apple อย่างไรก็ตาม มันเป็นการแก้ไขที่ง่าย
ขั้นตอนที่ 1: เปิดแอป การตั้งค่า บน iPhone ของคุณ เมื่อเข้าไปแล้ว ให้เลื่อนลงแล้วแตะ ทั่วไป
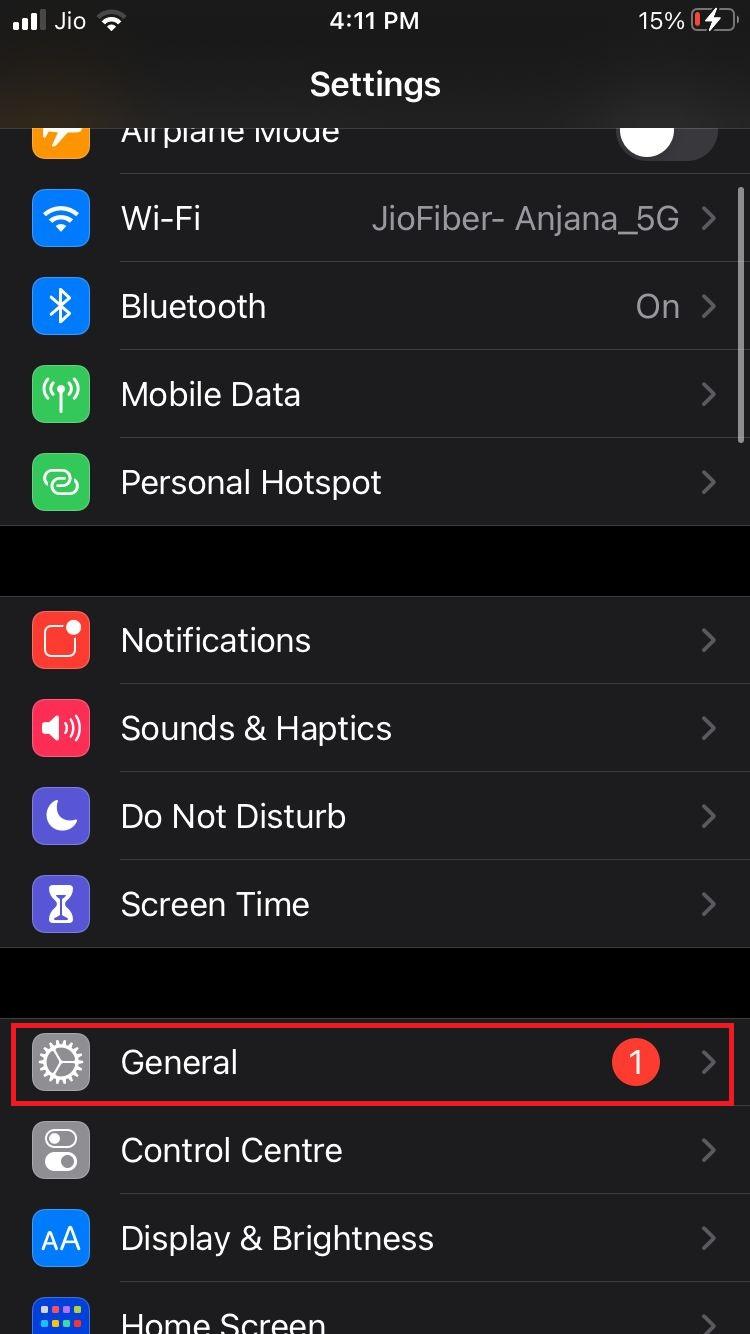
ขั้นตอนที่ 2: ในหน้าจอถัดไป ค้นหาและแตะ วันที่และเวลา
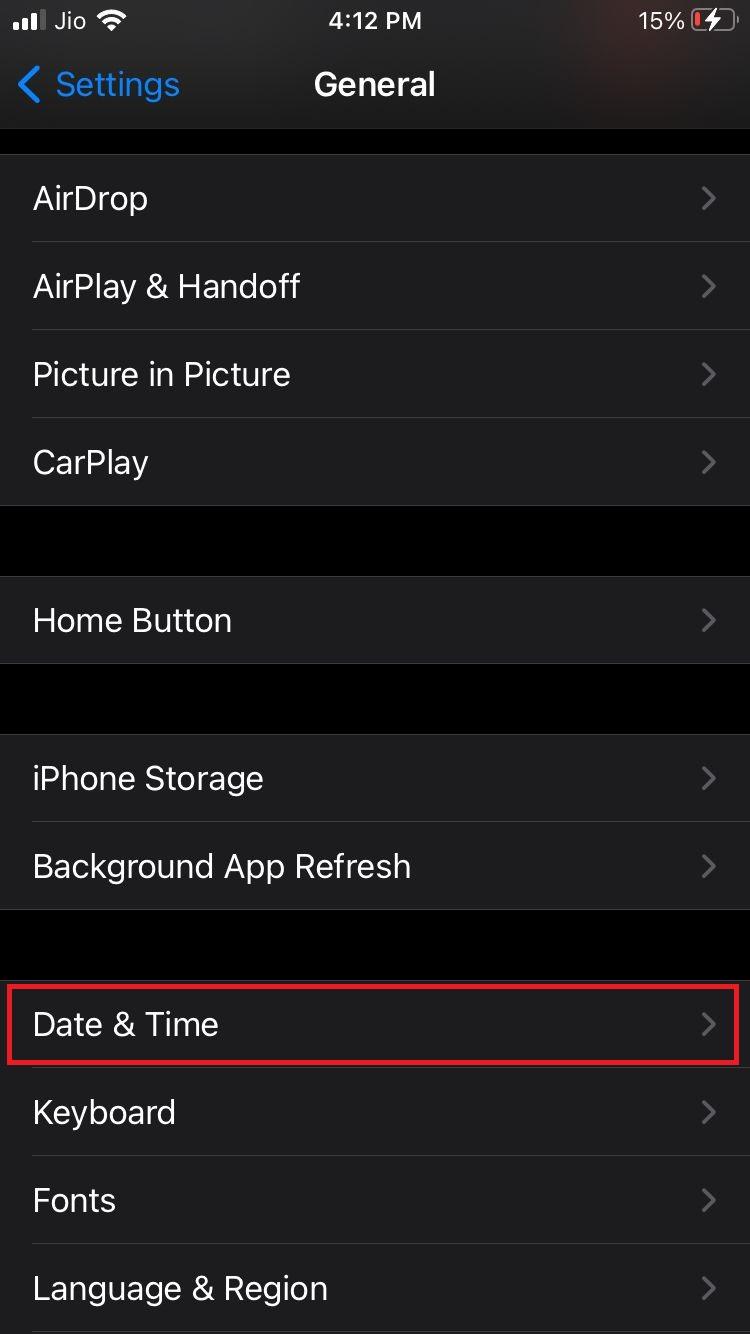
ขั้นตอนที่ 3: ตรวจสอบว่าได้เลือกปุ่มตั้งค่าอัตโนมัติแล้วหรือไม่ หากไม่เป็นเช่นนั้น ให้ปัดไปทางขวาแล้วรีสตาร์ทสมาร์ทโฟนของคุณ เมื่อ iPhone ของคุณรีสตาร์ทแล้ว ให้ลองเปิดใช้งาน iMessage อีกครั้ง
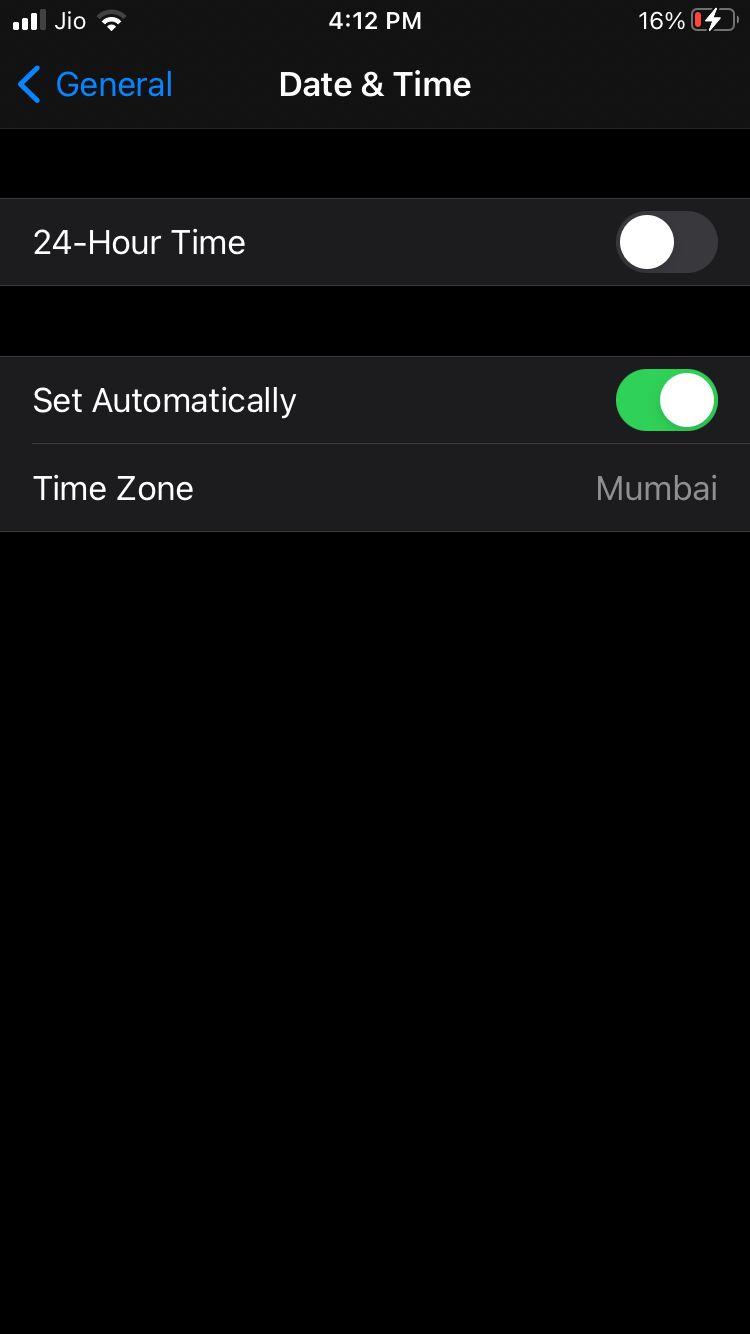
วิธีที่ 7: อัปเดต iPhone ของคุณ
ระบบปฏิบัติการที่ล้าสมัยอาจทำให้แอปบน iPhone ของคุณทำงานไม่ถูกต้องได้ นอกจากนี้ยังสามารถแจ้งเตือนแอป iMessage ว่ามีข้อผิดพลาดที่ไม่สำเร็จอีกด้วย วิธีหนึ่งในการแก้ไขข้อผิดพลาดคืออัปเดต iPhone ของคุณเป็น iOS เวอร์ชันล่าสุด
ขั้นตอนที่ 1: เปิดแอป การตั้งค่า บน iPhone ของคุณแล้วแตะที่ ทั่วไป
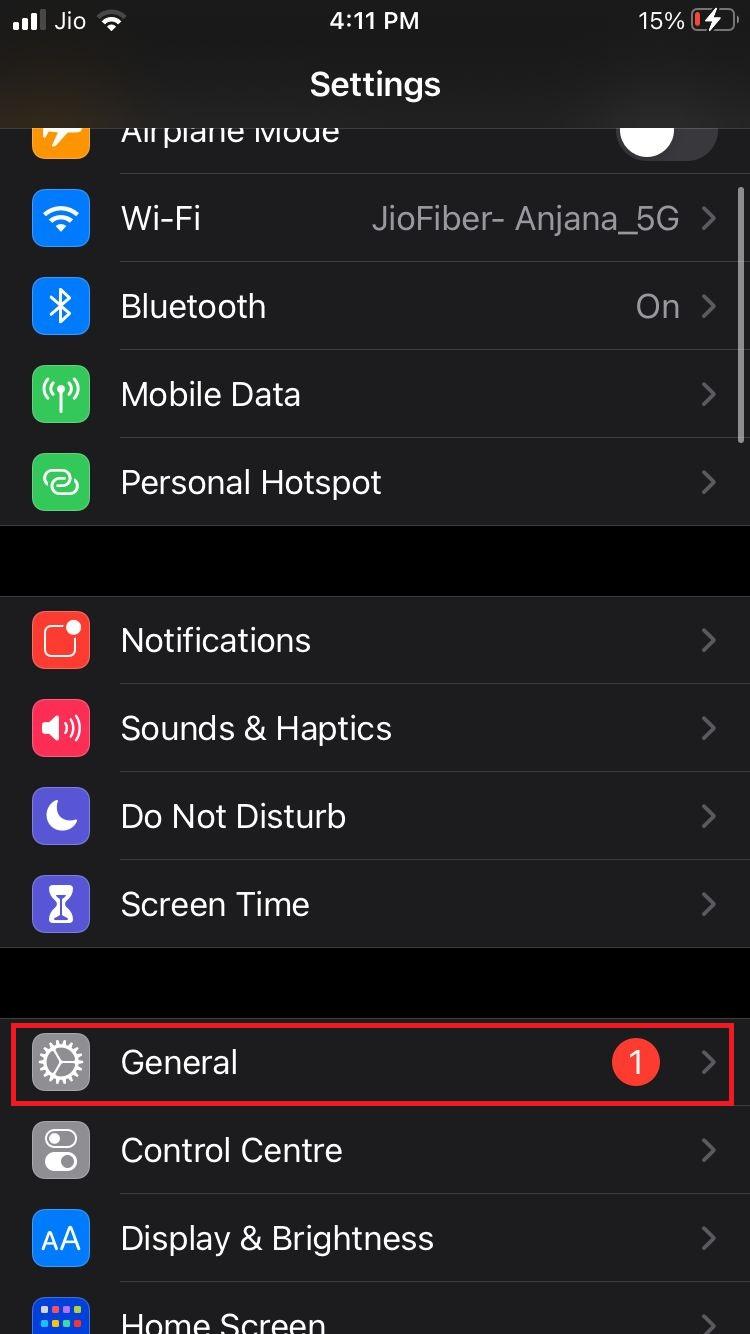
ขั้นตอนที่ 2: จากตัวเลือกที่กำหนด ค้นหาและแตะ การอัปเดตซอฟต์แวร์
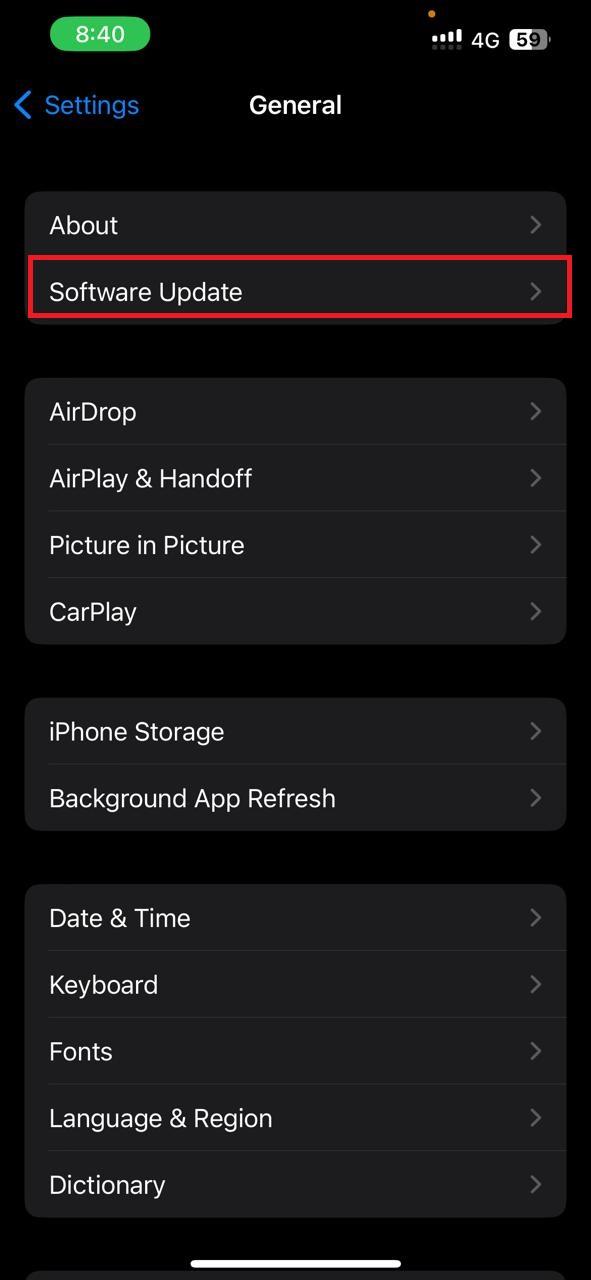
ขั้นตอนที่ 3: ดาวน์โหลดการอัปเดตและรีสตาร์ท iPhone ของคุณ
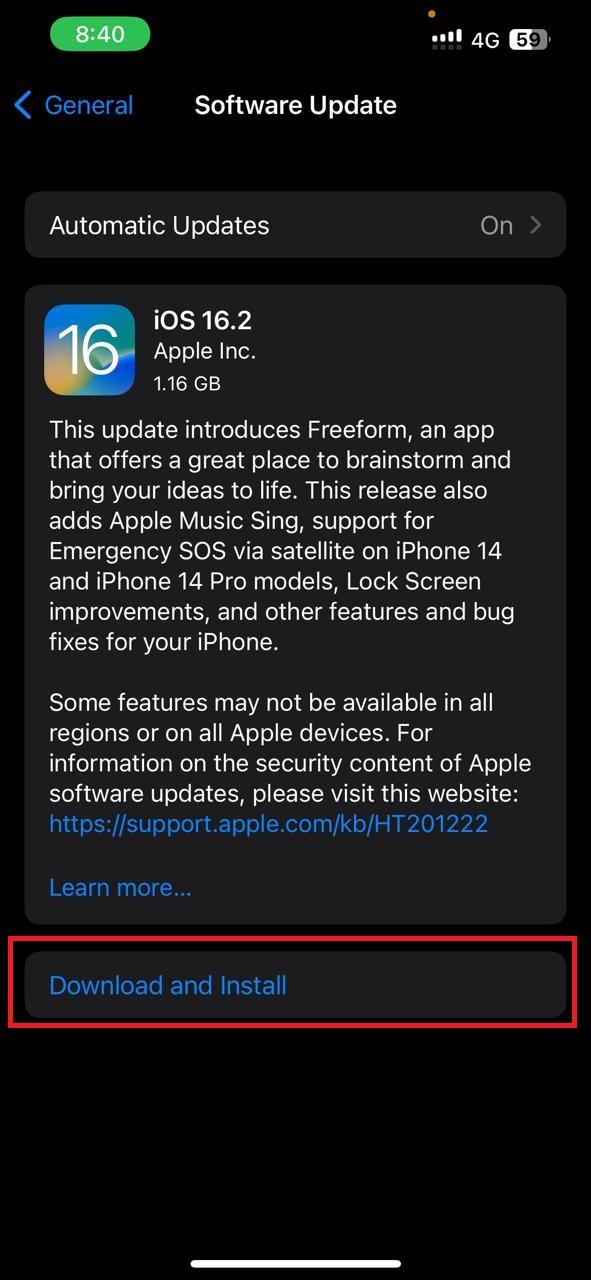
วิธีที่ 8: ตรวจสอบหมายเลขโทรศัพท์ของคุณในบัญชี iMessage
หากคุณยังคงประสบปัญหากับ iMessage แม้ว่าจะอัพเดท iPhone แล้ว ให้ตรวจสอบหมายเลขโทรศัพท์ของคุณที่เชื่อมโยงกับบัญชี iMessage ของคุณ มันสามารถสร้างความรำคาญโดยไม่จำเป็น เช่น ข้อผิดพลาด iMessage ที่ไม่สำเร็จ หากต้องการเชื่อมต่อหมายเลขโทรศัพท์ของคุณกับ iMessage ให้ทำตามขั้นตอนเหล่านี้
ขั้นตอนที่ 1: เปิดแอป การตั้งค่า บน iPhone ของคุณ จากเมนู ให้แตะ ข้อความ
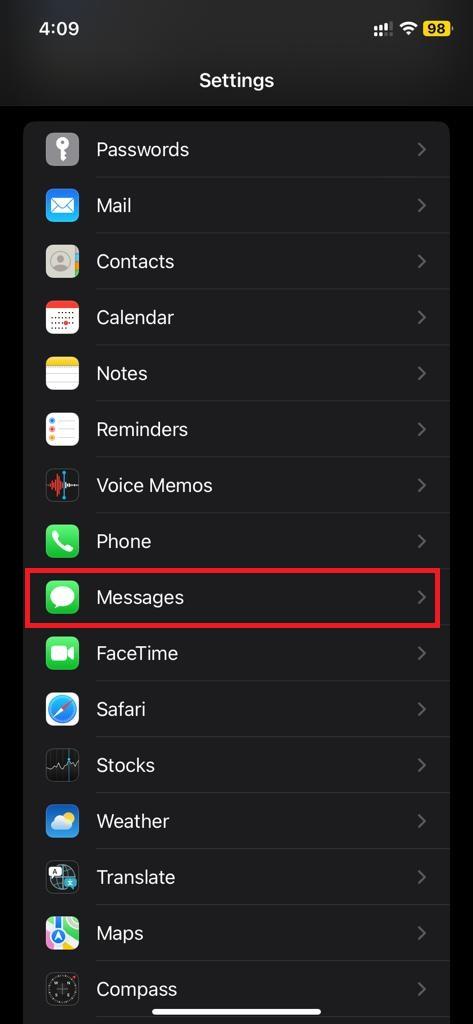
ขั้นตอนที่ 2: ค้นหาและแตะ ที่ส่งและรับ คุณจะพบว่ามันอยู่ใต้ iMessage
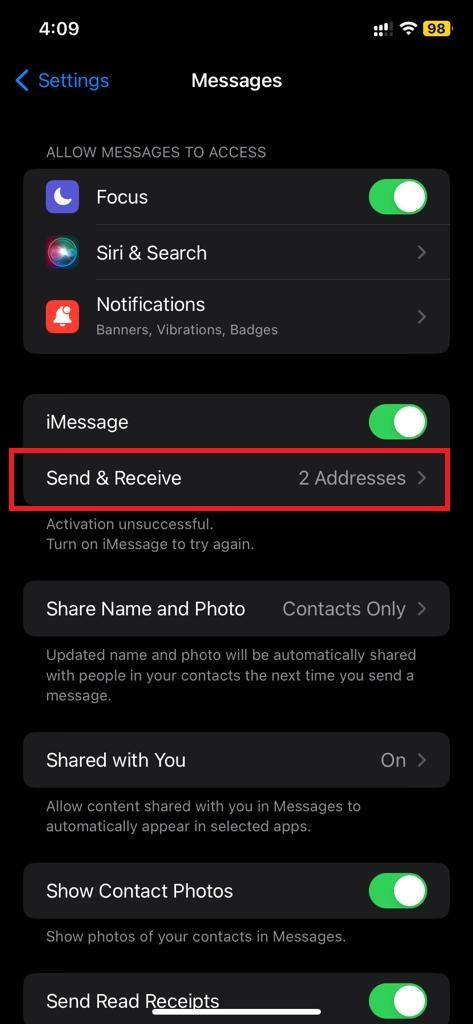
ขั้นตอนที่ 3: ในหน้าจอถัดไป ตรวจสอบให้แน่ใจว่าหมายเลขโทรศัพท์ที่คุณต้องการใช้ในการส่งและรับ iMessages มีช่องทำเครื่องหมายอยู่ข้างๆ
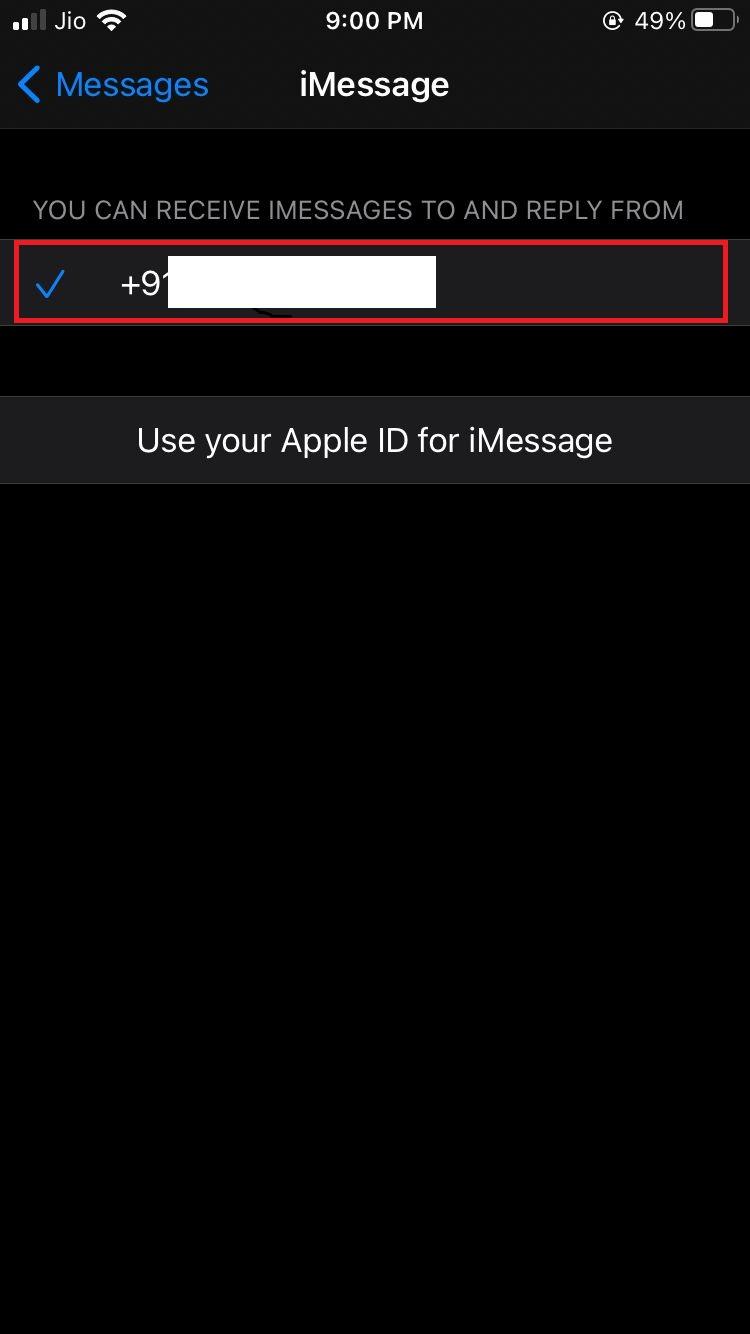
วิธีที่ 9: โรงงานรีเซ็ต iPhone ของคุณ
หากไม่มีวิธีใดข้างต้นที่ช่วยให้คุณแก้ไข iMessage ที่รอข้อผิดพลาดในการเปิดใช้งาน สิ่งสุดท้ายที่คุณควรลองคือการรีเซ็ตเป็นค่าจากโรงงาน ไม่ว่าปัญหาจะเป็นอย่างไร มันจะช่วยคุณแก้ไขได้ทันที ก่อนที่จะลองใช้ เราขอแนะนำให้คุณรออย่างน้อย 24 ชั่วโมง ข้อผิดพลาดในการเปิดใช้งาน iMessage อาจใช้เวลาถึง 24 ชั่วโมงในการแก้ไข หากคุณตัดสินใจที่จะดำเนินการ เราขอแนะนำให้คุณสำรองข้อมูลของคุณ เนื่องจากมันจะลบทุกอย่างออกจากอุปกรณ์ของคุณ
ขั้นตอนที่ 1: หากต้องการสำรองข้อมูลของคุณ ให้เปิดแอป การตั้งค่า แล้วแตะที่ ชื่อ/Apple ID ของคุณ
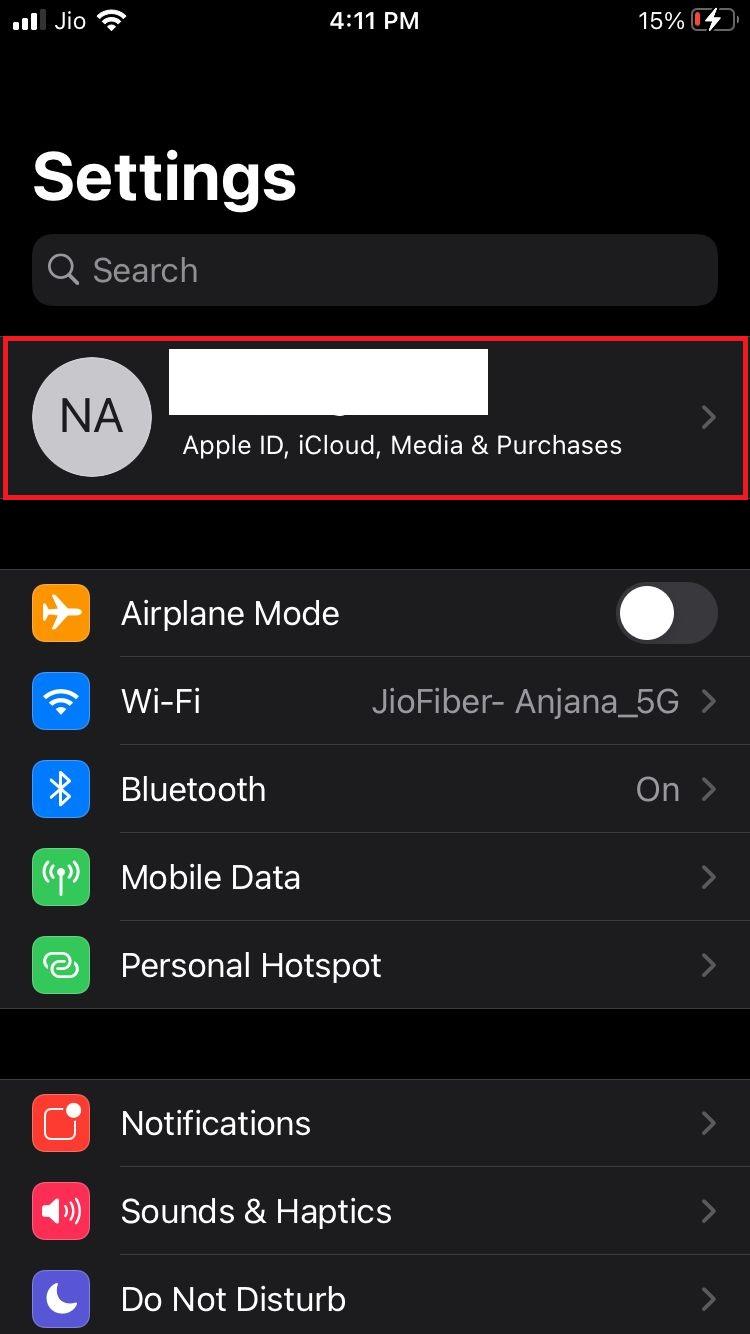
ขั้นตอนที่ 02: เมื่อเข้าไปแล้ว ให้ค้นหาและแตะบน iCloud
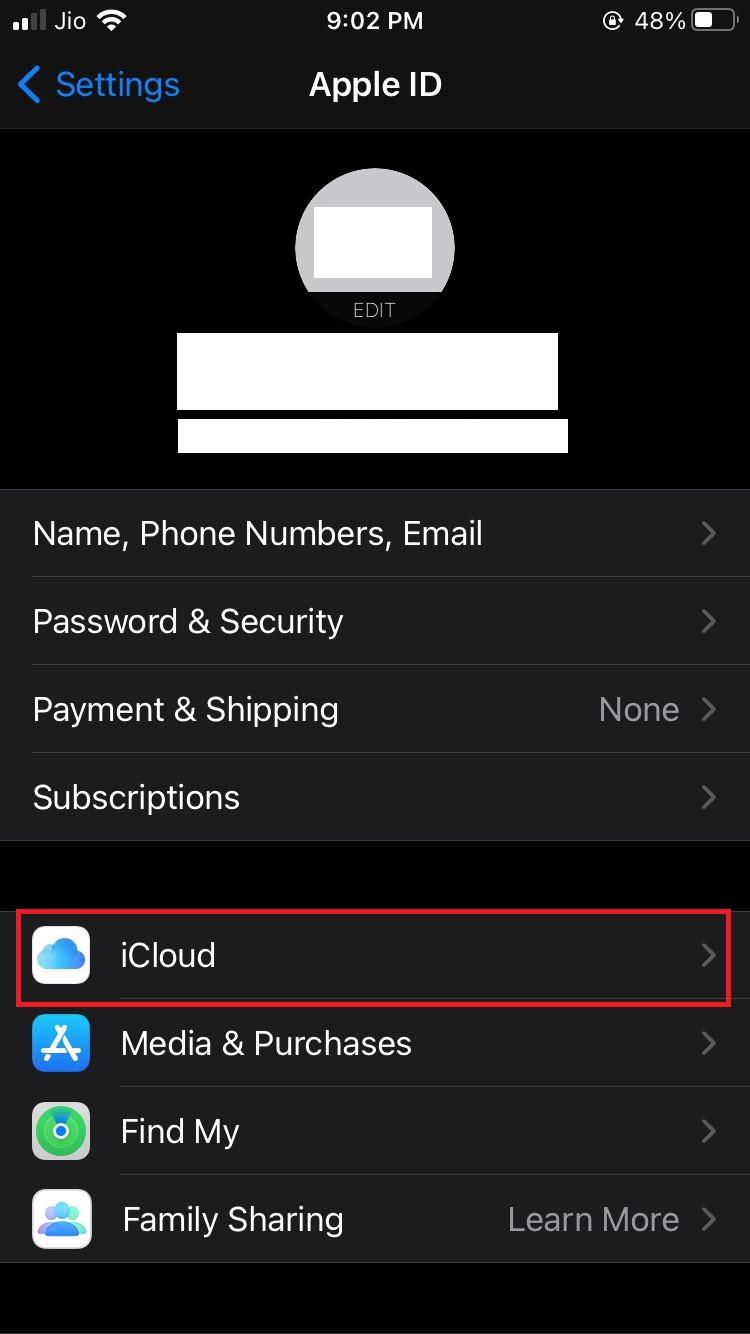
ขั้นตอนที่ 03: ในหน้าจอถัดไป ให้แตะที่ ข้อมูลสำรอง iCloud
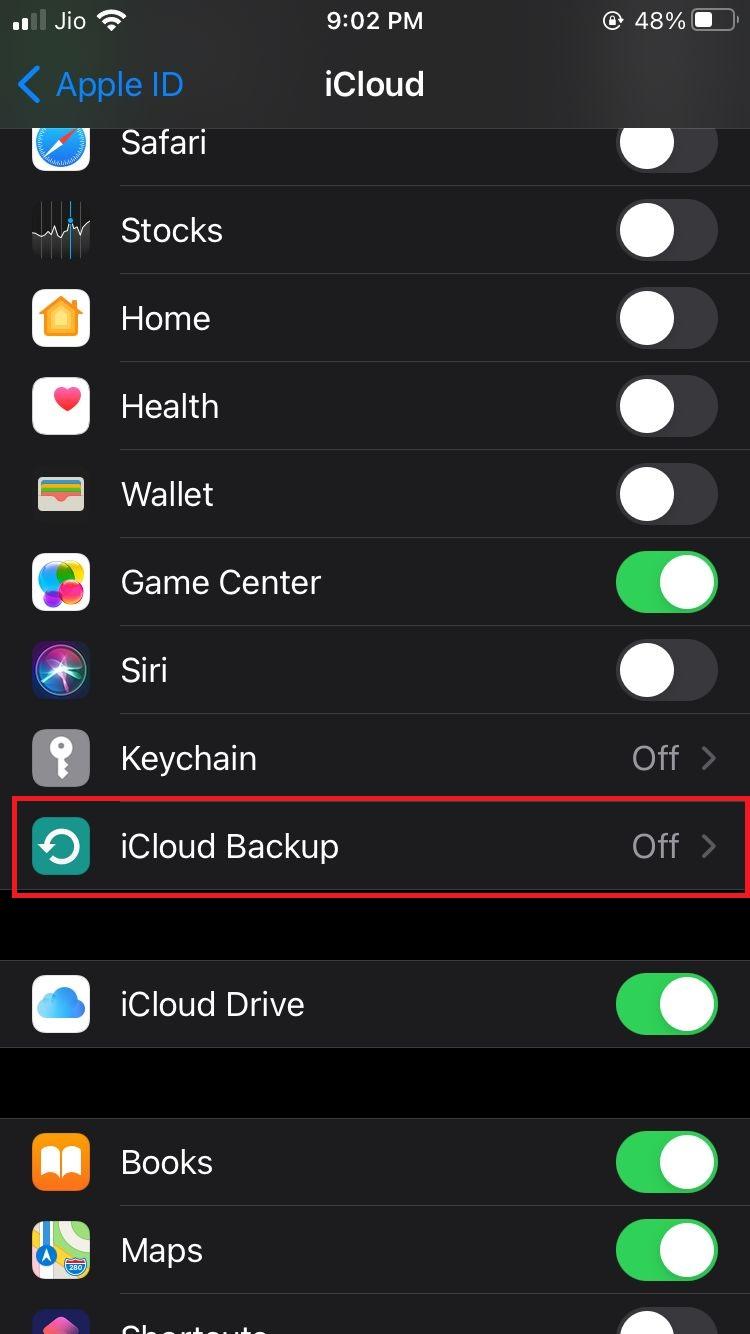
ขั้นตอนที่ 04: หากปิด การสำรองข้อมูล iCloud ให้เปิดใช้งาน
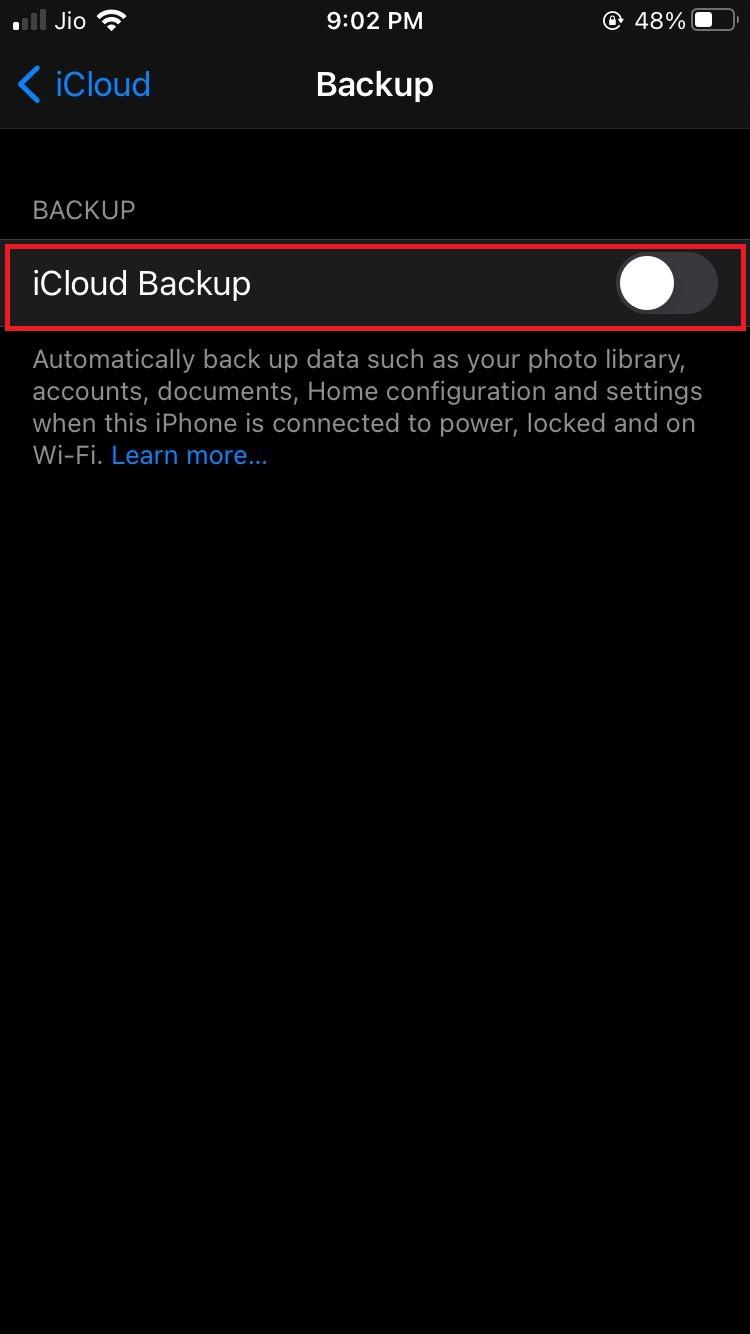
ขั้นตอนที่ 05: จากเมนูแบบขยายให้แตะที่ สำรองข้อมูลทันที
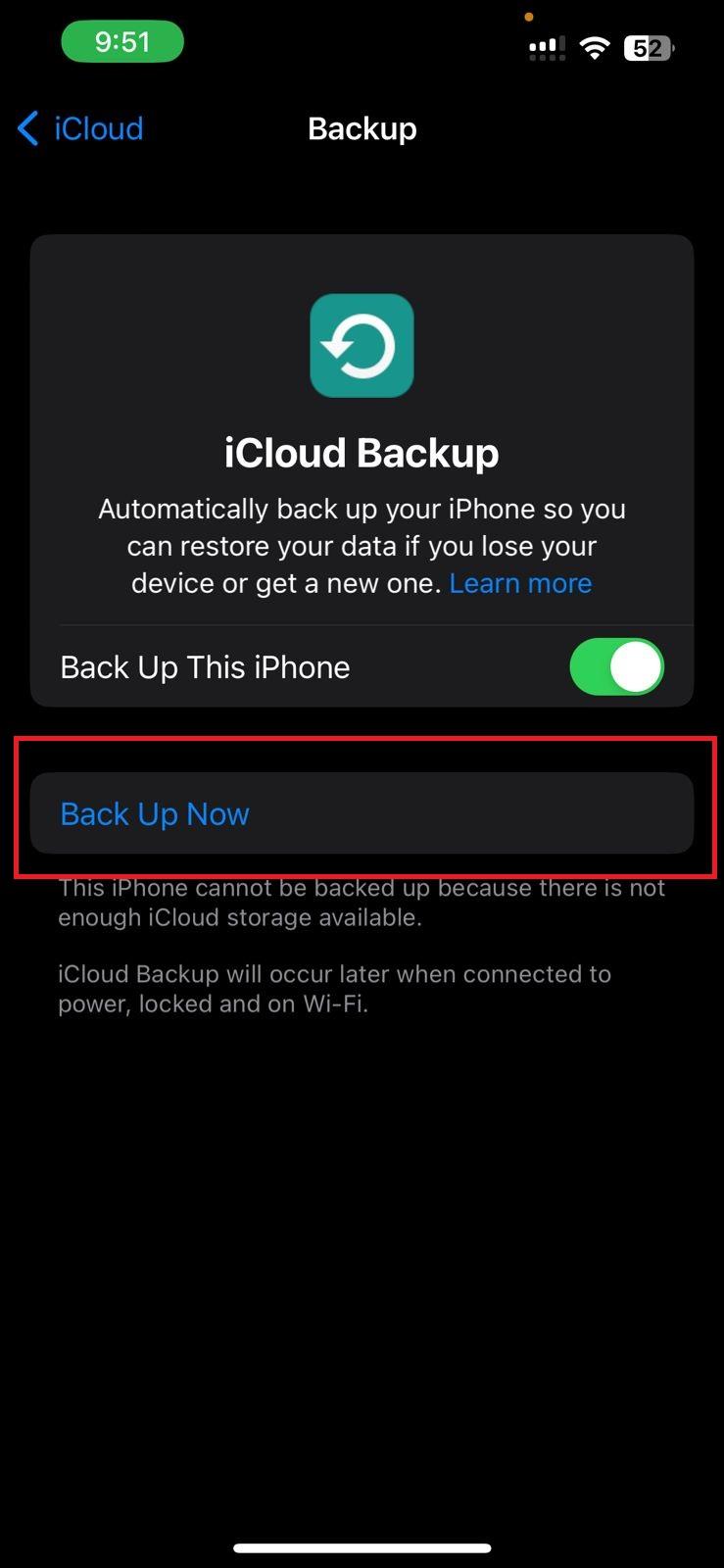
ขั้นตอนที่ 6: กลับไปที่ การตั้งค่า เลื่อนลงแล้วแตะ ทั่วไป
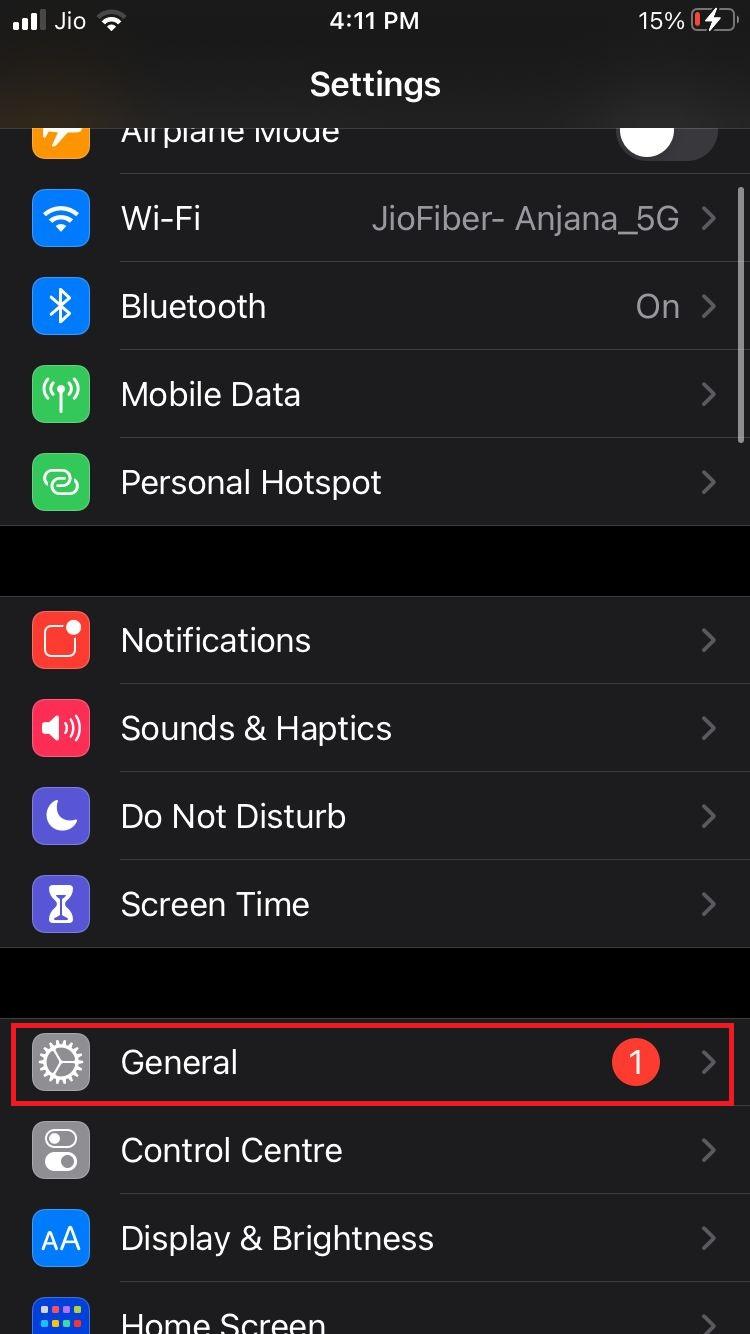
ขั้นตอนที่ 7: ตอนนี้ค้นหาและแตะ ถ่ายโอนหรือรีเซ็ต iPhone
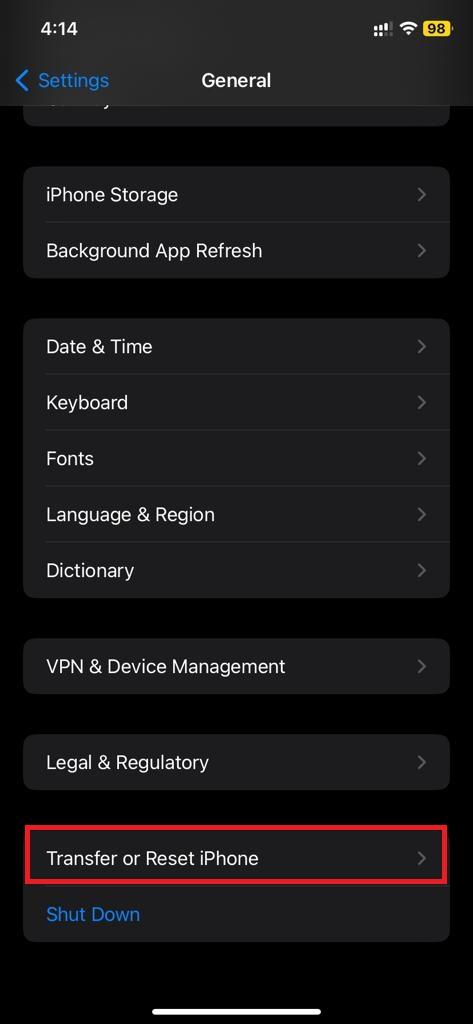
ขั้นตอนที่ 08: เมื่อเข้ามาแล้วให้แตะ ที่ ลบเนื้อหาและการตั้งค่าทั้งหมด
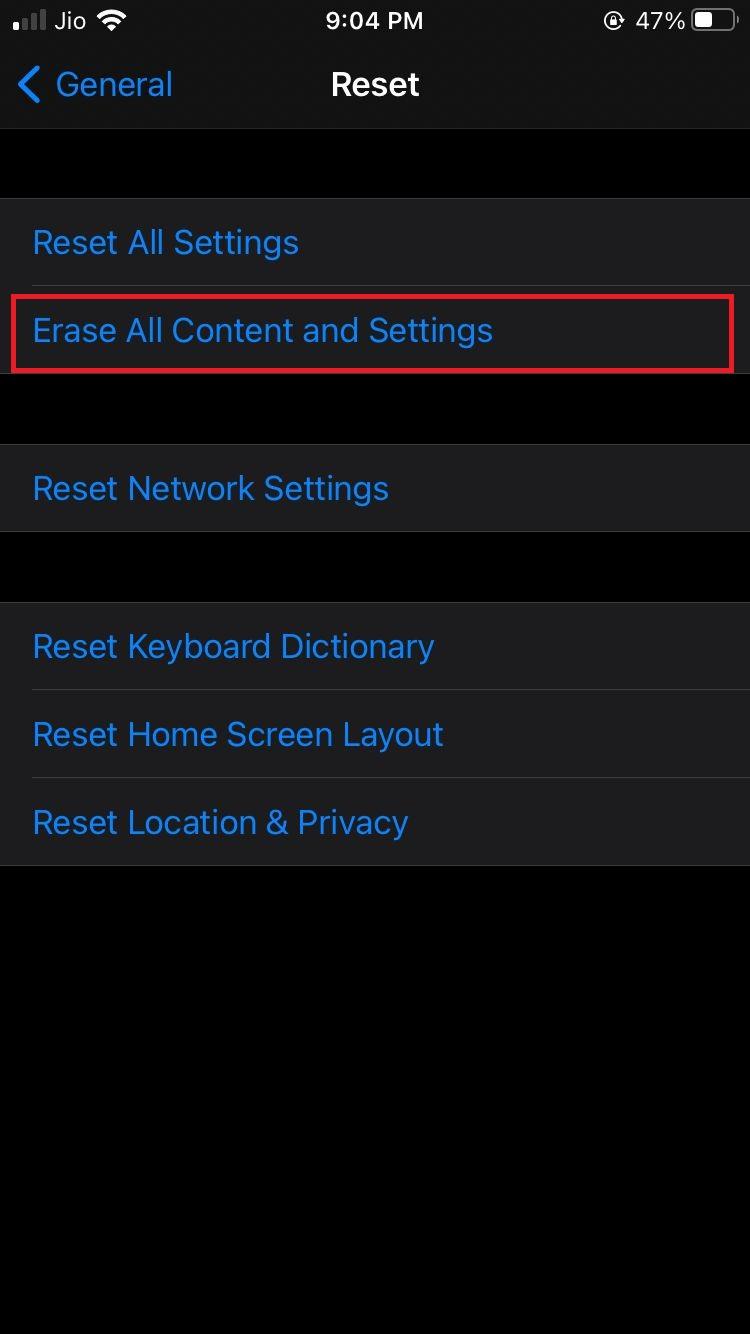
ขั้นตอนที่ 09: ขั้นแรก แตะที่ดำเนินการต่อเพื่อยืนยันว่าคุณต้องการลบ iPhone ป้อนรหัสผ่านของคุณ ข้ามการสำรองข้อมูล ป้อน Apple ID และรหัสผ่านของคุณ จากนั้นแตะที่ ลบ iPhone
ประเด็นสุดท้าย
หาก iMessage แจ้งว่ากำลังรอการเปิดใช้งาน แอพจะอนุญาตให้คุณส่งและรับข้อความตัวอักษรมาตรฐานเท่านั้น มันจะจำกัดไม่ให้คุณส่งหรือรับ iMessages ซึ่งอาจขัดขวางการสื่อสารกับเพื่อนของคุณ วิธีการทั้งหมดที่กล่าวมาข้างต้นจะช่วยคุณแก้ไขข้อผิดพลาดและนำกลับมาใช้ใหม่ได้ เมื่อแก้ไขและเปิดใช้งานแล้ว iMessage จะช่วยให้คุณสามารถทำงานร่วมกับผู้อื่นในการสนทนา แบ่งปันสื่อ และตกแต่งข้อความด้วยสติ๊กเกอร์
บอกเราในความคิดเห็นด้านล่างซึ่งวิธีการใดที่ช่วยคุณแก้ไขปัญหาการเปิดใช้งาน iMessage บน iPhone ของคุณ
อ่านต่อไป:
iMessage สำหรับ Windows
วิธีใช้การแชร์หน้าจอใน FaceTime บน iOS 15
เหตุใด iMessages บางส่วนจึงเป็นสีเขียวและสีน้ำเงินบน iPhone ของคุณ
