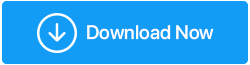ไม่สามารถเข้าถึงเว็บไซต์บน Edge? รับการแก้ไขที่นี่!
เผยแพร่แล้ว: 2020-03-08แม้ว่าจะมีโอกาสพอสมควรที่คุณจะเพิกเฉยต่อ Internet Explorer เก่าที่เป็นสนิมแทนที่จะใช้เบราว์เซอร์อินเทอร์เน็ตที่ดีกว่า อย่างไรก็ตาม การเปิดตัว Edge ได้ปรับระดับฟิลด์สำหรับเบราว์เซอร์เริ่มต้นของ Microsoft ค่อนข้างมาก
อย่างไรก็ตาม อาจมีโอกาสที่ Edge จะแสดงข้อผิดพลาดอย่างต่อเนื่องทุกครั้งที่พยายามเข้าถึงหน้าเว็บ โชคดีที่มีโอกาสพอสมควรที่ปัญหานี้เกิดจาก "ข้อผิดพลาด Inet_e_resource_not_foundon Windows 10 "
ทำไมสิ่งนี้ถึงเกิดขึ้น?
ข้อผิดพลาดนี้ส่วนใหญ่เกิดขึ้นเมื่อไม่มีเว็บไซต์หรือชื่อ DNS ในเซิร์ฟเวอร์ อีกสาเหตุที่เป็นไปได้อาจเป็นข้อผิดพลาดในไดรเวอร์เครือข่าย ผู้อ่านของเราหลายคนแสดงความคิดเห็นด้วยว่าหลังจากอัปเดต Windows พวกเขามักจะเห็น Inet_e_resource_not_found บน Windows 10
แต่อย่าตกใจ เรามีทางออกให้คุณ! อ่านบล็อกนี้และรับวิธีที่ดีที่สุดในการแก้ไขข้อผิดพลาด Inet_e_resource_not_found ใน Windows 10
อ่านด้วย - การอัปเดตผู้สร้าง Windows 10 เพิ่มมากขึ้นใน Microsoft Edge
วิธีที่ชาญฉลาดในการแก้ไข "Inet E-Resource Not Found" บน Windows 10
เราจะเริ่มต้นด้วยกระบวนการแก้ไขปัญหาด้วยสองวิธี แบบอัตโนมัติและแบบแมนนวลตามลำดับ ดังนั้น หากคุณไม่ต้องการใช้เวลามากในการแก้ไขข้อผิดพลาด “ Inet_e_resource_not_found ” แต่เราสามารถจัดการกับความผิดพลาดนี้ได้โดยใช้ซอฟต์แวร์ Smart Driver Care ของบริษัทอื่น
การดูแลผู้ขับขี่อย่างชาญฉลาด
เมื่อเรานึกถึงเครื่องมือยูทิลิตี้ของระบบ มีคุณสมบัติต่างๆ ที่เราต้องการให้เครื่องมือยูทิลิตี้ประกอบด้วย ดังนั้น เพื่อยุติการผจญภัยครั้งนี้ เรามี Smart Driver Care เครื่องมือที่คล่องตัวนี้ช่วยให้แน่ใจว่าไดรเวอร์ของระบบทั้งหมดได้รับการอัปเดตและทำงานอย่างถูกต้อง การดูแล Smart Driver จะสแกนและระบุไดรเวอร์ที่ล้าสมัยก่อน จากนั้นจึงอัปเดตโดยไม่รบกวนโปรแกรมที่ทำงานอยู่อื่นๆ
คลิกที่นี่เพื่อดาวน์โหลด Smart Driver Care
ข้อผิดพลาด " ไม่พบทรัพยากรอิเล็กทรอนิกส์ Inet " ใน Windows 10 เกิดขึ้นเนื่องจากไดรเวอร์เครือข่ายไม่เพียงพอ ดังนั้น เราจะแก้ไขปัญหานี้ผ่านการดูแล Smart Driver:
- ขั้นแรก ติดตั้งและเรียกใช้เครื่องมืออัจฉริยะนี้ในระบบของคุณ
- อย่างที่คุณเห็นมีตัวเลือกของ “Smart Scan” ให้แตะเพื่อดำเนินการสแกนต่อ
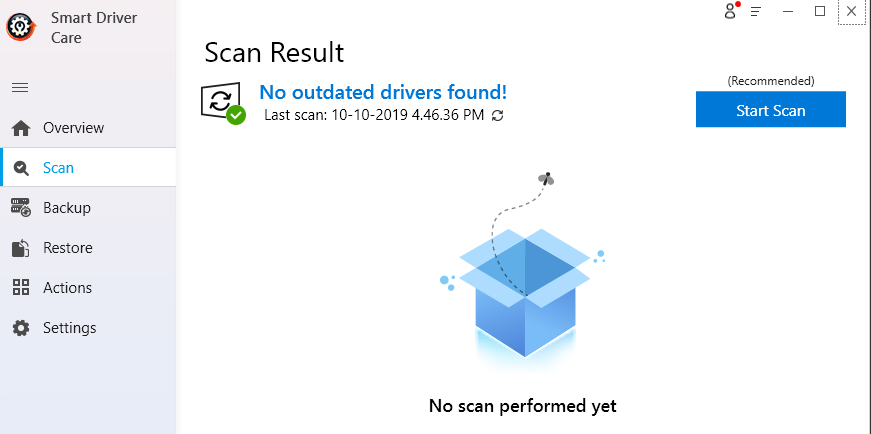
- ไดรเวอร์ที่ล้าสมัยทั้งหมดจะแสดงบนแดชบอร์ดของเครื่องมือ คุณสามารถอัปเดตทีละรายการหรือทั้งหมดพร้อมกันได้โดยแตะที่ "อัปเดตทั้งหมด"
ไดรเวอร์ระบบทั้งหมดของคุณจะได้รับการอัปเดตและหวังว่า Inet_e_resource_not_found บน Windows 10 จะได้รับการแก้ไข
ตอนนี้เราจะเริ่มขั้นตอนของเราด้วยวิธีการแบบแมนนวล ค้นหาวิธีการด้านล่าง:
วิธีที่ 1- เปลี่ยนชื่อโฟลเดอร์การเชื่อมต่อในตัวแก้ไขรีจิสทรี
เริ่มต้นด้วยวิธีการแบบแมนนวล การเปลี่ยนชื่อโฟลเดอร์การเชื่อมต่อในตัวแก้ไขรีจิสทรีเป็นวิธีที่ดีที่สุดและสำคัญที่สุดในการดำเนินการ แต่ก่อนดำเนินการต่อ อย่าลืมสำรองข้อมูลรีจิสทรี หากคุณเป็นมือใหม่และไม่รู้ว่าต้องทำอย่างไร ให้ทำตามบล็อกนี้: วิธีสำรองข้อมูลรีจิสทรีใน Windows 10 ด้านล่างนี้เป็นขั้นตอนในการเริ่มต้นด้วยวิธีที่ 1:
- เปิดกล่อง Windows Run โดยกดปุ่ม Win และ R พร้อมกัน
- ป้อน "Regedit" เพื่อเปิด Registry Editor
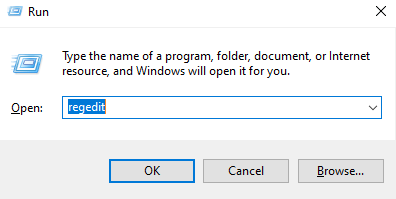
- ค้นหาเส้นทางต่อไปนี้
“HKEY_LOCAL_MACHINE\Software\Microsoft\Windows\CurrentVersion\Internet Settings\Connections” as shown in the below image.
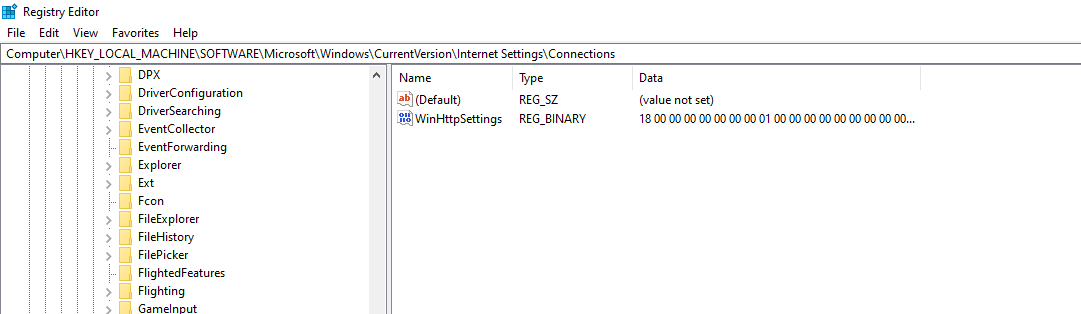
- ตอนนี้ คลิกขวาที่ "การเชื่อมต่อ" เพื่อเปลี่ยนชื่อ
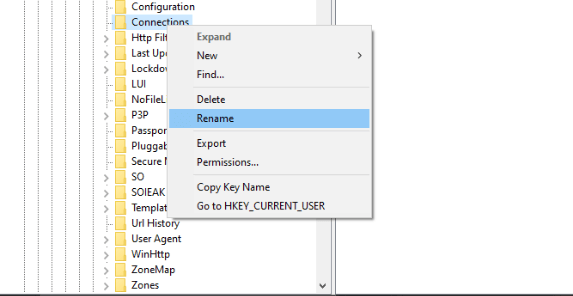
วิธีนี้จะช่วยคุณกำจัด Error Code Inet_e_resource_not_found บน Windows 10 . ได้อย่างไร
อ่านเพิ่มเติม: วิธีแก้ไขข้อผิดพลาด VirtualBox บน Windows 10
วิธีที่ 2- ปิดใช้งานคุณลักษณะ TCP Fast Open บน Microsoft Edge
TCP การเปิดอย่างรวดเร็วเป็นคุณสมบัติหลักที่ Microsoft แนะนำซึ่งช่วยในการปรับปรุงประสิทธิภาพ แต่ถ้าคุณคิดที่จะปิดการใช้งาน TCP บนเบราว์เซอร์ Edge จะไม่ส่งผลกระทบต่อประสิทธิภาพการทำงานของคอมพิวเตอร์ในแต่ละวันของคุณ คุณสามารถเริ่มขั้นตอนโดยทำตามวิธีต่อไปนี้:

- ไปที่ "เกี่ยวกับ: ธง" จากแถบค้นหา

.
- ตอนนี้ ในส่วน "เครือข่าย" ให้ยกเลิกการเลือกช่องที่ระบุว่า "เปิดใช้งาน TCP Fast Open"
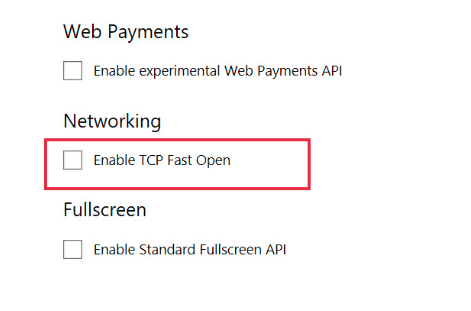
ตอนนี้ รีสตาร์ทระบบของคุณและตรวจสอบว่ามี รหัสข้อผิดพลาดของ Inet_e_resource_not_found บน Windows 10 หรือไม่
วิธีที่ 3- ติดตั้ง Microsoft Edge ใหม่
ในการติดตั้งเบราว์เซอร์ Microsoft Edge ใหม่ อันดับแรก เราจะสำรองข้อมูลรายการโปรดของคุณ
- เปิดกล่อง Run และป้อน
“%LocalAppData%\Packages\Microsoft.MicrosoftEdge_8wekyb3d8bbwe\AC\MicrosoftEdge\User\Default” followed by OK.
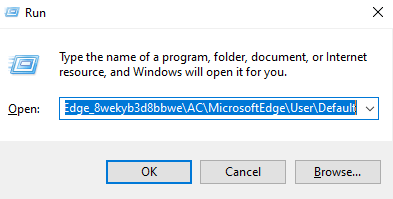
- ที่นี่คุณต้องคลิกขวาที่ "DataStore" แล้วแตะที่สำเนา
- บนหน้าจอเดสก์ท็อป คุณสามารถวางได้
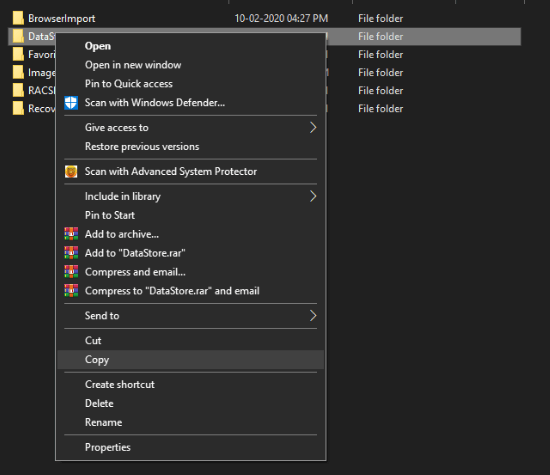
ตอนนี้เราจะติดตั้ง Microsoft Edge ใหม่จากขั้นตอนดังกล่าว:
- เปิด File Explorer แล้วแตะที่ "ดู" จากนั้น "ซ่อน" ซึ่งอยู่ที่แถบเมนูด้านบน
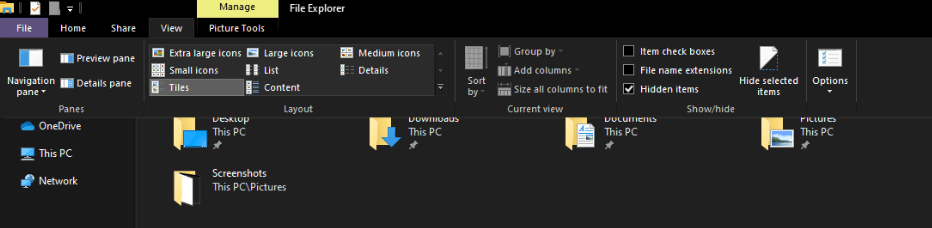
- ตอนนี้ ไปตามเส้นทางที่ระบุด้านล่าง:
“file:///C://Users//UserName//AppData//Local//Packages.”
หมายเหตุ- ชื่อผู้ใช้จะเป็นชื่อของคุณ
- ในแพ็คเกจ ให้คลิกขวาที่
โฟลเดอร์ “Microsoft.MicrosoftEdge_8wekyb3d8bbwe”
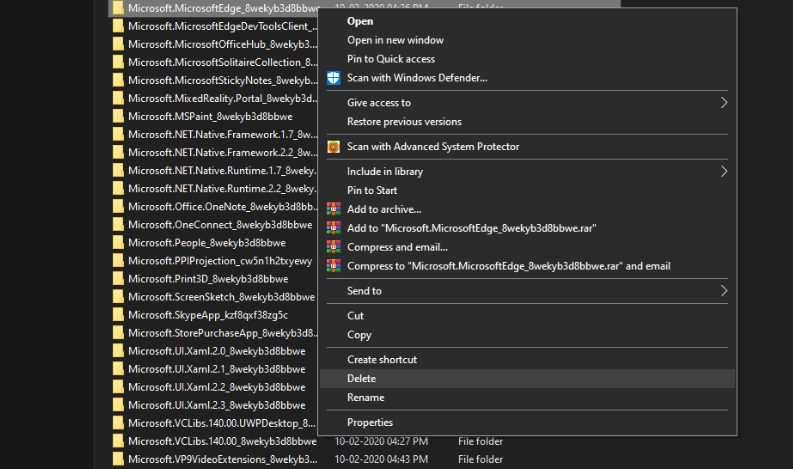
- พิมพ์ใช่เพื่อยืนยันและรีสตาร์ทระบบของคุณเมื่อคุณทำตามขั้นตอนนี้เสร็จแล้ว
- เปิด Windows Powershell และเรียกใช้ในฐานะผู้ดูแลระบบ
- ที่นี่ป้อน cd C:\ แล้วกด Enter ตอนนี้ป้อน “cd C:\\users\\UserName”
หมายเหตุ- ใช้ชื่อของคุณแทนชื่อผู้ใช้
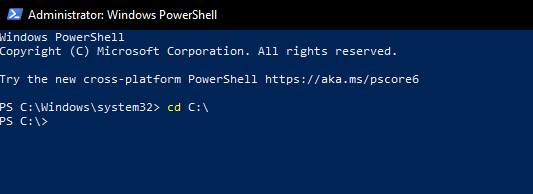
- ป้อนคำสั่งถัดไปใน Powershell Window
“Get-AppXPackage -AllUsers -Name Microsoft.MicrosoftEdge | Foreach {Add-AppxPackage -DisableDevelopmentMode -Register
“$($_.InstallLocation)\\AppXManifest.xml” -Verbose}”

ตอนนี้รีสตาร์ทระบบของคุณอีกครั้งและตรวจสอบปัญหาของรหัสข้อผิดพลาด Inet_e_resource_not_found บน Windows 10 ว่ายังคงอยู่ที่นั่น
ดู: วิธีแก้ไขข้อความแสดงข้อผิดพลาดการใช้งานดิสก์ Windows 10 100%
วิธีที่ 4- ล้าง DNS
คุณสามารถลองกำจัด DNS ในระบบของคุณ ด้านล่างนี้คือวิธีการปฏิบัติตาม:
- เรียกใช้พรอมต์คำสั่งจากช่องค้นหา Cortana และเรียกใช้ในฐานะผู้ดูแลระบบ
- ป้อนคำสั่งต่อไปนี้ “ipconfig /flushdns” แล้วกด Enter
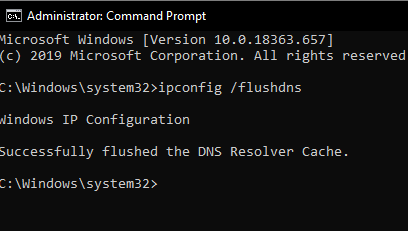
- ตอนนี้เข้าสู่ exit และกด Enter
ตรวจสอบว่ามีข้อผิดพลาด Inet_e_resource_not_found อยู่ที่นั่นหรือตอนนี้ได้รับการแก้ไขแล้ว
คุณมีวิธีแก้ไข Inet_E_Resource_Not_Found บน Windows 10 อย่างไร
ฉันหวังว่าด้วยวิธีการที่กล่าวมาข้างต้นจะช่วยคุณในการแก้รหัสข้อผิดพลาด Inet_e_resource_not_found บน Windows 10 หากคุณมีวิธีที่ดีที่สุดอื่น ๆ คุณสามารถแบ่งปันกับเราในส่วนความคิดเห็นด้านล่าง
หากคุณยังคงพบข้อผิดพลาดไม่พบทรัพยากรอิเล็กทรอนิกส์ของ Inet ให้ลองใช้ VPN
นี่คือวิธีการของเราในการหยุดความผิดพลาดที่น่ารำคาญนี้ และเราหวังว่าสิ่งนี้จะได้ผลสำหรับคุณ แบ่งปันมุมมองของคุณเกี่ยวกับบล็อกนี้ในส่วนความคิดเห็นด้านล่าง และสมัครรับจดหมายข่าวของเราเพื่อรับคำแนะนำและเคล็ดลับที่น่าทึ่ง
อ่านต่อไป:
วิธีแก้ไขไฟล์ DLL ที่ไม่มีข้อผิดพลาดใน Windows
วิธีแก้ไขข้อผิดพลาดขณะอัปเดต Windows 7 เป็น Windows 10