วิธีแก้ไข พื้นที่ดิสก์ไม่เพียงพอสำหรับการดำเนินการให้เสร็จสิ้น
เผยแพร่แล้ว: 2021-09-12เมื่อพยายามคัดลอกไฟล์จากปลายทางหนึ่งไปยังอีกที่หนึ่ง คุณอาจพบ “เนื้อที่ดิสก์ไม่เพียงพอสำหรับการดำเนินการให้เสร็จสิ้น” ซึ่งเป็นสิ่งที่ผู้ใช้จำนวนมากพบเจอ ข้อผิดพลาดนี้บ่งบอกว่าฮาร์ดไดรฟ์ของคุณมีพื้นที่เหลือน้อย และคุณอาจต้องเพิ่มพื้นที่ว่าง ซึ่งหมายความว่าคุณจะต้องกำจัดไฟล์และโปรแกรมบางไฟล์ แต่ด้วยความระมัดระวังและรอบคอบมากเพราะคุณไม่ต้องการกำจัดโปรแกรมหรือไฟล์อย่างแน่นอนและรู้ในภายหลังว่าไฟล์นั้นมีความสำคัญสูงสุด .
ดังนั้น ในบล็อกนี้ เราจะพูดถึงวิธีการบางอย่างที่คุณสามารถจัดการกับปัญหา "พื้นที่ดิสก์ไม่เพียงพอสำหรับการดำเนินการให้เสร็จสิ้น" อย่างชาญฉลาด
จะทำอย่างไรเมื่อมีพื้นที่ดิสก์ไม่เพียงพอสำหรับการดำเนินการให้เสร็จสิ้น
ลองใส่ปัญหาในมุมมองโดยระบุตัวอย่าง –
Mr/ Ms. X พยายามบันทึกไฟล์ข้อความในคอมพิวเตอร์ของตน ขนาดของไฟล์นี้มีขนาดเล็กมาก แต่ทันทีที่พวกเขาพยายามจะบันทึก พวกเขาได้รับข้อผิดพลาดที่ระบุว่ามีพื้นที่ดิสก์ไม่เพียงพอสำหรับการดำเนินการให้เสร็จสิ้น พวกเขาสับสนว่าเหตุใดจึงไม่สามารถบันทึกไฟล์ขนาดเล็กเช่นนี้ได้ มีอะไรผิดปกติ?
ตอนนี้ หากคุณพบว่าตัวเองอยู่ในสถานการณ์ดังกล่าว คุณสามารถลองใช้วิธีแก้ปัญหาตามรายการด้านล่าง -
รายการเนื้อหา
- 1. ปิดทุกโปรแกรมบนคอมพิวเตอร์ของคุณ
- 2. ดำเนินการคลีนบูต
- 3. เรียกใช้การล้างข้อมูลบนดิสก์
- 4. เปลี่ยนชื่อแม่แบบ Normal.dot
- 5. โฟลเดอร์ชั่วคราวว่างเปล่า
- 6. รีบูทคอมพิวเตอร์ของคุณ
- 7. ปิดการใช้งาน Add-ins
1. ปิดทุกโปรแกรมบนคอมพิวเตอร์ของคุณ
การปิดโปรแกรมทั้งหมดที่ทำงานอยู่บนพีซีของคุณหรือโปรแกรมที่ทำงานอยู่เบื้องหลังได้พิสูจน์แล้วว่ามีประโยชน์สำหรับผู้ใช้จำนวนมาก ในการปิดโปรแกรมทั้งหมด คุณสามารถใช้ ตัวจัดการงาน -
1. กด Shift + Ctrl + Esc ซึ่งจะคลิกเปิด ตัวจัดการงาน
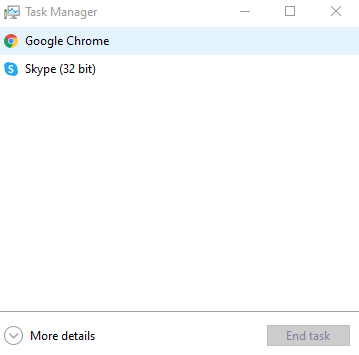
2. เลือกโปรแกรมที่เปิดอยู่
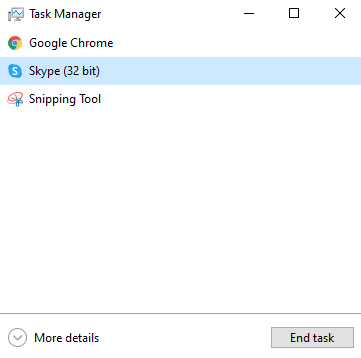
3. คลิกปุ่ม End task ที่ด้านล่างขวาของหน้าจอ
หลังจากดำเนินการ End Task แล้ว ให้ลองดำเนินการอีกครั้งและตรวจสอบว่าปัญหาได้รับการแก้ไขแล้วหรือไม่
2. ดำเนินการคลีนบูต
บ่อยครั้ง “พื้นที่ดิสก์ไม่เพียงพอสำหรับการดำเนินการให้เสร็จสิ้น” เกิดขึ้นเมื่อบริการและแอพที่เปิดใช้งานเมื่อเริ่มต้นระบบสร้างปัญหา คลีนบูตสามารถช่วยแก้ไขปัญหาได้ ขั้นตอนสำหรับสิ่งเดียวกันมีการกล่าวถึงด้านล่าง สิ่งสำคัญคือต้องเข้าสู่ระบบในฐานะผู้ดูแลระบบเพื่อทำตามขั้นตอนด้านล่าง -
1. กด Windows + R
2. พิมพ์ msconfig
3. คลิกที่แท็บ บริการ
4. คลิกที่ช่องทำเครื่องหมายที่ด้านล่างซึ่งระบุว่า ซ่อนบริการของ Microsoft ทั้งหมด
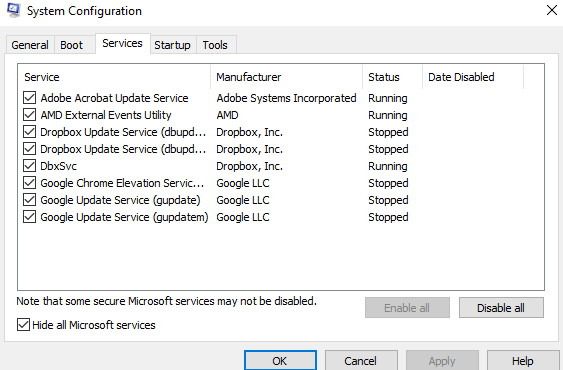
5. จากนั้น คลิกที่ ปิด การใช้งาน ทั้งหมด
6. คลิกที่แท็บ Startup จากนั้นคลิกที่ Open Task Manager
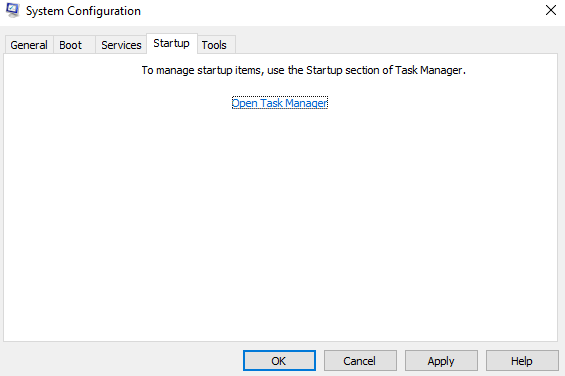
7. เลือก Services ที่คุณต้องการปิด จากนั้นคลิกที่ Disable
8. ปิด ตัวจัดการงาน
9. คลิก ตกลง
10. รีสตาร์ทเครื่องคอมพิวเตอร์ของคุณ
11. ดำเนินการอีกครั้งและตรวจสอบว่าปัญหาได้รับการแก้ไขหรือไม่
3. เรียกใช้การล้างข้อมูลบนดิสก์
การล้างข้อมูลบนดิสก์ใน Windows 10 เป็นวิธีที่ได้รับการพิสูจน์แล้วว่าได้พื้นที่เก็บข้อมูลคืนมาโดยการลบไฟล์และโปรแกรมที่ซ้ำซ้อน ทำตามขั้นตอนเหล่านี้เพื่อเรียกใช้ Disk Cleanup บนพีซีของคุณ –
1. ในแถบค้นหาของ Windows ให้พิมพ์ Disk Cleanup แล้วคลิก Open จากด้านขวามือ
2. เลือกไดรฟ์ที่คุณต้องการล้าง คลิก ตกลง และรอให้กระบวนการเสร็จสิ้น
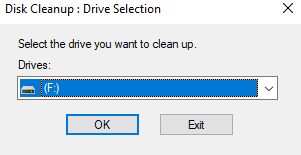
3. ใต้ ไฟล์ที่จะลบ เลือกไฟล์ที่จะกำจัด
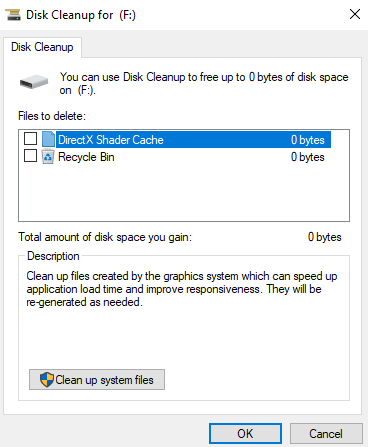
4. เลือก ตกลง
เมื่อใช้ฟังก์ชัน Disk Cleanup คุณอาจยังคงลบไฟล์ที่สำคัญบางไฟล์ออก ดังนั้น ที่นี่คุณสามารถใช้ความช่วยเหลือจากเครื่องมือที่จะช่วยให้คุณลบไฟล์ที่ถูกต้องเป็นศูนย์

Disk Analyzer Pro เป็นเครื่องมืออย่างหนึ่งที่สามารถช่วยคุณจัดการดิสก์ในลักษณะที่คุณสามารถเพิ่มพื้นที่ว่างในดิสก์ได้โดยไม่ต้องลบไฟล์ผิด เป็น เครื่องมือที่ยอดเยี่ยมในการจัดระเบียบฮาร์ดไดรฟ์ของ คุณ
Disk Analyzer Pro – คุณสมบัติเด่น
- รายงานที่ครอบคลุมและแม่นยำสำหรับการแสดงการใช้พื้นที่ที่แน่นอนของฮาร์ดไดรฟ์ของคุณ
- ตรวจสอบไฟล์ที่ใช้พื้นที่บนฮาร์ดไดรฟ์ของคุณ
- เจาะลึกถึงไฟล์ที่ไม่ต้องการซึ่งไม่ควรมีอยู่ในฮาร์ดไดรฟ์ของพีซีของคุณ
- กำจัดไฟล์ชั่วคราวและไฟล์ขยะ
- ระบุไฟล์ที่เก่าที่สุดและโฟลเดอร์ที่ใหญ่ที่สุดได้อย่างง่ายดาย
วิธีการใช้ Disk Analyzer Pro?
1. ดาวน์โหลดและติดตั้ง Disk Analyzer Pro
2. เลือกไดรฟ์ที่คุณต้องการสแกนและคลิกที่ปุ่มสแกน
3. ตอนนี้ คุณจะสามารถดูไฟล์และโฟลเดอร์ทั้งหมดในโฟลเดอร์นั้นได้อย่างเรียบร้อยและจำแนกเป็นหมวดหมู่ต่างๆ
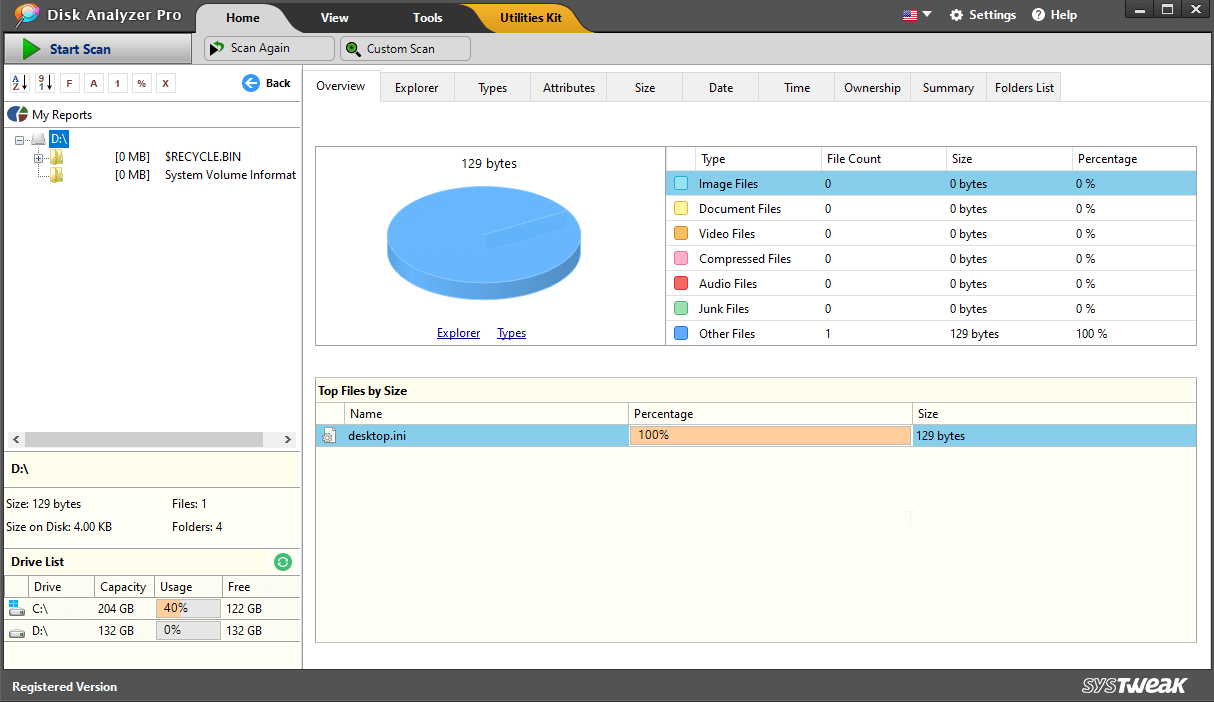
4. คลิกที่หมวดหมู่ใด ๆ เพื่อดูไฟล์
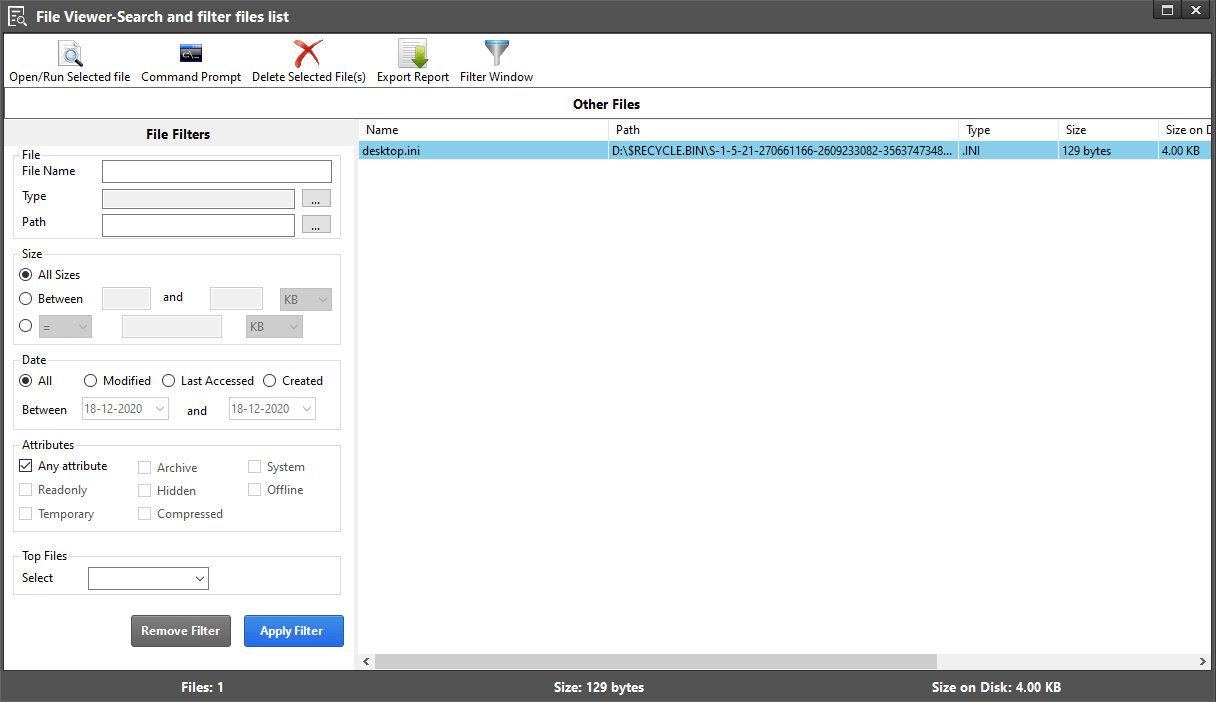
5. คุณยังสามารถเลือกใช้งานฟังก์ชั่นอื่นๆ เช่น การลบหรือเปิด หรือใช้งานฟังก์ชั่นอื่นๆ ได้อีกด้วย
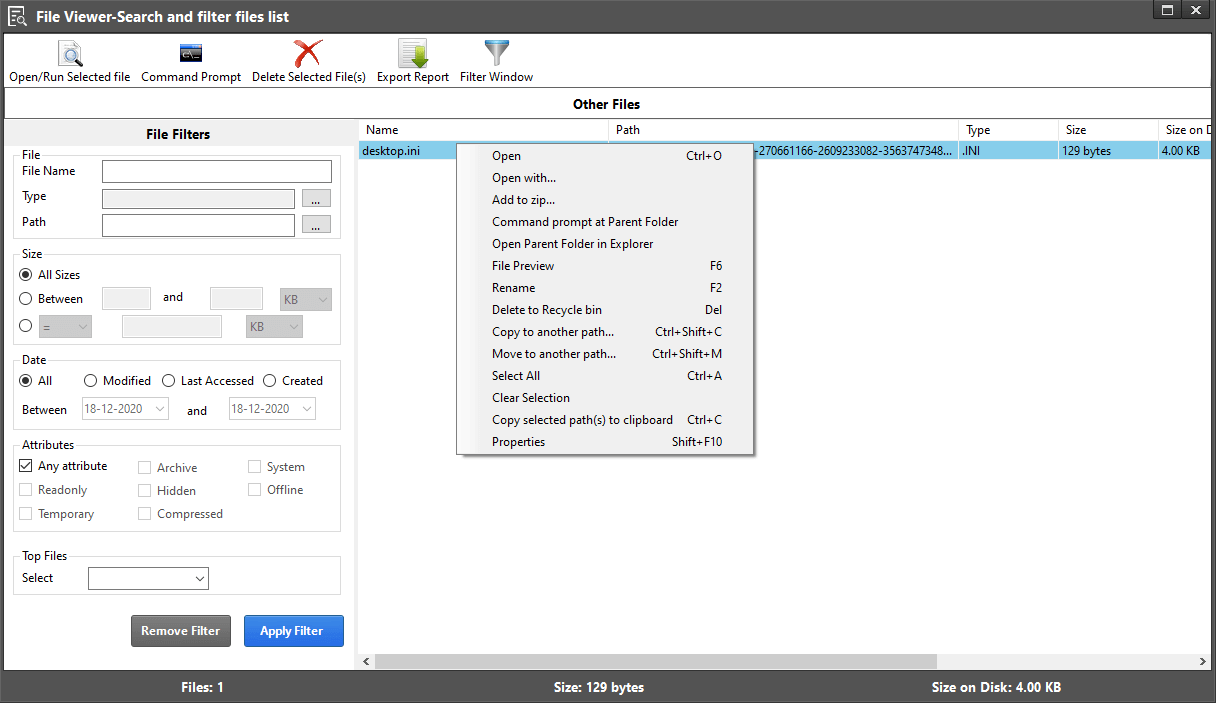
4. เปลี่ยนชื่อแม่แบบ Normal.dot
เป็นไปได้ว่าไฟล์ normal.dot เสียหายเนื่องจากเกิด "เนื้อที่ดิสก์ไม่เพียงพอสำหรับการดำเนินการให้เสร็จสิ้น" แล้วสิ่งนี้จะแก้ไขได้อย่างไร? โดยเพียงแค่เปลี่ยนชื่อเป็น old.dot นี่คือขั้นตอน -
1. ในแถบค้นหาของ Windows ให้พิมพ์ normal.dot เนื่องจากเป็นไฟล์ที่ซ่อนอยู่ ให้คลิกที่ ค้นหาไฟล์ที่ซ่อน หากคุณไม่เห็นตัวเลือก ให้ไปที่ ตัวเลือกโฟลเดอร์ และตรวจสอบให้แน่ใจว่าได้เปิดใช้งานตัวเลือกการ แสดงไฟล์ที่ซ่อนไว้
2. คุณยังสามารถค้นหา *.dot
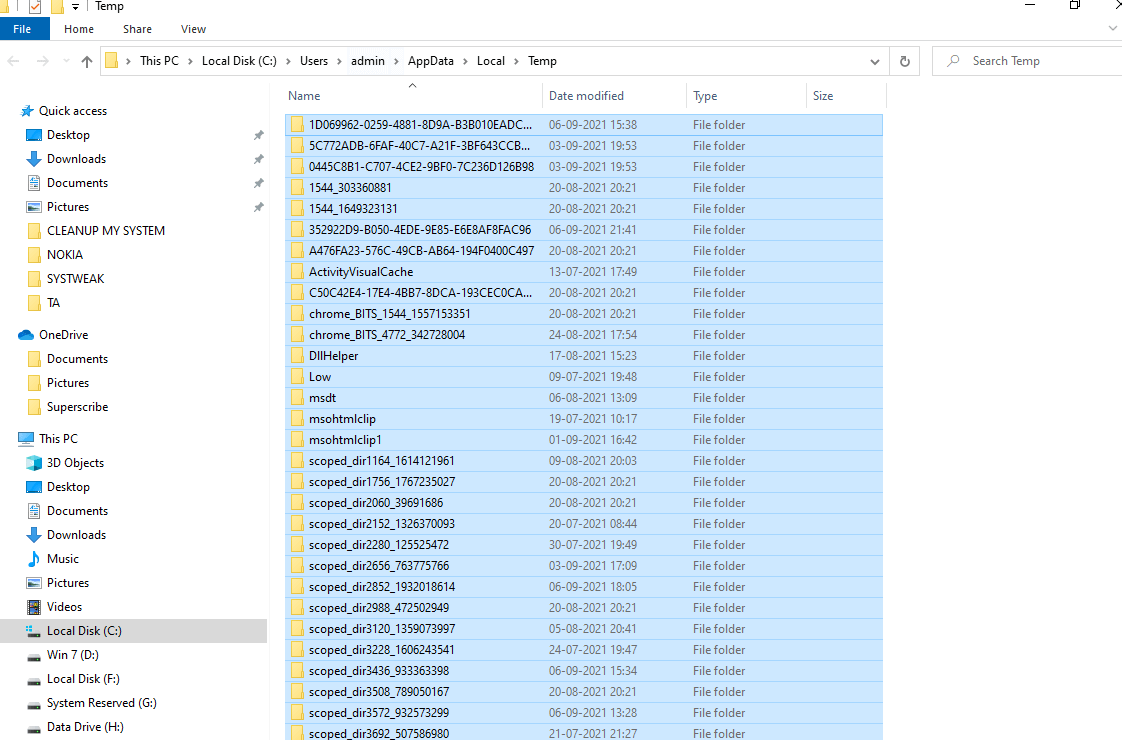
3. เมื่อคุณพบ normal.dot ให้เปลี่ยนชื่อเป็น old.dot
หลังจากที่คุณทำเสร็จแล้ว ให้รีสตาร์ทคอมพิวเตอร์ ปัญหาจะได้รับการแก้ไขเนื่องจากมีการสร้างเทมเพลต normal.dot ใหม่
5. โฟลเดอร์ชั่วคราวว่างเปล่า
โฟลเดอร์ temp ที่ว่างเปล่าสามารถช่วยคุณแก้ไข "เนื้อที่ดิสก์ไม่เพียงพอสำหรับการดำเนินการให้เสร็จสิ้น"
1. ในแถบค้นหาของ Windows ให้ป้อน %temp% แล้วกด Enter ซึ่งจะเป็นการเปิดโฟลเดอร์ TEMP
2. กด Ctrl + A เพื่อเลือกไฟล์ทั้งหมด
3. กด S hift + Delete
4. ไฟล์ที่ใช้อยู่ข้ามได้
6. รีบูทคอมพิวเตอร์ของคุณ
หากคุณเพิ่งเริ่มประสบปัญหาพื้นที่ดิสก์ไม่เพียงพอ คุณสามารถรีบูตเครื่องคอมพิวเตอร์ได้ อาจเป็นเพราะคุณได้อัปเกรดระบบปฏิบัติการ ติดตั้งการอัปเดตสำหรับโปรแกรม หรืออัปเดตที่ใช้พื้นที่จัดเก็บ
7. ปิดการใช้งาน Add-ins
โปรแกรมเสริมใช้พื้นที่บนฮาร์ดไดรฟ์ของคุณเป็นจำนวนมาก ดังนั้น ในกรณีที่ไม่มีการใช้งาน Add-in คุณสามารถลบและเพิ่มพื้นที่จัดเก็บบนฮาร์ดไดรฟ์ของคุณได้ นี่คือขั้นตอนที่จะทำเช่นเดียวกัน -
1. กด Windows + R เพื่อเปิดกล่องโต้ตอบ เรียกใช้
2. ในกล่องโต้ตอบ ให้พิมพ์ winword /safe แล้วกด Enter
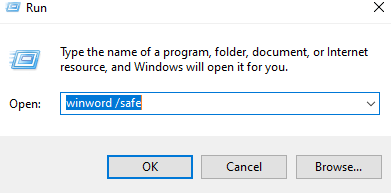
3. คลิกที่ ปุ่ม Office ที่มุมบนซ้ายและเลือก Word Options
4. จากนั้นเลือก Add-ins
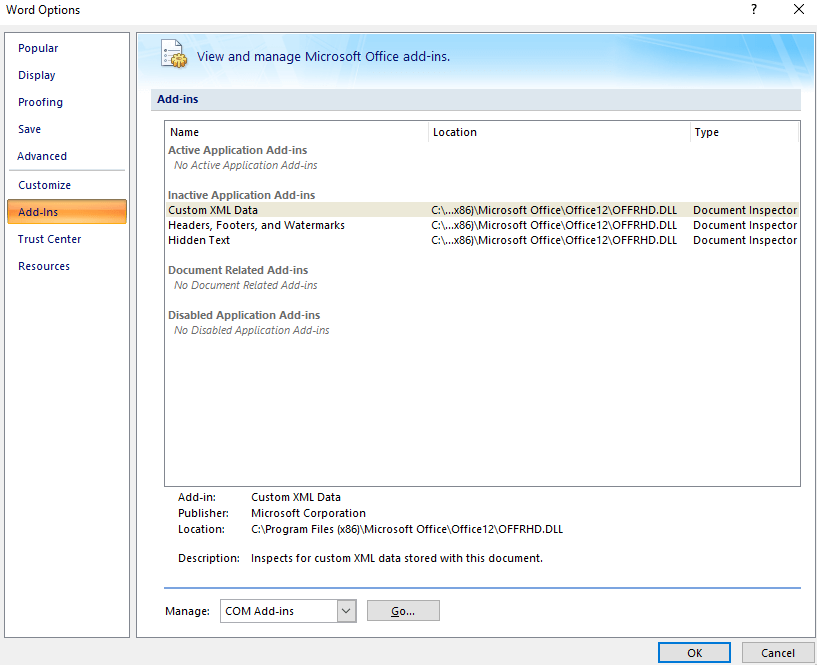
5. ค้นหาตัวเลือก Manage: Com-in Add และคลิกที่ปุ่ม GO
6. ยกเลิกการเลือกส่วนเสริมที่ซ้ำซ้อนทั้งหมด
7. คลิก ลบ
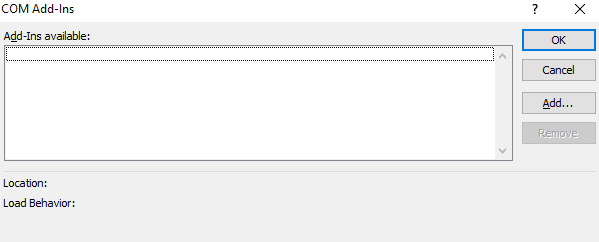
ห่อ
ลองวิธีแก้ไขข้อใดข้อหนึ่งข้างต้นและตรวจสอบว่าคุณแก้ปัญหาได้หรือไม่ และหากคุณต้องแจ้งให้เราทราบในส่วนความคิดเห็นและแจ้งให้เราทราบว่าขั้นตอนใดข้างต้นที่พิสูจน์แล้วว่ามีประโยชน์ สำหรับเนื้อหาดังกล่าว ให้อ่าน Tweak Library ต่อไป
