10 วิธีในการแก้ไขปัญหาหน้าจอสัมผัสของ iPad ไม่ทำงาน
เผยแพร่แล้ว: 2023-02-15iPad เป็นอุปกรณ์ยอดนิยมของ Apple ที่อยู่ระหว่าง iPhone และ Mac หน้าจอที่ใหญ่ขึ้นทำให้เป็นอุปกรณ์ที่ยอดเยี่ยมสำหรับการบริโภคสื่อและการจดบันทึกในขณะเดินทาง เช่นเดียวกับอุปกรณ์อื่นๆ บางครั้ง iPad ประสบปัญหาเกี่ยวกับหน้าจอสัมผัส เช่น หน้าจอไม่ทำงาน ไม่ตอบสนอง หรือไม่ลงทะเบียนการสัมผัส
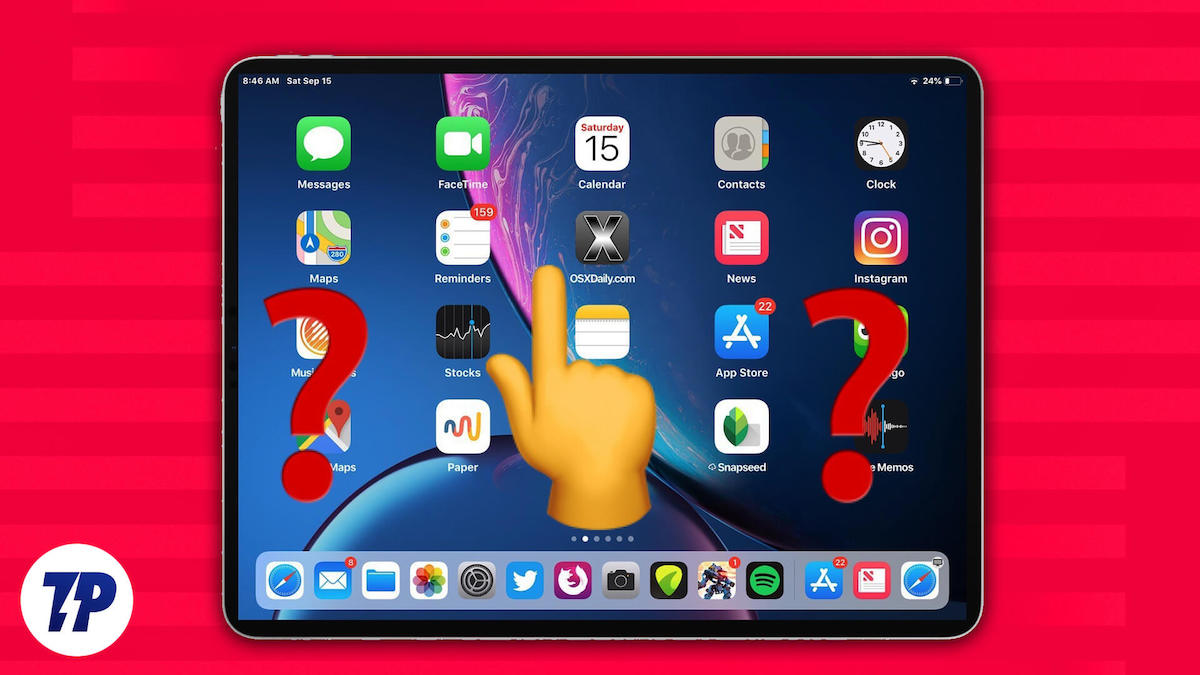
หากคุณประสบปัญหาหน้าจอสัมผัสบน iPad ไม่ต้องกังวล ในคู่มือนี้ เราจะพูดถึงปัญหาเกี่ยวกับหน้าจอสัมผัสที่พบบ่อยที่สุดที่ผู้ใช้ iPad เผชิญ และเสนอแนวทางแก้ไขสำหรับแต่ละปัญหา
สารบัญ
วิธีแก้ไขหน้าจอสัมผัสของ iPad ไม่ทำงาน
ทำความสะอาดหน้าจอของคุณ
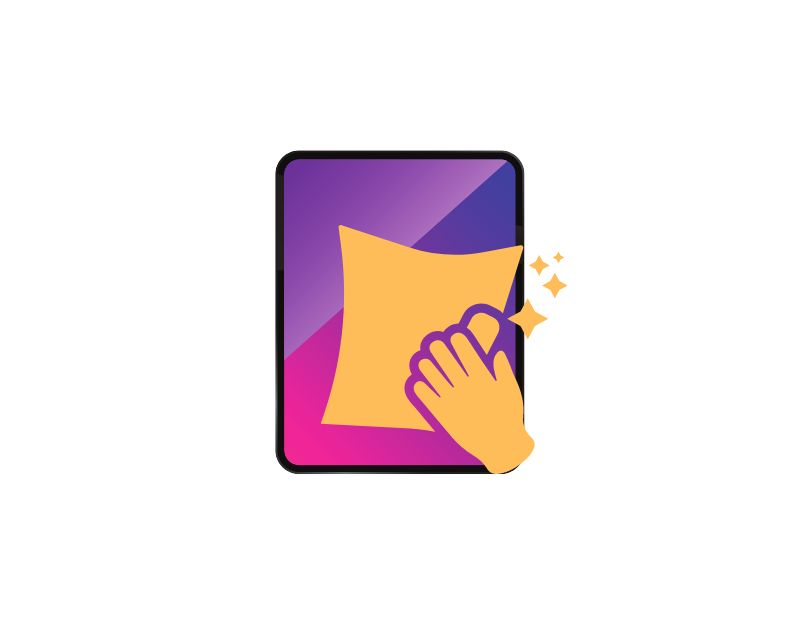
แค่เช็ด: ใช่ การเช็ดหน้าจอ iPad สามารถแก้ไขปัญหาได้เมื่อการสัมผัสไม่ทำงานเนื่องจากฝุ่นละอองบนหน้าจอ ฝุ่นและสิ่งสกปรกไม่เพียงแต่ทำให้มองเห็นหน้าจอได้ยากเท่านั้น แต่ยังทำให้ไม่ตอบสนองต่อการสัมผัสเมื่อคุณใช้งานอีกด้วย
คุณสามารถใช้ผ้าทำความสะอาดไมโครไฟเบอร์ธรรมดาเช็ดหน้าจอได้ หรือจะใช้ผ้าขัดไมโครราคา $19 จาก Apple ก็ได้ (ล้อเล่น อย่าซื้อ) อย่างไรก็ตาม ขอแนะนำให้ใช้ผ้าคุณภาพสูงเสมอเพื่อให้แน่ใจว่าหน้าจอไม่เป็นรอย
อย่าใช้ iPad ขณะที่มือเปียก/ถุงมือ

คุณรู้หรือไม่ว่าหน้าจอสัมผัสมักจะใช้งานไม่ได้เมื่อมือเปียก ดังนั้นอย่าใช้ iPad ขณะที่มือเปียก และถ้าคุณสวมถุงมืออยู่ ให้ถอดมันออก ถุงมือส่วนใหญ่จะใช้กับหน้าจอสัมผัสของ iPad ไม่ได้ หากคุณยังต้องการใช้ iPad กับถุงมือ มีถุงมือพิเศษที่ออกแบบมาสำหรับหน้าจอสัมผัสโดยเฉพาะ
ถอดฝาครอบหน้าจอออก
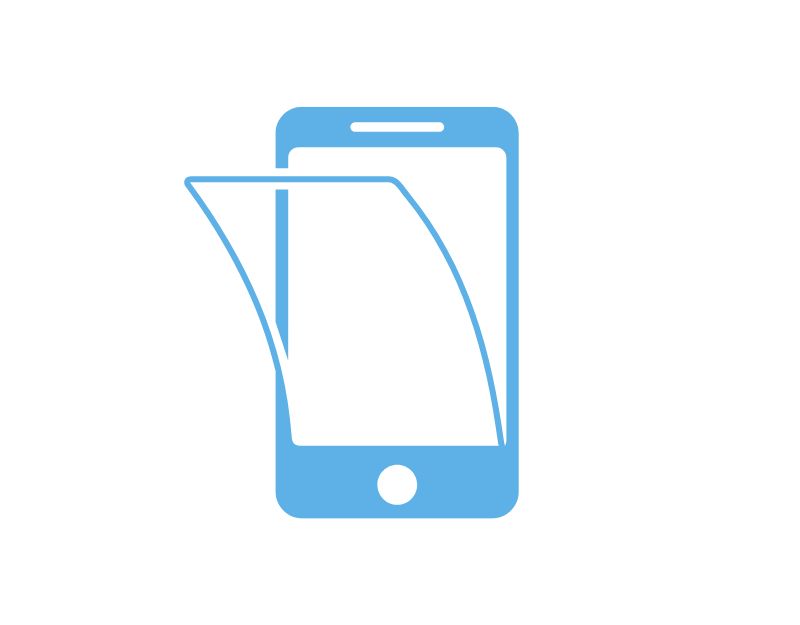
บางครั้งตัวป้องกันหน้าจออาจทำให้หน้าจอไม่ทำงาน ตัวป้องกันหน้าจอส่วนใหญ่ที่แตกหรือบิ่นอาจทำให้หน้าจอสัมผัสของ iPad ไม่ทำงานในบางพื้นที่ ลองลบออกและใช้ iPad อีกครั้ง หาก iPad Touch ของคุณทำงานได้ตามปกติอีกครั้งหลังจากถอดตัวป้องกันหน้าจอที่แตกร้าวหรือบิ่นออก จะเป็นการดีกว่าที่จะติดตั้งตัวป้องกันหน้าจอใหม่
ถอดเคสหน้าจอออก
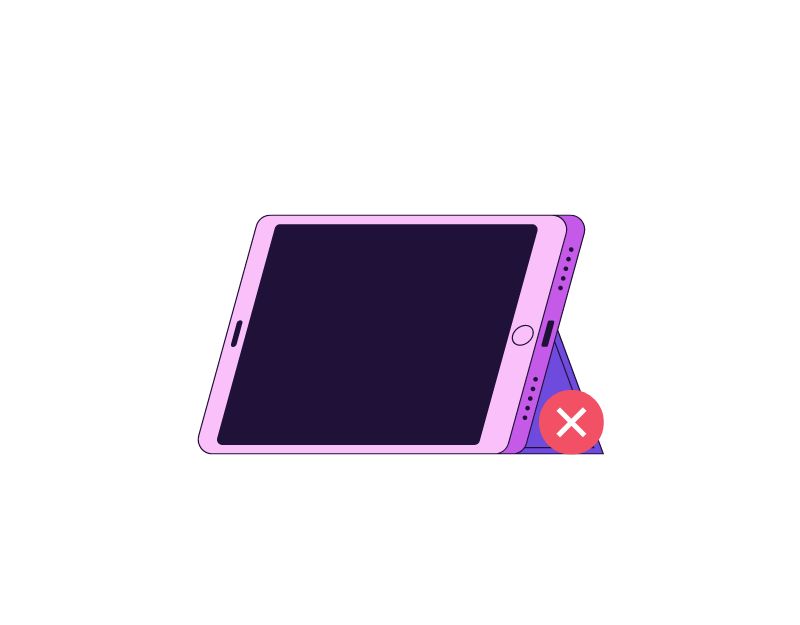
เพื่อปกป้องอุปกรณ์ คนส่วนใหญ่ใช้ iPads กับที่ครอบหน้าจอ บางครั้งอาจเป็นสาเหตุหลักที่ทำให้หน้าจอสัมผัสของ iPad ไม่ทำงาน ฟิล์มกันรอยบางรุ่นสัมผัสกับหน้าจอโดยตรง ทำให้ส่วนอื่น ๆ ของหน้าจอไม่ตอบสนอง คุณสามารถค้นหาได้อย่างง่ายดายโดยตรวจสอบว่าตัวป้องกันหน้าจอของคุณสัมผัสกับหน้าจอสัมผัสของ iPad โดยตรงหรือไม่ หากเป็นเช่นนั้น ให้ตัดส่วนพิเศษของเคสป้องกันที่สัมผัสกับหน้าจอออก หรือซื้อเคสป้องกันใหม่จากบริษัทที่มีชื่อเสียง
รีสตาร์ท iPad ของคุณ
การรีสตาร์ทอุปกรณ์เป็นวิธีที่ได้รับการพิสูจน์แล้วมากที่สุดในการแก้ไขปัญหาอุปกรณ์ส่วนใหญ่ นอกจากนี้ยังสามารถใช้กับ iPad เพื่อแก้ไขปัญหาหน้าจอไม่ทำงาน การรีสตาร์ท iPad อาจแตกต่างออกไปเนื่องจากคุณไม่สามารถใช้หน้าจอเพื่อควบคุมอุปกรณ์ได้ คุณต้องใช้ปุ่มเพื่อรีสตาร์ท iPad ของคุณ
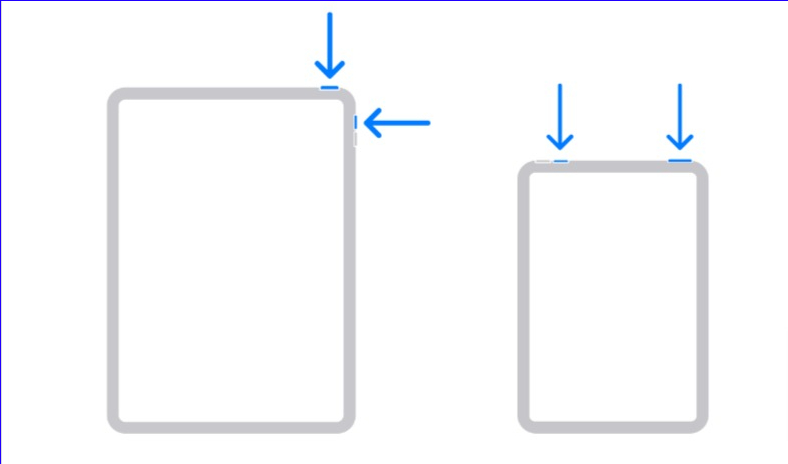
บางครั้งแอพบางตัวอาจทำให้เกิดปัญหาได้เช่นกัน หากหน้าจอ iPad ของคุณหยุดทำงานเมื่อคุณเปิดแอปบางแอป ให้ลองรีสตาร์ทแอป นอกจากนี้ยังเป็นการดีกว่าที่จะอัปเดตแอปหรือลบออกจากอุปกรณ์ทั้งหมดเพื่อป้องกันไม่ให้เกิดปัญหากับหน้าจอสัมผัส
อัปเดต iPad ของคุณหรือเวอร์ชันล่าสุด
มีความเป็นไปได้ที่ซอฟต์แวร์เวอร์ชันปัจจุบันที่ติดตั้งบน iPad ของคุณเป็นสาเหตุของปัญหา หากต้องการแก้ไขปัญหานี้ ให้อัปเดต iPad เป็นเวอร์ชันล่าสุด
- เชื่อมต่อ iPad ของคุณกับเครือข่าย Wi-Fi
- เข้าถึงแอป การตั้งค่า
- แตะ “ ทั่วไป “
- แตะที่ "อัปเดตซอฟต์แวร์"
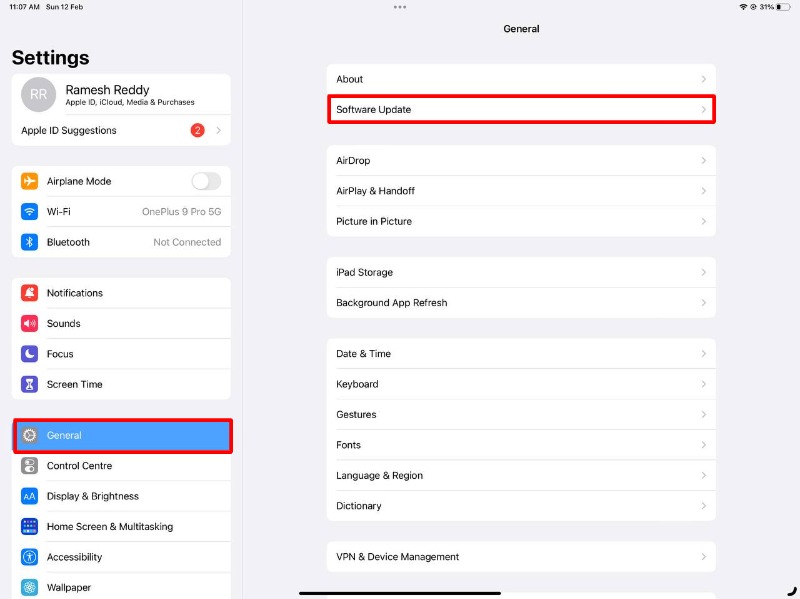
- หากมีการอัปเดต คุณจะเห็นการแจ้งเตือนพร้อมข้อมูลเกี่ยวกับการอัปเดตและปุ่มสำหรับดาวน์โหลด
- แตะปุ่ม " ดาวน์โหลดและติดตั้ง " เพื่อเริ่มกระบวนการอัปเดต กระบวนการอัปเดตอาจใช้เวลาสักครู่ ขึ้นอยู่กับขนาดของการอัปเดตและความเร็วของการเชื่อมต่ออินเทอร์เน็ตของคุณ
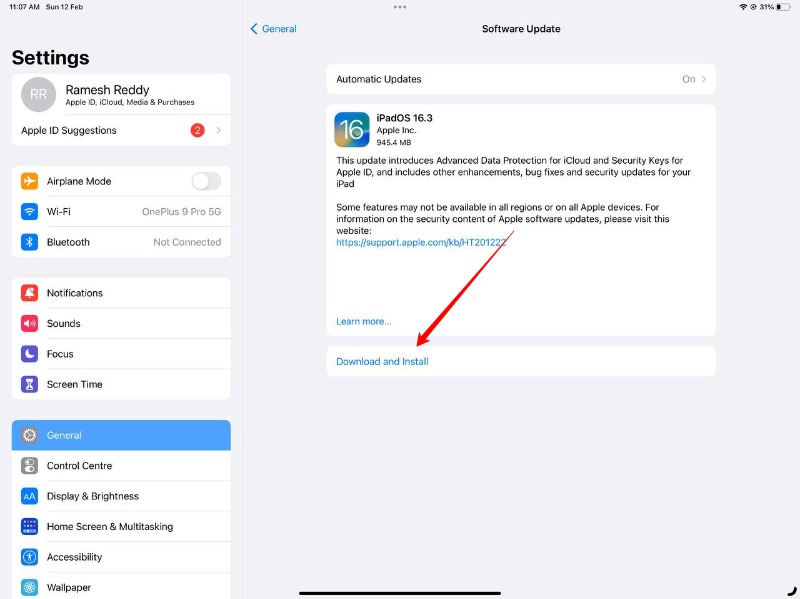

โรงงานรีเซ็ต iPad ของคุณ
หากปัญหายังไม่ได้รับการแก้ไขแม้ว่าคุณจะใช้วิธีแก้ไขปัญหาทั้งหมดที่ระบุไว้แล้ว ขั้นตอนสุดท้ายที่คุณควรทำคือรีเซ็ต iPad เป็นการตั้งค่าจากโรงงาน เรามีคำแนะนำฉบับสมบูรณ์เกี่ยวกับวิธีรีเซ็ต iPad ของคุณเป็นค่าเริ่มต้นจากโรงงาน เพื่อประหยัดเวลาของคุณ นี่คือขั้นตอน
สำรองข้อมูล
- สำรองข้อมูลของคุณด้วย iCloud:
- เชื่อมต่อ iPad ของคุณกับเครือข่าย Wi-Fi
- ไปที่แอป “ การตั้งค่า ” บน iPad ของคุณ
- ค้นหา “ iCloud ” คลิกที่มันแล้วแตะ “ iCloud Backup ” หรือคุณสามารถค้นหา “ สำรองข้อมูล ” ในแถบค้นหา
- ตรวจสอบให้แน่ใจว่าได้เลือกตัวเลือก “iCloud Backup” แล้วแตะ “Back up now”
- รอให้กระบวนการสำรองข้อมูลเสร็จสิ้น ขึ้นอยู่กับปริมาณข้อมูลบน iPad ของคุณ อาจใช้เวลาสักครู่
- เมื่อสำรองข้อมูลเสร็จแล้ว คุณสามารถตรวจสอบสถานะของข้อมูลสำรองได้โดยกลับไปที่การตั้งค่าข้อมูลสำรอง iCloud
- สำรองข้อมูลโดยใช้ iTunes:
- เชื่อมต่อ iPad ของคุณกับคอมพิวเตอร์โดยใช้สาย Lightning เป็น USB
- เปิด iTunes บนคอมพิวเตอร์ของคุณ
- คลิกที่ไอคอน " อุปกรณ์ " เพื่อเข้าถึงการตั้งค่าของ iPad ใน iTunes
- คลิก “ สรุป ”
- คลิก " สำรองข้อมูลทันที "
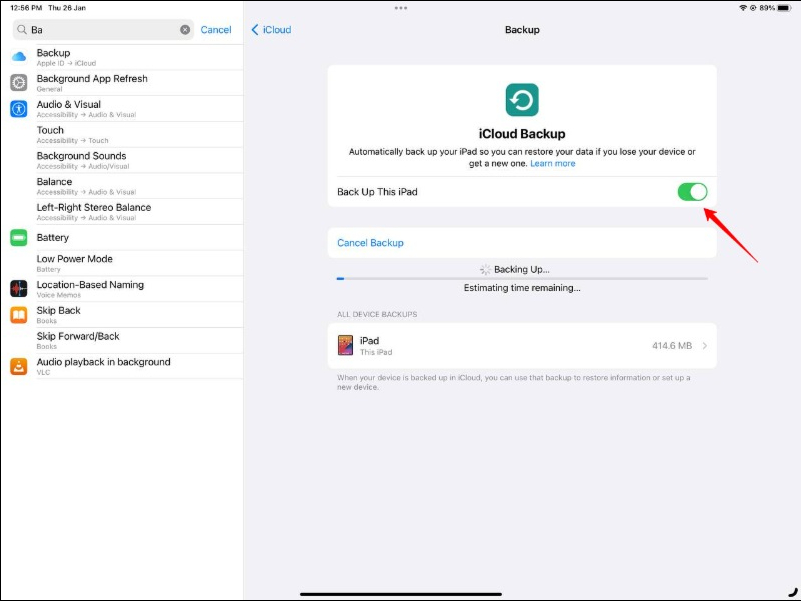
หากต้องการรีเซ็ต iPad ของคุณเป็นค่าเริ่มต้น ให้ทำตามขั้นตอนเหล่านี้:
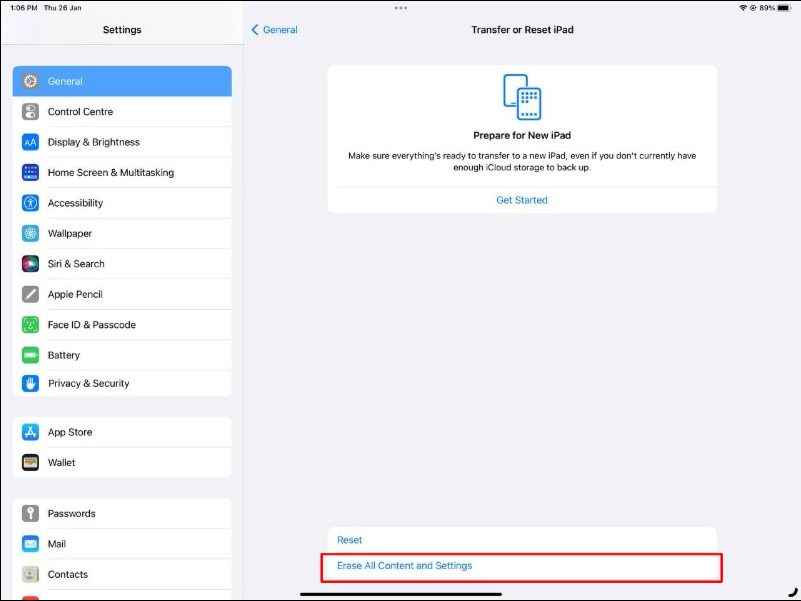
- ไปที่แอป “ การตั้งค่า ” บน iPad ของคุณ แล้วแตะที่ “ ทั่วไป ”
- เลื่อนลงและแตะที่ " ถ่ายโอนหรือรีเซ็ต iPad "
- แตะที่ “ ลบเนื้อหาและการตั้งค่าทั้งหมด ”
- ป้อนรหัสผ่านหรือ Apple ID และรหัสผ่านหากได้รับแจ้ง
- ยืนยันว่าคุณต้องการลบเนื้อหาและการตั้งค่าทั้งหมดโดยแตะที่ " ลบทันที "
- รอให้กระบวนการรีเซ็ตเสร็จสิ้น ซึ่งอาจใช้เวลาสักครู่
- เมื่อการรีเซ็ตเสร็จสิ้น คุณจะได้รับแจ้งให้ตั้งค่า iPad ของคุณเป็นอุปกรณ์ใหม่หรือกู้คืนจากข้อมูลสำรองก่อนหน้า
ตัดการเชื่อมต่ออุปกรณ์ภายนอก
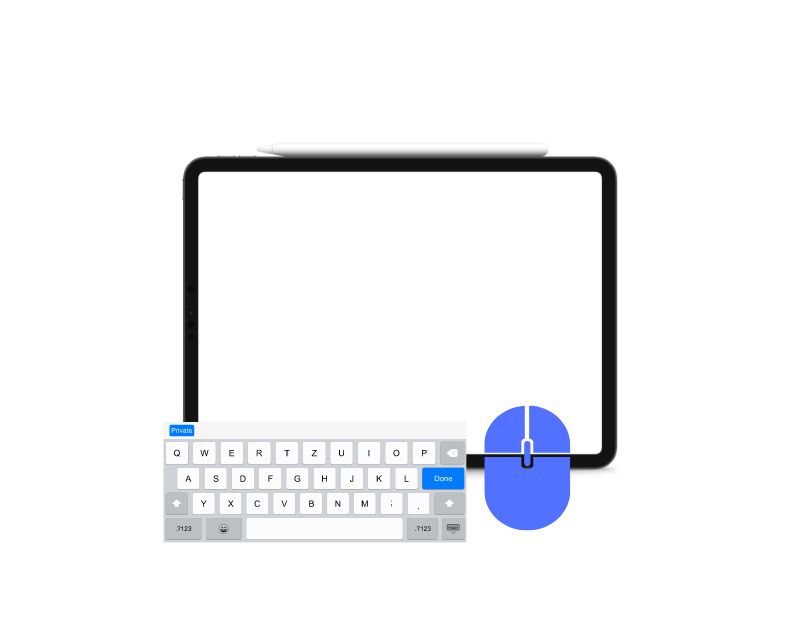
ในบางกรณี อุปกรณ์เสริมภายนอกที่ชำรุดซึ่งเชื่อมต่อกับ iPad ของคุณอาจทำให้หน้าจอสัมผัสของ iPad หยุดทำงาน เพียงถอดอุปกรณ์เสริมออกแล้วตรวจสอบว่า iPad touch ใช้งานได้อีกครั้งหรือไม่
หลีกเลี่ยงอุณหภูมิที่สูงเกินไป
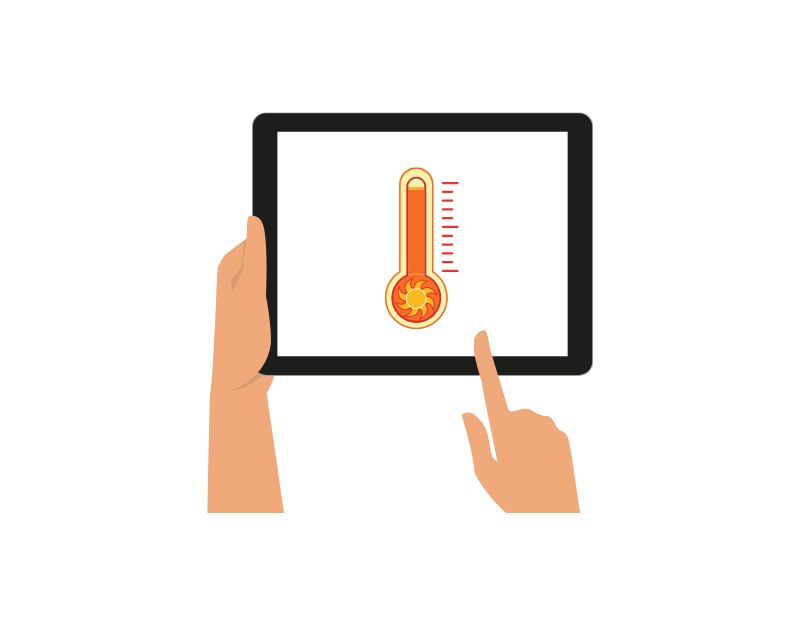
อุปกรณ์อิเล็กทรอนิกส์ส่วนใหญ่ รวมถึงไอแพด ใช้งานไม่ได้ในที่เย็นจัดหรือร้อนจัด แท็บเล็ตของคุณอาจแสดงคำเตือนหากอุณหภูมิสูงกว่าระดับที่กำหนด ในกรณีนี้ ให้รอสักครู่จนกว่าอุณหภูมิของ iPad จะถึงระดับปกติ จากนั้นคุณสามารถใช้งานได้อีกครั้งหลังจากที่เย็นลงแล้วเท่านั้น
ติดต่อฝ่ายสนับสนุนของ Apple
หากการรีเซ็ต iPad ไม่สามารถแก้ไขปัญหาได้เช่นกัน อาจเป็นปัญหาที่ฮาร์ดแวร์ วิธีที่ดีที่สุดในการแก้ไขปัญหาฮาร์ดแวร์บน iPad ของคุณคือไปที่ฝ่ายสนับสนุนของ Apple คุณสามารถไปที่ Apple Genius Bar และนัดหมายหรือไปที่ Apple Store ที่ใกล้ที่สุดและแก้ไขปัญหาได้
ดังนั้นนี่จึงเป็นวิธีแก้ปัญหาหน้าจอสัมผัสของ iPad ส่วนใหญ่ แม้จะเป็นผลิตภัณฑ์ระดับโลก แต่บางครั้งผลิตภัณฑ์ของ Apple ก็ประสบปัญหาทั่วไปเช่นกัน และโชคดีที่สามารถแก้ไขได้ด้วยวิธีการแก้ปัญหาง่ายๆ ฉันหวังว่าคุณจะพบว่าคู่มือนี้มีประโยชน์ หากคุณมีปัญหาอื่นๆ กับหน้าจอ iPad โปรดแจ้งให้เราทราบในความคิดเห็นด้านล่าง เรายินดีเป็นอย่างยิ่งที่จะช่วยเหลือคุณ
คำถามที่พบบ่อยเกี่ยวกับการแก้ไขหน้าจอสัมผัสของ iPad
คุณจะแก้ไข iPad ด้วยหน้าจอสีชมพูได้อย่างไร
หน้าจอสีชมพูบน iPad ของคุณอาจเกิดจากปัญหาทั้งฮาร์ดแวร์และซอฟต์แวร์ ไม่ต้องกังวลหากคุณมีปัญหาหน้าจอสีชมพูบน iPhone คุณสามารถแก้ไขปัญหาได้ง่ายๆ โดยทำตามขั้นตอนการแก้ปัญหาด้านล่าง:
- ฮาร์ดรีเซ็ต iPad ของคุณ: กดปุ่มโฮมและปุ่มเปิดปิดค้างไว้จนกระทั่งโลโก้ Apple ปรากฏขึ้น การดำเนินการนี้จะรีสตาร์ท iPad ของคุณและอาจแก้ไขปัญหาได้
- ตรวจสอบว่ามีการอัปเดตซอฟต์แวร์หรือไม่: ไปที่ "การตั้งค่า" > "ทั่วไป" > "การอัปเดตซอฟต์แวร์" เพื่อดูว่ามีการอัปเดตสำหรับ iPad ของคุณหรือไม่ การติดตั้งการอัปเดตซอฟต์แวร์ล่าสุดอาจแก้ไขปัญหาหน้าจอสีชมพูได้
- ตรวจสอบว่ามีปัญหาเกี่ยวกับฮาร์ดแวร์หรือไม่: หากหน้าจอสีชมพูยังคงปรากฏขึ้นหลังจากทำตามขั้นตอนข้างต้น ปัญหาอาจเกี่ยวข้องกับฮาร์ดแวร์ นำ iPad ของคุณไปที่ Apple Store หรือศูนย์ซ่อมที่ได้รับอนุญาตเพื่อทำการซ่อม
ฉันจะรีเฟรชหน้าจอบน iPad ได้อย่างไร
ไม่มีฟังก์ชันโดยตรงในการรีเฟรชหน้าจอ iPad อย่างไรก็ตาม คุณสามารถใช้เทคนิคอื่นๆ เช่น ซอฟต์รีเซ็ต ปิดและเปิดแอปอีกครั้ง และอื่นๆ
- ซอฟต์รีเซ็ต: กดปุ่ม "Home" และ "Power" ค้างไว้จนกระทั่งโลโก้ Apple ปรากฏขึ้น การดำเนินการนี้จะรีสตาร์ท iPad ของคุณและรีเฟรชหน้าจอ
- ปิดและเปิดแอปใหม่: หากหน้าจอสีชมพูเกิดขึ้นกับแอปเดียวเท่านั้น ให้ลองปิดและเปิดแอปใหม่อีกครั้ง ในการทำเช่นนั้น ให้กดปุ่ม "Home" สองครั้งเพื่อเปิดปุ่มสลับแอพ จากนั้นปัดขึ้นเหนือแอพที่คุณต้องการปิด เปิดแอปอีกครั้งโดยแตะที่ไอคอนบนหน้าจอหลัก
- การปิดใช้งานและเปิดใช้งานการแสดงผลอีกครั้ง: ไปที่ "การตั้งค่า" > "ทั่วไป" > "การเข้าถึง" > "การปรับการแสดงผล" และปิดใช้งานตัวเลือก "ลดจุดขาว" จากนั้นเปิดอีกครั้ง
จะแก้ไข iPad ที่ติดอยู่บนโลโก้ Apple ได้อย่างไร
หาก iPad ของคุณค้างอยู่ที่โลโก้ Apple อาจเป็นเพราะปัญหาซอฟต์แวร์ที่ทำให้อุปกรณ์ไม่สามารถเริ่มต้นได้อย่างถูกต้อง คุณสามารถทำตามขั้นตอนด้านล่างเพื่อแก้ไขปัญหา
- ฮาร์ดรีเซ็ต iPad ของคุณ : กดปุ่มโฮมและปุ่มเปิดปิดค้างไว้จนกว่าโลโก้ Apple จะหายไป การดำเนินการนี้จะรีสตาร์ท iPad ของคุณและอาจแก้ไขปัญหาได้
- ลองกู้คืน iPad ของคุณ : เชื่อมต่อ iPad ของคุณกับคอมพิวเตอร์ เปิด iTunes แล้วคลิกปุ่ม "กู้คืน iPad" การดำเนินการนี้จะลบข้อมูลและการตั้งค่าทั้งหมดบน iPad ของคุณและรีเซ็ตเป็นการตั้งค่าจากโรงงาน
- ตรวจสอบว่ามีปัญหาเกี่ยวกับฮาร์ดแวร์หรือไม่ : หาก iPad ของคุณยังคงค้างที่โลโก้ Apple หลังจากลองทำตามขั้นตอนข้างต้น ปัญหาอาจเกี่ยวข้องกับฮาร์ดแวร์ นำ iPad ของคุณไปที่ Apple Store หรือศูนย์ซ่อมที่ได้รับอนุญาตเพื่อตรวจสอบและซ่อมแซม
เหตุใดหน้าจอสัมผัส iPad ของฉันจึงไม่ทำงานเมื่อชาร์จ
มีหลายสาเหตุที่ทำให้หน้าจอสัมผัสของ iPad ไม่ทำงานหรือตอบสนองช้าเมื่อทำการชาร์จ สาเหตุที่พบบ่อยที่สุดคือเครื่องชาร์จและ/หรือสายชาร์จชำรุด ตรวจสอบให้แน่ใจว่าคุณใช้ที่ชาร์จและสายเคเบิลอย่างเป็นทางการ นอกจากนี้ ให้นำแผ่นกันรอยหน้าจอคุณภาพต่ำออกหากคุณใช้ กรณีที่แย่ที่สุด ฮาร์ดแวร์หน้าจอสัมผัสของคุณอาจใกล้จะพังและจำเป็นต้องเปลี่ยนใหม่
