วิธีแก้ไข iPhone ทำให้ตัดการเชื่อมต่อจากเครือข่าย Wi-Fi
เผยแพร่แล้ว: 2023-06-09สวัสดีผู้ใช้ iPhone ทุกท่าน!
เราเคยไปที่นั่นมาแล้ว: กำลังยุ่งอยู่กับแฮงเอาท์วิดีโอครั้งสำคัญหรือพยายามดูรายการโปรดของเราอย่างจุใจ แต่ทันใดนั้น iPhone ของเราก็ตัดสินใจเล่นซ่อนหาด้วยเครือข่าย Wi-Fi มันน่าหงุดหงิดใช่ไหม? แต่ไม่ต้องกังวลไป เพราะวันนี้เรามาที่นี่เพื่อแบ่งปันวิธีแก้ปัญหาที่ง่ายและมีประสิทธิภาพในการแก้ไขปัญหาที่จู้จี้จุกจิกนี้ ในคู่มือนี้ เราจะเจาะลึกเข้าไปในโลกแห่งการแก้ไขปัญหา Wi-Fi และแสดงวิธีการที่เรียบง่ายแต่มีประสิทธิภาพในการแก้ไข iPhone ให้ตัดการเชื่อมต่อจากปัญหา Wi-Fi ทุกครั้ง
กำลังมองหาคำตอบว่าทำไม iPhone ของคุณถึงปล่อยสัญญาณ Wi-Fi อยู่เรื่อยๆ? เรามีเคล็ดลับดีๆ สองสามข้อมาช่วยคุณเพื่อยุติปัญหาที่น่ารำคาญนี้
มาเริ่มกันเลย.
สาเหตุทั่วไปของปัญหาการตัดการเชื่อมต่อ Wi-Fi ของ iPhone
เพื่อแก้ไขปัญหาอย่างมีประสิทธิผล เราต้องระบุสาเหตุของปัญหาก่อน การทำความเข้าใจว่าเหตุใด iPhone ของคุณจึงตัดการเชื่อมต่อจากเครือข่าย Wi-Fi อย่างต่อเนื่องจะช่วยให้คุณสามารถปรับใช้โซลูชันที่ตรงเป้าหมายได้ ในส่วนนี้ เราจะสำรวจสาเหตุที่พบบ่อยบางประการ ได้แก่:
- การรบกวน: อุปกรณ์อิเล็กทรอนิกส์ที่อยู่ใกล้เคียง กำแพงหนา หรือเครือข่าย Wi-Fi อื่นๆ อาจรบกวนสัญญาณ Wi-Fi ของ iPhone ของคุณ ส่งผลให้ขาดการเชื่อมต่อบ่อยครั้ง
- ข้อบกพร่องของซอฟต์แวร์: ซอฟต์แวร์ที่ล้าสมัยหรือการตั้งค่าที่ขัดแย้งกันบน iPhone ของคุณอาจรบกวนการเชื่อมต่อ Wi-Fi
- ปัญหาเราเตอร์: ปัญหาเกี่ยวกับเราเตอร์ Wi-Fi ของคุณ เช่น เฟิร์มแวร์ที่ล้าสมัยหรือการตั้งค่าที่ไม่ถูกต้อง อาจทำให้เกิดปัญหาการขาดการเชื่อมต่อได้
อ่านเพิ่มเติม: แก้ไขแล้ว! Wi-Fi ยังคงตัดการเชื่อมต่อบนปัญหา Android
แก้ไข iPhone คงการตัดการเชื่อมต่อจากเครือข่าย Wi-Fi
1. รีสตาร์ท iPhone และเราเตอร์ Wi-Fi ของคุณ
บางครั้งการรีสตาร์ทง่ายๆ ก็สามารถสร้างความมหัศจรรย์ได้! เริ่มต้นด้วยการปิด iPhone ของคุณแล้วปิดเราเตอร์ Wi-Fi ของคุณชั่วคราว หลังจากนั้นไม่กี่วินาที ให้เปิดเราเตอร์ของคุณแล้วรอให้สร้างการเชื่อมต่อที่เสถียร ถัดไป เพิ่มพลัง iPhone ของคุณและไปที่การตั้งค่า Wi-Fi เชื่อมต่อกับเครือข่าย Wi-Fi ของคุณและดูว่าปัญหาการขาดการเชื่อมต่อยังคงมีอยู่หรือไม่ บ่อยครั้งที่ขั้นตอนการแก้ไขปัญหาเบื้องต้นนี้สามารถแก้ไขข้อผิดพลาดชั่วคราวและคืนค่าการเชื่อมต่อที่เสถียรได้
แทนที่จะรีสตาร์ทอย่างรวดเร็ว ให้หยุดพักอย่างเหมาะสมสัก 20-30 วินาทีหลังจากปิดเราเตอร์ก่อนเปิดเครื่องอีกครั้ง เพื่อผลลัพธ์ที่ดียิ่งขึ้น ให้ลองถอดปลั๊กเราเตอร์และรอสักครู่ก่อนเสียบกลับเข้าไปใหม่ ซึ่งจะทำให้มีเวลาเหลือเฟือสำหรับเราเตอร์ในการรีเซ็ตอย่างสมบูรณ์และสร้างการเชื่อมต่อใหม่
อ่านเพิ่มเติม: วิธีแก้ไข iPadOS 16 / iOS 16 ติดอยู่ในโหมดการกู้คืนและจะไม่กู้คืน
2. อัปเดตซอฟต์แวร์ของ iPhone ของคุณ
ซอฟต์แวร์ที่ล้าสมัยอาจนำไปสู่ปัญหาความเข้ากันได้และขัดขวางการเชื่อมต่อ Wi-Fi บน iPhone ของคุณ เพื่อแก้ไขปัญหานี้ ให้ตรวจสอบการอัปเดตซอฟต์แวร์ที่มีอยู่ ไปที่แอป การตั้งค่า เลือก "ทั่วไป" จากนั้นแตะ "อัปเดตซอฟต์แวร์"
หากมีการอัปเดต ให้ปฏิบัติตามคำแนะนำเพื่อดาวน์โหลดและติดตั้ง เมื่อการอัปเดตเสร็จสมบูรณ์ ให้เชื่อมต่อกับเครือข่าย Wi-Fi ของคุณอีกครั้ง และตรวจสอบว่าปัญหาการตัดการเชื่อมต่อได้รับการแก้ไขหรือไม่ การอัปเดตซอฟต์แวร์ของ iPhone ของคุณให้ทันสมัยอยู่เสมอไม่เพียงแต่ช่วยเพิ่มประสิทธิภาพเท่านั้น แต่ยังรับประกันความเข้ากันได้กับโปรโตคอล Wi-Fi ล่าสุดอีกด้วย
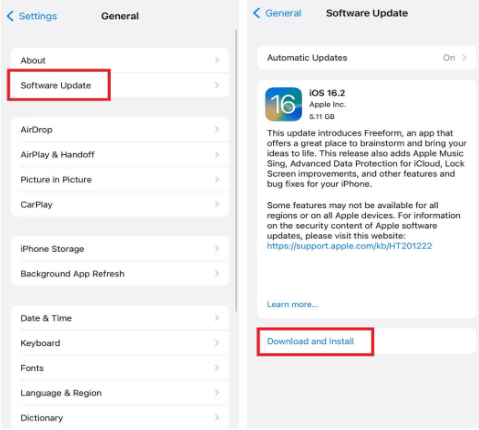
3. ตรวจสอบให้แน่ใจว่าเปิดการรวมอัตโนมัติแล้ว
สาเหตุหลักประการหนึ่งของปัญหาการเชื่อมต่อ Wi-Fi อย่างต่อเนื่องบน iPhone มักเกิดจากการปิดใช้งานคุณสมบัติเข้าร่วมอัตโนมัติ การเปิดใช้งานคุณสมบัตินี้มีความสำคัญในการแก้ไขปัญหาและรับรองการเชื่อมต่อที่เสถียร
โดยทำตามขั้นตอนด้านล่าง:
เปิด การตั้งค่า แล้วตรงไปที่ Wi-Fi แล้วแตะคลิกที่ไอคอน (i) ถัดจากเครือข่าย wifi ของคุณ หลังจากนี้ ให้เปิดใช้งานตัวเลือก เข้าร่วมอัตโนมัติ โดยกด ปุ่มสลับ ที่อยู่ติดกัน

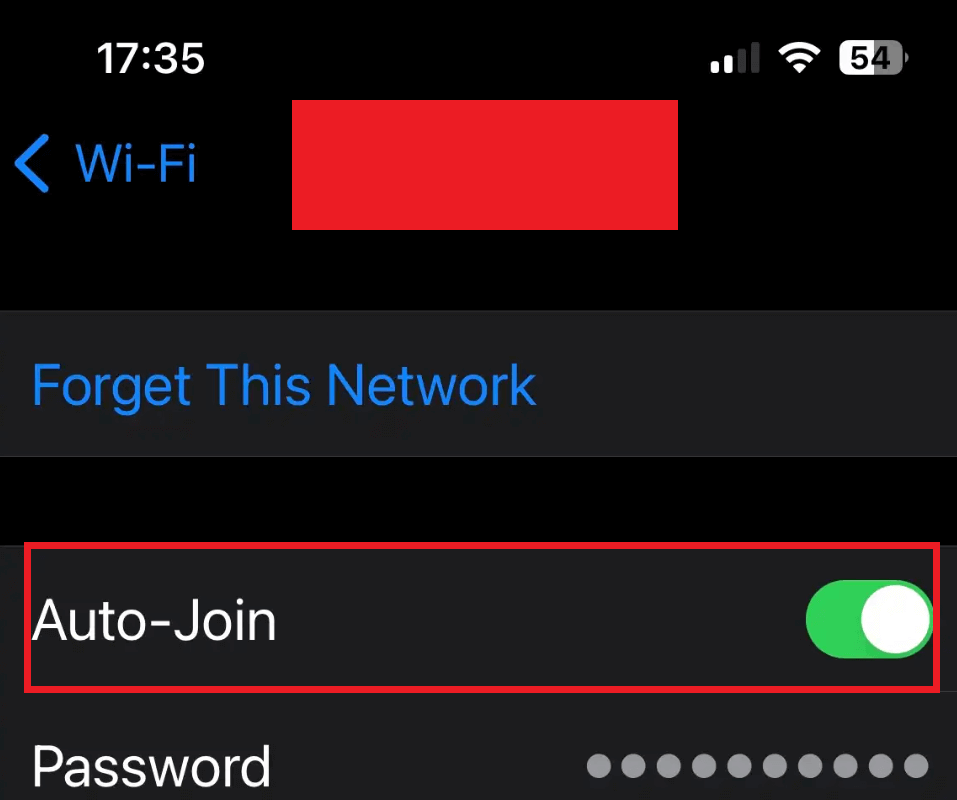
4. ปิด Wi-Fi Assist
Wi-Fi Assist เป็นคุณสมบัติที่จะสลับ iPhone ของคุณเป็นข้อมูลเซลลูลาร์โดยอัตโนมัติเมื่อสัญญาณ Wi-Fi อ่อน แม้ว่าสิ่งนี้จะมีประโยชน์ แต่ก็สามารถทำให้เกิดการตัดการเชื่อมต่อบ่อยครั้งได้เช่นกัน เพื่อป้องกันสิ่งนี้ เราขอแนะนำให้ปิดใช้งาน Wi-Fi Assist ตามค่าเริ่มต้น เมื่อทำเช่นนี้ คุณจะสามารถควบคุมการเชื่อมต่อเครือข่ายของคุณได้อีกครั้ง และหลีกเลี่ยงไม่ให้แผนบริการข้อมูลเซลลูลาร์ของคุณเปลืองโดยไม่จำเป็น โดยเฉพาะอย่างยิ่งเมื่อคุณพบสัญญาณ Wi-Fi ไม่ดีบ่อยครั้ง
เปิด การตั้งค่า และตรงไปที่ตัวเลือก เซลลูล่าร์ แตะที่มัน เลื่อนลงจนกว่าคุณจะเห็นตัวเลือก Wi-Fi Assist หากต้องการปิดใช้งาน Wi-Fi Assist เพียง กดสวิตช์สลับ เพื่อปิด
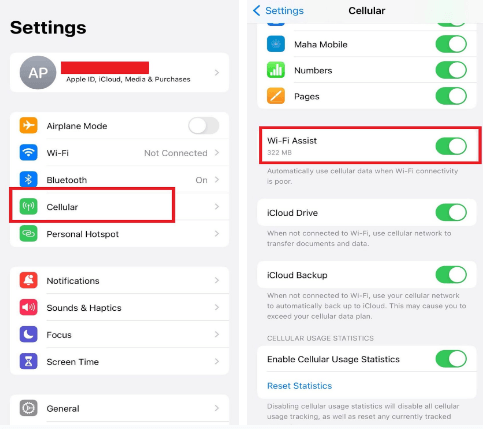
อ่านเพิ่มเติม: การโทรผ่าน Wi-Fi ไม่ทำงาน: แก้ไขอย่างง่ายสำหรับ Android และ iPhone
5. รีเซ็ตการตั้งค่าเครือข่าย
หากการตั้งค่าเครือข่ายของ iPhone ของคุณกำหนดค่าไม่ถูกต้อง อาจทำให้เกิดปัญหาในการเชื่อมต่อได้ การรีเซ็ตการตั้งค่าเครือข่ายสามารถช่วยแก้ไขปัญหาเหล่านี้ได้ โปรดทราบว่าการดำเนินการนี้จะลบเครือข่าย Wi-Fi ที่บันทึกไว้ ดังนั้นคุณจึงต้องจำการเชื่อมต่อปัจจุบันและรหัสผ่านของเครือข่ายเหล่านั้น ดังนั้น หากจำเป็น คุณสามารถเชื่อมต่อกับเครือข่าย Wi-Fi ของคุณอีกครั้งในภายหลังได้ การรีเซ็ตการตั้งค่าเครือข่ายมักจะสามารถกำจัดการกำหนดค่าที่ขัดแย้งกันและคืนค่าการเชื่อมต่อที่เสถียร
ในการดำเนินการนี้ ให้ไปที่แอป การตั้งค่า แตะ "ทั่วไป" คลิก "ถ่ายโอนหรือรีเซ็ต iPhone" จากด้านล่างและเลือก "รีเซ็ต" > "รีเซ็ตการตั้งค่าเครือข่าย" ตอนนี้ ป้อนรหัสผ่านของคุณ เพื่อยืนยันการดำเนินการ
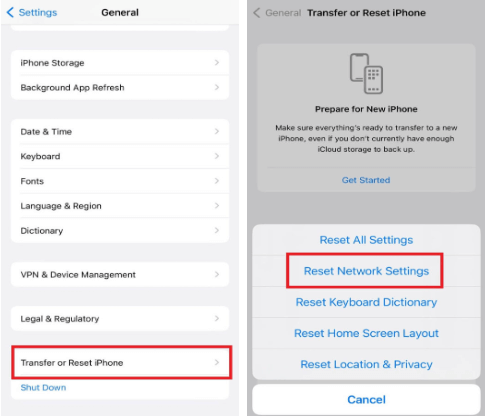
6. ลืมเครือข่ายที่ผิดพลาดไปได้เลย
หากคุณเพิ่งแก้ไขรหัสผ่าน Wi-Fi พบปัญหาการเชื่อมต่ออินเทอร์เน็ตที่ไม่สอดคล้องกัน หรือติดตั้งเราเตอร์ใหม่ มีโอกาสที่ดีที่การแก้ไขนี้จะแก้ไขปัญหาของคุณได้ เมื่อคำนึงถึงปัจจัยเหล่านี้แล้ว การนำวิธีแก้ไขปัญหาที่แนะนำไปใช้มีแนวโน้มที่จะแก้ไขปัญหาและคืนค่าการเชื่อมต่อ Wi-Fi ที่เสถียรบนอุปกรณ์ของคุณ
เปิด การตั้งค่า แล้วตรงไปที่ Wi-Fi แล้วแตะคลิกที่ไอคอน (i) ถัดจากเครือข่าย wifi ของคุณ หลังจากนี้ คลิกที่ ลืมเครือข่ายนี้ ด้านบนตัวเลือก เข้าร่วมอัตโนมัติ ตอนนี้คลิกที่ ลืม เพื่อยืนยันการดำเนินการ
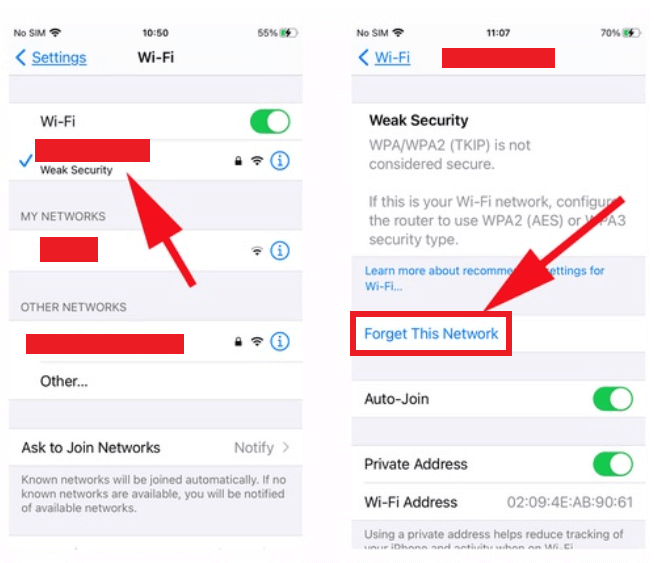
7. ติดต่อฝ่ายสนับสนุนของ Apple
ในกรณีที่วิธีแก้ไขปัญหาที่กล่าวมาก่อนหน้านี้ไม่สามารถแก้ไขปัญหาการขาดการเชื่อมต่อของ iPhone แบบถาวรได้ ขอแนะนำให้ขอการสนับสนุนจากช่องทางการของ Apple นอกจากนี้ หากพิจารณาแล้วว่าปัญหาเกี่ยวข้องกับฮาร์ดแวร์ ฝ่ายสนับสนุนของ Apple สามารถให้คำแนะนำที่จำเป็นและอำนวยความสะดวกในการซ่อมที่เหมาะสมเพื่อให้แน่ใจว่าอุปกรณ์ของคุณทำงานได้อย่างเหมาะสมที่สุด อย่าลังเลที่จะติดต่อพวกเขาเพื่อรับการสนับสนุนที่ครอบคลุมที่คุณต้องการ
Bid Adieu กับ iPhone ช่วยให้ตัดการเชื่อมต่อจากปัญหาเครือข่าย Wi-Fi
การใช้โซลูชันเหล่านี้ทีละขั้นตอนจะช่วยเพิ่มโอกาสในการแก้ไขปัญหาการตัดการเชื่อมต่อ Wi-Fi ของ iPhone อย่าลืมทดสอบการเชื่อมต่อหลังจากแต่ละขั้นตอนเพื่อดูว่าปัญหาได้รับการแก้ไขแล้วหรือไม่ เมื่อประสบปัญหาการเชื่อมต่อ สิ่งสำคัญคือต้องจำไว้ว่าปัญหาเหล่านี้มักเกิดจากข้อบกพร่องหรือข้อบกพร่องเล็กๆ น้อยๆ แทนที่จะบ่งชี้ถึงปัญหาฮาร์ดแวร์หรือซอฟต์แวร์ที่สำคัญ สิ่งสำคัญคือต้องไม่ตื่นตระหนก!
อ่านต่อไป:
iPhone ไม่เชื่อมต่อกับ Wi-Fi? ต่อไปนี้เป็นวิธีแก้ไข
