วิธีแก้ไข Kotion ไมค์ G2000 แต่ละตัวไม่ทำงาน (ง่ายๆ)
เผยแพร่แล้ว: 2023-02-26บทความนี้มีจุดมุ่งหมายเพื่อช่วยให้คุณแก้ไขปัญหาที่น่ารำคาญที่สุดอย่างรวดเร็วและง่ายดาย นั่นคือ Kotion ไมโครโฟนของชุดหูฟังสำหรับเล่นเกม G2000 แต่ละตัวไม่ทำงาน
ชุดหูฟัง Kotion เป็นที่นิยมในหมู่เกมเมอร์ นักดูต่อเนื่อง มืออาชีพ และผู้ที่ชื่นชอบเสียงเพลงเพราะเสียงที่ใสและคมชัด อย่างไรก็ตาม ในช่วงไม่กี่วันที่ผ่านมา ผู้ใช้จำนวนมากได้รายงานว่าพบปัญหา Kotion Each G2000 mic ไม่ทำงานบน Windows 10 และ 11 เมื่อคุณมาถึงบทความของเราและกำลังอ่านบทความนี้ เราถือว่าคุณเป็นหนึ่งในผู้ใช้ที่มีปัญหาเหล่านี้
อย่างไรก็ตาม ตอนนี้คุณสามารถสนุกไปกับมันได้แล้ว เพราะบทความนี้จะแนะนำวิธีแก้ไขที่ง่ายและรวดเร็วสำหรับปัญหาไมโครโฟนของชุดหูฟังสำหรับเล่นเกม Kotion Each G2000 ไม่ทำงาน แต่ก่อนที่จะพูดถึงวิธีแก้ปัญหา สิ่งสำคัญคือต้องเข้าใจว่าอะไรเป็นสาเหตุของปัญหา
หากคุณทราบสาเหตุที่ไมโครโฟนของหูฟัง Kotion Each G2000 ไม่ทำงาน คุณสามารถแก้ไขให้ดีขึ้นได้ ดังนั้น เรามาพูดถึงสาเหตุที่เป็นไปได้ของปัญหากันก่อน
ทำไม Kotion ไมค์ G2000 แต่ละตัวถึงไม่ทำงาน
ปัจจัยต่อไปนี้อาจมีส่วนทำให้ไมค์หูฟังสำหรับเล่นเกม Kotion Each G2000 ไม่ทำงานบน Windows 10/11
- ชุดหูฟังปิดเสียงอยู่
- โปรแกรมควบคุมเสียงของคุณขาดหายไปหรือล้าสมัย
- มีปัญหาเกี่ยวกับฮาร์ดแวร์ในพีซีของคุณ
- แอปไม่สามารถเข้าถึงไมโครโฟนของชุดหูฟังได้
- คุณยังไม่ได้ตั้งค่า Kotion Each G2000 เป็นไมโครโฟนเริ่มต้นของคุณ
ด้านบน เราได้ระบุเหตุผลหลักบางประการที่ Kotion แต่ละไมโครโฟน G2000 ของคุณไม่ทำงาน ให้เราแนะนำคุณเกี่ยวกับการแก้ไข
การแก้ไขการทำงาน 100% สำหรับ Kotion แต่ละ G2000 Mic ไม่ทำงาน
ด้านล่างนี้คือวิธีแก้ปัญหาที่คุณสามารถใช้เพื่อแก้ไขปัญหาหากไมโครโฟนชุดหูฟัง Kotion Each G2000 ของคุณไม่ทำงานบน Windows 10 หรือ Windows 11
แก้ไข 1: แก้ไขปัญหาฮาร์ดแวร์
ประการแรก คุณควรตรวจสอบให้แน่ใจว่าไม่มีปัญหาด้านฮาร์ดแวร์กับไมโครโฟนของคุณเพื่อให้ใช้งานได้ ดังนั้น ด้านล่างนี้คือขั้นตอนในการตรวจสอบและแก้ไขปัญหาฮาร์ดแวร์เพื่อแก้ไขปัญหา Kotion Each G2000 mic ไม่ทำงาน
- เสียบชุดหูฟังเข้ากับแจ็คไมโครโฟนอื่นเพื่อตรวจสอบว่าใช้งานได้หรือไม่
- ลองเชื่อมต่อชุดหูฟังกับคอมพิวเตอร์เครื่องอื่นหากไม่ได้ผลในขั้นตอนก่อนหน้า
- ชุดหูฟังของคุณเสียหายหากใช้งานไม่ได้แม้ในคอมพิวเตอร์เครื่องอื่น ในกรณีนี้ คุณควรติดต่อฝ่ายสนับสนุนของ Kotion เพื่อขอความช่วยเหลือ
อ่านเพิ่มเติม: วิธีแก้ไข Logitech G533 Mic ไม่ทำงาน {แก้ไขแล้ว}
แก้ไข 2: ทำให้ Kotion แต่ละ G2000 mic เป็นอุปกรณ์เริ่มต้นของคุณ
ในบางครั้ง การตั้งค่าไมโครโฟนเป็นค่าเริ่มต้นก็จำเป็นเพื่อให้ทำงานได้อย่างถูกต้อง มิฉะนั้น ปัญหาอย่างเช่น Kotion Each G2000 mic ที่ไม่ทำงานบน Windows 10 อาจปรากฏขึ้นโดยไม่รู้ตัว ดังนั้น ด้านล่างนี้เป็นวิธีการตั้งค่าชุดหูฟังเป็นอุปกรณ์เริ่มต้น
- ใช้ฟังก์ชันการค้นหาของคอมพิวเตอร์ ค้นหาและเปิดแผงควบคุม
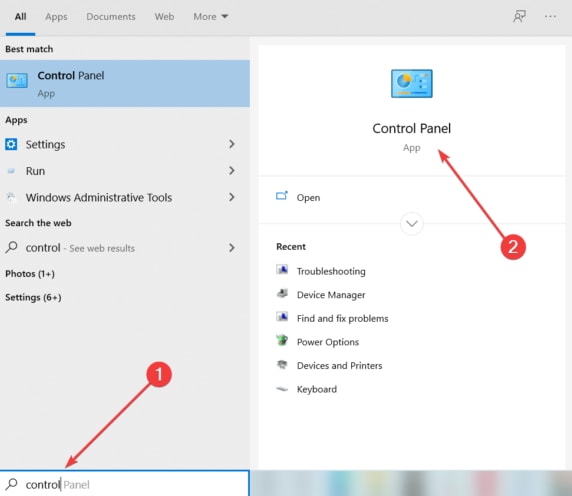
- หลังจากแผงควบคุมปรากฏขึ้น ให้เปลี่ยนมุมมองเป็นไอคอนขนาดเล็ก
- ตอนนี้ เลือก เสียง จากตัวเลือกบนหน้าจอของคุณ
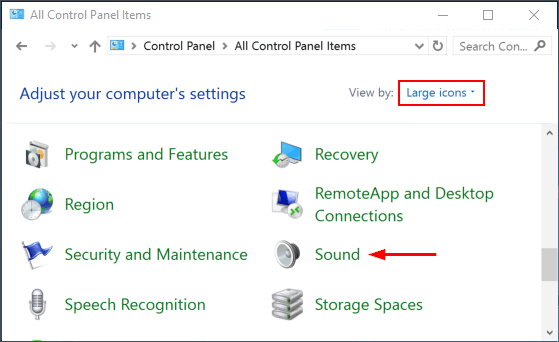
- เมื่อคุณเข้าสู่หน้าต่างเสียง เลือกแท็บการบันทึก
- คลิกขวาที่ใดก็ได้บนพื้นที่ว่างในหน้าต่างเสียง แล้วเลือกตัวเลือกเพื่อ แสดงอุปกรณ์ที่ปิดใช้งาน
- หากคุณเห็นไมโครโฟน Kotion Each G2000 ให้คลิกขวาที่ไมโครโฟนแล้วเลือก เปิดใช้งาน จากเมนูบริบท
- สุดท้าย เลือกตัวเลือกตั้ง ค่าเริ่มต้น เพื่อทำให้ไมโครโฟน Kotion Each G2000 เป็นไมโครโฟนเริ่มต้นของคุณ
แก้ไข 3: เปิดเสียงไมโครโฟนของคุณ
ไมโครโฟนอาจปิดเสียงอยู่ ทำให้รู้สึกว่าชุดหูฟัง Kotion Each G2000 ของคุณไม่ทำงาน ดังนั้น ด้านล่างนี้คือวิธีเปิดเสียงไมโครโฟนเพื่อให้ใช้งานได้

- ก่อนอื่น ไปตามเส้นทาง แผงควบคุม>เสียง>การบันทึก
- ประการที่สอง คลิกขวาที่ไมโครโฟนของคุณ แล้วเลือก คุณสมบัติ จากเมนูป๊อปอัพคลิกขวา
- ตอนนี้ ไปที่แท็บ ระดับ และคลิกที่ ไอคอนลำโพงหากไมโครโฟนของคุณปิดเสียงอยู่
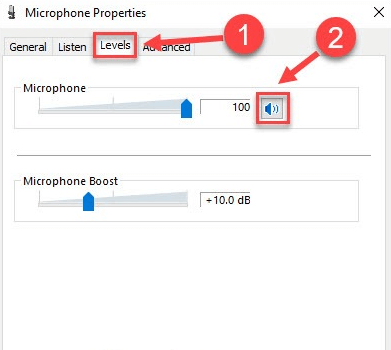
- สุดท้ายให้คลิกตกลง เพื่อเสร็จสิ้นกระบวนการ
อ่านเพิ่มเติม: วิธีแก้ไข Logitech G935 Mic ไม่ทำงานในพีซี
แก้ไข 4: ให้สิทธิ์แอปในการเข้าถึงไมโครโฟนของคุณ
Kotion ของคุณ ไมค์ของชุดหูฟังสำหรับเล่นเกม G2000 แต่ละตัวจะไม่ทำงานสำหรับแอปพลิเคชัน หากคุณไม่ได้ให้การเข้าถึงไมโครโฟนแก่แอปพลิเคชันนั้น ดังนั้น คุณสามารถทำตามขั้นตอนเหล่านี้เพื่อทำให้ฟังก์ชันไมค์ในแอปพลิเคชัน
- เข้าถึงแผงการตั้งค่าโดยใช้คำสั่งแป้นพิมพ์ Windows+I
- เลือก ความเป็นส่วนตัว จากตัวเลือกที่มีอยู่ในเมนูการตั้งค่า
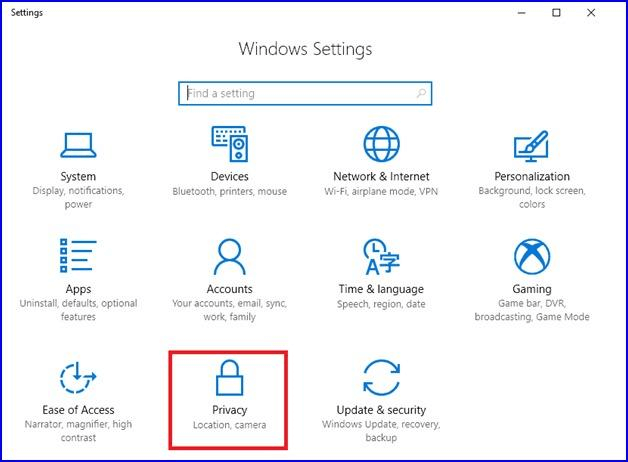
- ตอนนี้ เลือกไมโครโฟน จากแผงด้านซ้าย
- คลิกที่ตัวเลือกเพื่อ อนุญาตให้แอปเข้าถึงไมโครโฟนของคุณ
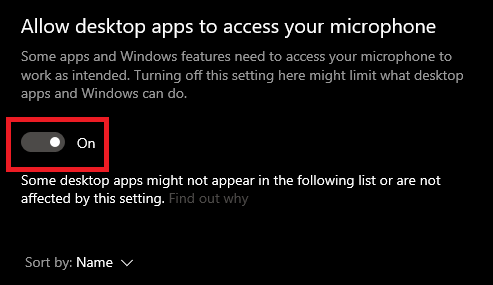
- ตอนนี้ เลื่อนลงและเปิดใช้งานการสลับอนุญาตให้แอปเดสก์ท็อปเข้าถึงไมโครโฟนของคุณ
แก้ไข 5: อัปเดตไดรเวอร์เสียงของคุณ (แนะนำ)
ไดรเวอร์เสียงที่ล้าสมัยเป็นหนึ่งในสาเหตุหลักที่ทำให้ Kotion Each G2000 mic ของคุณไม่ทำงาน ดังนั้นการให้ไดรเวอร์อัปเดตอย่างรวดเร็วสามารถแก้ปัญหาได้อย่างแน่นอนที่สุด มีหลายวิธีในการอัปเดตไดรเวอร์ อย่างไรก็ตาม คุณสามารถอัปเดตเสียงและไดรเวอร์อื่นๆ ทั้งหมดได้อย่างปลอดภัยและอัตโนมัติด้วยการคลิกเพียงครั้งเดียวผ่าน Bit Driver Updater
นอกเหนือจากการอัปเดตไดรเวอร์โดยอัตโนมัติแล้ว ซอฟต์แวร์นี้ยังช่วยเพิ่มประสิทธิภาพให้กับคอมพิวเตอร์ของคุณอีกด้วย นอกจากนี้ ยังมาพร้อมกับคุณสมบัติที่มีประโยชน์มากมาย เช่น ดาวน์โหลดเฉพาะไดรเวอร์ที่รับรองความถูกต้องของ WHQL, การยกเว้นไดรเวอร์, การสำรองและกู้คืนไดรเวอร์, การเร่งความเร็วในการดาวน์โหลดไดรเวอร์ และอื่นๆ
ด้านล่างนี้คือวิธีใช้ซอฟต์แวร์ที่น่าทึ่งนี้เพื่ออัปเดตไดรเวอร์และปรับปรุงประสิทธิภาพของพีซีของคุณ
- ดาวน์โหลดการตั้งค่า Bit Driver Updater จากลิงค์ต่อไปนี้
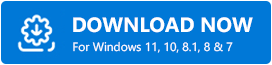
- ดับเบิลคลิกที่การตั้งค่าที่ดาวน์โหลดมาและทำตามคำแนะนำเพื่อติดตั้งซอฟต์แวร์ Bit Driver Updater (ใช้เวลาเพียงไม่กี่วินาที)
- รอจนกระทั่งผลลัพธ์ของการสแกนอุปกรณ์อัตโนมัติปรากฏขึ้นบนหน้าจอของคุณ (การสแกนจะเสร็จสิ้นภายในสองถึงสามวินาที ขึ้นอยู่กับสภาพของคอมพิวเตอร์ของคุณ)
- ไปที่ไดรเวอร์ที่คุณต้องการอัปเดต (เช่น ไดรเวอร์เสียง) และคลิกที่ปุ่มอัปเดตทันที หากคุณต้องการอัปเดตไดรเวอร์ที่มีปัญหาทั้งหมดในช็อตเดียว ให้คลิก อัปเดตทั้งหมดเราต้องการอัพเดตไดรเวอร์ทั้งหมดเนื่องจากเป็นการนำประสิทธิภาพของพีซีไปสู่อีกระดับหนึ่ง
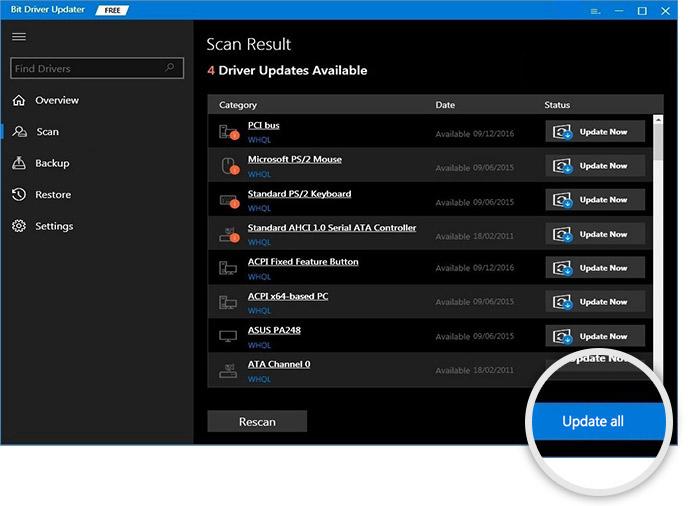
แก้ไข 6: ปิดแอปอื่น
แอปพลิเคชั่นบางตัวร้องขอการเข้าถึงไมโครโฟนพิเศษ หากแอปเหล่านี้เปิดอยู่ แอปเหล่านี้อาจควบคุมไมค์ของคุณ ส่งผลให้ไมค์หูฟัง Kotion Each G2000 ไม่ทำงาน ดังนั้น การปิดแอปพลิเคชันเหล่านี้สามารถแก้ไขปัญหาได้ นี่คือวิธีปิดแอปเหล่านี้
- คลิกขวาที่ทาสก์บาร์แล้วเลือกตัวจัดการงาน เพื่อเปิด
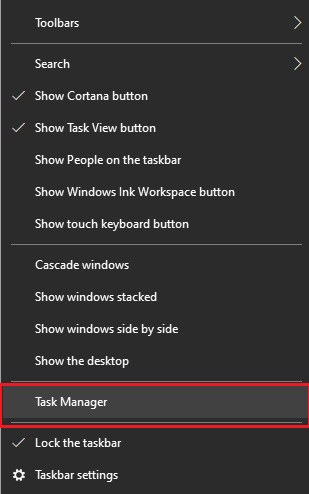
- ค้นหาและคลิกขวาที่แอปพลิเคชันที่คุณไม่ได้ใช้และต้องการปิด
- เลือก สิ้นสุดงาน จากเมนูบริบทเพื่อปิดแอปพลิเคชัน
อ่านเพิ่มเติม: วิธีแก้ไข Corsair HS35 Mic ไม่ทำงาน [ง่าย ๆ ]
Kotion แก้ไขปัญหาไมค์ G2000 แต่ละตัวไม่ทำงาน
บทความนี้จะแนะนำคุณเกี่ยวกับวิธีแก้ปัญหาที่ส่งผลให้ไมค์หูฟัง Kotion Each G2000 ไม่ทำงานบน Windows 10 และ 11 คุณควรลองแก้ไขทั้งหมดข้างต้นตามลำดับจนกว่าปัญหาจะหายไป
อย่างไรก็ตาม หากคุณไม่มีเวลามากพอที่จะลองใช้วิธีแก้ปัญหาแต่ละข้อ คุณสามารถอัปเดตไดรเวอร์ด้วย Bit Driver Updater ได้ทันทีเพื่อแก้ปัญหา
ในกรณีที่มีคำถามหรือข้อเสนอแนะเกี่ยวกับบทความนี้ โปรดติดต่อเราผ่านส่วนความคิดเห็น
