วิธีแก้ไข League of Legends ไม่สามารถเชื่อมต่อกับเซิร์ฟเวอร์ได้
เผยแพร่แล้ว: 2023-09-07ปัญหาการเชื่อมต่ออาจเป็นปัญหาในเกมออนไลน์ใดๆ และอาจส่งผลกระทบต่อผู้เล่นจำนวนมาก มีหลายกรณีของปัญหาที่คล้ายกันเกิดขึ้นใน League of Legends เช่นกัน ไม่ต้องกังวลว่าคุณไม่ใช่คนเดียวที่รู้สึกแบบนี้ แม้ว่าปัญหาอาจจะน่าหงุดหงิดในช่วงกลางเกม แต่ก็แก้ไขได้ง่าย ต่อไปนี้เป็นรายการวิธีแก้ปัญหาที่เป็นไปได้สำหรับ League of Legends ที่ไม่สามารถเชื่อมต่อกับปัญหาเซิร์ฟเวอร์ได้ ดังนั้นเพื่อไม่ให้เป็นการเสียเวลา ให้เราย้ายไปยังแนวทางแก้ไขโดยตรง
แก้ไขปัญหา League of 'Legends Unable to Connect to Server'
ส่วนต่อไปนี้จะอธิบายวิธีการง่ายๆ ในการแก้ไข League of Legends ที่ไม่สามารถเชื่อมต่อกับปัญหาเซิร์ฟเวอร์ได้ ไม่จำเป็นต้องใช้วิธีแก้ปัญหาทั้งหมด เพียงเลื่อนรายการลงไปจนกว่าปัญหาจะได้รับการแก้ไข
แก้ไข 1: ตรวจสอบเซิร์ฟเวอร์ League of Legends
ตรวจสอบสภาพปัจจุบันของเซิร์ฟเวอร์ League of Legends ก่อนที่จะลองใช้ตัวเลือกการแก้ไขปัญหาใดๆ หากเซิร์ฟเวอร์ที่คุณจะเชื่อมต่อมีปัญหา คุณสามารถสลับไปใช้เซิร์ฟเวอร์อื่นได้อย่างง่ายดาย วิธีนี้จะป้องกันไม่ให้คุณประสบปัญหากับการเชื่อมต่อของคุณ
อ่านเพิ่มเติม: ไม่สามารถเชื่อมต่อกับ World Minecraft บน Windows 10 [แก้ไขแล้ว]
แก้ไข 2: ตรวจสอบการเชื่อมต่ออินเทอร์เน็ต
หากคุณตรวจสอบสถานะของเซิร์ฟเวอร์ของ League of Legends และพบว่าเซิร์ฟเวอร์พร้อมใช้งานแล้ว สิ่งถัดไปที่คุณต้องทำคือรีสตาร์ทการเชื่อมต่ออินเทอร์เน็ต กลยุทธ์นี้ใช้ได้ผลสำหรับผู้ใช้หลายคน เนื่องจากปัญหาอินเทอร์เน็ตสามารถจบลงที่เซิร์ฟเวอร์ได้อย่างง่ายดายขณะเล่นเกม
หากคอมพิวเตอร์ส่วนบุคคลหรือคอนโซลเกมของคุณไม่ได้เชื่อมต่อกับอินเทอร์เน็ต คุณจะต้องเชื่อมต่ออินเทอร์เน็ตก่อน ถอดปลั๊กเราเตอร์แล้วรอสิบวินาที ถอดปลั๊กเสียงบี๊บและเชื่อมต่อกับเซิร์ฟเวอร์อีกครั้ง เมื่อสร้างการเชื่อมต่อแล้ว ให้รีสตาร์ทเกมของคุณ
อย่างไรก็ตาม หากปัญหา League of Legends ไม่สามารถเชื่อมต่อกับเซิร์ฟเวอร์ได้ ให้ย้ายไปยังแนวทางแก้ไขปัญหาถัดไป
แก้ไข 3: แทนที่การเชื่อมต่อไร้สายด้วยการเชื่อมต่อสายเคเบิล
หากคุณได้ย้ายแล็ปท็อปของคุณไปยังพื้นที่ที่มีสัญญาณ Wi-Fi ที่แรงกว่าแต่ยังคงมีปัญหาในการเชื่อมต่อ คุณสามารถลองเปลี่ยนจากการเชื่อมต่อ Wi-Fi เป็นการเชื่อมต่อแบบเคเบิล ไม่มีการปฏิเสธความจริงที่ว่าเครือข่ายแบบมีสายมีความน่าเชื่อถือมากกว่าเครือข่ายไร้สาย
แม้ว่าการเชื่อมต่อไร้สายอาจเป็นปัญหาเบื้องหลังข้อผิดพลาดของเซิร์ฟเวอร์ แต่ไม่ใช่ในทุกกรณี ดังนั้นหากปัญหายังคงอยู่หลังจากเปลี่ยนไปใช้การเชื่อมต่อแบบใช้สายแล้ว ให้ดำเนินการแก้ไขปัญหาเพิ่มเติมต่อไป
อ่านเพิ่มเติม: วิธีแก้ไข Epic Games Launcher ไม่ทำงาน
แก้ไข 4: ตรวจสอบว่า League of Legends ถูก จำกัด จาก Windows Firewall หรือไม่
ไม่น่าแปลกใจเลยที่เกิดปัญหาในการเชื่อมต่อหากไฟร์วอลล์บล็อก League of Legends ดังนั้น คุณควรตรวจสอบการตั้งค่าไฟร์วอลล์และตรวจสอบให้แน่ใจว่าข้อผิดพลาดหน้าจอดำของ League of Legends ไม่สามารถเชื่อมต่อกับเซิร์ฟเวอร์ได้รับการแก้ไขแล้ว
ทำตามขั้นตอนพื้นฐานเพื่อตรวจสอบว่าเกมถูกจำกัดโดยไฟร์วอลล์ Windows หรือไม่
ขั้นตอนที่ 1: ในการเปิดแผงควบคุม คุณต้องพิมพ์ " แผงควบคุม " ลงในช่องค้นหา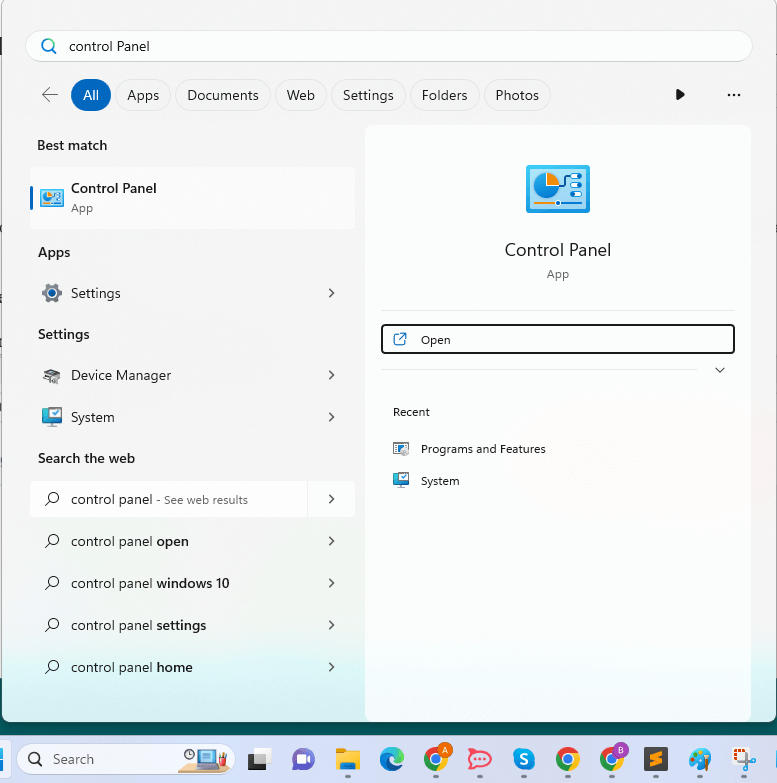
ขั้นตอนที่ 2: ในบานหน้าต่างควบคุมให้เลือกตัวเลือกไอคอนขนาดใหญ่จากรายการดรอปดาวน์ดูตามตอนนี้คลิกไอคอนไฟร์วอลล์ Windows Defender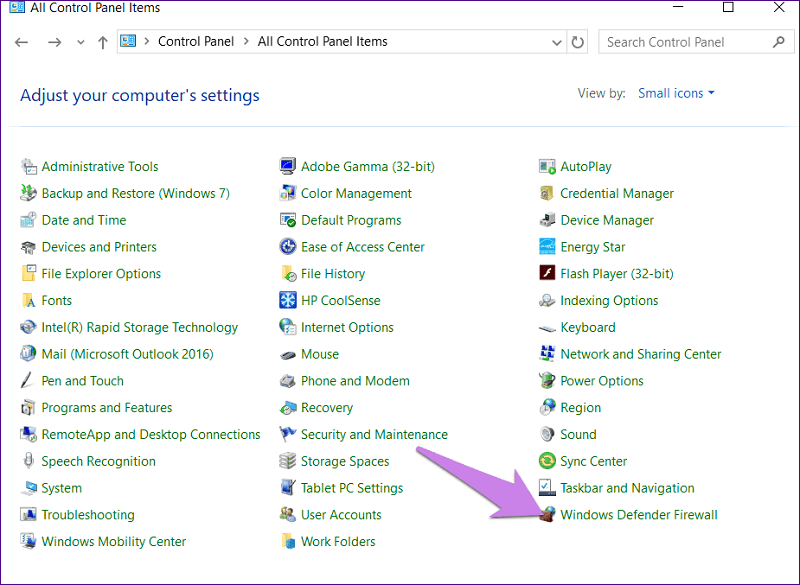
ขั้นตอนที่ 3: คลิกที่นี่ อนุญาตแอปหรือคุณสมบัติผ่านแท็บไฟร์วอลล์ Windows Defenderจากแผงด้านซ้าย 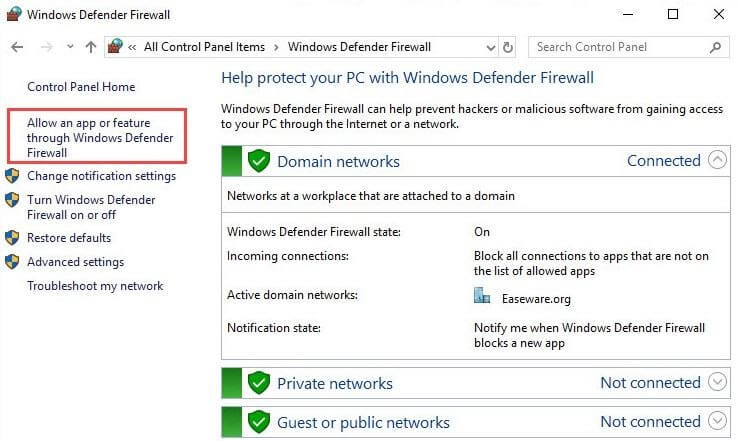
ขั้นตอนที่ 4: ตรวจสอบว่าได้ทำเครื่องหมายในช่อง LOL แล้วหากไม่เป็นเช่นนั้น ให้คลิกตัวเลือกที่มีข้อความว่า Change settings จากนั้นมองหา LOL
หมายเหตุ: หากมีรายการ LOL หลายรายการ คุณควรอ่านรายการทั้งหมดให้ครบถ้วนตรวจสอบให้แน่ใจว่าได้ทำเครื่องหมายในช่องส่วนตัวและช่องสาธารณะแล้ว
ขั้นตอนที่ 5: เพื่อตรวจสอบว่าปัญหาได้รับการแก้ไขหรือไม่ ให้เรียกใช้ League of Legends
อย่างไรก็ตาม หาก League of Legends ไม่สามารถเชื่อมต่อกับเซิร์ฟเวอร์ได้ โปรดตรวจสอบว่าปัญหาการเชื่อมต่อเครือข่ายของคุณไม่ได้รับการแก้ไข ให้ลองแก้ไขปัญหาถัดไป
แก้ไข 5: ปิดพรอกซีและ VPN ของคุณ
ก่อนที่คุณจะเริ่มเล่น LOL ตรวจสอบให้แน่ใจว่ามีการใช้เครือข่ายส่วนตัวเสมือน (VPN) หรือพรอกซีอยู่ พิการ. สิ่งเหล่านี้เป็นเครื่องมือที่มีประโยชน์ในการรักษาความเป็นส่วนตัวของคุณในขณะที่คุณออนไลน์ แต่สิ่งเหล่านี้อาจเป็นปัจจัยที่ทำให้คุณมีค่า Ping สูงที่คุณกำลังประสบอยู่
วิธีการที่จำเป็นในการยกเลิกการเชื่อมต่อจากพร็อกซีเซิร์ฟเวอร์และ VPN ของคุณมีดังต่อไปนี้

ขั้นตอนที่ 1: หากต้องการเปิดหน้าต่างการตั้งค่า คุณต้องกดปุ่มโลโก้ Windows และ I บนแป้นพิมพ์พร้อมกัน
ขั้นตอนที่ 2: หลังจากนั้นเลือกตัวเลือก เครือข่ายและอินเทอร์เน็ต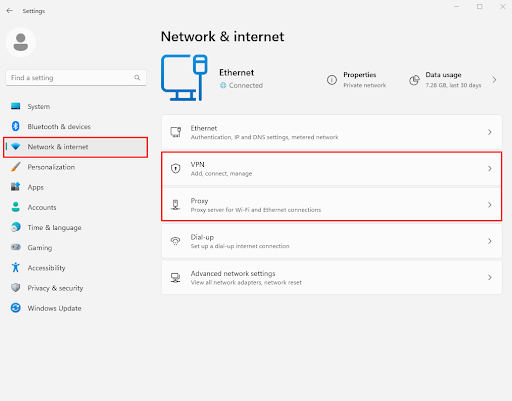
ขั้นตอนที่ 3: เลือก Proxy จากเมนูด้านซ้ายหากต้องการปิดใช้งานการตรวจจับการตั้งค่าโดยอัตโนมัติและใช้สคริปต์การตั้งค่า ให้ปิดการสลับในส่วนเหล่านั้น
ขั้นตอนที่ 4: หากคุณใช้เครือข่ายส่วนตัวเสมือน (VPN) คุณต้องตรวจสอบให้แน่ใจว่าได้ยกเลิกการเชื่อมต่อก่อนดำเนินการต่อ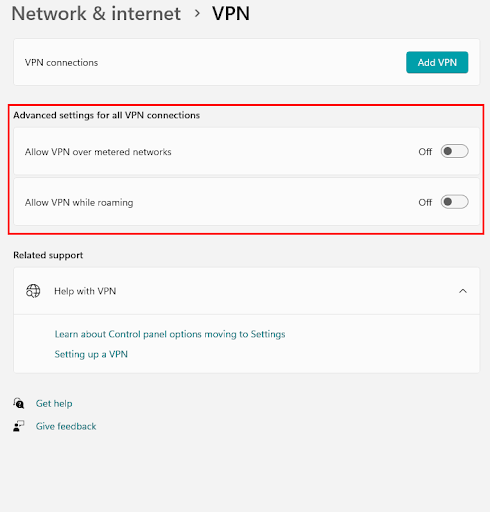
ขั้นตอนที่ 5: เปิด League of Legends และตรวจสอบการเชื่อมต่อเพื่อดูว่าทำงานอย่างถูกต้องหรือไม่
หากคุณลองวิธีแก้ไขปัญหาทั้งหมดที่ระบุไว้ข้างต้นแล้ว แต่ League of Legends ไม่สามารถเชื่อมต่อกับเซิร์ฟเวอร์ได้ ปัญหายังคงอยู่ เพียงอ่านวิธีแก้ไขปัญหาถัดไป
อ่านเพิ่มเติม: วิธีแก้ไขพีซี Windows 10 ที่รีสตาร์ทขณะเล่นเกม
แก้ไข 6: อัปเดตไดรเวอร์กราฟิก
โดยส่วนใหญ่แล้ว ปัญหาการเล่นเกมที่ไม่คาดคิดสามารถสืบย้อนไปถึงไดรเวอร์กราฟิกที่ไม่ได้รับการอัปเดต และนี่อาจเป็นกรณีที่ League of Legends ไม่สามารถเชื่อมต่อกับปัญหาหน้าจอดำของเซิร์ฟเวอร์ได้ ด้วยเหตุนี้ จึงเป็นสิ่งสำคัญอย่างยิ่งที่จะต้องตรวจสอบให้แน่ใจว่าไดรเวอร์สำหรับกราฟิกการ์ดของคุณเป็นข้อมูลล่าสุดอยู่เสมอ วิธีนี้จะขจัดปัญหาใด ๆ ทั้งหมดที่เกี่ยวข้องกับไดรเวอร์ ผู้ใช้มีตัวเลือกในการทำให้ไดรเวอร์อัปเดตอยู่เสมอด้วยตนเองหรือโดยอัตโนมัติบนอุปกรณ์ของตน
ในทางกลับกัน วิธีการแบบแมนนวลอาจมีความยุ่งยากและใช้เวลานาน โดยเฉพาะสำหรับผู้ที่เพิ่งเริ่มใช้เทคโนโลยี ด้วยเหตุนี้ จึงขอแนะนำอย่างยิ่งให้คุณใช้ Bit Driver Updater เครื่องมืออัพเดตไดรเวอร์อัตโนมัติที่สามารถดาวน์โหลดไดรเวอร์ได้โดยอัตโนมัติ
การใช้ Bit Driver Updater เพื่ออัพเดตไดรเวอร์โดยอัตโนมัติ:
Bit Driver Updater เป็นตัวเลือกที่ยอดเยี่ยมสำหรับการแก้ไขปัญหาที่เกี่ยวข้องกับไดรเวอร์ที่อาจขัดขวางประสิทธิภาพของอุปกรณ์ของคุณ ใช้เวลาคลิกเมาส์เพียงไม่กี่ครั้งเพื่อทำให้ไดรเวอร์ทั้งหมดของคุณเป็นปัจจุบัน นอกจากนี้ เครื่องมือนี้ยังช่วยให้ผู้ใช้สามารถกำหนดเวลาการอัปเดตไดรเวอร์ นำเสนอฟีเจอร์การสำรองและกู้คืนข้อมูล และมีไดรเวอร์ที่ได้รับการรับรอง WHQL ด้วยเครื่องมือเวอร์ชัน Pro คุณจะได้รับความช่วยเหลือสนับสนุนตลอด 24 ชั่วโมงทุกวันและรับประกันคืนเงินภายใน 60 วัน
ขั้นตอนในการใช้ Bit Driver Updater:
หากต้องการเรียนรู้วิธีใช้ Bit Driver Updater เพื่ออัปเดตไดรเวอร์กราฟิกที่ล้าสมัย ให้ทำตามขั้นตอนที่ให้ไว้ด้านล่าง
ขั้นตอนที่ 1: ดาวน์โหลด Bit Driver Updater จากลิงก์โดยตรงด้านล่างเมื่อเสร็จแล้ว หากต้องการติดตั้งยูทิลิตี้ ให้ดับเบิลคลิก จากนั้นทำตามคำแนะนำบนหน้าจอ
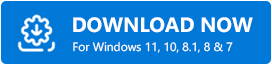
ขั้นตอนที่ 2: เรียกใช้ Bit Driver Updater จากนั้นให้แอปพลิเคชันอัพเดตไดรเวอร์หากการสแกนอัตโนมัติไม่เริ่มต้น ให้เลือกตัวเลือกสแกนไดรเวอร์ เพื่อเริ่มค้นหาไดรเวอร์ที่ล้าสมัย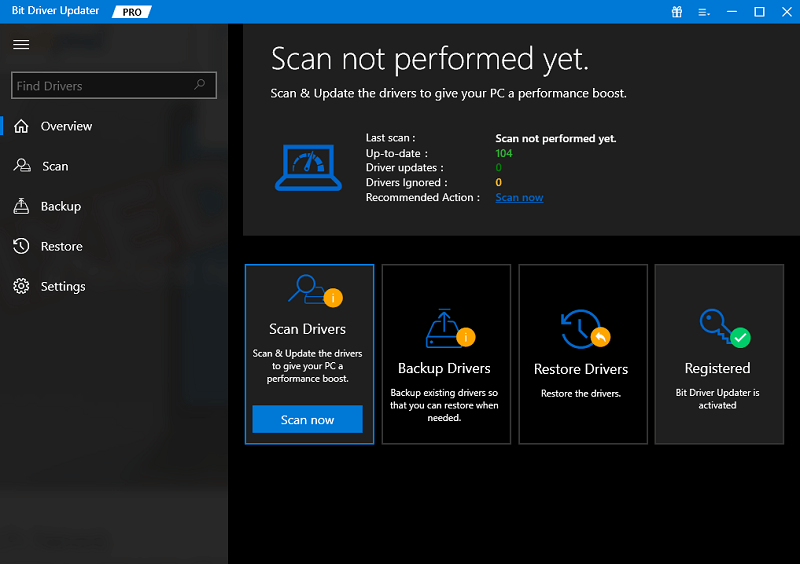
ขั้นตอนที่ 3: พิจารณาว่าไดรเวอร์กราฟิกตัวใดที่รับผิดชอบต่อปัญหาการขัดข้องที่คุณกำลังประสบใน League of Legends
ขั้นตอนที่ 4: หากต้องการอัปเดตไดรเวอร์ ให้เลือกไดรเวอร์แล้วคลิกปุ่มอัปเดตทันทีที่ปรากฏข้างๆ
หมายเหตุ: หากคุณมีตัวอัปเดต Bit Driver เวอร์ชัน Pro คุณสามารถใช้ปุ่ม อัปเดตทั้งหมดเพื่ออัปเดตไดรเวอร์เพิ่มเติมได้ 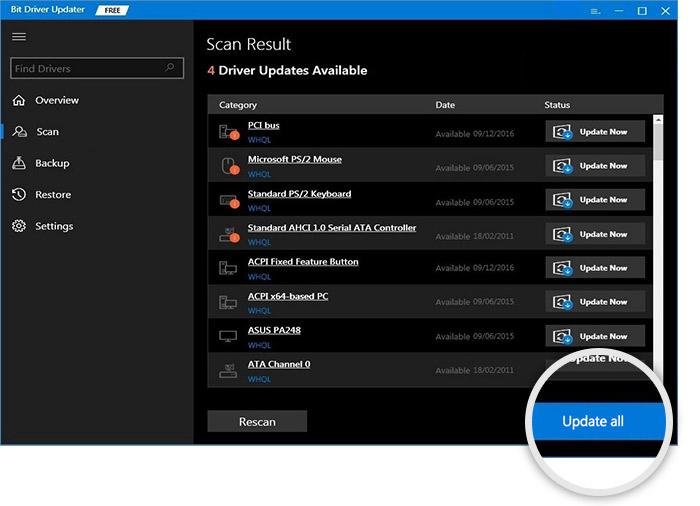
ขั้นตอนที่ 5: เมื่อดาวน์โหลดไดรเวอร์แล้ว ให้เปิดไฟล์ที่ดาวน์โหลดและติดตั้งโดยใช้คำแนะนำบนหน้าจอ
เพียงรีสตาร์ทคอมพิวเตอร์เพื่อใช้ไดรเวอร์กราฟิกที่อัปเดต ตอนนี้เปิดเกมและตรวจสอบว่าปัญหา League of Legends ไม่สามารถเชื่อมต่อกับเซิร์ฟเวอร์ได้รับการแก้ไขหรือไม่ ถ้าไม่เช่นนั้น ให้ลองใช้วิธีถัดไปเพื่อแก้ไขปัญหาเซิร์ฟเวอร์
แก้ไข 6: ปิดโปรแกรมป้องกันไวรัสของคุณ
อาจเป็นไปได้ว่าโปรแกรมป้องกันไวรัสของคุณป้องกันไม่ให้คุณสมบัติบางอย่างใน LOL โหลด สิ่งนี้จะจบลงใน League of Legends ไม่สามารถเชื่อมต่อกับเซิร์ฟเวอร์ได้ โปรดตรวจสอบข้อผิดพลาดการเชื่อมต่อเครือข่ายของคุณ เมื่อต้องการแก้ไขปัญหานี้ คุณสามารถหยุดซอฟต์แวร์ป้องกันไวรัสที่ติดตั้งบนคอมพิวเตอร์ของคุณได้ชั่วคราว
อย่างไรก็ตาม แม้ว่าการปิดใช้งานโปรแกรมป้องกันไวรัสชั่วคราวจะไม่สามารถแก้ไขปัญหาเซิร์ฟเวอร์ได้ ให้ไปยังแนวทางแก้ไขปัญหาถัดไป
แก้ไข 7: รีบูทคอมพิวเตอร์ของคุณ
คุณทำทุกอย่างที่กล่าวมาข้างต้นแล้ว แต่ไม่ประสบผลสำเร็จเลยหรือ? คุณสามารถลองรีบูตเครื่องคอมพิวเตอร์ของคุณ
คุณสามารถรีสตาร์ทแบบมาตรฐานได้โดยกดปุ่มที่เขียนว่า "รีสตาร์ท" บนคอมพิวเตอร์ค้างไว้ประมาณสามสิบวินาทีถึงหนึ่งนาที หลังจากผ่านระยะเวลาที่อนุญาตแล้ว ให้รีสตาร์ทคอมพิวเตอร์ส่วนบุคคลของคุณ ตรวจสอบว่าปัญหา League of Legends ไม่สามารถเชื่อมต่อกับเซิร์ฟเวอร์ได้รับการแก้ไขแล้วหรือไม่
อ่านเพิ่มเติม: วิธีเรียกใช้เกมเก่าบนพีซีสมัยใหม่ของคุณ
League of Legends ไม่สามารถเชื่อมต่อกับเซิร์ฟเวอร์: แก้ไขแล้ว
หวังว่าวิธีแก้ปัญหาที่นำเสนอข้างต้นจะเพียงพอที่จะแก้ไขปัญหา League of Legends ที่ไม่สามารถเชื่อมต่อกับปัญหาเซิร์ฟเวอร์ได้ เพื่อป้องกันปัญหาใดๆ กับประสบการณ์การเล่นเกมของคุณ โปรดตรวจสอบว่าไดรเวอร์สำหรับกราฟิกการ์ดของคุณเป็นเวอร์ชันล่าสุด การใช้วิธีการที่ให้ไว้สามารถช่วยให้คุณประหยัดเวลาได้ นอกจากนี้ หากคุณเชื่อว่าเราได้มองข้ามวิธีการใด ๆ ที่ประสบความสำเร็จสำหรับคุณ โปรดแจ้งให้เราทราบ
อย่างไรก็ตาม หากคุณยังคงมีคำถามหรือคำแนะนำใดๆ โปรดจดลงในช่องด้านล่าง สมัครสมาชิกบล็อกของเราเพื่อรับคำแนะนำในการแก้ไขปัญหาเพิ่มเติมและบทช่วยสอน
