วิธีแก้ไขไมค์ Logitech G533 ไม่ทำงาน {แก้ไขแล้ว}
เผยแพร่แล้ว: 2022-12-28Logitech เป็นหนึ่งในแบรนด์พัฒนาฮาร์ดแวร์คอมพิวเตอร์ชั้นนำทั่วโลก บริษัทยังได้เพิ่มช่องทางในอุปกรณ์เกม Logitech G533 เป็นหนึ่งในอุปกรณ์ชุดหูฟังสำหรับเล่นเกมที่ได้รับความนิยมสูงสุดในหมู่เกมเมอร์ทั่วโลก
อย่างไรก็ตาม ผู้ใช้จำนวนมากได้รายงานปัญหาของ Logitech G533 Mic ไม่ทำงาน ปัญหาอาจเกี่ยวข้องกับการอัปเดตไดรเวอร์ที่รอดำเนินการ การติดตั้งที่ไม่ถูกต้อง หรือการตั้งค่าไมโครโฟนที่ไม่เหมาะสม หากไมโครโฟน Logitech G533 ของคุณหยุดทำงานเช่นกัน คำแนะนำนี้มีไว้สำหรับคุณ เราได้กล่าวถึงวิธีการที่ได้ผลที่สุดสำหรับคุณในการแก้ไขปัญหาชุดหูฟังไมโครโฟนไม่ทำงานและมีประสบการณ์การเล่นเกมที่ไม่สะดุด
วิธีง่ายๆ ในการแก้ไข Logitech G533 Mic ไม่ทำงานบน Windows PC
ต่อไปนี้คือสี่วิธีที่ได้ผลสำหรับคุณในการแก้ปัญหาไมโครโฟน Logitech G533 ไม่ทำงาน อย่างง่ายดายและรวดเร็ว อย่างไรก็ตาม คุณไม่จำเป็นต้องลองทั้งหมด เพียงแค่ทำแต่ละอย่างแล้วเลือกสิ่งที่ดีที่สุดสำหรับคุณ เอาล่ะ มาเริ่มกันเลย!
โซลูชันที่ 1: ตรวจสอบการตั้งค่าไมโครโฟนของคุณ
สิ่งแรกที่คุณต้องทำเพื่อค้นหาและแก้ไขปัญหาไมโครโฟนชุดหูฟัง Logitech G533 ไม่ทำงานคือการตรวจสอบการตั้งค่าไมโครโฟน นี่คือวิธีการ:
ขั้นตอนที่ 1: กดแป้น Windows และแป้น R พร้อมกันเพื่อเปิดกล่องโต้ตอบเรียกใช้ จากนั้นเขียน Control ในกล่องแล้วกด Enter จากแป้นพิมพ์ของคุณ 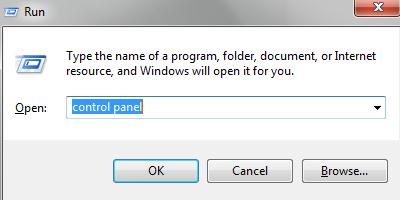
ขั้นตอนที่ 2: การดำเนินการนี้จะเปิดแผงควบคุม ที่นี่ คุณต้องตั้งค่า View By เป็นไอคอนขนาดเล็ก จากนั้นไปที่เสียงและคลิกเพื่อดำเนินการต่อ
ขั้นตอนที่ 3: ถัดไป เลือกแท็บ การบันทึก จากนั้นให้คลิกขวาบนพื้นที่ว่างและเลือก แสดงอุปกรณ์ที่ปิดใช้งาน 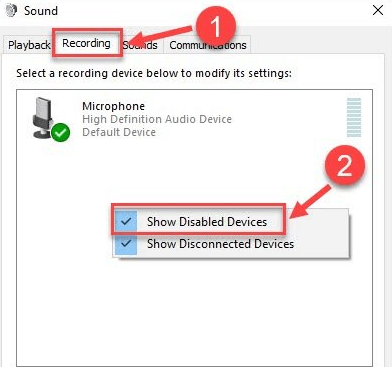
ขั้นตอนที่ 4: หากคุณพบว่าไมโครโฟน Logitech G533 ของคุณถูกปิดใช้งาน ให้คลิกขวาที่ไมโครโฟนแล้วเลือกเปิดใช้งาน 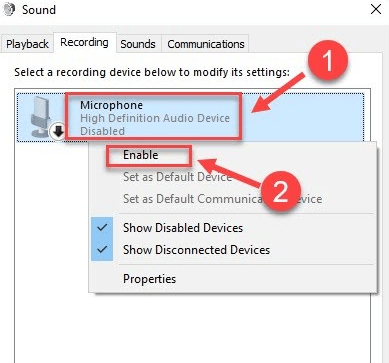
ขั้นตอนที่ 5: ตอนนี้ ตรวจสอบให้แน่ใจว่าได้เลือกไมโครโฟนของคุณเป็นอุปกรณ์เริ่มต้น ถ้าไม่เช่นนั้นให้คลิกที่มันแล้วคลิกที่ตัวเลือก Set Default
ขั้นตอนที่ 6: หลังจากนั้น คลิกขวาที่ไมโครโฟนของคุณ จากนั้นคลิกที่ Properties 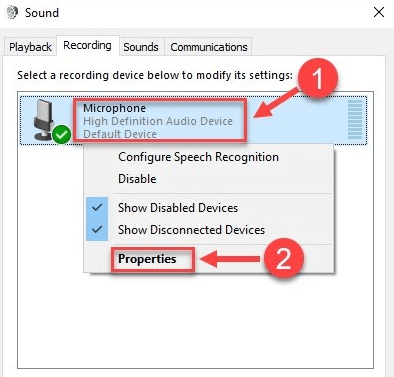
ขั้นตอนที่ 7: จากหน้าต่างถัดไป ไปที่แท็บระดับ ตอนนี้ หากไมโครโฟนของคุณปิดเสียงอยู่ คุณต้องเปิดเสียงโดยคลิกที่ไอคอนลำโพง 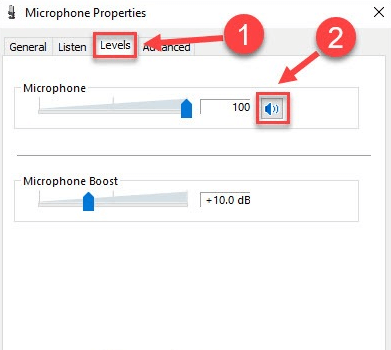
ขั้นตอนที่ 8: ภายใต้ไมโครโฟน ให้ลากตัวเลื่อนไปทางซ้ายเพื่อเพิ่มระดับเสียง
ขั้นตอนที่ 9: สุดท้ายคลิกที่ ตกลง เพื่อบันทึกการเปลี่ยนแปลงใหม่
ตอนนี้ชุดหูฟังสำหรับเล่นเกม G533 ของคุณได้รับการตั้งค่าเป็นอุปกรณ์เริ่มต้นแล้ว หวังว่าหูฟังควรจะทำงานตามที่คาดไว้ ไม่ปิดเสียงหรือปิดใช้งาน แต่ถ้าไม่ใช่ เราก็มีวิธีแก้ไขเพิ่มเติมสำหรับคุณ
อ่านเพิ่มเติม: วิธีแก้ไข Logitech G935 Mic ไม่ทำงานในพีซี
โซลูชันที่ 2: อัปเดตไดรเวอร์เสียงของคุณ
ไดรเวอร์เสียงที่ล้าสมัย เสียหาย หรือขาดหายไปเป็นหนึ่งในสาเหตุที่พบบ่อยที่สุดเบื้องหลังปัญหาที่เกี่ยวข้องกับอุปกรณ์เสียง เช่น ไมโครโฟนทำงานไม่ถูกต้อง ดังนั้น หากคุณใช้ไดรเวอร์เสียงที่ไม่ถูกต้องหรือล้าสมัย คุณอาจพบไมโครโฟน Logitech G533 ที่ไม่ทำงานบน Windows PC
ดังนั้น เพื่อแก้ไขปัญหา คุณควรอัปเดตไดรเวอร์เสียงที่เกี่ยวข้องอยู่เสมอ มีสองวิธีง่ายๆ ในการอัปเดตไดรเวอร์เสียง ได้แก่ ด้วยตนเองหรือโดยอัตโนมัติ เมื่อพูดถึงวิธีการแบบแมนนวล คุณสามารถรับไดรเวอร์เวอร์ชันล่าสุดได้ที่เว็บไซต์อย่างเป็นทางการของ Logitech แบรนด์ยังคงปล่อยไดรเวอร์สำหรับอุปกรณ์ของพวกเขา ดังนั้น คุณสามารถค้นหาไดรเวอร์ที่เข้ากันได้และดาวน์โหลดด้วยตนเอง แต่วิธีนี้ใช้เวลานานและเกิดข้อผิดพลาดได้ง่าย โดยเฉพาะอย่างยิ่งหากคุณเป็นมือใหม่หรือผู้ใช้พีซีที่ไม่ใช้เทคโนโลยี
หากคุณไม่มีประสบการณ์ ทักษะ หรือเวลาเพียงพอในการอัปเดตไดรเวอร์ด้วยตนเอง คุณสามารถใช้ Bit Driver Updater เพื่อติดตั้งการอัปเดตไดรเวอร์ล่าสุดโดยอัตโนมัติได้อย่างง่ายดาย
Bit Driver Updater เป็นหนึ่งในซอฟต์แวร์ที่ทุ่มเทมากที่สุดและได้รับความไว้วางใจจากผู้ใช้พีซีหลายล้านคนทั่วโลก ซอฟต์แวร์จะสแกนพีซีของคุณโดยอัตโนมัติ ค้นหาไดรเวอร์ที่มีปัญหาทั้งหมด และให้ไดรเวอร์ใหม่แก่คุณ Bit Driver Updater ให้เฉพาะไดรเวอร์ที่ผ่านการทดสอบและรับรองโดย WHQL เท่านั้น คุณสามารถอัปเดตไดรเวอร์ด้วยเครื่องมือเวอร์ชันฟรีหรือเวอร์ชันโปร
ด้านล่างนี้คือวิธีการอัปเดตไดรเวอร์โดยใช้ Bit Driver Updater เพื่อแก้ไขไมโครโฟนชุดหูฟัง Logitech G533 ไม่ทำงานบน Windows PC

ขั้นตอนที่ 1: ดาวน์โหลดและติดตั้ง Bit Driver Updater 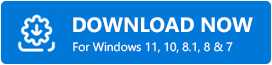
ขั้นตอนที่ 2: เรียกใช้ Bit Driver Updater และคลิกที่ Scan จากบานหน้าต่างด้านซ้าย 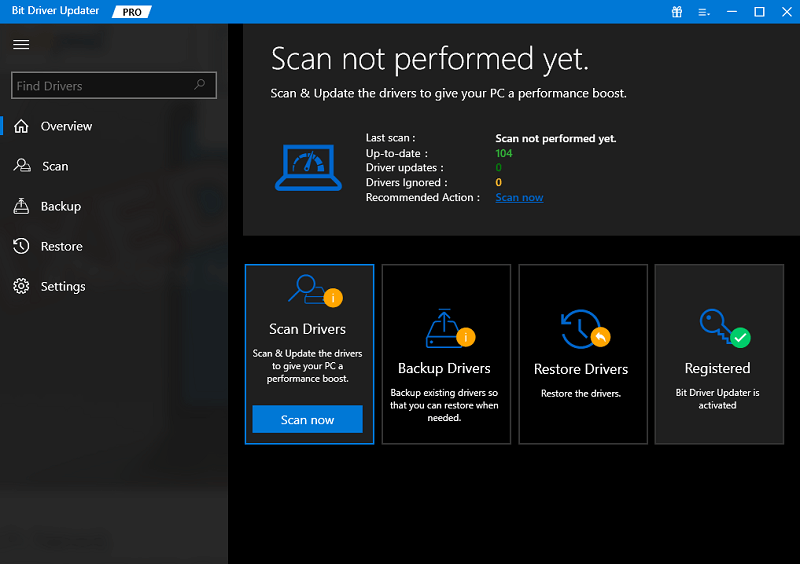
ขั้นตอนที่ 3: รอให้ยูทิลิตี้ไดรเวอร์สแกนระบบของคุณเพื่อหาไดรเวอร์ที่ผิดพลาด ล้าสมัย และขาดหายไป
ขั้นตอนที่ 4: ขณะนี้ เครื่องมือจะแสดงรายการไดรเวอร์โดยละเอียดที่จำเป็นต้องอัปเดต ตรวจสอบรายการ และคลิกที่ปุ่ม อัปเดต ทันที ข้างไดรเวอร์ที่คุณต้องการอัปเดต หากคุณใช้เวอร์ชัน Pro ของ Bit Driver Updater ให้คลิกที่ปุ่ม อัปเดตทั้งหมด ซึ่งจะช่วยให้คุณอัปเดตไดรเวอร์พีซีทั้งหมดได้ในคลิกเดียว รวมถึงไดรเวอร์เสียงด้วย 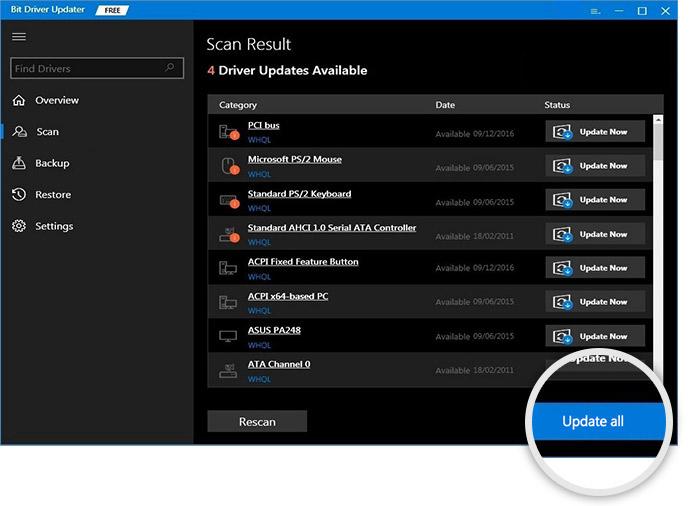
นอกจากนี้ รุ่น Pro ยังมาพร้อมกับการสนับสนุนทางเทคนิคตลอด 24/7 และการรับประกันคืนเงินภายใน 60 วัน ตรวจสอบดูว่าชุดหูฟังสำหรับเล่นเกม Logitech G533 ของคุณทำงานได้อย่างถูกต้องหรือไม่หลังจากอัปเดตไดรเวอร์ หากไม่เป็นเช่นนั้น ให้ดำเนินการตามวิธีแก้ไขปัญหาอื่นๆ ด้านล่าง
อ่านเพิ่มเติม: ดาวน์โหลดและอัปเดตไดรเวอร์ Logitech G27 สำหรับ Windows
แนวทางที่ 3: ถอนการติดตั้งและติดตั้งซอฟต์แวร์เกม Logitech ใหม่
หากวิธีแก้ปัญหาข้างต้นไม่ช่วยคุณแก้ไขไมโครโฟนชุดหูฟัง Logitech G533 ที่ไม่ทำงาน ให้ลองถอนการติดตั้งและติดตั้งซอฟต์แวร์เกมของ Logitech ใหม่ การติดตั้งซอฟต์แวร์ Logitech อีกครั้งจะช่วยแก้ไขข้อบกพร่องและปัญหาอื่นๆ มากมาย ดังนั้นสิ่งนี้อาจใช้ได้ผลสำหรับคุณ ทำตามขั้นตอนด้านล่างสำหรับสิ่งเดียวกัน:
ขั้นตอนที่ 1: กดโลโก้ Windows และปุ่ม R จากแป้นพิมพ์พร้อมกันเพื่อเรียกใช้กล่องโต้ตอบเรียกใช้
ขั้นตอนที่ 2: ป้อน appwiz.cpl ในช่องข้อความของกล่อง Run จากนั้นคลิกที่ OK 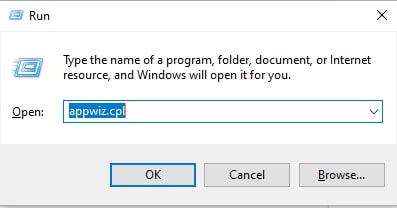
ขั้นตอนที่ 3: การดำเนินการนี้จะเปิดหน้าต่างโปรแกรมและคุณลักษณะ ที่นี่คุณต้องค้นหา Logitech Gaming Software และคลิกที่มัน
ขั้นตอนที่ 4: หลังจากนั้น คลิกที่ Uninstall/Change 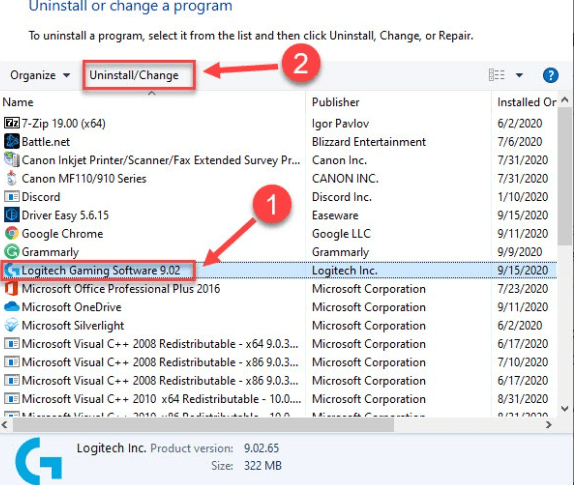
ขั้นตอนที่ 5: ตอนนี้ ทำตามคำแนะนำบนหน้าจอเพื่อสิ้นสุดกระบวนการถอนการติดตั้งให้สำเร็จ
ขั้นตอนที่ 6: เมื่อถอนการติดตั้งโปรแกรมแล้ว ให้ไปที่ เว็บไซต์สนับสนุนอย่างเป็นทางการของ Logitech จากนั้น ค้นหา Logitech Gaming Software เวอร์ชันล่าสุด ซึ่งเข้ากันได้กับระบบปฏิบัติการของคุณ จากนั้นคลิกที่ดาวน์โหลดทันที 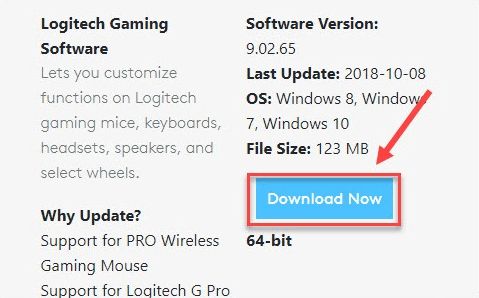
ขั้นตอนที่ 7: เมื่อการดาวน์โหลดเสร็จสิ้น ให้คลิกสองครั้งที่ไฟล์ที่ดาวน์โหลดมาและปฏิบัติตามวิซาร์ดการติดตั้งเพื่อติดตั้งโปรแกรมใหม่
เมื่อทุกอย่างเสร็จสิ้น ให้ลองเชื่อมต่อชุดหูฟังสำหรับเล่นเกม Logitech G533 เข้ากับคอมพิวเตอร์ของคุณอีกครั้งและทดสอบปัญหา หากไมโครโฟนชุดหูฟังสำหรับเล่นเกม Logitech G533 ของคุณยังคงใช้งานไม่ได้ ให้ลองวิธีสุดท้ายเพื่อแก้ไขปัญหา
อ่านเพิ่มเติม: วิธีแก้ไขไมโครโฟนเว็บแคมของ Logitech ไม่ทำงาน
แนวทางที่ 4: เรียกใช้ตัวแก้ไขปัญหาเสียง
Windows PC มาพร้อมกับเครื่องมือแก้ไขปัญหาเสียงในตัวที่ช่วยในการระบุและแก้ไขปัญหาและข้อผิดพลาดหลายประเภทที่เกี่ยวข้องกับอุปกรณ์เสียงที่เชื่อมต่อกับพีซีของคุณ นี่คือวิธีใช้ตัวแก้ไขปัญหาเสียง:
ขั้นตอนที่ 1: เปิดการตั้งค่า Windows
ขั้นตอนที่ 2: ค้นหาและคลิกที่ Update & Security 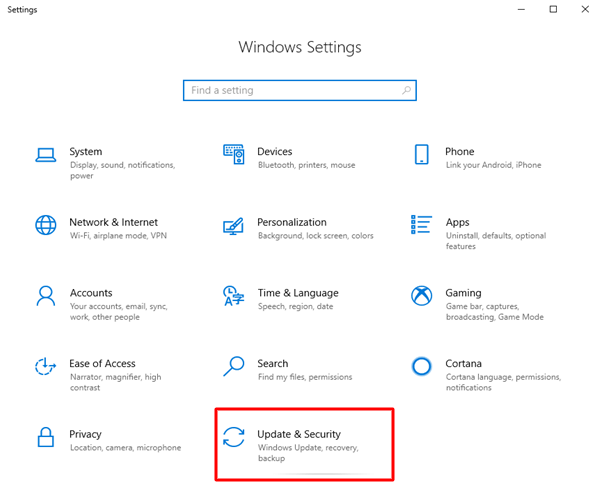
ขั้นตอนที่ 3: เลือกตัวเลือก แก้ไขปัญหา จากบานหน้าต่างด้านซ้าย
ขั้นตอนที่ 4: หลังจากนั้น เลือก กำลัง เล่นเสียง และคลิก เรียกใช้ตัวเลือกตัวแก้ไขปัญหา 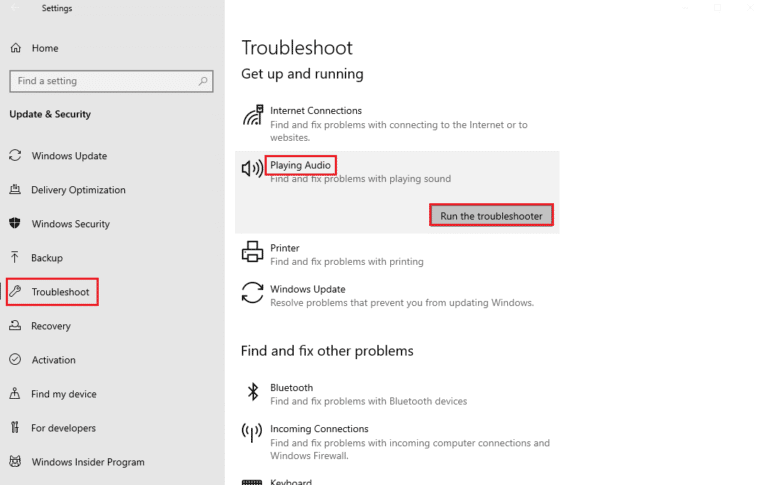
ขั้นตอนที่ 5: รอให้ตัวแก้ไขปัญหาเสียงค้นหาปัญหา จากนั้น ทำตามคำแนะนำบนหน้าจอเพื่อแก้ไขปัญหา 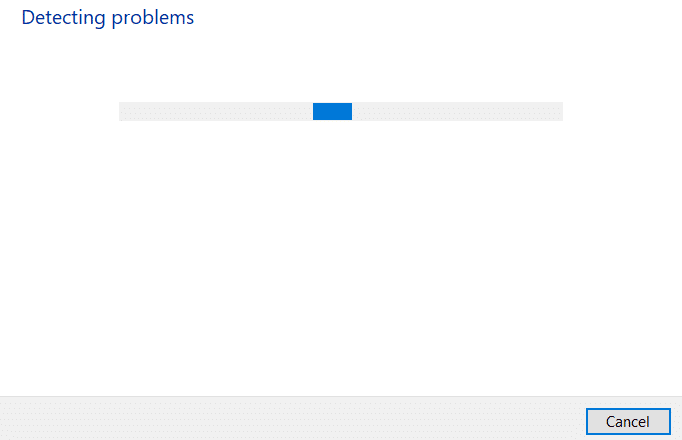
รีบูทระบบของคุณเพื่อใช้การแก้ไข หวังว่าตอนนี้ไมโครโฟนชุดหูฟังสำหรับเล่นเกม Logitech G533 ของคุณจะทำงานตามที่คาดไว้
อ่านเพิ่มเติม: วิธีแก้ไข Logitech G933 ไม่มีเสียง
ไมค์ Logitech G533 ไม่ทำงานบนพีซี: แก้ไขแล้ว
ดังนั้น สิ่งเหล่านี้คือโซลูชันที่มีประสิทธิภาพสูงสุดบางส่วนที่คุณสามารถพิจารณาเพื่อทำให้ไมโครโฟนชุดหูฟังสำหรับเล่นเกม Logitech G533 ของคุณทำงานได้อีกครั้งบน Windows 10/11 เราหวังว่าคู่มือการแก้ไขปัญหาจะเป็นประโยชน์สำหรับคุณ
คุณสามารถส่งคำถามและคำแนะนำเพิ่มเติมในส่วนความคิดเห็นด้านล่าง และหากคุณต้องการอ่านบล็อกเกี่ยวกับเทคโนโลยี วิธีการ และบทวิจารณ์ผลิตภัณฑ์เพิ่มเติม คุณสามารถสมัครรับจดหมายข่าวของเราได้ นอกจากนี้ คุณยังสามารถติดตามเราได้ที่ Facebook, Twitter, Instagram และ Pinterest
