วิธีแก้ไขเมาส์ไร้สาย Logitech ไม่ทำงาน
เผยแพร่แล้ว: 2023-02-09ในบทความนี้ เราช่วยคุณแก้ปัญหาเนื่องจากเมาส์ไร้สาย Logitech ของคุณอาจไม่ทำงานบน Windows 10 หรือ Windows 11
Logitech เป็นชื่อที่มีชื่อเสียงในโลกของผู้ผลิตอุปกรณ์ต่อพ่วงคอมพิวเตอร์ เมาส์จากบริษัทนี้เป็นที่รู้จักไปทั่วโลกในด้านประสิทธิภาพอันเหนือชั้น อย่างไรก็ตาม เมื่อเร็ว ๆ นี้ ผู้ใช้หลายคนรายงานว่าพบข้อผิดพลาดที่น่ารำคาญเมื่อเมาส์ไร้สาย Logitech ไม่ทำงาน
เราเข้าใจดีว่าอาจน่าผิดหวังเพียงใดหากเมาส์ไร้สายของ Logitech หยุดทำงาน เนื่องจากเมาส์เป็นหนึ่งในอุปกรณ์ต่อพ่วงที่สำคัญ อย่างไรก็ตาม คุณสามารถเก็บความกังวลทั้งหมดไว้ได้ เนื่องจากบทความนี้จะแนะนำวิธีแก้ปัญหาที่ผ่านการทดลองและทดสอบแล้วสำหรับปัญหานี้
ก่อนที่จะข้ามไปที่การแก้ไขเหล่านี้ สิ่งสำคัญคือต้องทำความเข้าใจว่าทำไมเมาส์ไร้สายของ Logitech ไม่ทำงาน คุณสามารถแก้ไขปัญหาได้อย่างง่ายดายหากคุณรู้ว่าอะไรเป็นสาเหตุของปัญหาตั้งแต่แรก ดังนั้น เรามาคุยกันเรื่องเดียวกันก่อน
เหตุผลที่เมาส์ไร้สายของ Logitech ไม่ทำงาน
ต่อไปนี้อาจเป็นสาเหตุที่เป็นไปได้ว่าเมาส์ไร้สาย Logitech ของคุณหยุดทำงานบนคอมพิวเตอร์ Windows 10 หรือ Windows 11
- ปัญหาเกี่ยวกับไดรเวอร์ของเมาส์
- ปัญหาแบตเตอรี่
- การรบกวนจากอุปกรณ์ไฟฟ้าหรือโลหะอื่นๆ
- ปัญหาเกี่ยวกับตัวรับสัญญาณรวมหรือพอร์ต USB
ข้างต้นเป็นสาเหตุที่เป็นไปได้มากที่สุดที่ทำให้เมาส์ไร้สายของ Logitech ไม่ทำงาน ตอนนี้คุณคุ้นเคยกับสิ่งที่อาจทำให้เกิดปัญหาแล้ว ให้เราหารือเกี่ยวกับวิธีการแก้ไข
แก้ไขปัญหาเมาส์ไร้สาย Logitech ไม่ทำงาน (ใช้งานได้ 100%)
ต่อไปนี้เป็นวิธีแก้ปัญหาที่มีประสิทธิภาพมากที่สุดเนื่องจากเมาส์ไร้สาย Logitech ของคุณหยุดทำงาน
แก้ไข 1: ตรวจสอบแบตเตอรี่ของเมาส์
พลังงานแบตเตอรี่ต่ำอาจเป็นสาเหตุที่ทำให้เมาส์ไร้สายของ Logitech ไม่ทำงานบน Windows 11 และ Windows 10 ดังนั้น คุณควรลองเปลี่ยนแบตเตอรี่ที่มีอยู่ด้วยแบตเตอรี่ชุดใหม่ หากเมาส์ไร้สายของคุณเป็นแบบชาร์จไฟได้ คุณควรชาร์จเมาส์และตรวจสอบว่าเมาส์ของคุณใช้งานได้หรือไม่ ลองวิธีแก้ปัญหาถัดไปหากเมาส์ไม่ทำงาน
อ่านเพิ่มเติม: วิธีแก้ไขการคลิกขวาของเมาส์ไม่ทำงานใน Windows
แก้ไข 2: ลองถอดตัวรับสัญญาณรวมและแบตเตอรี่ออกสักระยะ
เมาส์ของคุณสามารถรีสตาร์ทได้และคอมพิวเตอร์สามารถจดจำได้อีกครั้งหากคุณถอดตัวรับสัญญาณรวมและแบตเตอรี่ออกเป็นเวลาห้าวินาที ดังนั้น คุณควรถอดตัวรับสัญญาณรวมและแบตเตอรี่ออกตามระยะเวลาดังกล่าว จากนั้นเชื่อมต่ออีกครั้งเพื่อแก้ไขปัญหา
แก้ไข 3: ใช้พอร์ต USB อื่น
ในบางครั้ง ฮับ USB ไม่สามารถจ่ายพลังงานให้กับเมาส์ได้เพียงพอ ส่งผลให้เกิดปัญหา เช่น เมาส์ไร้สายของ Logitech ไม่ทำงาน ดังนั้น การเชื่อมต่อตัวรับสัญญาณแบบรวมเข้ากับคอมพิวเตอร์ผ่านพอร์ต USB อื่นสามารถช่วยคุณแก้ปัญหาได้ คุณควรเปลี่ยนพอร์ตต่อไปจนกว่าปัญหาจะได้รับการแก้ไข หากปัญหายังคงอยู่แม้หลังจากลองใช้พอร์ตทั้งหมดแล้ว คุณสามารถข้ามไปยังแนวทางแก้ไขปัญหาถัดไปได้
แก้ไข 4: อัปเดตไดรเวอร์เมาส์ไร้สายของ Logitech (แนะนำ)
ไดรเวอร์เป็นตัวเชื่อมระหว่างคอมพิวเตอร์และเมาส์ของคุณ ไดรเวอร์ที่ล้าสมัยเป็นหนึ่งในสาเหตุหลักที่อยู่เบื้องหลังปัญหาต่างๆ เช่น เมาส์ไร้สาย Logitech ของ Windows 10/Windows 11 ไม่ทำงาน ดังนั้นการอัปเดตไดรเวอร์จึงเป็นวิธีแก้ปัญหาที่แนะนำมากที่สุด
คุณสามารถอัปเดตเมาส์และไดรเวอร์ที่ล้าสมัยอื่นๆ ทั้งหมดได้อย่างมีประสิทธิภาพและง่ายดายด้วยโปรแกรมเช่น Bit Driver Updater
ซอฟต์แวร์ Bit Driver Updater จะอัปเดตไดรเวอร์ทั้งหมดอย่างปลอดภัยและอัตโนมัติด้วยการคลิกเพียงครั้งเดียว นอกจากนี้ ยังให้ประโยชน์อื่นๆ มากมาย เช่น การสำรองและกู้คืนไดรเวอร์ การเร่งความเร็วในการดาวน์โหลดไดรเวอร์ การสแกนตามกำหนดเวลา และอื่นๆ อีกมากมาย
คุณสามารถคลิกลิงก์ที่แชร์ด้านล่างเพื่อรับซอฟต์แวร์อัปเดตไดรเวอร์ที่ยอดเยี่ยมสำหรับ Windows 10 บนคอมพิวเตอร์ของคุณ
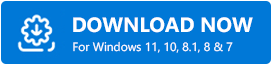

ไม่กี่วินาทีหลังจากติดตั้งซอฟต์แวร์ รายการไดรเวอร์ที่ล้าสมัยจะปรากฏขึ้นบนหน้าจอของคุณ คุณสามารถอัปเดตไดรเวอร์ที่มีปัญหาทั้งหมด เหล่านี้ได้โดยอัตโนมัติด้วยการคลิกเพียงครั้งเดียวที่ปุ่ม (คุณอาจใช้ปุ่มลูกศรบนแป้นพิมพ์)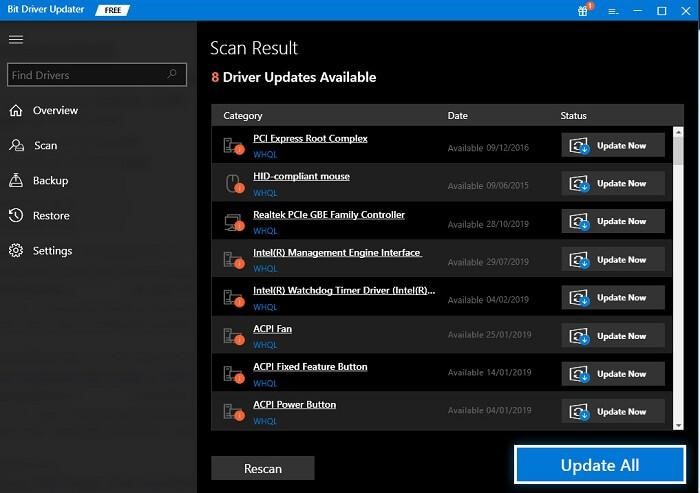
นอกจากนี้ยังมีตัวเลือกอัปเดตทันทีเพื่ออัปเดตเฉพาะไดรเวอร์เมาส์ไร้สายของ Logitech อย่างไรก็ตาม เราและผู้เชี่ยวชาญด้านเทคโนโลยีอื่น ๆ จำนวนมากต้องการอัปเดตไดรเวอร์ทั้งหมดสำหรับ windows 10 เพื่อประสิทธิภาพของคอมพิวเตอร์ที่ดีขึ้น
อ่านเพิ่มเติม: วิธีแก้ไขการกระโดดของเมาส์รอบ ๆ Windows 10
แก้ไข 5: ติดตั้งไดรเวอร์เมาส์ไร้สาย Logitech ใหม่
ไดรเวอร์ที่ผิดพลาดหรือติดตั้งไม่ถูกต้องอาจเป็นสาเหตุที่ทำให้เมาส์ไร้สาย Logitech ของคุณหยุดทำงาน ดังนั้น คุณควรติดตั้งไดรเวอร์เมาส์ใหม่เพื่อแก้ไขปัญหา ต่อไปนี้เป็นแนวทางในการทำ
- ประการแรก กดปุ่มWindows บนแป้นพิมพ์เพื่อเข้าถึงฟังก์ชันการค้นหาบนคอมพิวเตอร์ของคุณ
- ตอนนี้ป้อน Device Manager แล้วกด Enter เพื่อเปิด
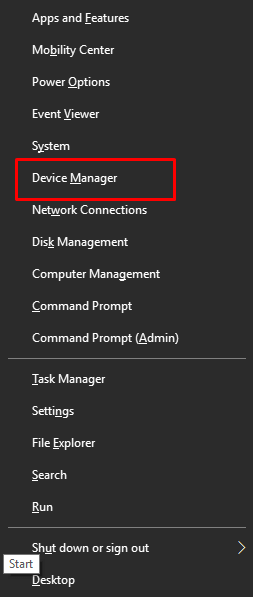
- ใช้ปุ่มลูกศรลงเพื่อเข้าถึงMice และอุปกรณ์ชี้ตำแหน่งอื่นๆ
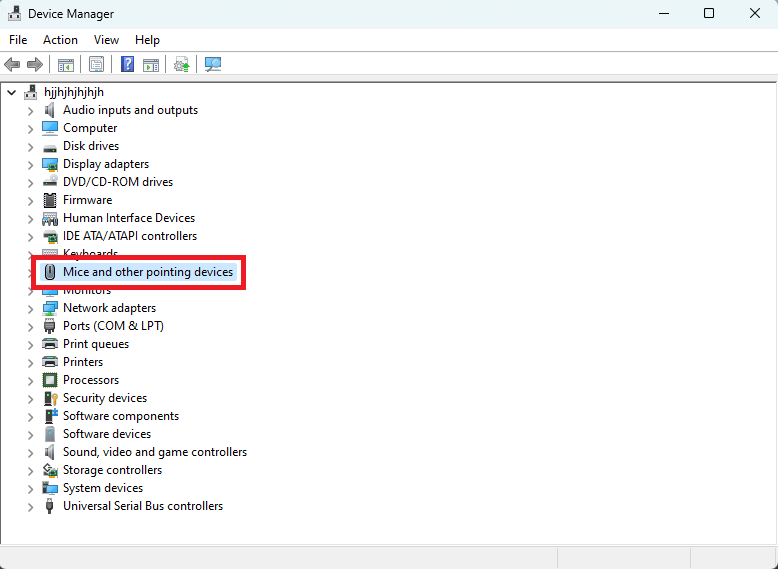
- ตอนนี้ ให้ขยายเมาส์และอุปกรณ์ชี้ตำแหน่งอื่นๆ โดยใช้ปุ่มลูกศร
- ใช้ปุ่มลูกศร ไปที่เมาส์ไร้สายของ Logitech แล้วกดปุ่ม Enter เพื่อเปิดคุณสมบัติ
- ตอนนี้ คุณสามารถใช้แป้นลูกศร Tab+End เพื่อย้ายไปที่แท็บไดรเวอร์
- ใช้ปุ่ม Tab เพื่อไปที่ปุ่ม ถอนการติดตั้งอุปกรณ์
- กดปุ่ม Enter เพื่อถอนการติดตั้งอุปกรณ์
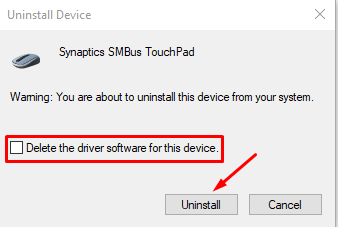
- กดปุ่ม Enter อีกครั้งและรอจนกว่าการถอนการติดตั้งจะเสร็จสมบูรณ์
- รีสตาร์ทคอมพิวเตอร์หลังจากถอนการติดตั้งเสร็จสิ้นเพื่อติดตั้งไดรเวอร์เมาส์ใหม่
แก้ไข 6: ใช้เมาส์บนพื้นผิวอื่น
อุปกรณ์ไฟฟ้าและโลหะอาจกีดขวางสัญญาณเมาส์และทำให้เกิดปัญหา เช่น เมาส์ไร้สาย Logitech Windows 10/Windows 11 ไม่ทำงาน ดังนั้น คุณควรวางเมาส์ให้ห่างจากสิ่งของดังกล่าว และไม่วางบนพื้นผิว เช่น สายเคเบิลหรือรางโลหะยาว
แก้ไข 7: อัปเดตเฟิร์มแวร์ของเมาส์ของคุณ
การอัปเดตเฟิร์มแวร์ช่วยแก้ไขข้อบกพร่องแบบสุ่มที่อาจทำให้เมาส์ไร้สายของ Logitech หยุดทำงาน ดังนั้น คุณสามารถทำตามขั้นตอนเหล่านี้เพื่ออัปเดตเฟิร์มแวร์ของเมาส์ของคุณ โปรดทราบว่าคุณสามารถใช้แป้นพิมพ์ลัดเพื่อทำตามขั้นตอนด้านล่างหากไม่มีเมาส์เลย
- ขั้นแรก ไปที่เว็บไซต์อย่างเป็นทางการของ Logitech
- ตอนนี้ เลือก ดาวน์โหลด จากตัวเลือกที่มีอยู่ในเมนูด้านบน
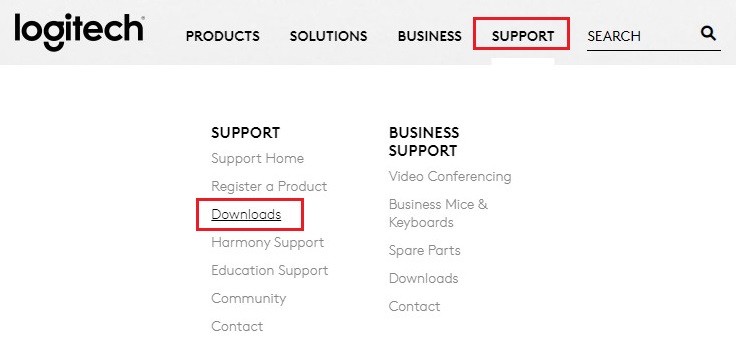
- คลิกที่ เครื่องมืออัพเดตเฟิร์มแวร์
- เลือก อัปเดต ทันที เพื่อดาวน์โหลดการตั้งค่า Firmware Update Tool บนอุปกรณ์ของคุณ
- เรียกใช้ไฟล์ที่ดาวน์โหลดมาและทำตามคำแนะนำเพื่อทำการติดตั้ง Firmware Update Tool ให้เสร็จสมบูรณ์
- ตอนนี้ เลือก ดำเนินการ ต่อ เพื่อเริ่มกระบวนการอัพเดตเฟิร์มแวร์
- รอจนกว่า Logitech ตรวจพบเมาส์ของคุณและอัปเดตเฟิร์มแวร์
- หลังจากทำตามขั้นตอนข้างต้นเสร็จสิ้น ให้ตรวจสอบว่าเมาส์ไร้สาย Logitech ของคุณเริ่มทำงานหรือไม่ ถ้าไม่ลองวิธีแก้ปัญหาด้านล่าง
แก้ไข 8: ทำการรีเซ็ตเมาส์
การรีเซ็ตเมาส์สามารถแก้ไขข้อบกพร่องแบบสุ่มที่อาจเป็นสาเหตุของเมาส์ไร้สาย Logitech Windows 10 และ Windows 11 ไม่ทำงาน ดังนั้น คุณควรกดปุ่มรีเซ็ตขนาดเล็ก (โดยทั่วไปอยู่ที่ด้านล่างของเมาส์) ค้างไว้สองสามวินาทีเพื่อรีเซ็ตเมาส์ของคุณ ขั้นตอนโดยละเอียดในการรีเซ็ตเมาส์จะแตกต่างกันเล็กน้อยในแต่ละรุ่น ดังนั้น คุณควรตรวจสอบคู่มือการใช้งานเมาส์ของคุณสำหรับขั้นตอนที่แน่นอนในการรีเซ็ตเมาส์
อ่านเพิ่มเติม: วิธีอัปเดตไดรเวอร์ Logitech Mouse ใน Windows 11,10 PC
แก้ไขปัญหาเมาส์ไร้สาย Logitech ไม่ทำงาน
บทความนี้แบ่งปันวิธีแก้ไขปัญหาต่างๆ ที่มีประสิทธิภาพสำหรับเมาส์ไร้สายของ Logitech ที่หยุดทำงาน คุณอาจลองอัปเดตไดรเวอร์ตามลำดับหรือโดยตรงผ่าน Bit Driver Updater เพื่อแก้ไขปัญหาอย่างรวดเร็วและง่ายดาย
หากคุณมีคำถามหรือข้อสงสัยเกี่ยวกับคำแนะนำนี้ โปรดส่งความคิดเห็นถึงเรา เรายินดีอย่างยิ่งที่จะตอบคำถามของคุณ และติดต่อกับเราเพื่อรับคำแนะนำและข้อมูลอัปเดตเพิ่มเติมจากโลกเทคโนโลยี
