วิธีแก้ไขภาพถ่ายความละเอียดต่ำ: คู่มือฉบับสมบูรณ์
เผยแพร่แล้ว: 2024-01-15ไม่ต้องสงสัยเลยว่าภาพถ่ายมีบทบาทสำคัญในชีวิตของเรา อย่างไรก็ตาม คุณอาจได้ภาพที่มีความละเอียดต่ำเนื่องจากสาเหตุหลายประการ ไม่ว่าคุณจะได้รับภาพแบบพิกเซลหรือถ่ายภาพสแนปช็อตที่ไม่มีความชัดเจน การทำความเข้าใจวิธีแก้ไขภาพความละเอียดต่ำถือเป็นสิ่งสำคัญ ในคู่มือนี้ เราจะแจกแจงรายละเอียดของภาพถ่ายที่มีความละเอียดต่ำ และแบ่งปันวิธีแก้ปัญหาที่ตรงไปตรงมาเพื่อทำให้ภาพของคุณคมชัด เพื่อเป็นการไม่ให้เสียเวลา มาเริ่มกันเลย!
ส่วนที่ 1: ภาพถ่ายความละเอียดต่ำคืออะไร
ก่อนที่เราจะเจาะลึกวิธีการแก้ไขภาพถ่ายความละเอียดต่ำ เรามาทำความเข้าใจก่อนว่าภาพถ่ายความละเอียดต่ำคืออะไร ทีนี้ ลองนึกถึงภาพถ่ายที่มีลักษณะเป็นตารางที่มีจุดเล็กๆ ที่เรียกว่าพิกเซล ยิ่งคุณมีพิกเซลมากเท่าไร ภาพก็จะยิ่งชัดเจนและมีรายละเอียดมากขึ้นเท่านั้น ในภาพถ่ายความละเอียดต่ำ จะมีจุดเหล่านี้ไม่มาก ภาพจึงไม่มีความคมชัดหรือความชัดเจนมากนัก รูปภาพเหล่านี้สามารถดูบนหน้าจอได้ เช่น โทรศัพท์หรือคอมพิวเตอร์ แต่ถ้าคุณพยายามทำให้ใหญ่ขึ้นหรือพิมพ์ออกมา รูปภาพเหล่านั้นอาจดูเบลอหรือไม่ชัดเจนนัก โดยทั่วไป รูปภาพความละเอียดต่ำจะมีขนาด 640×480 พิกเซลหรือต่ำกว่า
ส่วนที่ 2: วิธีการเลือกวิธีที่ถูกต้องในการแก้ไขภาพถ่ายความละเอียดต่ำ
ผู้ใช้ขั้นสูงบางรายต้องการกู้คืนภาพถ่ายคุณภาพต่ำโดยใช้ซอฟต์แวร์แก้ไขภาพเช่น Photoshop หากคุณไม่ใช่หนึ่งในนั้น เราขอแนะนำให้ลองใช้เครื่องมือเพิ่มประสิทธิภาพภาพถ่ายที่ขับเคลื่อนด้วย AI ไม่ใช่เรื่องน่าละอายที่จะยอมรับว่าทักษะการออกแบบกราฟิกของคุณมีจำกัด
ในทางกลับกัน คุณควรตระหนักถึงข้อจำกัดของแต่ละแนวทาง แม้จะมีความเชี่ยวชาญในระดับหนึ่ง การซ่อมแซมภาพถ่ายความละเอียดต่ำจำนวนมากโดยใช้ Photoshop อาจเป็นงานที่ต้องใช้เวลาและแรงงานมาก
ส่วนที่ 3: วิธีแก้ไขภาพถ่ายความละเอียดต่ำในไม่กี่นาที
3.1 แก้ไขรูปภาพความละเอียดต่ำด้วยการซ่อมแซมไฟล์ 4DDiG
หากคุณกำลังมองหาวิธีที่ง่ายและมีประสิทธิภาพในการแก้ไขภาพถ่ายความละเอียดต่ำ 4DDiG File Repair อาจเป็นทางเลือกที่ดีที่สุดของคุณ เครื่องมือที่เชื่อถือได้นี้มีชื่อเสียงในด้านการแก้ไขปัญหาภาพถ่ายต่างๆ รวมถึงความเบลอ สีที่ไม่ถูกต้อง ไฟล์เสียหาย และไม่สามารถเปิดภาพถ่ายได้ ด้วยอัตราความสำเร็จที่สูงและอินเทอร์เฟซที่ใช้งานง่าย 4DDiG File Repair จึงได้รับความนิยมจากผู้ใช้ทั่วโลก นี่คือสิ่งที่สามารถทำได้สำหรับคุณ:
- ซ่อมแซมภาพถ่ายที่เสียหาย เสียหาย หรือเสียหาย
- ปรับปรุงความละเอียดของภาพสูงสุด 8K โดย AI
- ปรับสีภาพถ่ายขาวดำได้ในพริบตา
- รองรับไฟล์รูปแบบต่างๆ เช่น jpg, jpeg, srw, crw และ raf
- ซ่อมแซมภาพถ่ายได้มากถึง 3,000 ภาพพร้อมกัน
- อนุญาตให้แสดงตัวอย่างก่อนที่จะบันทึกภาพที่ซ่อมแซม
- เข้ากันได้กับทั้ง Windows และ Mac
ทำตามขั้นตอนเหล่านี้เพื่อคืนค่าภาพถ่ายคุณภาพต่ำด้วยความช่วยเหลือของการซ่อมแซมไฟล์ 4DDiG:
ขั้นตอนที่ 1: เปิดเครื่องมือซ่อมแซมไฟล์ 4DDiG บนคอมพิวเตอร์ของคุณหลังจากดาวน์โหลด ไปที่แท็บ "การซ่อมแซมภาพถ่าย" และเลือก "ปรับปรุงคุณภาพภาพถ่าย"
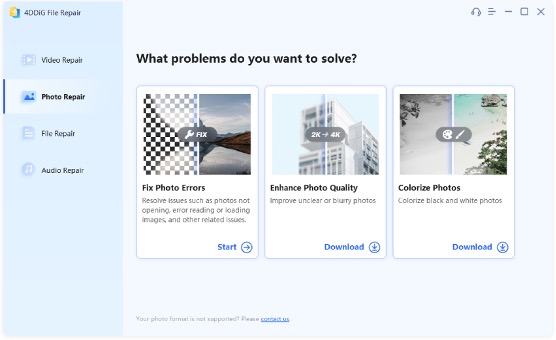
ขั้นตอนที่ 2: นำเข้ารูปภาพความละเอียดต่ำของคุณลงในซอฟต์แวร์หลังจากคลิก “เพิ่ม/ลากรูปภาพ” จากนั้นเลือกโมเดล AI ที่เหมาะสมและความละเอียดที่ต้องการ
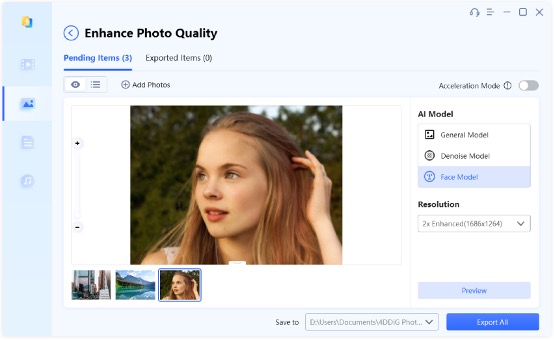
ขั้นตอนที่ 3: ในที่สุด คลิกที่ปุ่ม "ดูตัวอย่าง" เพื่อปรับปรุงภาพถ่ายคุณภาพต่ำของคุณ หากคุณพอใจกับผลลัพธ์ เพียงคลิก "ส่งออกทั้งหมด" เพื่อบันทึก
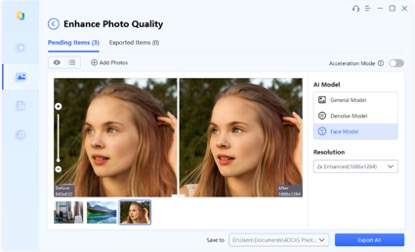
3.2 ปรับปรุงภาพพิกเซลต่ำด้วย Photoshop
คุณยังสามารถแก้ไขภาพถ่ายความละเอียดต่ำได้อย่างง่ายดายด้วยฟีเจอร์ “รักษารายละเอียด 2.0” ใน Photoshop ได้รับการออกแบบมาโดยเฉพาะสำหรับการขยายขนาดภาพในขณะที่พยายามรักษารายละเอียดที่สำคัญ ยิ่งไปกว่านั้น เมื่อใช้ร่วมกับฟิลเตอร์กรองความถี่สูง (High-pass filter) จะทำให้ได้ภาพที่คมชัดยิ่งขึ้นและมีพิกเซลน้อยลง ทำตามขั้นตอนเหล่านี้เพื่อใช้งาน:
ขั้นตอนที่ 1: เปิดรูปภาพความละเอียดต่ำใน Photoshop
ขั้นตอนที่ 2: ไปที่ “แก้ไข” > “การตั้งค่า” > “ตัวอย่างเทคโนโลยี” และเปิดใช้งาน “รักษารายละเอียด 2.0 อัพสเกล”
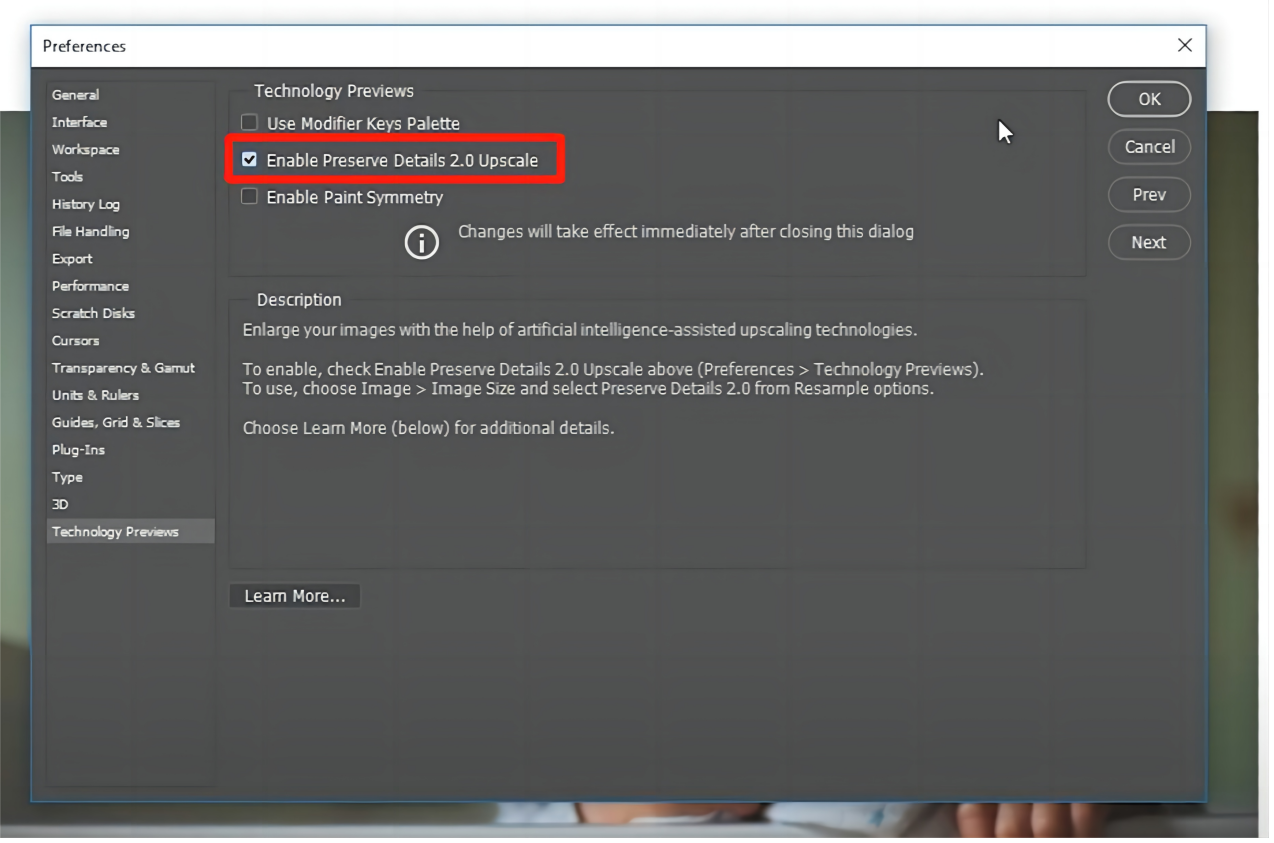
ขั้นตอนที่ 3: ตอนนี้ไปที่ "รูปภาพ" > "ขนาดรูปภาพ" เลือกตัวเลือก "เก็บรายละเอียด 2.0" จากเมนูแบบเลื่อนลงการสุ่มตัวอย่างใหม่
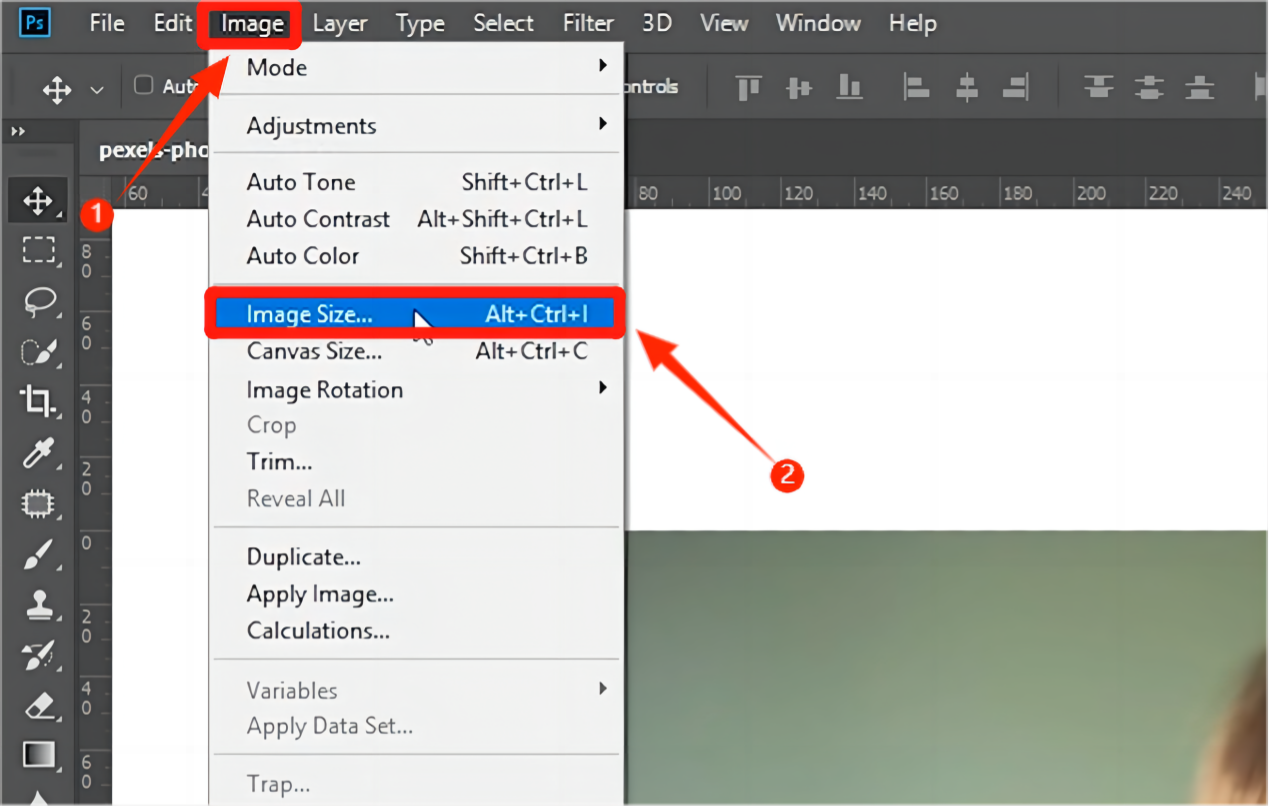
ขั้นตอนที่ 4: ปรับขนาดความกว้างและความสูงตามต้องการ และดูตัวอย่างการเปลี่ยนแปลง นอกจากนี้คุณยังสามารถควบคุมระดับเสียงได้โดยใช้แถบเลื่อนเพิ่มเติม

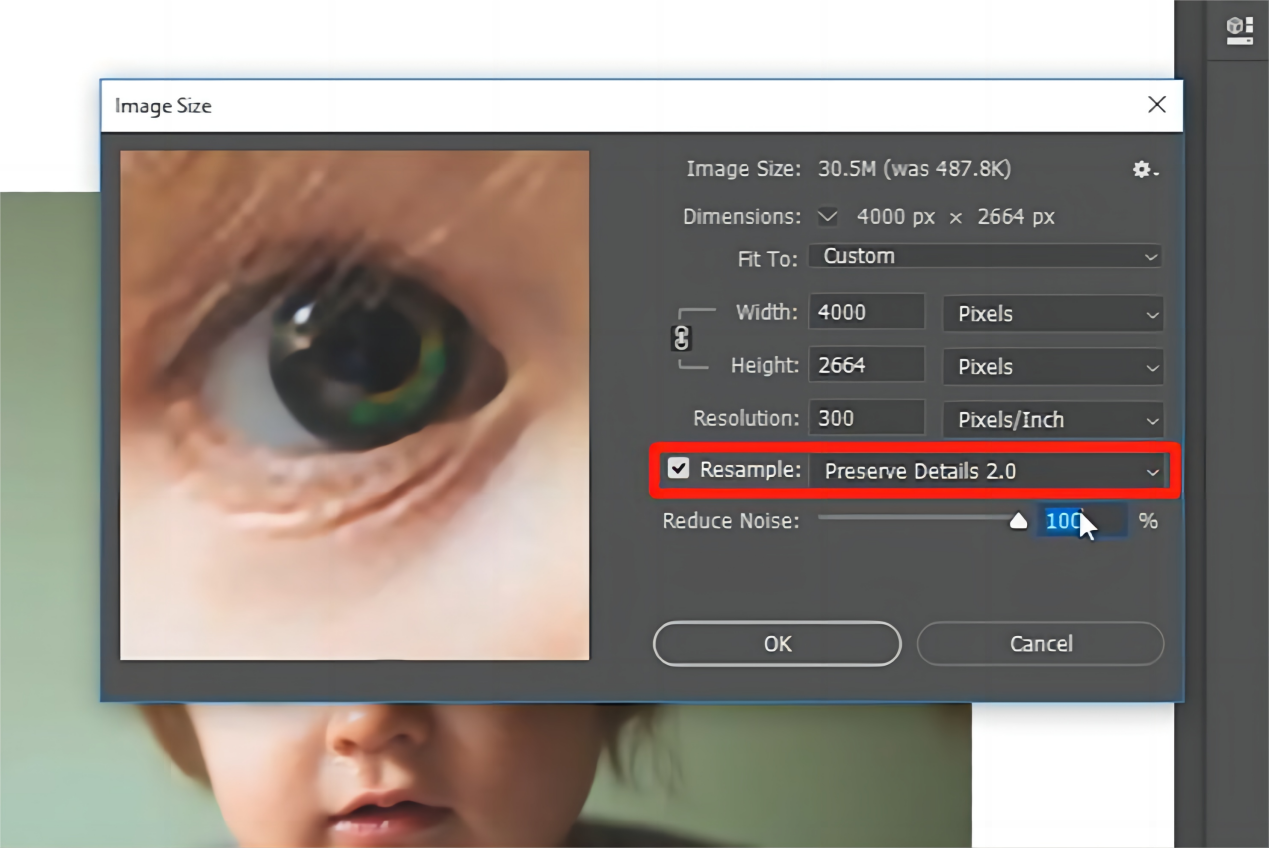
ขั้นตอนที่ 5: คลิก "ตกลง" เพื่อใช้การเปลี่ยนแปลง
3.3 ปรับปรุงภาพถ่ายความละเอียดต่ำด้วย Lightroom
หากคุณเป็นแฟนตัวยงของซอฟต์แวร์ Adobe คุณต้องเคยได้ยินเกี่ยวกับโหมด Super Resolution ใน Lightroom Classic มาก่อน ทีมงาน Adobe ได้ใช้ประโยชน์จากเทคโนโลยี AI ที่ล้ำสมัยเพื่อพัฒนาฟีเจอร์นี้ ซึ่งช่วยให้คุณสามารถปรับปรุงคุณภาพและความละเอียดของภาพได้ด้วยการคลิกเพียงครั้งเดียว ต่อไปนี้เป็นวิธีแก้ไขภาพความละเอียดต่ำด้วย Lightroom:
ขั้นตอนที่ 1: เปิด Lightroom Classic และนำเข้ารูปภาพของคุณ
ขั้นตอนที่ 2: คลิกขวาที่รูปภาพแล้วเลือกตัวเลือก "ปรับปรุง"
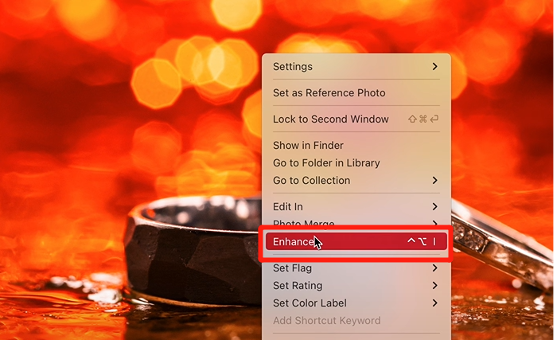
ขั้นตอนที่ 3: กล่องโต้ตอบจะปรากฏขึ้นพร้อมตัวเลือกสำหรับการปรับปรุงความละเอียด ตอนนี้ ปิด denoise และเลือก "Super Resolution"
ขั้นตอนที่ 4: คลิกปุ่ม "ปรับปรุง" เพื่อดำเนินการต่อ
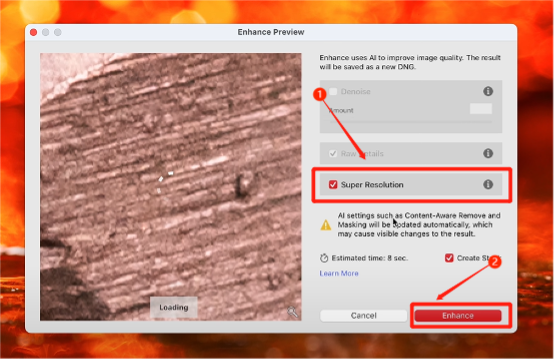
3.4 แก้ไขภาพถ่ายความละเอียดต่ำด้วยตนเอง
เราเข้าใจดีว่าคุณอาจไม่พอใจกับผลลัพธ์ของเครื่องมือ AI ในการซ่อมแซมภาพความละเอียดต่ำ หากคุณมีความรู้เกี่ยวกับการแก้ไขภาพมาบ้าง คุณสามารถใช้ Lightroom เพื่อปรับปรุงคุณภาพของภาพด้วยตนเองได้ ขั้นตอนมีดังนี้:
ขั้นตอนที่ 1: เริ่มต้นด้วยการนำเข้าภาพถ่ายคุณภาพต่ำไปยัง Lightroom เข้าสู่โมดูลพัฒนาโดยกด 'D' บนแป้นพิมพ์ จากนั้นเลื่อนลงไปที่ส่วน "การลดเสียงรบกวน"
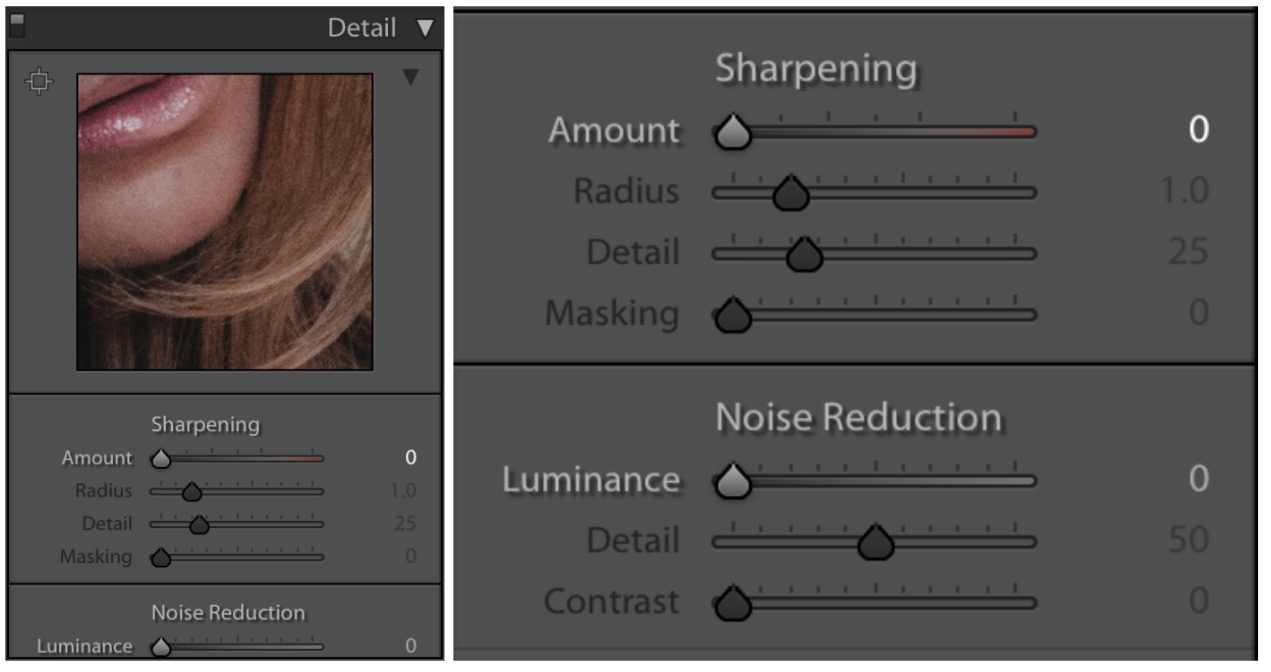
ขั้นตอนที่ 2: ปรับแถบเลื่อนในตัวเลือกนี้เพื่อลดพิกเซล ตัวอย่างเช่น เพิ่มการลดสัญญาณรบกวนของสีเพื่อแก้ไขความผิดปกติของสีหรือแถบสี
ขั้นตอนที่ 3: ในส่วน "การทำให้คมชัด" ให้เพิ่มความชัดเจนและความชัดเพื่อปรับแต่งภาพที่เบลอ
ขั้นตอนที่ 4: ถัดไป ปรับพื้นผิวและลดความมัวเพื่อปรับแต่งภาพเพิ่มเติม
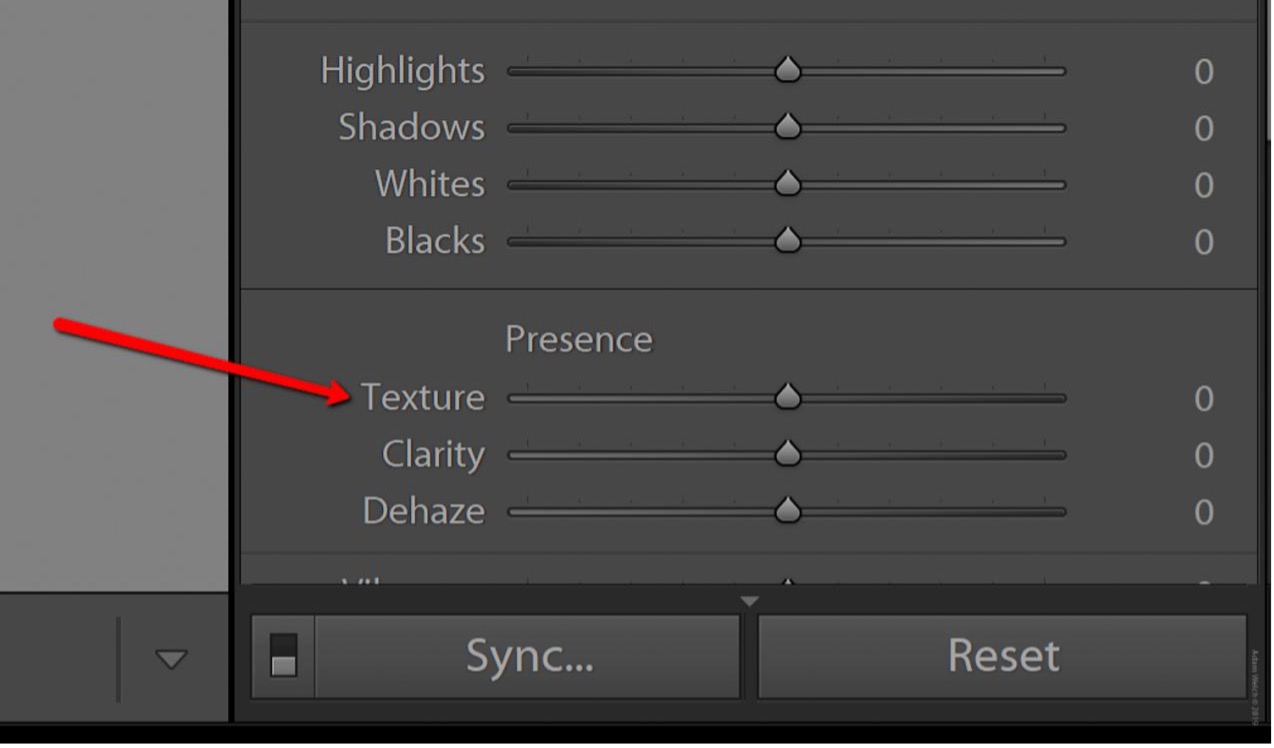
ขั้นตอนที่ 5: ส่งออกภาพที่ปรับปรุงแล้วด้วยการตั้งค่าความละเอียดที่ต้องการ
ส่วนที่ 4: เคล็ดลับในการป้องกันภาพความละเอียดต่ำ
ตอนนี้คุณไม่ควรสับสนกับคำถามที่ว่า 'วิธีแก้ไขภาพความละเอียดต่ำ' อีกต่อไป อย่างไรก็ตาม ขอแนะนำให้ถ่ายภาพที่มีความละเอียดสูงทุกครั้งที่เป็นไปได้ พิจารณาเคล็ดลับที่เป็นประโยชน์ต่อไปนี้:
- ถ่ายภาพในรูปแบบ RAW แทน JPEG
- ลงทุนในกล้องที่มีเซนเซอร์ความละเอียดสูงกว่า
- ระวังการตั้งค่าการบีบอัดเมื่อบันทึกภาพ
- ค่อยๆ เช็ดเลนส์ของคุณด้วยผ้าไมโครไฟเบอร์ก่อนถ่ายภาพ
- เลือกการตั้งค่าความละเอียดสูงสุดที่มีอยู่ในการตั้งค่ากล้องหรือโทรศัพท์ของคุณ
วิธีแก้ไขคำถามที่พบบ่อยเกี่ยวกับภาพถ่ายความละเอียดต่ำ
คำถามที่ 1: สามารถปรับปรุงภาพถ่ายความละเอียดต่ำได้หรือไม่
ใช่ ด้วยวิธีการและเครื่องมือที่เหมาะสม คุณมักจะสามารถแก้ไขภาพถ่ายที่มีความละเอียดต่ำได้ เมื่อตัดสินใจเลือกวิธีแก้ไขภาพความละเอียดต่ำ คุณต้องพิจารณาปัจจัยสำคัญหลายประการ เช่น ระดับทักษะ การลงทุนด้านเวลา ต้นทุนทางการเงิน และความคาดหวังสำหรับผลการบูรณะ
คำถามที่ 2: เพราะเหตุใดภาพถ่ายของฉันจึงแสดงเป็นความละเอียดต่ำ
คุณอาจพบภาพถ่ายที่มีความละเอียดต่ำเนื่องจากสาเหตุหลายประการ ได้แก่:
- การบีบอัดสูง
- การขยายภาพให้เล็กลง
- การถ่ายภาพด้วยการตั้งค่าความละเอียดต่ำด้วยกล้องหรือโทรศัพท์ของคุณ
- ไฟล์เสียหาย
- การเลือกรูปแบบไฟล์ที่ไม่รองรับการบีบอัดแบบไม่สูญเสียข้อมูล
คำถามที่ 3: จะแก้ไขภาพถ่ายความละเอียดต่ำได้ฟรีได้อย่างไร
มีเครื่องมือฟรีมากมายที่คุณสามารถลองปรับปรุงรูปภาพของคุณได้ ตัวอย่างเช่น Letsenhance.io เป็นเครื่องมือออนไลน์ฟรีที่ใช้ AI เพื่อปรับปรุงความละเอียดของภาพ
คำถามที่ 4: จะแก้ไขรูปภาพความละเอียดต่ำบน iPhone ได้อย่างไร
หากคุณสงสัยว่าจะแก้ไขรูปภาพความละเอียดต่ำบน iPhone ได้อย่างไร ให้ลองใช้เครื่องมือแก้ไขในตัวในแอปรูปภาพ ที่นั่น คุณสามารถปรับพารามิเตอร์ต่างๆ เช่น ความสว่าง คอนทราสต์ และความคมชัดเพื่อทำให้ภาพดูดีขึ้นได้ หรือโอนภาพถ่ายไปยังคอมพิวเตอร์และใช้เครื่องมือขยายขนาดภาพ
บทสรุป
ไม่จำเป็นต้องกังวลเกี่ยวกับวิธีแก้ไขภาพถ่ายที่มีความละเอียดต่ำ การเลือกวิธีการที่เหมาะสมเป็นสิ่งสำคัญ สำหรับผู้ใช้ที่มองหาความเรียบง่ายและมีประสิทธิภาพ เครื่องมือซ่อมแซมไฟล์ 4DDiG มีความโดดเด่นในฐานะตัวเลือกที่เชื่อถือได้ ไม่เพียงช่วยให้คุณซ่อมแซมภาพถ่ายที่เสียหาย/เสียหายได้อย่างง่ายดาย แต่ยังใช้เทคโนโลยี AI เพื่อเพิ่มความละเอียดของภาพถ่ายเป็น 8K
