วิธีแก้ไข Mac Trackpad ไม่ทำงาน
เผยแพร่แล้ว: 2021-11-30บางครั้งผู้ใช้ประสบปัญหาทั่วไปมากในเครื่อง Mac ของแทร็คแพดไม่ทำงาน นี่เป็นปัญหาที่พบบ่อยมากและสามารถแก้ไขได้ด้วยการใช้มาตรการบางอย่างและทำการทดสอบวินิจฉัย ในบทความนี้ เราจะมาดูกันว่าเหตุใดแทร็คแพดจึงหยุดทำงาน และวิธีใดดีที่สุดในการแก้ไขปัญหานี้
สาเหตุที่ Mac Trackpad ไม่ทำงาน
- พื้นผิวที่ไม่เป็นระเบียบของแทร็คแพดจำกัดการตรวจจับปลายนิ้วอย่างถูกต้อง
- ซอฟต์แวร์ที่เป็นปัญหาอาจเป็นสาเหตุได้
- การเปลี่ยนแปลงการตั้งค่าที่ไม่รู้จักอาจทำให้แทร็คแพดไม่ตอบสนอง
- ความเสียหายของฮาร์ดแวร์อาจเป็นสาเหตุของแทร็คแพดที่ไม่ตอบสนอง
คุณสามารถตรวจสอบสาเหตุของแทร็กแพดที่ไม่ตอบสนองได้อย่างง่ายดายโดยระบุลักษณะของปัญหา นั่นคือมีปัญหาซอฟต์แวร์หรือฮาร์ดแวร์ หากแทร็คแพดมีปัญหาซอฟต์แวร์บางอย่าง ก็สามารถแก้ไขได้ด้วยการทดสอบวินิจฉัย แต่ถ้ามีปัญหาด้านฮาร์ดแวร์ คุณสามารถเปลี่ยนได้ หรือคุณสามารถหาวิธีแก้ปัญหาที่สามารถแก้ไขได้ที่บ้านเท่านั้น
อ่านเพิ่มเติม: วิธีแก้ไขปัญหา Mac Mouse Frozen
วิธีแก้ไข Mac Trackpad ไม่ทำงาน 2021:
มีหลายวิธีในการแก้ไขแทร็คแพดที่ไม่ตอบสนอง และเราจะพูดถึงมันทั้งหมดที่นี่ หากวิธีแก้ปัญหาทั้งหมดล้มเหลว คุณสามารถขอความช่วยเหลือจากฝ่ายสนับสนุนของ Apple
1. ทำความสะอาดแทร็คแพดและรีสตาร์ท MacBook
ฝุ่นละอองบนแทร็คแพดอาจทำให้ไม่ตอบสนอง ดังนั้นให้ทำความสะอาดแทร็คแพดด้วยผ้าสะอาด จากนั้นรีสตาร์ทคอมพิวเตอร์ เป็นกฎทั่วไปของปัญหาที่เกี่ยวข้องกับคอมพิวเตอร์ในการปิดเครื่องทันทีแล้วเปิดใหม่อีกครั้งหลังจากผ่านไปสองสามนาที และส่วนใหญ่แล้ว แฮ็คนี้จะได้ผล
อ่านเพิ่มเติม: วิธีแก้ไขปัญหาคีย์บอร์ด MacBook
2. ตรวจสอบการตั้งค่าระบบ
ตรวจสอบการตั้งค่าระบบเพื่อให้แน่ใจว่าทุกอย่างได้รับการตั้งค่าเป็นค่าเริ่มต้นหรือตามวิธีที่คุณเลือก
ทำตามขั้นตอน:-
- เปิดการตั้งค่าระบบ
- คลิกแทร็คแพด
- ตรวจสอบการตั้งค่าของแท็บทั้งสาม:- ชี้และคลิก เลื่อนและซูม ท่าทางสัมผัสเพิ่มเติม หากเป็นค่าเริ่มต้น ทุกอย่างก็ใช้ได้ และหากคุณได้ทำการเปลี่ยนแปลงบางอย่างแล้ว ตรวจสอบให้แน่ใจว่าสิ่งเหล่านี้ไม่ได้ก่อให้เกิดปัญหาใดๆ
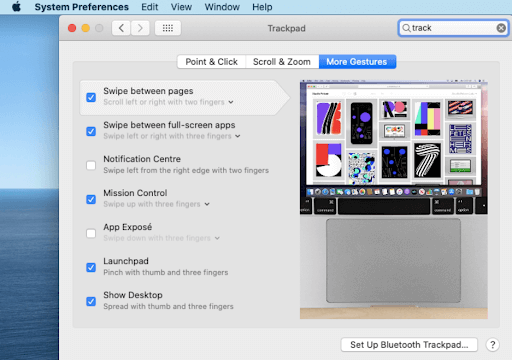
3. เปลี่ยนการตั้งค่าแบบสัมผัสหากแทร็กแพดไม่คลิก
บางครั้งแทร็คแพดจะตอบสนองแต่ไม่คลิก คุณสามารถเปลี่ยนการตั้งค่าการคลิกให้แน่น ซึ่งจะให้ผลตอบรับแบบสัมผัสที่ดียิ่งขึ้น
4. ปิดการใช้งานแรงคลิก
Force Click เป็นคุณสมบัติที่ช่วยให้ผู้ใช้สามารถกดลงน้ำหนักบนแทร็คแพดเพื่อเรียกใช้คุณสมบัติต่างๆ เช่น Quick Look และ Look Up และใช้การควบคุมสื่อความเร็วแบบปรับได้
หมายเหตุ:- ลองปิดการใช้งานบังคับคลิกเพราะตามผู้ใช้หลายคนจะสร้างปัญหา
5. ตรวจสอบการอัปเดต
บางครั้งปัญหาซอฟต์แวร์อาจเกิดจากระบบปฏิบัติการเวอร์ชันเก่าที่ทำงานบนคอมพิวเตอร์ สามารถลบออกได้อย่างง่ายดายโดยการดาวน์โหลดและติดตั้งระบบปฏิบัติการล่าสุด หากคุณยังไม่ได้ติดตั้งระบบปฏิบัติการล่าสุดบน Mac ของคุณ ให้ติดตั้งและดูว่าปัญหาได้รับการแก้ไขหรือไม่
ในการดาวน์โหลดและติดตั้ง OS Open System Preferences ล่าสุด> คลิก Software Update
หากจะมีการอัพเดตให้คลิกที่ปุ่ม Update Now เพื่อดาวน์โหลดและติดตั้ง
หมายเหตุ:- หากคุณกำลังดาวน์โหลดและติดตั้งระบบปฏิบัติการใหม่ ตรวจสอบให้แน่ใจว่าแบตเตอรี่บน Mac เต็ม
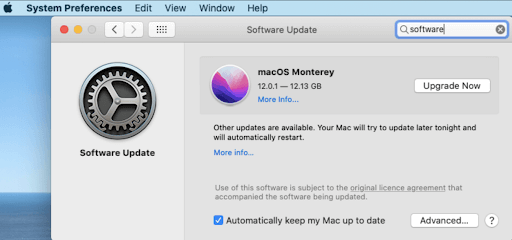
6. รีเซ็ตแทร็คแพด
หากการอัปเดตระบบปฏิบัติการไม่มีประโยชน์ในการแก้ไขการไม่ตอบสนอง คุณสามารถรีเซ็ตแทร็คแพดได้โดยการลบไฟล์คุณสมบัติที่เสียหายออกด้วยตนเอง
คุณสามารถทำได้โดยไปที่:-
- ไป> ไปที่
- พิมพ์ / Library / Preferences แล้วกด Enter
- ค้นหาไฟล์ชื่อ
apple.AppleMultitouchTrackpad.plistและcom.apple.preference.track.plistแล้วลบออก (ถ้ามี) - หลังจากที่ไฟล์ถูกลบออกจาก Mac แล้ว ให้รีสตาร์ทคอมพิวเตอร์เพื่อกู้คืนไฟล์
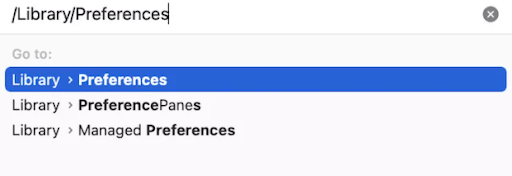

7. รีเซ็ต SMC
ตัวควบคุมการจัดการระบบ (SMC) รับผิดชอบการตั้งค่าระดับต่ำทั้งหมด เช่น การจัดการความร้อน การจัดการพลังงาน เซ็นเซอร์วัดแสงแวดล้อม สถานะแบตเตอรี่ แป้นพิมพ์ แทร็กแพด การรีเซ็ต SMC สามารถแก้ไขปัญหาแทร็คแพดที่ไม่ตอบสนองได้
หมายเหตุ:- ผู้ใช้ที่ใช้ชิป Mac- M1 ไม่ปฏิบัติตามกระบวนการเนื่องจากแล็ปท็อป M1 ไม่มี SMC
ทำตามขั้นตอนหากคุณมี MacBook หรือ MacBook Pro ที่มีชิปความปลอดภัย T2:-
- กดปุ่ม Control+Origin+Shift ค้าง ไว้ และกดปุ่มเปิด/ปิดพร้อมกันเพื่อปิดเครื่องแล็ปท็อปเป็นเวลา 7 วินาที
- รอสองสามนาทีแล้วเริ่มแล็ปท็อป
หากคุณไม่มี MacBook ที่มีชิปความปลอดภัย T2 แต่มีแบตเตอรี่แบบถอดไม่ได้ ให้ทำตามขั้นตอนดังนี้:-
- กดปุ่ม Control+Origin+Shift ค้าง ไว้ และกดปุ่มเปิด/ปิดพร้อมกันเพื่อปิดเครื่องแล็ปท็อปเป็นเวลา 10 วินาที
- รอสองสามนาทีแล้วเริ่มแล็ปท็อป
หากคุณมี MacBook รุ่นเก่าที่มีแบตเตอรี่แบบถอดไม่ได้ ให้ทำตามขั้นตอนต่อไปนี้:-
- ปิดเครื่อง Mac และถอดแบตเตอรี่ออก
- กดปุ่มเปิด/ปิดค้างไว้ 5 วินาที
- ใส่แบตเตอรี่อีกครั้งและเริ่มแล็ปท็อป
8. รีเซ็ต NVRAM หรือ PRAM
หน่วยความจำสุ่มข้ามแบบไม่ลบเลือน (NVRAM) หรือ RAM พารามิเตอร์ (PRAM) เป็นการตั้งค่าร้านค้าทั้งคู่ คุณสามารถเปลี่ยนแปลงการตั้งค่าได้โดยการรีเซ็ต
เพื่อเริ่มต้นกระบวนการให้ทำตามขั้นตอน:-
- ปิดเครื่อง Mac
- เปิดแล็ปท็อปและกดปุ่ม Option+Command+p+r ค้างไว้
- ปล่อยปุ่มหลังจาก 20 วินาทีเมื่อคุณได้ยินเสียงเริ่มต้น
หมายเหตุ:- บน MacBook รุ่นที่มีชิปความปลอดภัย T2 จะปล่อยคีย์ทั้งหมดหลังจากที่คุณเห็นเครื่องหมาย Apple
หมายเหตุ: - อย่าทำตามขั้นตอนนี้บน MacBook ที่มีชิป M1 เพราะในชิป M1 NVRAM จะตรวจพบปัญหาและแก้ไขปัญหาโดยอัตโนมัติ
9. เรียกใช้ Apple Diagnostics
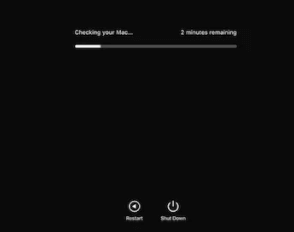
Apple Diagnostic เป็นเครื่องมือที่ตรวจสอบคอมพิวเตอร์เพื่อหาปัญหาฮาร์ดแวร์
ในการเริ่มกระบวนการบนเครื่อง Apple M1 ให้ทำตามขั้นตอน: -
- ปิดเครื่อง MacBook
- เปิด Mac แล้วกดปุ่มเปิดปิดค้างไว้
- เมื่อมองเห็นหน้าต่างตัวเลือกการเริ่มต้นระบบแล้ว ให้ปล่อยปุ่มเปิด/ปิด
- กด Command+D
ในการเริ่มกระบวนการบนเครื่อง Apple-Intel ให้ทำตามขั้นตอน:-
- ปิดเครื่อง Mac
- เปิด Mac แล้วกดปุ่ม D ค้างไว้
- ปล่อยปุ่มเมื่อคุณเห็นแถบความคืบหน้า
หลังจากการทดสอบวินิจฉัยเสร็จสิ้น คุณจะได้รับผลลัพธ์ และหากพบว่าแทร็กแพดไม่ทำงาน แทร็กแพดจะได้รับการแก้ไข
10. รับการสนับสนุนของ Apple
หากวิธีการข้างต้นไม่ได้ผล แสดงว่าได้เวลาไปที่ศูนย์บริการที่ได้รับอนุญาตของ Apple แม้ว่าวิธีการทั้งหมดที่เราได้กล่าวถึงข้างต้นจะช่วยแก้ปัญหาให้คุณได้ แต่ในบางกรณี วิธีข้างต้นจะไม่ได้ผลสำหรับคุณ และนั่นคือเวลาที่คุณต้องไปที่ศูนย์บริการที่ได้รับอนุญาตของ Apple
วิธีการทั้งหมดข้างต้นได้รับการทดสอบและทดสอบแล้ว และผู้ใช้ที่มีปัญหาเดียวกันจะได้รับการแก้ไขโดยทำตามขั้นตอนเหล่านี้ ดังนั้นก่อนที่จะไปที่ศูนย์บริการที่ได้รับอนุญาตของ Apple ให้ลองใช้วิธีการเหล่านี้และแจ้งให้เราทราบเกี่ยวกับประสบการณ์ของคุณในช่องแสดงความคิดเห็นด้านล่าง
