วิธีแก้ไขกล้อง Microsoft Teams ไม่ทำงาน
เผยแพร่แล้ว: 2023-07-22อ่านคำแนะนำฉบับสมบูรณ์เพื่อค้นหาวิธีแก้ไขที่น่าเชื่อถือที่สุดในการแก้ไขปัญหากล้อง Microsoft Teams ไม่ทำงานบนอุปกรณ์ของคุณ
การรับสายกับเพื่อนร่วมงานของคุณโดยใช้สื่อเสมือนจริงได้พัฒนาจนกลายเป็นมาตรฐานใหม่ จำนวนองค์กรที่ใช้แฮงเอาท์วิดีโอสำหรับการประชุมกับ Microsoft Teams ยังคงเพิ่มขึ้น น่าเสียดายที่แม้แต่ Microsoft ก็ยังอ่อนไหวต่อปัญหาทั่วไปบางอย่างที่ผู้ใช้พบขณะใช้แอป คุณควรทำอย่างไรหากกล้องของคุณหยุดทำงานในขณะที่คุณใช้ Microsoft Teams บน Windows 10 หากคุณรู้สึกผิดหวังกับคำถามเดียวกันนี้ แสดงว่าคุณมาถูกที่แล้ว
อย่ายอมแพ้และทำตามวิธีการที่กล่าวถึงในคำแนะนำต่อไปนี้เพื่อแก้ไขปัญหากล้องของทีมไม่ทำงาน มีความเป็นไปได้อย่างมากว่าเป็นผลจากความผิดพลาดของซอฟต์แวร์ เช่น ข้อบกพร่องหรือไดรเวอร์ที่ล้าสมัย
ในส่วนนี้ เราจะครอบคลุมทุกสิ่งที่คุณจำเป็นต้องรู้เพื่อแก้ไขกล้อง Microsoft Teams ของคุณที่ไม่ทำงานและทำให้มันทำงานได้กับระบบปฏิบัติการต่างๆ
การแก้ไขทั่วไปสำหรับกล้อง Microsoft Teams ไม่ทำงาน:
ลองใช้วิธีที่ตรงไปตรงมาเหล่านี้ดู ลองใช้วิธีแก้ไขง่ายๆ เหล่านี้เพื่อแก้ไขปัญหากล้อง MS Teams ไม่ทำงาน ต้องใช้ขั้นตอนเหล่านี้ก่อนที่จะถอนการติดตั้งโปรแกรมหรืออัปเกรดเป็น Windows 10
- รีสตาร์ทแล็ปท็อปหรือคอมพิวเตอร์ของคุณ
- คุณจะต้องรีสตาร์ท Microsoft Teams
- หากคุณใช้กล้องที่เชื่อมต่อด้วย USB คุณต้องถอดปลั๊กแล้วเชื่อมต่อใหม่
- เชื่อมต่อกล้องของคุณเข้ากับคอมพิวเตอร์โดยใช้การเชื่อมต่ออื่น หากคุณสงสัยว่าพอร์ต USB พอร์ตใดพอร์ตหนึ่งบนอุปกรณ์ของคุณทำงานไม่ถูกต้อง
- ปิดแอปพลิเคชันอื่นๆ เช่น Zoom หรือ Skype ที่ต้องเข้าถึงกล้อง ในกรณีส่วนใหญ่ แอปพลิเคชันเหล่านี้อาจทำงานในพื้นหลังอยู่แล้ว ซึ่งหมายความว่ากล้องของคุณอาจถูกใช้งานอยู่แล้ว
วิธีแก้ปัญหากล้อง Microsoft Teams ไม่ทำงาน:
หากการแก้ไขทั่วไปที่กล่าวถึงข้างต้นไม่ได้ช่วยให้ใช้ขั้นตอนโดยละเอียดสำหรับแต่ละวิธีแก้ไขต่อไปนี้เพื่อแก้ไขปัญหากล้องของ Teams ไม่ทำงาน
1. แก้ไข Microsoft Teams Camera ไม่ทำงานโดยการปิดแอปอื่นๆ:
หาก Microsoft Teams ตรวจไม่พบกล้อง การถอดปลั๊กแล้วเชื่อมต่อใหม่อาจเป็นวิธีแก้ปัญหาได้ นอกจากนี้ คุณควรออกจากแอปพลิเคชันอื่นๆ (เช่น Zoom หรือ Skype) ที่กำลังใช้งานอุปกรณ์ต่อพ่วงก่อนที่จะรีสตาร์ทคอมพิวเตอร์
ทำตามขั้นตอนเพิ่มเติมเหล่านี้สำหรับการแก้ไขปัญหาขั้นสูง หากคุณยังคงประสบปัญหาหลังจากลองใช้ขั้นตอนก่อนหน้า
คุณสามารถทดสอบเพื่อดูว่าแอปพลิเคชันเข้ากันได้กับกล้องในตัวบนคอมพิวเตอร์ที่มีกล้องมากกว่าหนึ่งตัวหรือไม่โดยถอดกล้อง USB ออกก่อน หากทุกสิ่งที่คุณลองแล้วได้ผล การใช้ฮาร์ดแวร์ดั้งเดิมของแพลตฟอร์มอาจเป็นคำตอบที่เร็วที่สุดสำหรับปัญหาของคุณ
ในกรณีที่จำเป็นต้องใช้กล้อง USB จริงๆ คุณสามารถใช้ตัวจัดการอุปกรณ์เพื่อปิดกล้องในตัวได้ อย่างไรก็ตาม คุณควรทราบว่าหากคุณปิดใช้งานอุปกรณ์ต่อพ่วง คุณจะไม่สามารถใช้อุปกรณ์ดังกล่าวกับแอปพลิเคชันอื่นๆ ได้
ทำตามคำแนะนำเหล่านี้เพื่อปิดเว็บแคมในตัวบนคอมพิวเตอร์ Windows 10 ของคุณเพื่อแก้ไขปัญหากล้องไม่ทำงานในปัญหา Teams:
ขั้นตอนที่ 1: เปิดเมนูเริ่มบนอุปกรณ์ของคุณ
ขั้นตอนที่ 2: เพียงค้นหา “ตัวจัดการอุปกรณ์”จากนั้นเลือกผลลัพธ์ที่เกี่ยวข้องรายการแรกเพื่อเปิดแอปพลิเคชัน 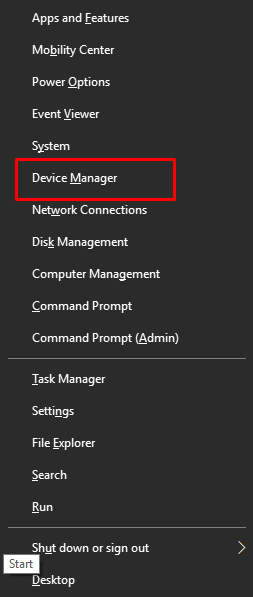
ขั้นตอนที่ 3: พัฒนาสาขาอุปกรณ์การถ่ายภาพและกล้องเพิ่มเติม รวมถึงเสียง วิดีโอ และตัวควบคุมเกม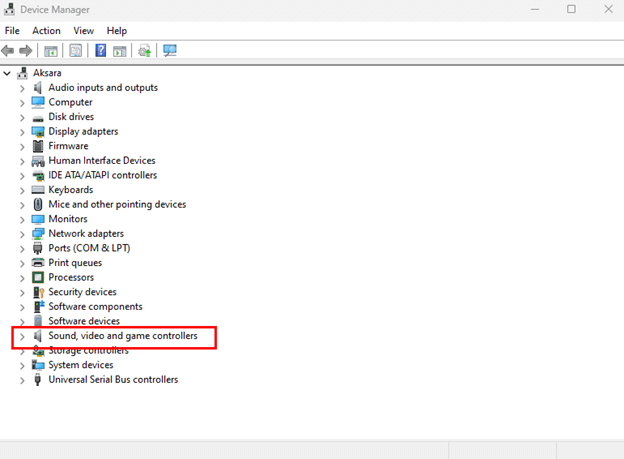
ขั้นตอนที่ 4: เลือกตัวเลือก “ ปิดการใช้งานอุปกรณ์ ” จากเมนูบริบทที่ปรากฏขึ้นหลังจากที่คุณคลิกขวาที่กล้อง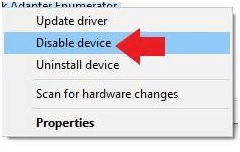
ขั้นตอนที่ 5: เปิดแอป Teams เมื่อคุณทำตามขั้นตอนเสร็จแล้วเพื่อให้แน่ใจว่าคุณสามารถดำเนินการสนทนาทางวิดีโอต่อไปได้
คุณสามารถเปิดใช้งานฮาร์ดแวร์ใหม่ได้ทุกเมื่อโดยทำตามขั้นตอนเหล่านี้อีกครั้ง ยกเว้นขั้นตอนที่ 4 ซึ่งคุณต้องแน่ใจว่าได้เลือกตัวเลือก เปิดใช้งานอุปกรณ์
ในกรณีที่มีปัญหาเกี่ยวกับฮาร์ดแวร์และคุณจำเป็นต้องเปลี่ยน เราขอแนะนำกล้องรุ่นล่าสุดที่มีคุณสมบัติขั้นสูง เช่น ความสามารถในการบันทึกวิดีโอในความละเอียด 4K
ในกรณีที่ปัญหากล้องไม่ทำงานในทีมยังคงอยู่ ให้ย้ายไปยังส่วนถัดไปของคำแนะนำ
อ่านเพิ่มเติม: วิธีแก้ไข WiFi ไม่ทำงานใน Windows 10/8/7
2. แก้ไขกล้อง Microsoft Teams ไม่ทำงานโดยการอัปเดตแอป:
เป็นไปได้ว่าคุณอาจต้องอัปเดตแอป Microsoft Teams ด้วยตนเองเพื่อแก้ไขข้อผิดพลาดของกล้องที่ไม่ทำงานใน Teams แอพที่ล้าสมัยอาจทำให้แอพไม่สามารถใช้งานกล้องได้ แม้ว่าการอัปเดตสำหรับ Microsoft Teams จะถูกดาวน์โหลดและติดตั้งโดยอัตโนมัติ แต่คุณสามารถทำการอัปเดตเหล่านี้ด้วยตนเองได้เช่นกัน

ทำตามขั้นตอนเหล่านี้เพื่อให้ Microsoft Teams เวอร์ชันของคุณทันสมัยอยู่เสมอ:
ขั้นตอนที่ 1: เปิดแอป Microsoft Teams
ขั้นตอนที่ 2: ในการเข้าถึงเมนูหลัก เลือกปุ่มที่ดูเหมือนจุดสามจุดและอยู่ที่มุมบนขวา
ขั้นตอนที่ 3: เพียงเลือกตัวเลือกเพื่อตรวจหาการอัปเดต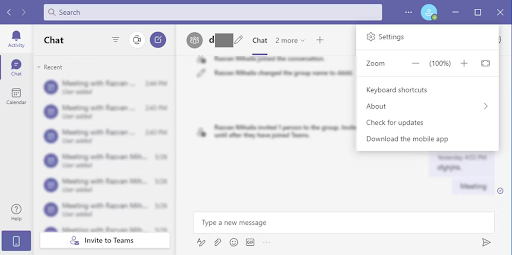
ตอนนี้หากปัญหากล้องไม่ทำงานของทีมยังคงอยู่ ให้ลองวิธีการต่อไปนี้
อ่านเพิ่มเติม: วิธีแก้ไขเมาส์ไร้สาย Logitech ไม่ทำงาน
3. แก้ไข Microsoft Teams Camera ไม่ทำงานโดย Force Shutting App:
ยืนยันว่าเว็บแคมใช้งานได้โดยไปที่หน้า "อุปกรณ์" ภายในการตั้งค่าสำหรับ Teams หลังจากที่คุณทำตามคำแนะนำเสร็จแล้ว คุณสามารถตรวจสอบได้ว่าทุกอย่างทำงานได้อย่างถูกต้องโดยทำการโทรทดสอบโดยคลิกปุ่มที่ระบุว่า “โทรทดสอบ”
เพื่อบังคับปิดแอป Teams เพื่อแก้ไขกล้องใน Teams ไม่ทำงาน
ขั้นตอนที่ 1: เปิด ตัวจัดการงาน บนอุปกรณ์ Windows ของคุณ
ขั้นตอนที่ 2: ค้นหาแอป Teams และคลิกขวาที่แอปนั้น
ขั้นตอนที่ 3: ที่นี่ บังคับปิดแอป
ตอนนี้เปิดแอปอีกครั้งเพื่อตรวจสอบว่าปัญหากล้องไม่ทำงานของ Team ได้รับการแก้ไขแล้วหรือไม่ อย่างไรก็ตาม หากปัญหายังคงอยู่ ให้ย้ายไปที่วิธีถัดไป
อ่านเพิ่มเติม: วิธีแก้ไข Discord Mic ไม่ทำงานใน Windows 10, 11
4. อัปเดตไดรเวอร์กล้องเพื่อแก้ไขกล้องของ Microsoft Teams ไม่ทำงาน
หากแอพและกล้องเข้ากันไม่ได้ ปัญหาอาจอยู่ที่ไดรเวอร์ ในกรณีนี้ การอัปเดตไดรเวอร์ ติดตั้งไดรเวอร์ใหม่ หรือการย้อนกลับเป็นเวอร์ชันก่อนหน้าของไดรเวอร์อาจช่วยแก้ปัญหาได้
อัปเดตไดรเวอร์กล้อง:
เพื่อให้การสื่อสารระหว่างฮาร์ดแวร์และระบบปฏิบัติการเป็นไปอย่างราบรื่น ขอแนะนำให้ติดตั้งการอัปเดตไดรเวอร์เป็นประจำ หากคุณมีทักษะและประสบการณ์ คุณสามารถดาวน์โหลดไดรเวอร์ได้จากเว็บไซต์ทางการของผู้ผลิตหรือจากไดเร็กทอรีไดรเวอร์ เช่น Device Manager
อย่างไรก็ตาม วิธีที่ง่ายและแนะนำไม่เพียงแต่อัปเดตกล้องเท่านั้น แต่ยังรวมถึงไดรเวอร์ระบบอื่นๆ ทั้งหมดด้วยเครื่องมืออัปเดตไดรเวอร์อัตโนมัติ Bit Driver Updater เป็นหนึ่งในตัวเลือกที่น่าเชื่อถือที่สุดในการดาวน์โหลดไดรเวอร์ระบบ เปิดใช้งานการดาวน์โหลดด้วยคลิกเดียวพร้อมกับการตั้งเวลาอัปเดตเหล่านี้ ยิ่งกว่านั้น ข้อมูลอุปกรณ์ของคุณทั้งหมดจะได้รับการสำรองข้อมูลและสามารถกู้คืนได้
นอกจากนี้ ด้วยเครื่องมือเวอร์ชัน Pro คุณจะได้รับการสนับสนุนตลอด 24*7 และการรับประกันคืนเงินสูงสุด 60 วัน ดังนั้นในการอัปเดตไดรเวอร์กล้องผ่าน Bit Driver Updater เพื่อแก้ไขปัญหากล้อง Microsoft Teams ไม่ทำงาน
ขั้นตอนในการอัปเดตไดรเวอร์กล้องโดยอัตโนมัติ:
ขั้นตอนที่ 1: ดาวน์โหลดตัวอัพเดต Bit Driver ด้านล่างดับเบิลคลิกและใช้คำแนะนำเพื่อติดตั้งบนอุปกรณ์ของคุณ
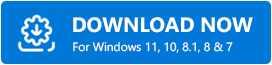
ขั้นตอนที่ 2: เรียกใช้เครื่องมือและรอจนกว่าการค้นหาไดรเวอร์ที่ล้าสมัยจะเริ่มต้นโดยอัตโนมัติหากไม่มีให้คลิกที่ตัวเลือกScan Now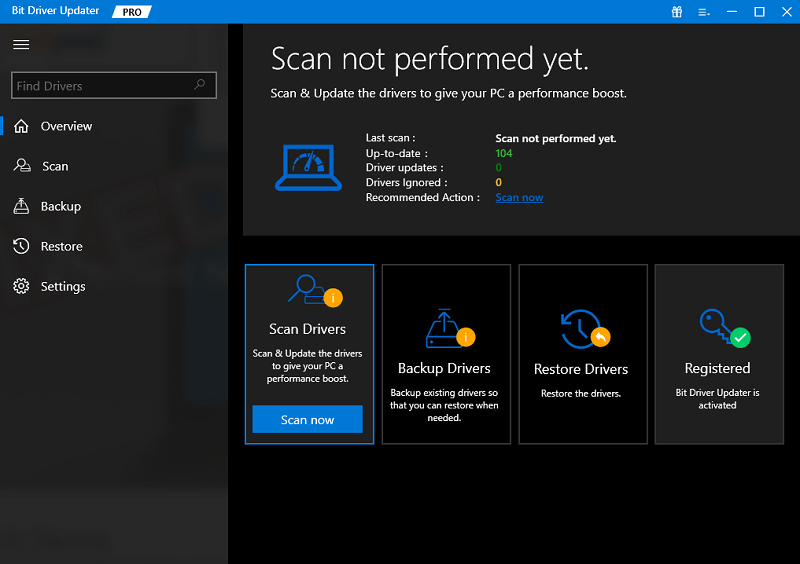
ขั้นตอนที่ 3: คลิกที่ปุ่ม Update Now ถัดจาก Camera Driverมิฉะนั้น หากคุณมีซอฟต์แวร์เวอร์ชัน Pro ให้ไปที่ส่วนท้ายของรายการแล้วคลิกปุ่มอัปเดตทั้งหมด 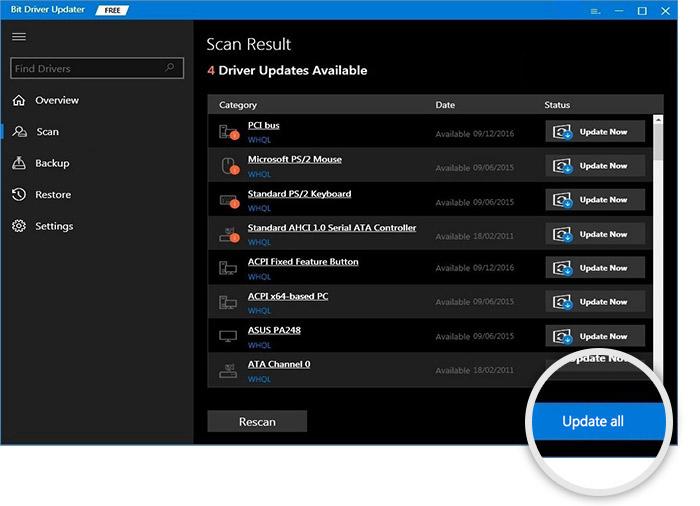
ขั้นตอนที่ 4: ติดตั้งไดรเวอร์ที่อัปเดตแล้วและรีสตาร์ทพีซีของคุณเพื่อใช้การอัปเดต
เมื่อใช้ไดรเวอร์ที่อัปเดตแล้ว ให้เปิดแอป Teams อีกครั้ง ตรวจดูว่าปัญหากล้องไม่ทำงานบน Teams ได้รับการแก้ไขแล้วหรือไม่ ในกรณีที่ปัญหายังคงอยู่ ให้ใช้วิธีแก้ไขปัญหาถัดไป
อ่านเพิ่มเติม: วิธีแก้ไข Epic Games Launcher ไม่ทำงาน (คำแนะนำ)
5. แก้ไข Microsoft Teams Camera ไม่ทำงานผ่านการปรับการตั้งค่าภายใน Teams
ไม่จำเป็นต้องมีการกำหนดค่าเพิ่มเติมเพื่อให้ Microsoft Teams สามารถจดจำกล้องได้ ในทางกลับกัน หากคุณไม่สามารถเริ่มการประชุมทางวิดีโอได้ เป็นไปได้ว่าคุณกำลังมีปัญหากับการตั้งค่าของกล้อง ดังนั้นจึงต้องทำการปรับเปลี่ยนบางอย่างเพื่อแก้ปัญหากล้องของ MS Team ไม่ทำงาน
ทำตามขั้นตอนเหล่านี้เพื่อกำหนดการตั้งค่าสำหรับกล้องของคุณบน Microsoft Teams:
ขั้นตอนที่ 1: เปิด แอป Microsoft Teams บนอุปกรณ์ของคุณ
ขั้นตอนที่ 2: ในการเข้าถึงเมนูหลัก เลือกปุ่มที่ดูเหมือนจุดสามจุดและอยู่ที่มุมบนขวา
ขั้นตอนที่ 3: เลือกตัวเลือก การตั้งค่า จากเมนู
ขั้นตอนที่ 4: เพียงเลือกแท็บ อุปกรณ์
ขั้นตอนที่ 5: เลือกกล้องที่เหมาะสมจากรายการที่ปรากฏในส่วน " กล้อง " โดยใช้เมนูแบบเลื่อนลง
ขั้นตอนที่ 6: ตรวจสอบการทำงานของกล้องโดยใช้ภาพตัวอย่าง และยืนยันว่ากำลังทำงานอยู่
เมื่อคุณทำตามคำแนะนำเสร็จแล้ว คุณควรโทรทดสอบเพื่อดูว่าปัญหากล้องไม่ทำงานใน Teams ได้รับการแก้ไขแล้วหรือไม่
อ่านเพิ่มเติม: วิธีแก้ไขแอพ Photos ไม่ทำงานใน Windows 10, 11
ปัญหากล้อง Microsoft Teams ไม่ทำงาน: แก้ไขแล้ว
หวังว่าด้วยความช่วยเหลือจากคำแนะนำข้างต้น คุณจะสามารถแก้ไขปัญหากล้อง Microsoft Teams ที่ไม่ทำงานได้อย่างง่ายดาย ตรวจสอบให้แน่ใจว่าคุณทำตามรูปแบบของโซลูชันเพื่อหลีกเลี่ยงเวลาและความพยายามเพิ่มเติม หากคุณมีคำถามหรือข้อเสนอแนะสำหรับเราโปรดทิ้งไว้ในส่วนความคิดเห็น สำหรับคำแนะนำในการแก้ไขปัญหาด้านเทคนิคเพิ่มเติมและการอัปเดตสำหรับ Windows และ Mac สมัครสมาชิกบล็อกของเรา ติดตามเราบน Facebook, Instagram, Twitter หรือ Pinterest เพื่อไม่พลาดข่าวเทคโนโลยี
