วิธีแก้ไขข้อผิดพลาด OBS Studio NVENC
เผยแพร่แล้ว: 2023-08-17คุณพบข้อผิดพลาด OBS NVENC บน Windows PC หรือไม่ ไม่ต้องกังวล ต่อไปนี้เป็นวิธีแก้ปัญหาบางส่วนที่ช่วยคุณแก้ไขปัญหาได้ในเวลาอันรวดเร็ว อ่านต่อเพื่อรับข้อมูลเชิงลึกที่ดีขึ้น!
ในระหว่างกระบวนการออกอากาศหรือบันทึกเนื้อหาวิดีโอ ผู้ใช้ Open Broadcaster Software (OBS) อาจพบข้อผิดพลาดที่เรียกว่าข้อผิดพลาด NVENC ปัญหาอาจเกิดจากหลายสถานการณ์ เช่น ความเข้ากันไม่ได้ระหว่างฮาร์ดแวร์และซอฟต์แวร์ ข้อจำกัดที่กำหนดโดยฮาร์ดแวร์ หรือการตั้งค่าที่ไม่ถูกต้องบน OBS
โพสต์นี้จะเน้นที่ข้อผิดพลาด OBS Studio NVENC ที่นี่คุณจะได้เรียนรู้เกี่ยวกับสาเหตุของข้อผิดพลาดนี้และวิธีแก้ไข ในโพสต์ เราจะอธิบายวิธีแก้ไขที่ใช้การได้สองสามข้อเพื่อแก้ไขข้อผิดพลาดโดยไม่ต้องยุ่งยากใดๆ แต่ก่อนที่เราจะดำเนินการตามกลยุทธ์การแก้ปัญหา คุณควรทราบว่าข้อผิดพลาด OBS NVENC คืออะไรกันแน่
ตัวเข้ารหัส NVENC OBS หมายถึงอะไร
NVENC encoder OBS หรือที่เรียกว่า NVIDIA Encoder OBS เป็นเทคโนโลยีการเข้ารหัสวิดีโอที่พัฒนาโดย NVIDIA ช่วยให้ลูกค้าสามารถสตรีมหรือบันทึกวิดีโอคุณภาพสูงบนคอมพิวเตอร์ได้โดยไม่ส่งผลเสียต่อประสิทธิภาพหรืออัตราเฟรมของเครื่อง สตรีมเมอร์ นักเล่นเกม และผู้ที่สร้างเนื้อหาวิดีโอจำนวนมากใช้สตรีมเมอร์เพื่อบันทึกและออกอากาศเนื้อหาของพวกเขา
ตัวเข้ารหัส NVENC เวอร์ชัน OBS มีทั้งแบบฟรีและแบบชำระเงิน ผู้ใช้เวอร์ชันฟรีสามารถเข้ารหัสวิดีโอได้ที่ความละเอียดสูงสุด 1080p และอัตราเฟรมสูงสุด 60 เฟรมต่อวินาที (FPS) ในขณะที่ผู้ใช้เวอร์ชันพรีเมียมสามารถเข้ารหัสวิดีโอได้ที่ความละเอียดสูงสุด 4K และสูงสุด อัตราเฟรม 120 FPS คุณลักษณะเพิ่มเติม เช่น โปรไฟล์ที่ผู้ใช้กำหนดและตัวเลือกการกำหนดค่าเชิงลึก มีอยู่ในรุ่นพรีเมียม
สาเหตุหลักของข้อผิดพลาด OBS NVENC คืออะไร
เมื่อใช้ Open Broadcast Software (OBS) ทั้งเกมเมอร์และสตรีมเมอร์อาจทำผิดพลาดได้ ซึ่งเป็นหนึ่งในข้อผิดพลาดที่พบบ่อยที่สุด ข้อผิดพลาดมักเกิดขึ้นในขณะที่คุณพยายามสตรีมหรือบันทึกโดยใช้ OBS และเกิดจากปัญหาเกี่ยวกับฮาร์ดแวร์หรือซอฟต์แวร์ในคอมพิวเตอร์ของคุณ
- ไดรเวอร์กราฟิกเวอร์ชันที่ล้าสมัยเป็นสาเหตุทั่วไปของปัญหา NVENC
- ความขัดแย้งระหว่างแอปพลิเคชัน OBS กับโปรแกรมหรือบริการอื่นๆ อย่างน้อยหนึ่งโปรแกรมที่กำลังใช้งานอยู่ในคอมพิวเตอร์ของคุณ เป็นอีกหนึ่งสาเหตุหลักที่เป็นไปได้ของข้อผิดพลาด OBS NVENC
- ปัญหานี้อาจเกิดจากการตั้งค่าการซ้อนทับหรือคอมโพเนนต์ของ Microsoft Visual C++ ที่ขัดแย้งกัน
- OBS ใช้ไลบรารี NVIDIA Encoder เพื่อเข้ารหัสวิดีโอที่เร่งด้วยฮาร์ดแวร์ อย่างไรก็ตาม เวอร์ชันที่ไม่ถูกต้องหรือล้าสมัยของไลบรารีนี้อาจเป็นสาเหตุของปัญหา
รายการวิธีแก้ไขข้อผิดพลาด OBS Studio NVENC บนพีซี
รายการด้านล่างคือโซลูชันที่ลองและทดสอบแล้วสองสามรายการที่คุณสามารถพิจารณาเพื่อแก้ไขข้อผิดพลาด OBS NVENC บน Windows 10, 11 หรือเวอร์ชันที่เก่ากว่าของพีซี ตอนนี้ โดยไม่ต้องเสียเวลาไปมากกว่านี้ ลองดูด้านล่าง
โซลูชันที่ 1: รีบูตเครื่องคอมพิวเตอร์ของคุณ
คอมพิวเตอร์ของคุณอาจต้องรีสตาร์ทหากมีการตั้งค่าใด ๆ ที่กำหนดค่าไม่ถูกต้องหรือมีข้อบกพร่องใด ๆ ในระบบ การทำเช่นนี้จะไม่เพียงแต่เพิ่ม RAM ใดๆ ที่แอปและกระบวนการต่างๆ ใช้งานอยู่ แต่จะรีเฟรชไดรเวอร์และบริการใดๆ ที่อาจเป็นสาเหตุของปัญหา NVENC ใน OBS หากคุณประสบปัญหาในการใช้คุณสมบัติ NVENC ของ OBS ขอแนะนำให้คุณปล่อยให้คอมพิวเตอร์ของคุณปิดเครื่องโดยสิ้นเชิง แทนที่จะทำให้คอมพิวเตอร์เข้าสู่โหมดสลีปหรือโหมดไฮเบอร์เนต หากต้องการแก้ไขข้อผิดพลาด OBS NVENC ใน Windows 10, 11 ให้ทำตามขั้นตอนด้านล่าง:
- หากต้องการไปที่เดสก์ท็อป ให้กดปุ่ม Windows + ปุ่ม D พร้อมกัน หลังจากนั้นให้กดปุ่ม Alt + F4 พร้อมกัน จากนั้นเลือกตัวเลือกรีสตาร์ท
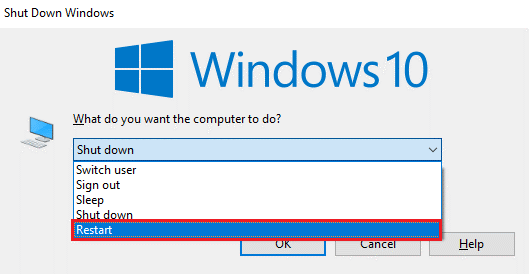
- จากนั้น เลือกปุ่ม ตกลง
อ่านเพิ่มเติม: แก้ไขการวางเฟรม OBS
โซลูชันที่ 2: อัปเดตไดรเวอร์กราฟิกที่ล้าสมัย
การอัปเดตไดรเวอร์กราฟิกของคุณให้ทันสมัยอยู่เสมอจะช่วยให้คุณมั่นใจได้ว่าส่วนประกอบต่างๆ ของคอมพิวเตอร์ของคุณจะทำงานต่อไปได้อย่างคล่องตัวและมีประสิทธิภาพ แต่ก่อนที่คุณจะอัปเดต ให้ตรวจสอบเพื่อดูว่าส่วนประกอบอื่นๆ เช่น การ์ดเสียงและจอภาพ มีไดรเวอร์สำหรับการอัปเดตด้วยเช่นกัน เพื่อให้แน่ใจว่าทุกอย่างทำงานร่วมกันอย่างถูกต้อง คุณสามารถอัปเดตไดรเวอร์โดยใช้โปรแกรมในตัว Windows ที่เรียกว่า Device Manager หรือซอฟต์แวร์อัปเดตไดรเวอร์ของบริษัทอื่น
การอัปเดตไดรเวอร์ด้วยตัวอัปเดตไดรเวอร์ที่ดีที่สุดช่วยให้คุณมีตัวเลือกในการติดตั้งไดรเวอร์พีซีล่าสุดโดยอัตโนมัติ Bit Driver Updater เป็นเครื่องมือที่ได้รับการแนะนำอย่างมากซึ่งต้องการเพียงการคลิกเมาส์เพียงครั้งเดียวเพื่อติดตั้งไดรเวอร์พีซีล่าสุด ยูทิลิตีตัวอัปเดตไดรเวอร์นี้เป็นที่รู้จักทั่วโลกและได้รับความไว้วางใจจากผู้ใช้หลายล้านคนทั่วโลก เครื่องมือนี้มีทั้งแบบฟรีและแบบชำระเงิน อย่างไรก็ตาม เป็นที่น่าสังเกตว่าเวอร์ชันที่ต้องชำระเงินจะช่วยให้คุณปลดล็อกศักยภาพของยูทิลิตี้ได้อย่างสมบูรณ์ นอกจากนี้ เวอร์ชันที่ต้องชำระเงินยังมีการสนับสนุนทางเทคนิคตลอด 24 ชั่วโมงและการรับประกันคืนเงินเต็มจำนวนภายใน 60 วัน ทำตามขั้นตอนด้านล่างเพื่ออัปเดตไดรเวอร์ที่ล้าสมัยโดยใช้ Bit Driver Updater:
- ก่อนอื่น ดาวน์โหลด Bit Driver Updater จากปุ่มด้านล่าง
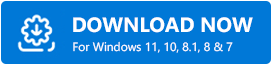
- เปิดไฟล์ที่ดาวน์โหลดมาและทำตามคำแนะนำบนหน้าจอเพื่อทำการติดตั้งให้เสร็จสมบูรณ์
- หลังจากติดตั้งแล้ว ให้เปิด Bit Driver Updater บนพีซีของคุณแล้วคลิก ตัวเลือกการสแกน ที่มีอยู่ในบานหน้าต่างด้านซ้าย
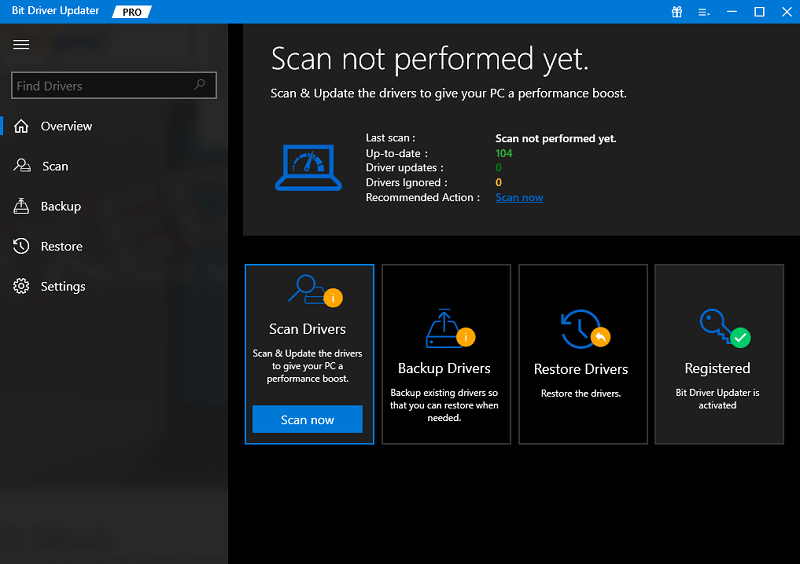
- รอให้เครื่องมืออัปเดตไดรเวอร์สแกนระบบของคุณเพื่อหาไดรเวอร์ที่ล้าสมัยหรือมีปัญหา ตรวจสอบผลการสแกน และคลิกที่ปุ่ม Update Now ซึ่งอยู่ติดกับไดรเวอร์ที่คุณต้องการอัปเดต และตามที่อธิบายไว้ ด้วยเวอร์ชันพรีเมียม คุณสามารถอัปเดตไดรเวอร์ที่ล้าสมัยทั้งหมดได้อย่างรวดเร็วด้วยการคลิกเพียงครั้งเดียว สำหรับสิ่งนี้ เพียงคลิกที่ปุ่ม อัปเดตทั้งหมด
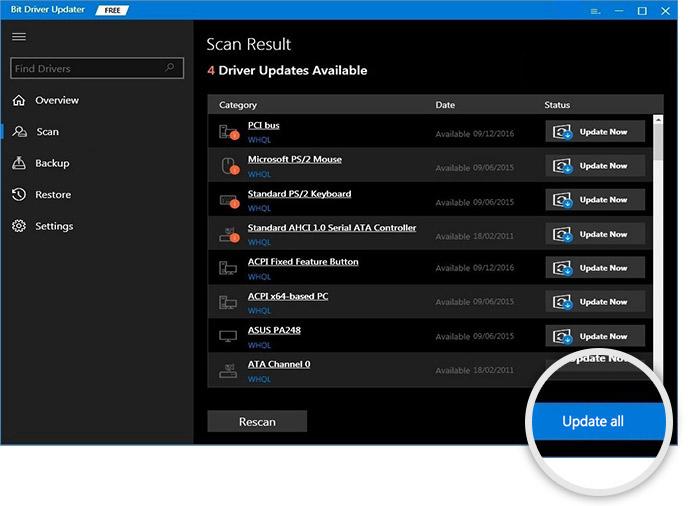
ดูว่าการอัปเดตไดรเวอร์ที่ล้าสมัยผ่าน Bit Driver Updater นั้นง่ายและรวดเร็วเพียงใด เมื่อทำทุกอย่างเสร็จแล้ว ให้รีบูตอุปกรณ์เพื่อให้ไดรเวอร์ที่ติดตั้งล่าสุดสามารถใช้งานอุปกรณ์ได้ ตอนนี้ ให้ทดสอบปัญหา หากข้อผิดพลาด OBS NVENC ยังคงอยู่ ให้ดำเนินการตามวิธีแก้ไขปัญหาอื่นๆ ด้านล่าง

แนวทางที่ 3: ใช้การเข้ารหัสฮาร์ดแวร์
หากคุณสตรีมวิดีโอออนไลน์ คุณจะทราบดีถึงความสำคัญของการมีโซลูชันการสตรีมวิดีโอที่เชื่อถือได้ไว้ใช้งาน น่าเสียดายที่การเข้ารหัส NVENC ที่ OBS ใช้อาจผิดพลาดได้ในบางครั้ง ซึ่งอาจส่งผลให้พลาดเฟรม ภาพยนตร์ที่กระตุก และปัญหาอื่นๆ โชคดีที่การเปลี่ยนไปใช้ QuickSync เป็นวิธีแก้ปัญหาง่ายๆ
QuickSync เป็นวิธีการเข้ารหัสที่เร่งด้วยฮาร์ดแวร์ซึ่งพัฒนาโดย Intel มีความเสถียรมากกว่า NVENC และใช้ทรัพยากร CPU น้อยกว่า ซึ่งหมายความว่าคอมพิวเตอร์ของคุณจะสามารถทำงานต่างๆ ได้มากขึ้นโดยไม่กระตุกหรือข้ามเฟรม นอกจากนี้ยังใช้ทรัพยากรน้อยกว่าที่ NVENC ทำ
หมายเหตุ: สิ่งแรกที่คุณต้องทำเพื่อแปลงเป็น QuickSync คือการตรวจสอบและดูว่าเครื่องของคุณตรงกับความต้องการของระบบหรือไม่ จำเป็นต้องใช้คอมพิวเตอร์ที่ใช้โปรเซสเซอร์ Intel Core i3, i5 หรือ i7 และ Intel HD Graphics 4000 หรือรุ่นที่สูงกว่าเพื่อเรียกใช้ QuickSync คุณจะไม่สามารถใช้ประโยชน์จาก QuickSync ได้หากเครื่องของคุณไม่มีคุณสมบัติตามข้อกำหนดเบื้องต้นเหล่านี้ ทำตามขั้นตอนด้านล่างเพื่อเปลี่ยนเป็น QuickSync เพื่อแก้ไขข้อผิดพลาด OBS Studio NVENC
- เปิดแอป OBS และไปที่เมนูการตั้งค่าโดยเลือกไฟล์ > การตั้งค่า
- ถัดไป ไปที่แท็บเอาต์พุตในตัวเข้ารหัส จากนั้นคลิกที่ปุ่ม QuickSync H.264
ข้อควรจำ: หากคุณไม่สามารถดูตัวเลือกดังกล่าวได้ คุณจะต้องตรวจสอบว่าโหมดเอาท์พุตขั้นสูงทำงานอยู่บนอุปกรณ์ของคุณหรือไม่
- บันทึกการเปลี่ยนแปลงล่าสุดโดยคลิกที่ปุ่ม Apply จากนั้นคลิก OK โปรแกรม OBS ควรทำงานได้ตามปกติและไม่มีปัญหาใดๆ
อ่านเพิ่มเติม: วิธีแก้ไข OBS ไม่รับไมค์ Windows 11,10
แนวทางที่ 4: การลดความละเอียดเอาต์พุตใน OBS
เมื่อความละเอียดของเอาต์พุตลดลง จำนวนข้อมูลที่จำเป็นต้องประมวลผลโดยฮาร์ดแวร์ของคุณก็จะลดลงเช่นกัน สิ่งนี้ทำให้ฮาร์ดแวร์ของคุณสามารถมอบประสิทธิภาพที่สม่ำเสมอมากขึ้นโดยมีการขัดจังหวะน้อยลง นอกจากนี้ยังช่วยประหยัดแบนด์วิธเมื่อสตรีมการถ่ายทอดสด ซึ่งจะช่วยลดเวลาแฝงเมื่อกำลังเล่นการออกอากาศ เพื่อแก้ไขปัญหาที่คอมพิวเตอร์ของคุณไม่สามารถเปิดโคเดก NVENC ได้ ต่อไปนี้เป็นคำแนะนำบางประการสำหรับการลดความละเอียดใน OBS
- แตะปุ่มการตั้งค่าในแอป OBS Studio ซึ่งอยู่ที่มุมขวาล่างของหน้าจอ
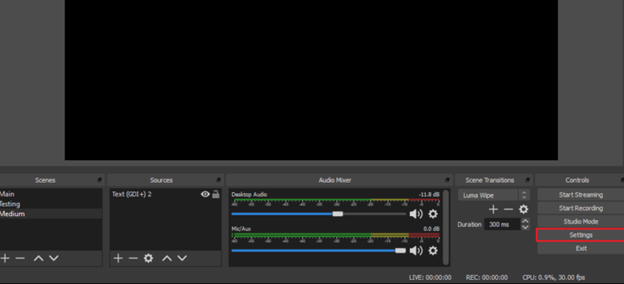
- ย้ายโฟกัสไปที่บานหน้าต่างด้านซ้าย จากนั้นเลือกแท็บ วิดีโอจากนั้นในบานหน้าต่างด้านขวา ให้เลื่อนไปที่ด้านล่างและเลือกตัวเลือก ความละเอียดเอาต์พุต (ปรับขนาด)
- ตอนนี้ ใช้เมนูแบบเลื่อนลงเพื่อเลือกค่าความละเอียดที่ต่ำกว่าที่แสดงอยู่ในปัจจุบัน
- โปรดทราบว่าโครงสร้างของวิดีโอที่เข้ารหัสจะไม่ถูกเปลี่ยนแปลงใดๆ จากการปรับเปลี่ยนเหล่านี้
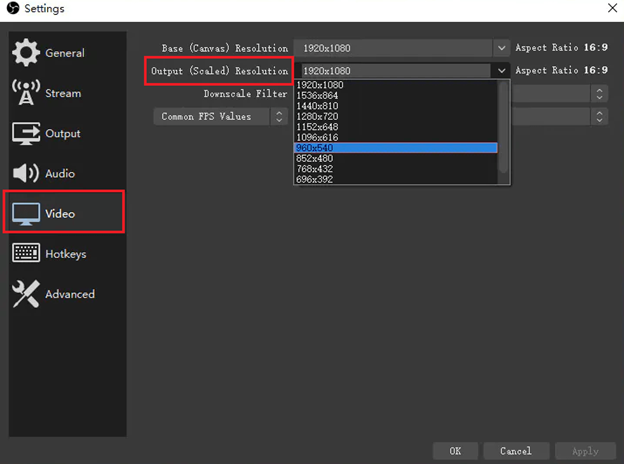
- หากต้องการให้การเปลี่ยนแปลงล่าสุดมีผล คุณต้องคลิกปุ่มใช้ก่อน จากนั้นจึงคลิกปุ่มตกลง
เพียงเปิดแอปพลิเคชันใหม่ในเวลานี้ เนื่องจากจะไม่ทำให้เกิดข้อผิดพลาดใดๆ หากข้อผิดพลาด OBS Studio NVENC ยังคงอยู่ ให้ลองใช้วิธีแก้ปัญหาอื่น
แนวทางที่ 5: การติดตั้ง Microsoft C++ Redistributables อีกครั้ง
ปัญหา NVENC ใน OBC สามารถแก้ไขได้อย่างง่ายดายและรวดเร็วด้วยการติดตั้ง Microsoft C++ Redistributables ใหม่ สิ่งสำคัญคือต้องรับประกันว่า Microsoft C++ Redistributables รุ่นล่าสุดได้รับการติดตั้งใน OBS เนื่องจากคอมไพเลอร์ Microsoft Visual C++ ถูกใช้เพื่อพัฒนาโปรแกรมและแอปพลิเคชันจำนวนมากที่ถูกใช้โดย OBS ดังนั้น คุณสามารถทำการติดตั้ง Microsoft C++ Redistributables ใหม่เพื่อแก้ไขข้อผิดพลาด OBS NVENC ใน Windows 10, 11 โดยทำตามขั้นตอนด้านล่าง:
- ไปที่แถบค้นหา แล้วพิมพ์ “ Apps & Features ” ตอนนี้คลิกปุ่มเปิด
- ตอนนี้พิมพ์ Microsoft Visual C++ ลงในแถบค้นหาแล้วค้นหา
- เพียงเลือกแพ็คเกจที่คุณต้องการลบ จากนั้นกดปุ่ม ถอนการติดตั้ง
- ทำตามคำแนะนำเหล่านี้เพื่อถอนการติดตั้งแพ็คเกจทั้งหมดที่ติดตั้งอยู่บนระบบของคุณ แล้วดำเนินการตามคำแนะนำที่แสดงให้คุณทราบ
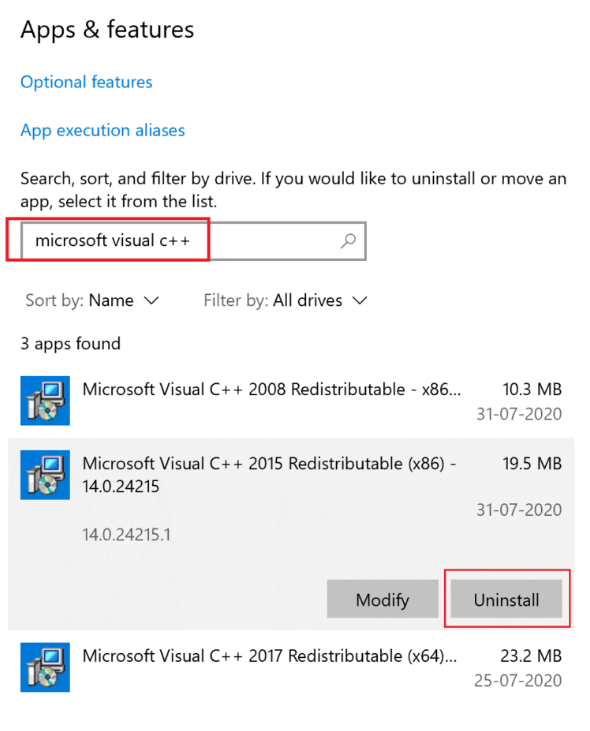
- หลังจากตรวจสอบว่านำแพ็กเกจออกเรียบร้อยแล้ว ให้กดปุ่ม Start แล้วพิมพ์ “command prompt” ในพรอมต์ที่ปรากฏขึ้น
- หากต้องการเปิดหน้าต่างคำสั่ง ให้เลือกตัวเลือกเป็น “Run as administrator” แล้วคลิก “OK”
- หลังจากนั้นให้ป้อนคำสั่งนี้ ( Dism.exe /online /Cleanup-Image /StartComponentCleanup) แล้วกด Enter
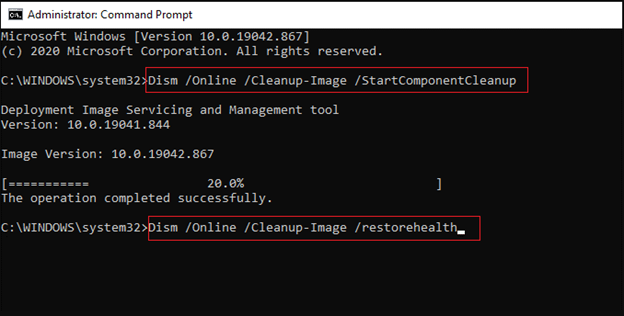
- คอมพิวเตอร์ Windows ของคุณจะต้องรีสตาร์ทเมื่อการสแกน DISM ทำงานเสร็จสิ้น
- ณ จุดนี้ คุณควรเปิดเว็บเบราว์เซอร์และดำเนินการต่อไปยังเว็บไซต์อย่างเป็นทางการของ Microsoft
- คุณสามารถรับไฟล์ Visual C++ Redistributable เวอร์ชันล่าสุดสำหรับ Visual Studio 2015, 2017 และ 2019 ได้โดยการเลื่อนหน้าจอลง
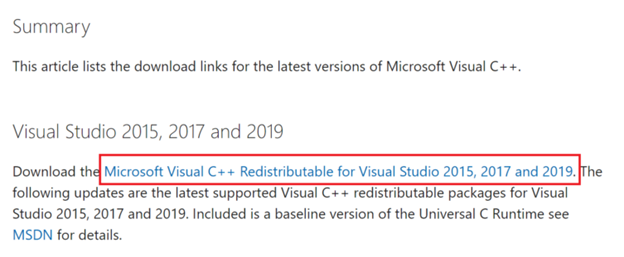
- โปรดอดใจรอในขณะที่ดาวน์โหลดไฟล์ Visual C++ Redistributable ทั้งหมดลงในคอมพิวเตอร์ของคุณได้สำเร็จ
- ทำตามขั้นตอนที่ปรากฏบนหน้าจอเพื่อติดตั้งแพ็คเกจทั้งหมดที่พบใน My downloads ให้สำเร็จ
- สุดท้าย แต่ไม่ท้ายสุด รีสตาร์ทเครื่องคอมพิวเตอร์ของคุณ
หลังจากรีสตาร์ทคอมพิวเตอร์เสร็จแล้ว ให้เปิดแอปพลิเคชัน OBS อีกครั้ง คุณไม่ควรพบข้อผิดพลาดใดๆ ในขณะนี้
อ่านเพิ่มเติม: วิธีแก้ไขปัญหาการประชุมทางวิดีโอ
วิธีแก้ไขข้อผิดพลาด OBS Studio NVENC: อธิบายแล้ว
ในบทความนี้ เราได้รวมบทสรุปของเทคนิคการแก้ไขปัญหาที่เป็นไปได้ทั้งหมดที่สามารถใช้เพื่อแก้ไขข้อผิดพลาด OBS NVENC บนพีซี และรับการสตรีมเนื้อหาวิดีโอหรือการบันทึกอีกครั้งอย่างถูกต้อง
คาดว่าโซลูชันที่มีให้จะได้ผลสำหรับคุณในการขจัดข้อผิดพลาดทั้งหมด ดังนั้นโปรดปฏิบัติตามวิธีแก้ปัญหาแต่ละข้อที่ให้ไว้ทีละข้ออย่างระมัดระวัง เราหวังเป็นอย่างยิ่งว่าสิ่งนี้จะเป็นประโยชน์กับคุณ หากคุณมีคำถามหรือข้อเสนอแนะที่ดีกว่าโปรดวางไว้ในส่วนความคิดเห็นด้านล่าง สำหรับข้อมูลทางเทคนิคเพิ่มเติม คุณสามารถสมัครรับจดหมายข่าวของเราและรับการอัปเดตเทคโนโลยีล่าสุดบนโซเชียลมีเดีย – Facebook, Instagram, Twitter หรือ Pinterest
