วิธีแก้ไขเครื่องพิมพ์พิมพ์ช้า (รวดเร็วและง่ายดาย)
เผยแพร่แล้ว: 2023-11-25หากคุณรู้สึกรำคาญกับเครื่องพิมพ์ที่พิมพ์ช้าและต้องการแก้ไขปัญหา ให้ขอความช่วยเหลือจากวิธีแก้ปัญหาที่ระบุไว้ในคู่มือนี้เพื่อความสะดวกของคุณ
ลูกค้าปลายทางจะหงุดหงิดกับการที่ต้องรอเครื่องพิมพ์เป็นเวลานาน หลังจากขอร้องให้เครื่องพิมพ์นำกระดาษออกมาโดยไม่สำเร็จ ได้มีการมอบหมายการสอบสวนสาเหตุของปัญหาให้กับแผนกไอทีแล้ว ขออภัย มีปัจจัยหลายประการที่อาจส่งผลให้การพิมพ์ล่าช้า รวมถึงเซิร์ฟเวอร์การพิมพ์ที่โอเวอร์โหลด การรับส่งข้อมูลเครือข่ายจำนวนมากจากสำนักงานใกล้เคียง หรือไดรเวอร์เครื่องพิมพ์ที่ล้าสมัย
ไม่ว่าปัญหาจะเป็นเช่นไร มีเทคนิคในการเร่งกระบวนการพิมพ์ที่ไม่เกี่ยวข้องกับการเพิ่มเทคโนโลยีเพิ่มเติมในการผสม ซึ่งบอกตามตรงว่าไม่ใช่ตัวเลือกในอุดมคติ
ในหัวข้อต่อๆ ไปของคู่มือนี้ เราจะพูดถึงวิธีแก้ปัญหาเหล่านี้ทั้งหมดที่จะช่วยคุณแก้ไขปัญหาการพิมพ์ช้าได้อย่างง่ายดาย
เครื่องพิมพ์ใช้เวลานานในการพิมพ์: การแก้ไข
ด้านล่างนี้ เราได้แสดงและอธิบายวิธีที่เชื่อถือได้มากที่สุดในการแก้ไขเครื่องพิมพ์ที่พิมพ์ช้า สิ่งที่คุณต้องทำคือติดตามและดำเนินการแก้ไขปัญหาอย่างต่อเนื่อง เราขอแนะนำให้คุณปฏิบัติตามเทคนิคหรือการแก้ไขทั้งหมดเพื่อให้ได้ประสิทธิภาพสูงสุดจากเครื่องพิมพ์ งั้นเรามาแคร็กกันดีกว่า
แก้ไข 1: ทำการอัพเดตเฟิร์มแวร์บนเครื่องพิมพ์
หากต้องการแก้ไขเครื่องพิมพ์ที่พิมพ์ช้า ตรวจสอบให้แน่ใจว่าเฟิร์มแวร์ของเครื่องพิมพ์ของคุณเป็นเวอร์ชันล่าสุด เพื่อแก้ไขปัญหาการพิมพ์ที่เชื่องช้าที่เกิดจากเครื่องพิมพ์ของคุณ หากคุณมีเครื่องพิมพ์ไร้สาย ผู้ผลิตเครื่องพิมพ์อาจส่งการแจ้งเตือนแบบพุชเพื่อแจ้งให้คุณทราบถึงการอัพเกรดซอฟต์แวร์เป็นครั้งคราว
ในกรณีของเครื่องพิมพ์แบบใช้สาย คุณจะต้องไปที่เว็บไซต์อย่างเป็นทางการของผู้ผลิตเครื่องพิมพ์เพื่อดาวน์โหลดและติดตั้งการอัปเดตเฟิร์มแวร์ที่มีบนอุปกรณ์
ตรวจสอบให้แน่ใจว่าได้ติดตั้งซอฟต์แวร์เครื่องพิมพ์แล้วโดยดาวน์โหลดจากเว็บไซต์ OEM จะสามารถแจ้งให้คุณทราบเกี่ยวกับการอัพเดตเฟิร์มแวร์ใหม่ ๆ และช่วยเหลือคุณในการติดตั้ง มาดูวิธีแก้ปัญหาต่อไปสำหรับเครื่องพิมพ์พิมพ์ช้าอันนี้ล้มเหลว
อ่านเพิ่มเติม: วิธีแก้ไข Windows ไม่สามารถเชื่อมต่อกับเครื่องพิมพ์ได้
แก้ไข 2: ตรวจสอบการเชื่อมต่อกับเครือข่าย
อาจเป็นไปได้ว่าปัญหาเกี่ยวกับเครือข่ายเป็นสาเหตุของปัญหาการพิมพ์ช้าของเครื่องพิมพ์เครือข่าย หากคุณกำลังใช้การเชื่อมต่อเครือข่าย คุณควรพิจารณารีสตาร์ทอย่างน้อยหนึ่งครั้งทุกๆ ยี่สิบสี่ชั่วโมงเพื่อเป็นแนวทางปฏิบัติที่ดีที่สุด ตรวจสอบเพื่อดูว่าสายอีเธอร์เน็ตเชื่อมต่ออย่างถูกต้องในกรณีที่เครื่องพิมพ์ต้องการการเชื่อมต่อแบบใช้สาย เพื่อเพิ่มประสิทธิภาพเครื่องพิมพ์ไร้สาย คุณต้องรีสตาร์ทเราเตอร์ก่อน แล้วจึงปิดแอพที่ใช้แบนด์วิธมากเกินไปโดยไม่จำเป็น
คุณยังมีตัวเลือกในการใช้ตัวช่วยสร้าง Network Troubleshooter ซึ่งอยู่ในเมนูการตั้งค่า ภายใต้ System ภายใต้ Troubleshoot ภายใต้ Other Troubleshooters จากนั้นภายใต้ Network Adapter พิมพ์เมื่อคุณตรวจสอบการเชื่อมต่อเครือข่ายของคุณอีกครั้ง หากเครื่องพิมพ์ยังคงมีปัญหาในการพิมพ์ช้า ให้ไปที่แนวทางแก้ไขปัญหาถัดไป
แก้ไข 3: ลองฮาร์ดรีเซ็ตเครื่องพิมพ์
เครื่องพิมพ์มักจะร้อนขึ้นหลังจากใช้งานเป็นเวลานานเนื่องจากมีความร้อนสูง ผู้ผลิตเครื่องพิมพ์มักจะชะลอการพิมพ์เพื่อจำกัดปริมาณความร้อนที่เกิดจากอุปกรณ์ ดังนั้น คุณควรเริ่มต้นด้วยการรีสตาร์ทเครื่องพิมพ์ขั้นพื้นฐานเพื่อรีเซ็ต หากต้องการรีเซ็ตเครื่องพิมพ์ของคุณ ให้รีสตาร์ทโดยทำตามขั้นตอนเหล่านี้:
- หากต้องการปิดเครื่องพิมพ์ ให้กดปุ่มเปิด/ ปิดค้างไว้เป็นระยะเวลานาน
- ถอด สายไฟออก จากเต้ารับ
- รอสักครู่ เพื่อให้แน่ใจว่าส่วนประกอบไฟฟ้าทั้งหมดของเครื่องพิมพ์ของคุณหมดพลังงานที่เก็บไว้จนหมด
- หลังจากนั้น ให้ต่อสายไฟ เข้ากับเครื่องพิมพ์อีกครั้ง และเปิดสวิตช์
- คุณสามารถกำหนดความเร็วของเครื่องพิมพ์ได้โดยการออก คำสั่งทดสอบการพิมพ์ตรวจสอบเพื่อดูว่าเครื่องพิมพ์ของคุณทำงานได้ตามปกติหรือไม่ และหากไม่เป็นเช่นนั้น ให้ลองใช้วิธีอื่น
ลองแนวทางแก้ไขปัญหาถัดไปหากเครื่องพิมพ์ใช้เวลานานในการพิมพ์
แก้ไข 4: อัปเดตไดรเวอร์เครื่องพิมพ์
สาเหตุที่พบบ่อยที่สุดประการหนึ่งที่ทำให้เครื่องพิมพ์พิมพ์ช้าคือการมีไดรเวอร์เครื่องพิมพ์ที่ล้าสมัย ไดรเวอร์คือชุดของไฟล์ที่ช่วยให้ระบบและอุปกรณ์สามารถสื่อสารระหว่างกันได้ ดังนั้นหากไดรเวอร์ล้าสมัย อุปกรณ์ที่เกี่ยวข้องอาจประสบปัญหาบางประการ
วิธีแก้ปัญหาที่ชัดเจนในกรณีเช่นนี้คือการอัพเดตไดรเวอร์ อย่างไรก็ตาม มีหลายวิธีในการติดตั้งไดรเวอร์เครื่องพิมพ์ เราได้นำเสนอโซลูชันอัตโนมัติพร้อมคำแนะนำนี้ให้กับคุณ หากต้องการอัปเดตไดรเวอร์ คุณสามารถใช้ Win Riser นี่เป็นเครื่องมืออัตโนมัติที่ช่วยให้คุณสามารถอัปเดตไดรเวอร์ ลบมัลแวร์ แก้ไขไฟล์รีจิสตรี และล้างขยะ
ดังนั้นเครื่องมือนี้จึงสามารถปรับปรุงประสิทธิภาพของอุปกรณ์ของคุณได้ ทำตามขั้นตอนด้านล่างเพื่อเรียนรู้วิธีใช้งานและแก้ไขปัญหาการพิมพ์ช้า:
- คลิกที่ปุ่มด้านล่างและติดตั้งซอฟต์แวร์ โดยใช้ไฟล์ติดตั้งของ Win Riser
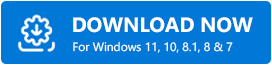
- เครื่องมือจะสแกนระบบทั้งหมดของคุณ โดยอัตโนมัติเพื่อหาปัญหาหลังการติดตั้ง
- เมื่อปัญหาปรากฏขึ้น ให้ใช้ปุ่ม แก้ไขปัญหาทันที เพื่ออัปเดตไดรเวอร์
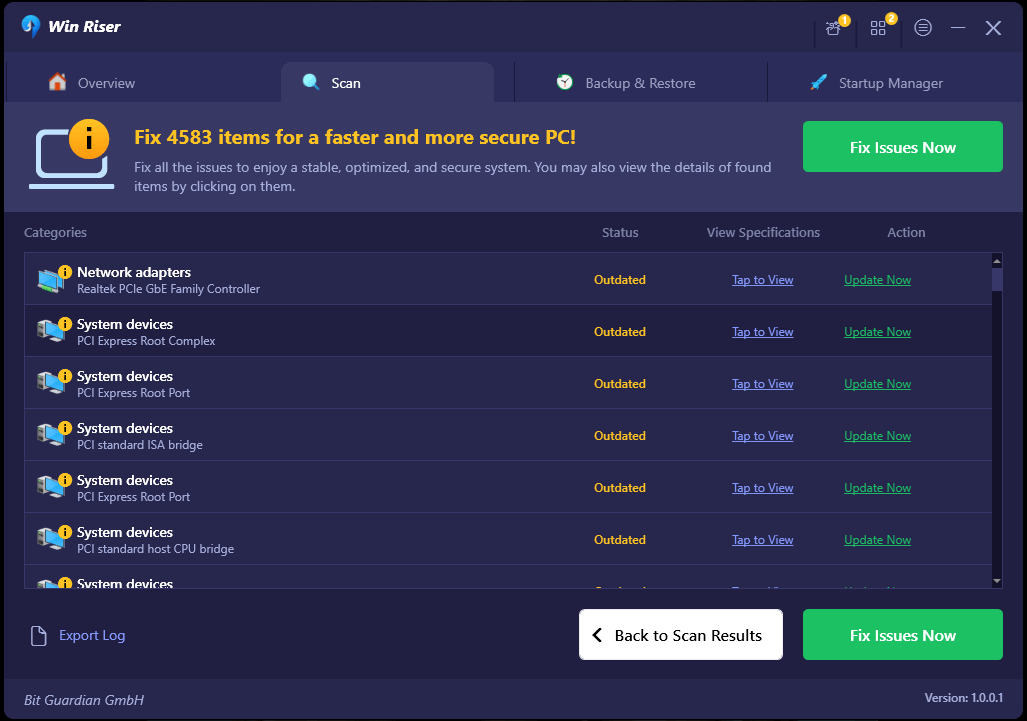
- เมื่อเครื่องมือแก้ไขปัญหาทั้งหมดแล้วให้รีสตาร์ทอุปกรณ์ของคุณ
ไปยังแนวทางแก้ไขถัดไปสำหรับเครื่องพิมพ์ที่พิมพ์ช้าหากวิธีนี้ล้มเหลว
อ่านเพิ่มเติม: วิธีแก้ไขการแชร์เครื่องพิมพ์ Windows 11 ไม่ทำงาน
แก้ไข 5: ตรวจสอบให้แน่ใจว่าเครื่องพิมพ์มีหมึกเพียงพอ
ระดับหมึกเหลือน้อยบนตลับหมึกใดๆ เช่น สีฟ้า สีม่วงแดง สีเหลือง หรือแผงปุ่ม (สีดำ) ขึ้นอยู่กับว่าเป็นสีใด อาจทำให้เครื่องพิมพ์ของคุณชะลอกระบวนการพิมพ์ได้ เนื่องจากเครื่องพิมพ์ใช้โมเดลสี CMYK ดังนั้นก่อนงานพิมพ์แต่ละครั้ง ให้ตรวจสอบเพื่อดูว่ามีหมึกเพียงพอในตลับหมึกหรือไม่ ลองแนวทางแก้ไขปัญหาถัดไปหากเครื่องพิมพ์พิมพ์ช้า
แก้ไข 6: ทำความสะอาดลูกกลิ้ง
แผ่นเปล่าจะถูกป้อนเข้าไปในเครื่องพิมพ์ของคุณผ่านลูกกลิ้งกระดาษ และหน้าที่พิมพ์จะถูกไล่ออกจากเครื่องพิมพ์โดยลูกกลิ้งกระดาษ ดังนั้นอาจเกิดปัญหาการพิมพ์ช้าได้
เนื่องจากกระดาษไม่สามารถไปตามเส้นทางกระดาษได้อย่างมีประสิทธิภาพเมื่อลูกกลิ้งเหล่านี้อุดตัน กระบวนการพิมพ์จึงช้าลง ในกรณีส่วนใหญ่ เศษกระดาษ ฝุ่น และเศษอื่นๆ ที่ติดอยู่บนลูกกลิ้งเป็นสาเหตุที่ทำให้กระดาษติด

ในการทำความสะอาดลูกกลิ้ง คุณอาจใช้เครื่องเป่าลมหรือผ้าที่ไม่มีขุยและสามารถแช่ในน้ำกลั่นได้ หากคุณยังคงบ่นว่าเครื่องพิมพ์ใช้เวลานานในการพิมพ์ ให้ลองวิธีแก้ไขปัญหาถัดไป
แก้ไข 7: ปิด 'โหมดเงียบ'
ปัจจุบัน เครื่องพิมพ์ส่วนใหญ่มาพร้อมกับฟังก์ชันที่เรียกว่า "โหมดเงียบ" ซึ่งค่อนข้างมีประโยชน์ในการลดปริมาณเสียงรบกวนที่เครื่องพิมพ์สร้างขึ้นในขณะที่ทำงาน เมื่อเปิดใช้งานฟังก์ชันนี้ จะมีการแลกเปลี่ยนระหว่างความเร็วในการพิมพ์ที่เหมาะสมกับประสบการณ์การพิมพ์ที่เงียบ ประสบการณ์การพิมพ์ที่เงียบมีความสำคัญเป็นอันดับแรก เราจะแนะนำคุณตลอดขั้นตอนการตรวจสอบและปิดเครื่องเพื่อแก้ไขปัญหาการพิมพ์ช้า
- เปิดเมนู การตั้งค่า ( ปุ่ม Win+I)
- ไปที่อุปกรณ์ > ฮาร์ดแวร์และเสียง > อุปกรณ์และเครื่องพิมพ์ในเมนูของคอมพิวเตอร์ของคุณ
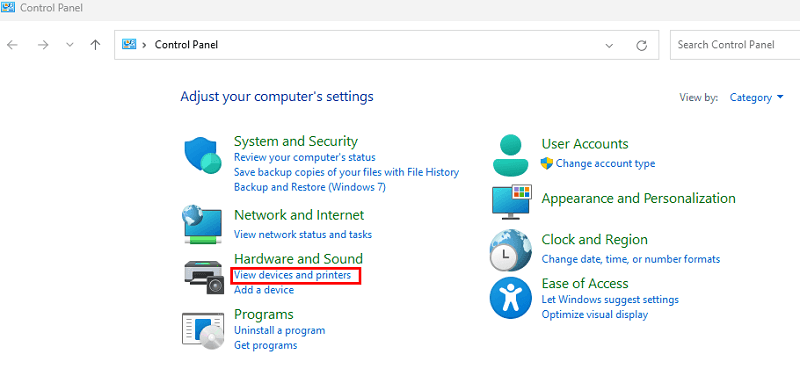
- ค้นหาโปรไฟล์สำหรับเครื่องพิมพ์ของคุณในพื้นที่ภายใต้Printers จากนั้นคลิกขวาที่โปรไฟล์
- เลือก ตัวเลือกการพิมพ์ จากเมนูที่ปรากฏขึ้นเมื่อคุณคลิกขวา
- ลบเครื่องหมายถูกออกจากช่องถัดจาก โหมดเงียบ
- คลิกปุ่ม ใช้ จากนั้นคลิกตกลง
มาดูเพิ่มเติมเกี่ยวกับปัญหาการพิมพ์ช้าของเครื่องพิมพ์
อ่านเพิ่มเติม: การแก้ไข: Epson Scan ไม่สามารถสื่อสารกับสแกนเนอร์ได้
แก้ไข 8: ลองเริ่มบริการ Print Spooler ใหม่
ตัวจัดคิวงานพิมพ์เป็นโปรแกรมขนาดเล็กที่จัดการงานพิมพ์ทั้งหมดที่ส่งจากคอมพิวเตอร์ของคุณ นี่อาจเป็นสาเหตุที่ทำให้เครื่องพิมพ์พิมพ์ช้า อย่างไรก็ตาม หากคุณให้คำแนะนำการพิมพ์จำนวนมากแก่เครื่องพิมพ์ของคุณพร้อมกัน เครื่องพิมพ์ก็อาจหยุดตอบสนองต่อคำสั่งซื้อของคุณ คุณอาจพยายามแก้ไขปัญหาเครื่องพิมพ์ช้าในการพิมพ์โดยการรีสตาร์ทบริการตัวจัดคิวงานและดูว่ามีเคล็ดลับหรือไม่
- บนแป้นพิมพ์ ให้กดปุ่ม Windows และ R พร้อมกัน
- หลังจากพิมพ์ services.msc ให้กดปุ่ม Enterเพื่อดำเนินการต่อ
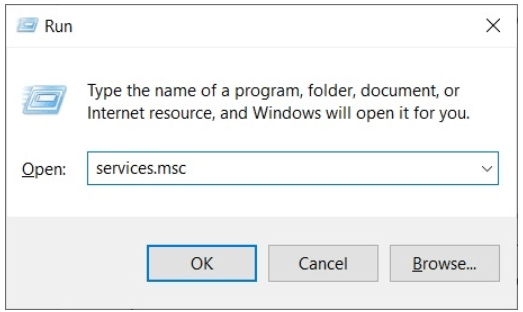
- มันจะเปิดแอปพลิเคชันบริการเมื่อคุณคลิก เลื่อนลงไปต่อจนกว่าคุณจะพบบริการ Print Spooler
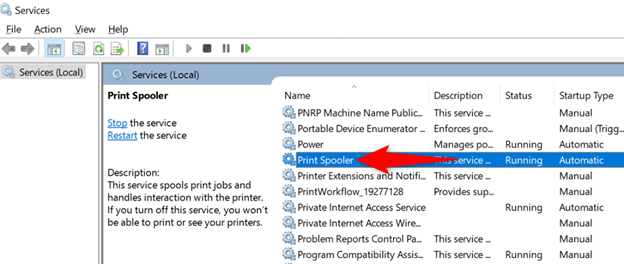
- เพียงคลิกขวาที่มันแล้วเลือกตัวเลือกรีสตาร์ท
แก้ไข 9: ทำการปรับเปลี่ยนการตั้งค่าระดับสีเทา
เพื่อแก้ไขกระบวนการพิมพ์ที่ช้า คุณต้องเลือกโปรไฟล์สีที่จะใช้ในการพิมพ์กระดาษของคุณอย่างถูกต้อง ควรเลือกเฉดสีเทาเป็นโปรไฟล์เพื่อใช้เมื่อคุณต้องการพิมพ์เอกสารเป็นขาวดำ
อย่างไรก็ตาม หากต้องการพิมพ์สี คุณจะต้องเลือกโปรไฟล์สีที่เหมาะสม หากคุณพิมพ์เอกสารขาวดำโดยเปิดใช้งานโปรไฟล์สี เครื่องพิมพ์จะใช้ตลับหมึกสีทั้งหมดเพื่อพิมพ์หน้ากระดาษในระดับสีเทา จะใช้เวลาดำเนินการนานกว่ามาก ซึ่งจะส่งผลให้เครื่องพิมพ์ทำงานช้าลง ดังนั้นเครื่องพิมพ์จึงใช้เวลานานในการพิมพ์ แก้ไขโดยทำตามวิธีแก้ไขปัญหาด้านล่าง:
- เปิดเมนู การตั้งค่า สำหรับงานพิมพ์ของเครื่องพิมพ์ของคุณ
- มองหา ตัวเลือก Color/Grayscale หากไม่พบ
ตอนนี้ ควรเลือกระดับสีเทาเมื่อพิมพ์กระดาษเป็น ขาวดำเลือกสี จากเมนูแบบเลื่อนลงเพื่อพิมพ์เอกสารที่มีสีสัน
แก้ไข 10: เลือกประเภทกระดาษที่เหมาะสมที่จะใช้
จากนั้น แก้ไขปัญหาการพิมพ์ช้าโดยใช้วิธีแก้ปัญหานี้ ภายในตัวเลือกการพิมพ์ของเครื่องพิมพ์ของคุณ คุณต้องเลือกประเภทกระดาษที่เหมาะสมเพื่อให้ได้ความเร็วในการพิมพ์ที่ดีที่สุด
การตั้งค่าประเภทกระดาษไม่ถูกต้องอาจทำให้กระบวนการพิมพ์ล่าช้า ในทำนองเดียวกัน ตรวจสอบให้แน่ใจว่าคุณใช้กระดาษที่เหมาะกับเครื่องพิมพ์เสมอ เมื่อคุณใช้กระดาษที่มีพื้นผิวมันวาว กระบวนการพิมพ์อาจช้าลง และคุณอาจได้รับกระดาษติดบนเครื่องพิมพ์ของคุณ ทำตามขั้นตอนด้านล่างเพื่อแก้ไขปัญหาเครื่องพิมพ์พิมพ์ช้า:
- เปิดเมนู การตั้งค่า สำหรับ อุปกรณ์และเครื่องพิมพ์
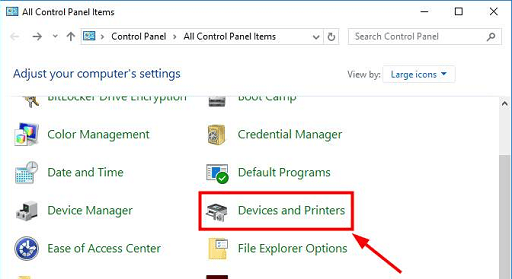
- ใช้เมนูคลิกขวาบนเครื่องพิมพ์ของคุณ
- เลือกตัวเลือกของคุณภายใต้การพิมพ์
- มองหาการตั้งค่าที่มีคำว่า " Paper Type " หรือ " Media Type" เขียนอยู่ จากนั้นตรวจสอบให้แน่ใจว่าได้เลือกประเภทกระดาษที่เหมาะสมตามประเภทของกระดาษที่ใส่ลงในถาดกระดาษในปัจจุบัน
อ่านเพิ่มเติม: ไดรเวอร์เครื่องพิมพ์ไม่พร้อมใช้งานบน Windows 10, 11 [แก้ไขแล้ว]
แก้ไข 11: ผลิตงานพิมพ์ด้วยคุณภาพที่ลดลง
หากเอกสารที่คุณต้องการพิมพ์มีรูปถ่ายหรือกราฟิกคุณภาพสูง จะใช้เวลาพิมพ์นานกว่าปกติมาก เพื่อที่จะพิมพ์รูปภาพได้รวดเร็วยิ่งขึ้น คุณอาจลดความละเอียดของรูปภาพลงหรือบีบอัดรูปภาพก็ได้
นอกจากนี้ คุณยังอาจเปลี่ยนแปลงคุณภาพการพิมพ์ได้โดยไปที่ตัวเลือกการพิมพ์ของเครื่องพิมพ์ของคุณและทำการปรับเปลี่ยนที่จำเป็นที่นั่น ทำตามขั้นตอนด้านล่างและเรียนรู้วิธีแก้ไขการพิมพ์ช้าโดยการลดคุณภาพการพิมพ์:
- เปิดเมนู การตั้งค่า สำหรับ อุปกรณ์และเครื่องพิมพ์
- คลิกขวาที่เครื่องพิมพ์ที่มีคุณภาพการพิมพ์ที่คุณต้องการปรับในส่วน เครื่องพิมพ์ ของแผงควบคุม
- เลือก ตัวเลือก ของคุณสำหรับการพิมพ์
- ในเมนูดรอปดาวน์ คุณภาพการพิมพ์ ให้เลือก Normal หรือ Draft จากนั้นคลิกปุ่ม OK
แก้ไข 12: ลบหน่วยความจำออกจากเครื่องพิมพ์
เรามาดูวิธีแก้ปัญหาถัดไปเพื่อแก้ไขข้อผิดพลาดในการพิมพ์ช้า งานพิมพ์จะถูกจัดเก็บไว้ในหน่วยความจำภายในเฉพาะของเครื่องพิมพ์ ซึ่งโดยทั่วไปจะมีขนาดไม่กี่เมกะไบต์ หน่วยความจำนี้ยังทำหน้าที่ในการดำเนินงานพิมพ์อีกด้วย อย่างไรก็ตาม หากคุณยังคงส่งคำสั่งพิมพ์ไปยังเครื่องพิมพ์ของคุณต่อไป หน่วยความจำก็จะเต็มในที่สุด ซึ่งจะทำให้ขั้นตอนการพิมพ์ดำเนินไปอย่างรวดเร็วเหมือนหอยทาก
ในสถานการณ์ที่เครื่องพิมพ์ใช้เวลานานในการพิมพ์ การล้างหน่วยความจำของเครื่องพิมพ์จะมีประโยชน์ หากต้องการปล่อยหน่วยความจำบางส่วนของเครื่องพิมพ์ คุณอาจเริ่มต้นด้วยการรีสตาร์ทอุปกรณ์ จากนั้นล้างคิวการพิมพ์
- เปิดเมนู การตั้งค่า สำหรับ อุปกรณ์และเครื่องพิมพ์
- ค้นหาเครื่องพิมพ์ของคุณในพื้นที่ที่มีข้อความว่า Printers จากนั้นคลิกขวาที่เครื่องพิมพ์
- เลือกหนึ่ง. ตรวจดูสิ่งที่กำลังพิมพ์อยู่
- ยกเลิกเอกสารทั้งหมด โดยไปที่เมนูเครื่องพิมพ์แล้วเลือกตัวเลือก
- เลือกตัวเลือก ใช่
ไม่ว่าคุณจะพิมพ์เอกสารซ้ำ คุณสามารถตรวจสอบเพื่อดูว่าความเร็วเพิ่มขึ้นหรือไม่
แก้ไข 13: การพิมพ์จากภายในแอปพลิเคชันอื่น
สุดท้ายนี้ หากต้องการแก้ไขข้อผิดพลาดในการพิมพ์ช้า คุณสามารถลองใช้แอปอื่นได้ เมื่อคุณพยายามพิมพ์โดยตรงจากหน้าเว็บ คุณจะพบปัญหาเกี่ยวกับความเร็วในการพิมพ์เกือบทุกครั้ง เนื่องจากเว็บไซต์อาจมีแบบอักษรและสคริปต์ที่ไม่เข้ากันกับเครื่องพิมพ์จึงไม่สามารถพิมพ์ได้
คุณอาจลองพิมพ์จากโปรแกรมอื่นเพื่อดูว่าปัญหายังคงเกิดขึ้นหรือไม่ ซึ่งจะช่วยให้คุณสามารถแก้ไขปัญหาได้ เราขอแนะนำให้คุณใช้โปรแกรมประมวลผลคำ เช่น Microsoft Word และ WordPad รวมถึงเครื่องมืออ่าน PDF เช่น Adobe Acrobat
อ่านเพิ่มเติม: วิธีแก้ไขเครื่องพิมพ์ที่ติดอยู่กับปัญหา Spooling ใน Windows 10, 11
แก้ไขแล้ว: เครื่องพิมพ์พิมพ์ช้า
เมื่อต้องแก้ไขปัญหาการพิมพ์ที่เชื่องช้า มีหลายสิ่งที่สามารถทำได้จนกว่าคุณจะไม่มีทางเลือกอื่นนอกจากดำเนินการแก้ไขปัญหาทั้งหมด แน่นอนว่าความเร็วในการพิมพ์ที่ช้าเป็นเพียงปัญหาหนึ่งที่อาจเกิดขึ้นเท่านั้น เมื่อพูดถึงการใช้เครื่องพิมพ์ของคุณ ข่าวดีก็คือ คุณไม่จำเป็นต้องค้นหาความช่วยเหลือเพิ่มเติมอีกต่อไปไม่ว่าในทางใดก็ตาม ติดต่อเราโดยเร็วที่สุด และมาหารือเกี่ยวกับวิธีที่เราสามารถปรับปรุงประสิทธิภาพของเครื่องพิมพ์ให้กับคุณได้
