วิธีแก้ไขเครื่องพิมพ์ติดปัญหาการสปูลบน Windows 10, 11
เผยแพร่แล้ว: 2023-01-18ไฟล์เรียกทำงานของตัวจัดคิวเครื่องพิมพ์จะติดตามงานพิมพ์ทั้งหมดที่เซิร์ฟเวอร์การพิมพ์ดึงข้อมูลมา ดังนั้นไฟล์สพูลเลอร์ของเครื่องพิมพ์จึงจำเป็นและต้องทำงานอย่างถูกต้องเพื่อให้เครื่องพิมพ์ทำงานได้อย่างสมบูรณ์ ผู้ใช้หลายคนรายงานปัญหาเกี่ยวกับตัวจัดคิวงานพิมพ์ หากคุณมาที่นี่เพื่อค้นหาสิ่งเดียวกัน คู่มือนี้เหมาะสำหรับคุณ
ส่วนที่กำหนดให้กล่าวถึงไฟที่ใช้งานได้และง่ายที่สุดสำหรับเครื่องพิมพ์ที่ติดปัญหาการสพูลบน windows 10, 11 หรืออุปกรณ์อื่นๆ
วิธีการแก้ไขเครื่องพิมพ์ติดค้างในการพัก Windows 10/11
ส่วนต่อไปนี้จะอธิบายขั้นตอนง่ายๆ ในการแก้ไขปัญหาเครื่องพิมพ์ค้างที่ปัญหาการพักเครื่อง ไม่จำเป็นต้องใช้วิธีการทั้งหมด เพียงเลื่อนรายการลงเว้นแต่ปัญหาจะได้รับการแก้ไข
วิธีที่ 1: เรียกใช้ตัวแก้ไขปัญหาเครื่องพิมพ์
สิ่งแรกที่ต้องทำเมื่อเกิดปัญหาเครื่องพิมพ์ค้างอยู่ที่การสพูลบนอุปกรณ์ Windows 10 หรือ 11 คือการเรียกใช้ยูทิลิตี้ Windows ในตัว เช่น ตัวแก้ไขปัญหาเครื่องพิมพ์ การดำเนินการนี้จะตรวจหาและแก้ไขปัญหาโดยอัตโนมัติ นี่คือวิธีที่สามารถทำได้
ขั้นตอนที่ 1: คลิกที่ปุ่ม Windows และ X บนแป้นพิมพ์เพื่อเปิดแอปการตั้งค่าในระบบของคุณ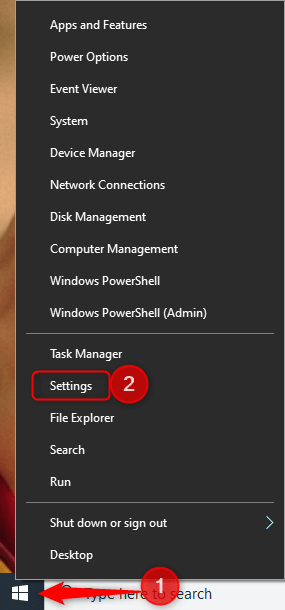
ขั้นตอนที่ 2: เขียน Troubleshooter ในช่องค้นหาและเปิด Troubleshooter Settings
ขั้นตอนที่ 3: จากรายการ ให้ค้นหาและขยาย Printer Troubleshooter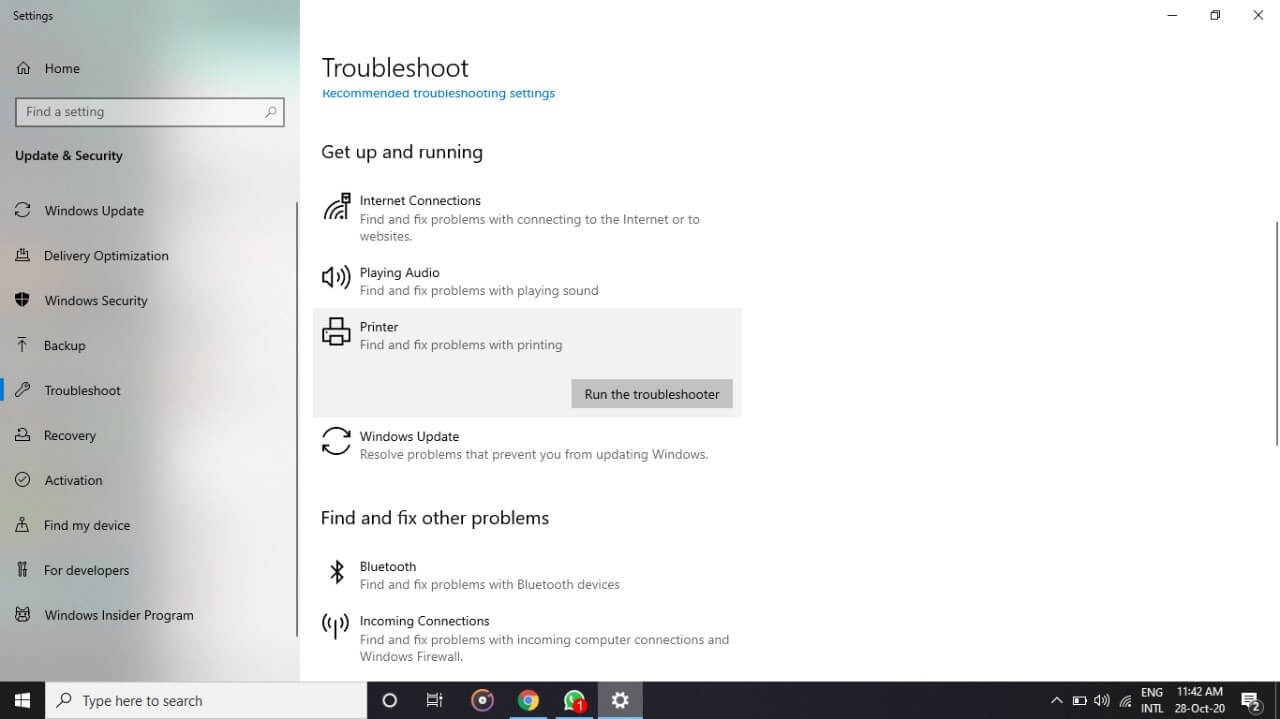
ขั้นตอนที่ 4: คลิกที่ปุ่มเรียกใช้ตัว แก้ไขปัญหา และรอจนกว่าอุปกรณ์จะสแกนและแก้ไขปัญหาที่เกี่ยวข้องกับเครื่องพิมพ์โดยอัตโนมัติ
ขั้นตอนที่ 5: รีสตาร์ทคอมพิวเตอร์เพื่อใช้การอัปเดต
ตรวจสอบว่าวิธีนี้ช่วยแก้ปัญหาเครื่องพิมพ์ติดค้างในการสปูลหรือไม่ อย่างไรก็ตาม หากปัญหายังคงอยู่ ให้ไปยังแนวทางแก้ไขปัญหาชุดถัดไปเพื่อล้างตัวจัดคิวงานพิมพ์
อ่านเพิ่มเติม: วิธีแก้ไขเครื่องพิมพ์พิมพ์หน้าว่างบน Windows 10 วิธีแก้ปัญหาง่าย ๆ !
วิธีที่ 2: ตั้งค่า Print Spooler Service เป็น Automatic
หากการเรียกขั้นตอนระยะไกลของคุณทำงานไม่ถูกต้อง อาจทำให้เครื่องพิมพ์ค้างอยู่ที่ปัญหาการสพูลของ Windows 10/11 อย่างไรก็ตาม ในการแก้ไขปัญหานี้ คุณต้องตั้งค่า Print Spooler Service เป็นโหมดอัตโนมัติ มิฉะนั้น คุณต้องเปิดใช้บริการเครื่องพิมพ์ด้วยตนเองทุกครั้ง
หากต้องการตรวจสอบว่าบริการ RPC ทำงานหรือไม่ นี่คือขั้นตอนที่คุณต้องปฏิบัติตาม
ขั้นตอนที่ 1: เปิด กล่องโต้ตอบเรียกใช้ (Windows + R) และเขียน services.mscกดปุ่ม ตกลง 
ขั้นตอนที่ 2: จากรายการคลิกขวาที่ Print Spooler RPC และเปิด Properties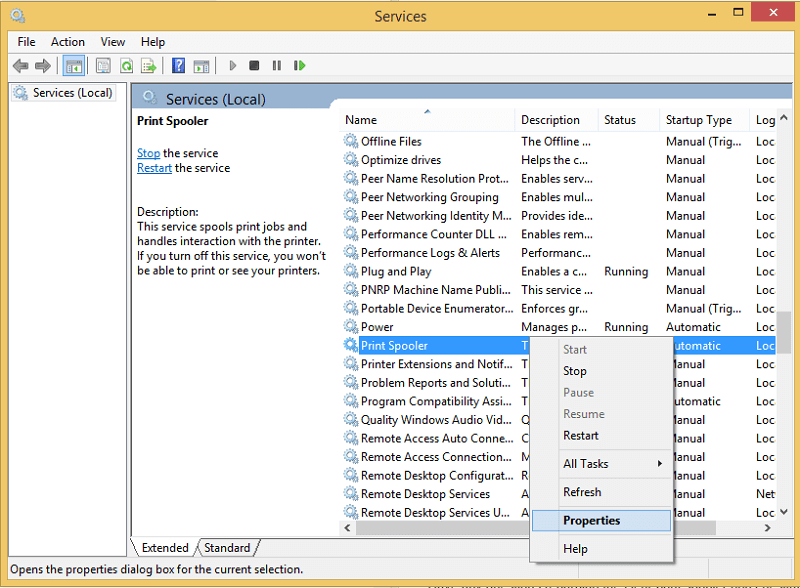
ขั้นตอนที่ 3: ภายใต้ คุณสมบัติ Print Spooler ให้เปิดแท็บทั่วไป
ขั้นตอนที่ 4: ในเมนูแบบเลื่อนลง Startup Type เลือกตัวเลือก Automatic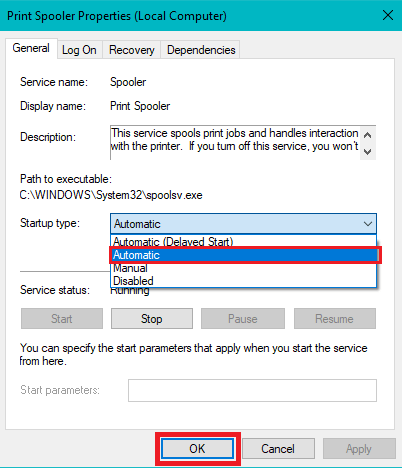
คลิกที่ตกลงเพื่อใช้การปรับปรุง ตรวจสอบว่าสิ่งนี้สามารถแก้ไขเครื่องพิมพ์ที่ค้างอยู่ในการสปูลปัญหา Windows 10 หรือ 11 ได้หรือไม่ หากปัญหายังคงเกิดขึ้น ลองวิธีแก้ไขปัญหาต่อไปนี้
อ่านเพิ่มเติม: วิธีแก้ไขข้อผิดพลาด "เครื่องพิมพ์ไม่ตอบสนอง" บน Windows PC
วิธีที่ 3: รีสตาร์ท Print Spooler
บางครั้งการเริ่มบริการใหม่สามารถแก้ไขเครื่องพิมพ์ค้างอยู่ที่การพักเครื่องสำหรับ Windows 11 สำหรับสิ่งนี้ คุณสามารถใช้ขั้นตอนพื้นฐานได้
ขั้นตอนที่ 1: กดปุ่ม Windows และ R พร้อมกันบนแป้นพิมพ์ป้อน services.msc และคลิกที่ปุ่ม ตกลง 
ขั้นตอนที่ 2: จาก Services Windows คลิกที่ Print Spooler

ขั้นตอนที่ 3: จากแผงด้านซ้ายคลิกที่ตัวเลือก เริ่มบริการ ใหม่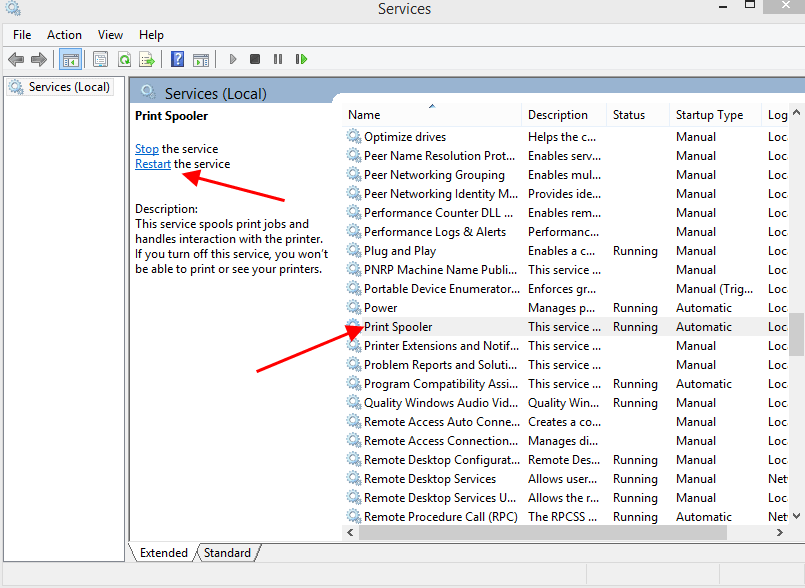
ตอนนี้ลองและเรียกใช้เครื่องพิมพ์ของคุณเพื่อดูว่าเครื่องพิมพ์ติดอยู่ในปัญหา Spooling Windows 10 หรือไม่ หากปัญหายังคงอยู่ ให้ลองวิธีการเพิ่มเติมในการล้างตัวจัดคิวเครื่องพิมพ์ในอุปกรณ์ Windows 10
อ่านเพิ่มเติม: วิธีแก้ไขการแชร์เครื่องพิมพ์ Windows 11 ไม่ทำงาน
วิธีที่ 4: ลบไฟล์ตัวจัดคิวงานพิมพ์
หากมีไฟล์ตัวจัดคิวมากเกินไปที่รอดำเนินการหรือเสียหายในระบบของคุณ เครื่องพิมพ์อาจติดค้างอยู่ที่ข้อผิดพลาดในการสปูล Windows 11 การลบไฟล์เหล่านี้จะล้างงานที่ค้างอยู่ทั้งหมดของคุณและแก้ไขไฟล์ที่เสียหาย ใช้ขั้นตอนง่ายๆ ด้านล่างเพื่อดำเนินการดังกล่าว
ขั้นตอนที่ 1: ก่อนอื่นให้เปิด กล่องโต้ตอบเรียกใช้ ผ่านปุ่มลัด Windows และ R
ขั้นตอนที่ 2: พิมพ์ services.msc แล้วคลิก ตกลง
ขั้นตอนที่ 3: จากแผงด้านซ้าย คลิกที่ หยุดตัวเลือกบริการสำหรับ Print Spooler 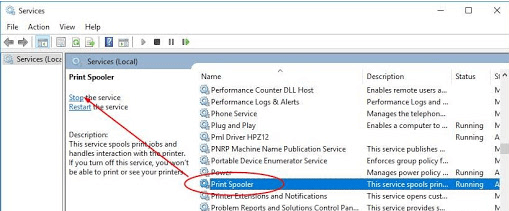
ขั้นตอนที่ 4: ตอนนี้ไปที่ที่อยู่ต่อไปนี้ใน File Explorer ของคุณ
C:\Windows\System32\spool\PRINTERS
และ C:\Windows\System64\spool\PRINTERS
ขั้นตอนที่ 5: ให้สิทธิ์ผู้ดูแลระบบหากระบบขอให้เปิดโฟลเดอร์ PRINTERS ของคุณ
ขั้นตอนที่ 6: เลือกไฟล์ทั้งหมดที่อยู่ในโฟลเดอร์ด้วย Ctrl+A แล้วลบออก
ตอนนี้เริ่มบริการ Print Spooler อีกครั้งจากหน้าต่าง Services
ตัดการเชื่อมต่อเครื่องพิมพ์ของคุณและเชื่อมต่อใหม่หลังจากนั้นสักครู่ รีสตาร์ทพีซีของคุณและตรวจสอบว่าวิธีนี้ช่วยแก้ไขปัญหาเครื่องพิมพ์ที่ค้างอยู่ในการสพูลของ Windows 10/11 หรือไม่ ถ้าไม่ลองวิธีแก้ไขปัญหาถัดไป
อ่านเพิ่มเติม: วิธีแก้ไขเครื่องพิมพ์ Epson ไม่พิมพ์บน Windows
วิธีที่ 5: อัปเดตไดรเวอร์เครื่องพิมพ์
หากไดรเวอร์เครื่องพิมพ์ของคุณล้าสมัย เสียหาย หรือขาดหายไป อาจทำให้เครื่องพิมพ์ค้างในปัญหาการสพูลของ Windows 10 หรือ 11 ไดรเวอร์ที่ผิดพลาดเหล่านี้สามารถขัดจังหวะการส่งผ่านคำสั่งระหว่างระบบปฏิบัติการและเครื่องพิมพ์ ดังนั้น ในการล้างตัวจัดคิวงานพิมพ์ คุณต้องอัปเดตไดรเวอร์เครื่องพิมพ์ของคุณอยู่เสมอ
ผู้ผลิตเครื่องพิมพ์ออกโปรแกรมอัพเดตไดรเวอร์ทันเวลาเพื่อแก้ไขจุดบกพร่องและนำเสนอการปรับปรุง อย่างไรก็ตาม หากคุณเป็นผู้ใช้ที่ไร้เดียงสาหรือไม่มีเวลาดาวน์โหลดไดรเวอร์ด้วยตนเอง คุณสามารถดาวน์โหลดเครื่องมืออัปเดตไดรเวอร์อัตโนมัติที่ดีที่สุดได้ เช่น Bit Driver Updater สามารถดาวน์โหลดการอัปเดตไดรเวอร์ทั้งหมดได้ด้วยคลิกเดียว การอัปเดตทั้งหมดนี้ได้รับการรับรองจาก WHQL และเชื่อถือได้ 100% ยิ่งไปกว่านั้น ด้วยซอฟต์แวร์เวอร์ชัน Pro คุณสามารถปลดล็อกคุณสมบัติอื่น ๆ ของเครื่องมือได้มากมาย
อัปเดตไดรเวอร์เครื่องพิมพ์โดยอัตโนมัติผ่าน Bit Driver Updater
วิธีแก้ไขปัญหาเครื่องพิมพ์ค้างอยู่ที่การสปูล Windows 11/10 นี่คือวิธีที่คุณสามารถดาวน์โหลดและอัปเดตไดรเวอร์เครื่องพิมพ์ได้ด้วยคลิกเดียวผ่านซอฟต์แวร์ตัวอัปเดต Bit Driver
ขั้นตอนที่ 1: ดาวน์โหลดและติดตั้ง ซอฟต์แวร์ตัวอัพเดตไดรเวอร์สำหรับอุปกรณ์ Windows ของคุณด้านล่าง
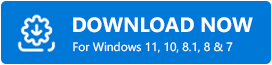
ขั้นตอนที่ 2: เปิดใช้งานบนคอมพิวเตอร์ของคุณและเริ่มค้นหาการอัปเดตไดรเวอร์ผ่านตัวเลือกการ สแกนไดรเวอร์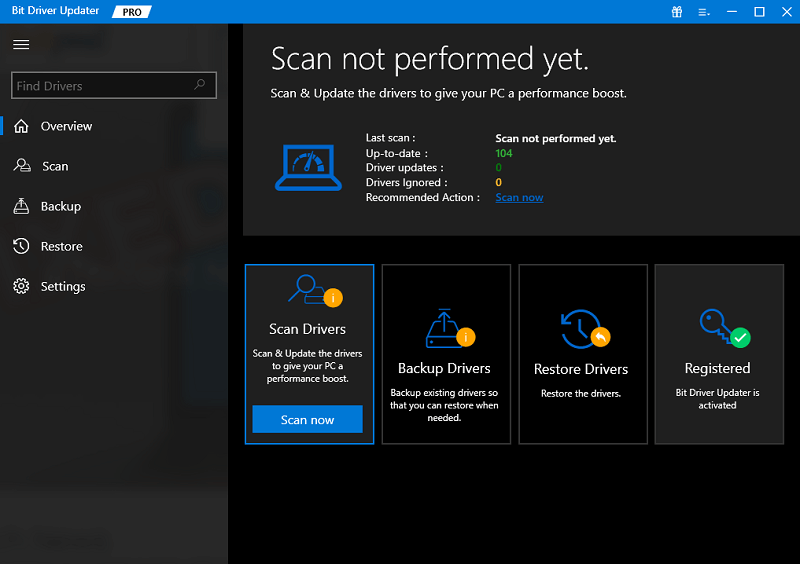
ขั้นตอนที่ 3: จากรายการที่แสดงให้ระบุไดรเวอร์เครื่องพิมพ์และคลิกที่ตัวเลือก Update Now ที่ตามมา
ขั้นตอนที่ 4: หากคุณเป็นผู้ใช้ซอฟต์แวร์เวอร์ชัน Pro คุณจะได้รับตัวเลือก อัปเดตทั้งหมด เพื่อดาวน์โหลดการอัปเดตที่รอดำเนินการทั้งหมดในคราวเดียว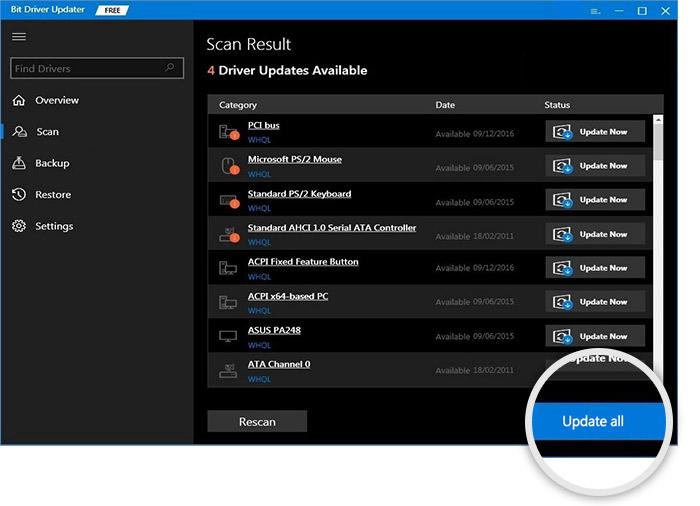
ขั้นตอนที่ 5: ติดตั้งการอัปเดตไดรเวอร์เครื่องพิมพ์ และรีสตาร์ทพีซีของคุณเพื่อใช้
ด้วยเครื่องมือ Bit Driver Updater คุณยังสามารถกำหนดเวลาการอัปเดตไดรเวอร์ตามเวลาที่คุณสะดวกได้อีกด้วย นอกจากนี้ ข้อมูลเฉพาะไดรเวอร์ทั้งหมดของคุณจะถูกสำรองไว้และสามารถกู้คืนได้หากจำเป็น
เมื่อใช้การอัปเดตไดรเวอร์เครื่องพิมพ์แล้ว ให้ตรวจสอบว่าเครื่องพิมพ์ติดค้างอยู่ที่ปัญหาการสพูลได้รับการแก้ไขแล้วหรือไม่
อ่านเพิ่มเติม:
เครื่องพิมพ์ติดอยู่ที่ปัญหาการสพูลใน Windows 10, 11: แก้ไขแล้ว
เราได้แสดงวิธีแก้ปัญหาที่ได้ผลและง่ายที่สุดสำหรับเครื่องพิมพ์ที่ค้างอยู่ที่การสปูล ใช้วิธีการข้างต้นหรือใช้ร่วมกันเพื่อแก้ไขปัญหาการสพูลในเครื่องพิมพ์ของคุณ ตรวจสอบให้แน่ใจว่าคุณได้ติดตั้งไดรเวอร์เครื่องพิมพ์ล่าสุดบน Windows เพื่อหลีกเลี่ยงปัญหาเครื่องพิมพ์ทุกประเภท ใช้ Bit Driver Updater เพื่ออัปเดตเครื่องพิมพ์และไดรเวอร์ระบบอื่นๆ โดยอัตโนมัติด้วยการคลิกเพียงครั้งเดียว
มีคำถามใดๆ เกี่ยวกับตัวจัดคิวงานพิมพ์ที่ชัดเจน อย่าลังเลที่จะถามพวกเขาในส่วนความคิดเห็นด้านล่าง หากบล็อกมีความจำเป็นในการแก้ไขข้อกังวลของคุณ ให้กดตัวเลือกสมัครเพื่อรับคำแนะนำด้านเทคนิคและบทความที่คล้ายกัน เพื่อไม่พลาดทุกการอัปเดต ติดตามเราได้ที่ Facebook, Twitter, Instagram และ Pinterest
