วิธีแก้ไข reCAPTCHA ไม่ทำงาน
เผยแพร่แล้ว: 2022-09-10reCAPTCHA ของ Google ช่วยให้เว็บไซต์ลดสแปมโดยกำหนดให้ผู้ใช้พิสูจน์ว่าไม่ใช่หุ่นยนต์ หากบริการนี้ใช้ไม่ได้กับไซต์ คุณจะไม่สามารถส่งแบบฟอร์มต่อไปได้ เนื่องจากไซต์จะไม่อนุญาตให้คุณดำเนินการต่อไป ในคู่มือนี้ เราจะแสดงวิธีแก้ไข reCAPTCHA เพื่อให้การส่งแบบฟอร์มของคุณสำเร็จ
สาเหตุที่พบบ่อยที่สุดที่ reCAPTCHA ใช้งานไม่ได้ก็คือ Google พบว่าที่อยู่ IP ของคุณน่าสงสัย สาเหตุอื่นๆ ได้แก่ เว็บเบราว์เซอร์ที่ล้าสมัย ส่วนขยายเบราว์เซอร์ที่ผิดพลาด เซิร์ฟเวอร์ VPN ที่ถูกแบน และอื่นๆ

รีบูตเราเตอร์ของคุณ
เว้นแต่คุณจะถามเป็นพิเศษ ผู้ให้บริการอินเทอร์เน็ต (ISP) ของคุณจะกำหนดที่อยู่ IP แบบไดนามิกให้คุณทุกครั้งที่คุณเชื่อมต่ออินเทอร์เน็ต หากที่อยู่ IP ปัจจุบันของคุณถูกแบนโดย reCAPTCHA คุณสามารถรับที่อยู่ IP ใหม่ที่ไม่เหมือนใครได้โดยการรีบูตเราเตอร์ของคุณ
วิธีที่คุณทำนั้นขึ้นอยู่กับรุ่นเราเตอร์ของคุณ สำหรับเราเตอร์ส่วนใหญ่ คุณสามารถเข้าถึงหน้าการตั้งค่าของเราเตอร์ในเว็บเบราว์เซอร์ เปิดส่วนการ บำรุงรักษา หรือส่วนที่คล้ายกัน แล้วเลือกตัวเลือกการรีบูตเพื่อรีสตาร์ทเราเตอร์
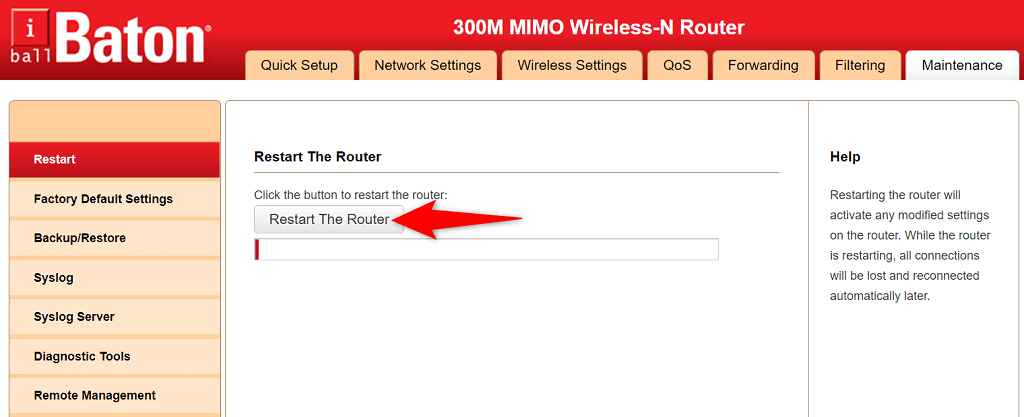
สำหรับเราเตอร์อื่นๆ ทั้งหมด คุณสามารถใช้สวิตช์เต้ารับไฟฟ้าเพื่อปิดและเปิดเราเตอร์ได้
เมื่อคุณทำเสร็จแล้ว ให้เข้าสู่หน้าเว็บเดียวกันและลองส่งแบบฟอร์มที่คุณมีปัญหา การส่งของคุณควรผ่านไปโดยไม่มีปัญหาในครั้งนี้
อัปเดตเวอร์ชันเว็บเบราว์เซอร์ของคุณ
เว็บเบราว์เซอร์ที่ล้าสมัยอาจทำให้เกิดปัญหามากมาย รวมถึงบริการ reCAPTCHA ของ Google คุณควรอัปเดตเบราว์เซอร์เป็นเวอร์ชันล่าสุดและดูว่าจะช่วยแก้ปัญหาได้หรือไม่
การอัปเดตเบราว์เซอร์ส่วนใหญ่ทำได้ง่าย รวมถึง Google Chrome, Mozilla Firefox และ Microsoft Edge
อัปเดต Chrome
- เปิด Chrome เลือกจุดสามจุดที่มุมบนขวา และเลือก ความช่วยเหลือ > เกี่ยวกับ Google Chrome
- อนุญาตให้ Chrome ค้นหาและติดตั้งการอัปเดต
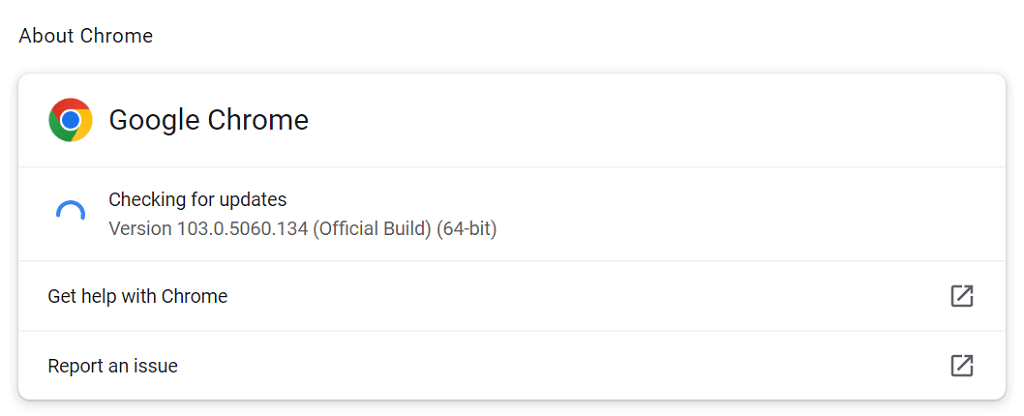
- เปิด Chrome อีกครั้งเพื่อให้การอัปเดตมีผล
อัปเดต Firefox
- เปิด Firefox เลือกเส้นแนวนอนสามเส้นที่มุมบนขวา และเลือก Help > About Firefox
- ให้ Firefox ค้นหาและติดตั้งการอัปเดต
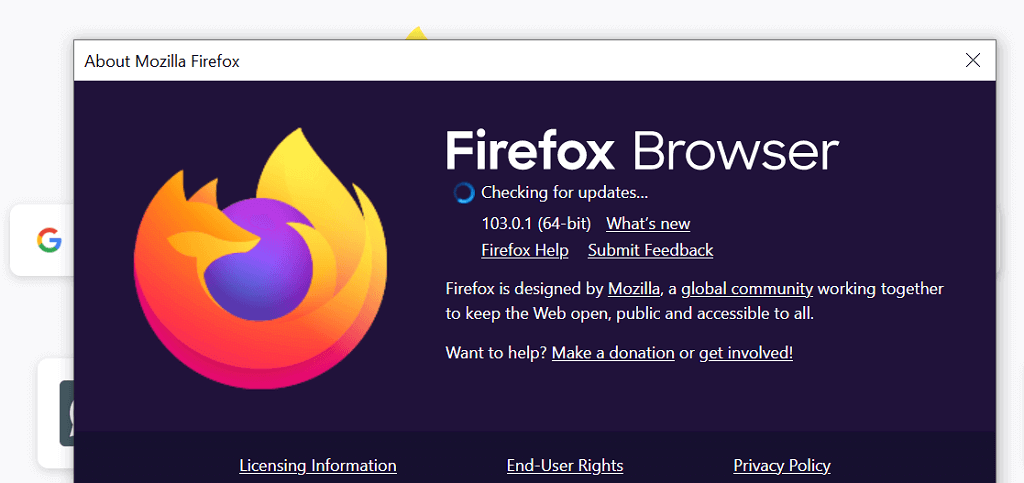
- ปิดและเปิด Firefox ใหม่อีกครั้ง
อัปเดต Edge
- เข้าถึง Edge เลือกจุดสามจุดที่มุมบนขวา แล้วเลือก ความช่วยเหลือและคำติชม > เกี่ยวกับ Microsoft Edge
- รอให้ Edge ค้นหาและติดตั้งการอัปเดต
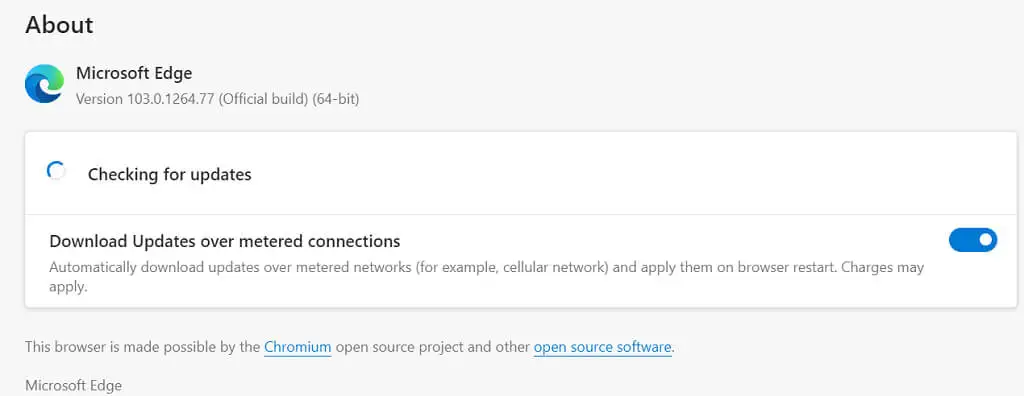
- ปิดและเปิด Edge อีกครั้ง
ปิดใช้งานส่วนขยายของเว็บเบราว์เซอร์ของคุณ
คุณสามารถใช้ประโยชน์จากเว็บเบราว์เซอร์ของคุณได้มากขึ้นโดยใช้ส่วนขยายต่างๆ อย่างไรก็ตาม บางครั้ง Add-in เหล่านี้อย่างน้อยหนึ่งรายการอาจรบกวนการทำงานหลักของเบราว์เซอร์ ทำให้เกิดปัญหาต่างๆ
ปัญหา reCAPTCHA ของคุณอาจเป็นผลมาจากส่วนขยายที่ผิดพลาด ในกรณีนี้ ให้ปิดการใช้งานส่วนขยายของคุณและดูว่าคุณสามารถส่งแบบฟอร์มออนไลน์ที่เปิดใช้งาน reCAPTCHA ได้หรือไม่
ปิดส่วนขยายใน Chrome
- เลือกจุดสามจุดที่มุมบนขวาของ Chrome แล้วเลือก เครื่องมือเพิ่มเติม > ส่วนขยาย
- ปิดสวิตช์สำหรับส่วนขยายของคุณ
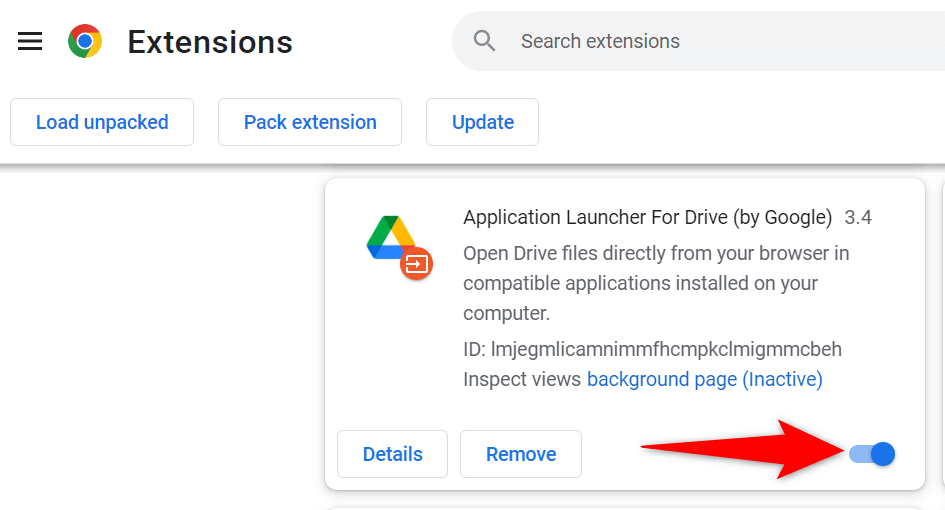
- รีเฟรชหน้าเว็บที่มี reCAPTCHA
ปิดใช้งานส่วนขยายใน Firefox
- เลือกเส้นแนวนอนสามเส้นที่มุมบนขวาและเลือก ส่วนเสริมและธีม
- ปิดใช้งานส่วนขยายที่แสดงบนหน้าจอของคุณ
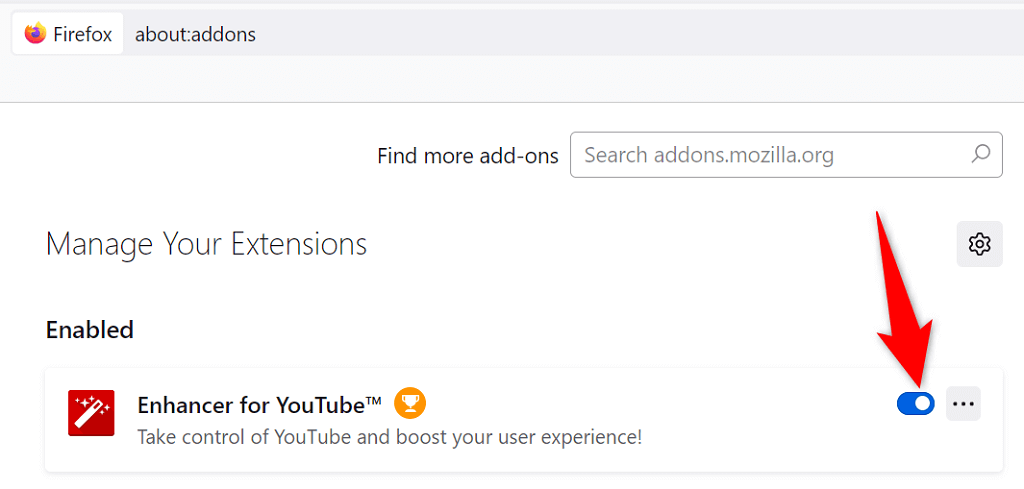
- โหลดหน้า reCAPTCHA ของคุณซ้ำ
ปิดใช้งานส่วนขยายใน Edge
- พิมพ์ข้อมูลต่อไปนี้ในแถบที่อยู่ของ Edge แล้วกด Enter :
ขอบ://ส่วนขยาย/ - ปิดส่วนขยายที่แสดง
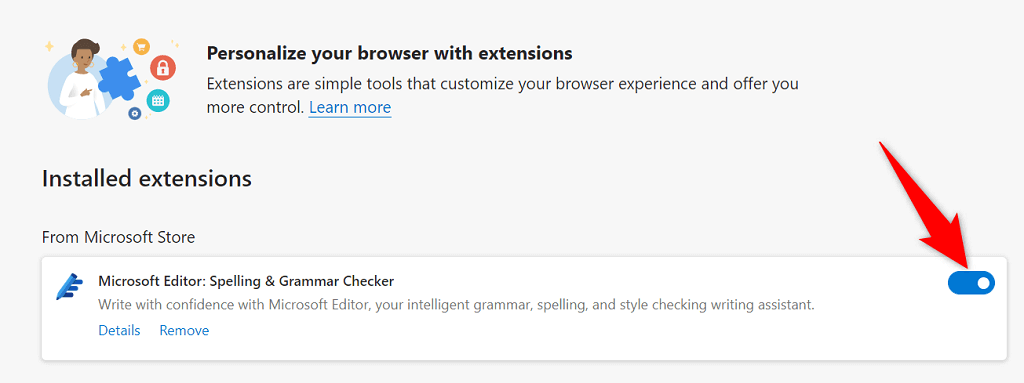
- รีเฟรชหน้าเว็บที่มี reCAPTCHA
ปิดการใช้งาน VPN ของคุณ
แอพ VPN ของคุณส่งข้อมูลของคุณผ่านเซิร์ฟเวอร์บุคคลที่สาม หาก Google เห็นว่าเซิร์ฟเวอร์นั้นเป็นอันตราย คำขอ reCAPTCHA ของคุณอาจถูกบล็อก ในกรณีนี้ คุณสามารถปิดการใช้งาน VPN ชั่วคราวเพื่อส่งแบบฟอร์มของคุณ

ในแอป VPN ส่วนใหญ่ คุณสามารถเลือกปุ่มเริ่มต้น/หยุดชั่วคราวเพื่อเปิดและปิดบริการ VPN อีกวิธีหนึ่ง คุณสามารถลองเปลี่ยนเซิร์ฟเวอร์เพื่อดูว่าทำให้ reCAPTCHA ทำงานได้หรือไม่
หากปัญหาของคุณได้รับการแก้ไขโดยการปิด VPN คุณอาจต้องใช้เซิร์ฟเวอร์ VPN ใหม่หรือเปลี่ยนผู้ให้บริการ VPN เพื่อหลีกเลี่ยงปัญหาเดียวกันในอนาคต
ปิดบริการพร็อกซีของคอมพิวเตอร์ของคุณ
เมื่อคุณประสบปัญหาเกี่ยวกับเครือข่าย เช่น reCAPTCHA คุณควรปิดพร็อกซีเซิร์ฟเวอร์ของพีซีเพื่อดูว่าสามารถแก้ไขปัญหาได้หรือไม่ พร็อกซีเซิร์ฟเวอร์ของคุณอาจรบกวนเซสชันการเรียกดูของคุณ ทำให้ captcha ไม่ทำงาน
- เปิด การตั้งค่า บนพีซี Windows ของคุณโดยกด Windows + I
- เลือก เครือข่ายและอินเทอร์เน็ต ในการตั้งค่า
- เลือก พร็อกซี จากแถบด้านข้างทางด้านซ้าย
- ปิดตัวเลือก ใช้พร็อกซีเซิร์ฟเวอร์ ทางด้านขวา
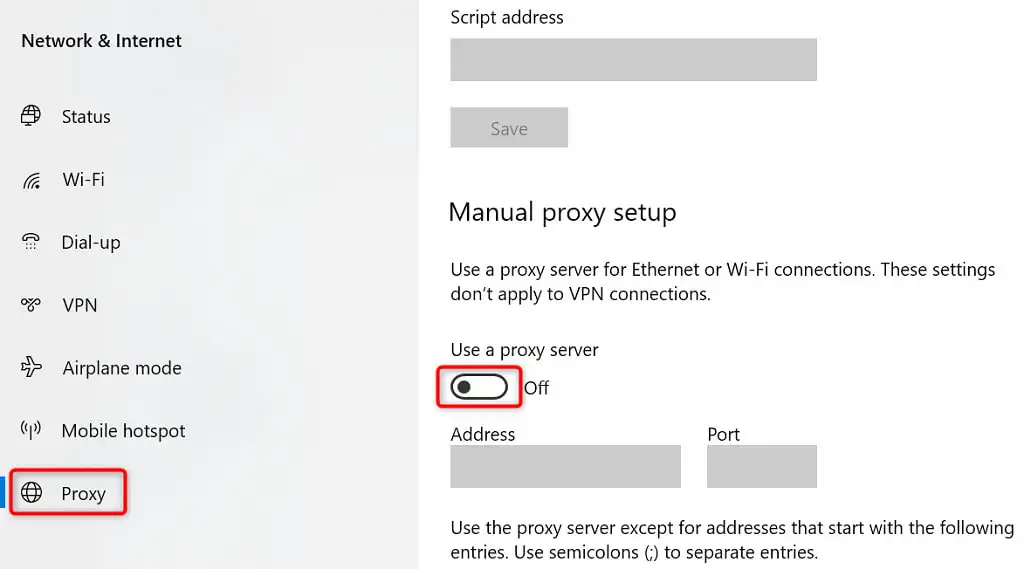
- เข้าถึงหน้าเว็บที่มี reCAPTCHA ในเว็บเบราว์เซอร์ของคุณ
เรียกใช้การตรวจสอบไวรัสแบบเต็มบนคอมพิวเตอร์ของคุณ
คอมพิวเตอร์ที่ติดไวรัสแสดงอาการต่างๆ ทำให้บริการต่างๆ เช่น reCAPTCHA ทำงานไม่เต็มที่ วิธีหนึ่งในการแก้ไขปัญหานี้คือเรียกใช้การตรวจสอบไวรัสแบบเต็มและลบไวรัสทั้งหมดออกจากเครื่องของคุณ
บน Windows คุณสามารถใช้ซอฟต์แวร์ป้องกันไวรัสในตัวเพื่อกำจัดไวรัสและมัลแวร์
- เปิด เริ่มต้น ค้นหา Windows Security และเลือกแอปนั้นในผลการค้นหา
- เลือก การป้องกันไวรัสและภัยคุกคาม
- เลือก ตัวเลือกการสแกน
- เปิดใช้งานการ สแกนแบบเต็ม และเลือก สแกน ทันที
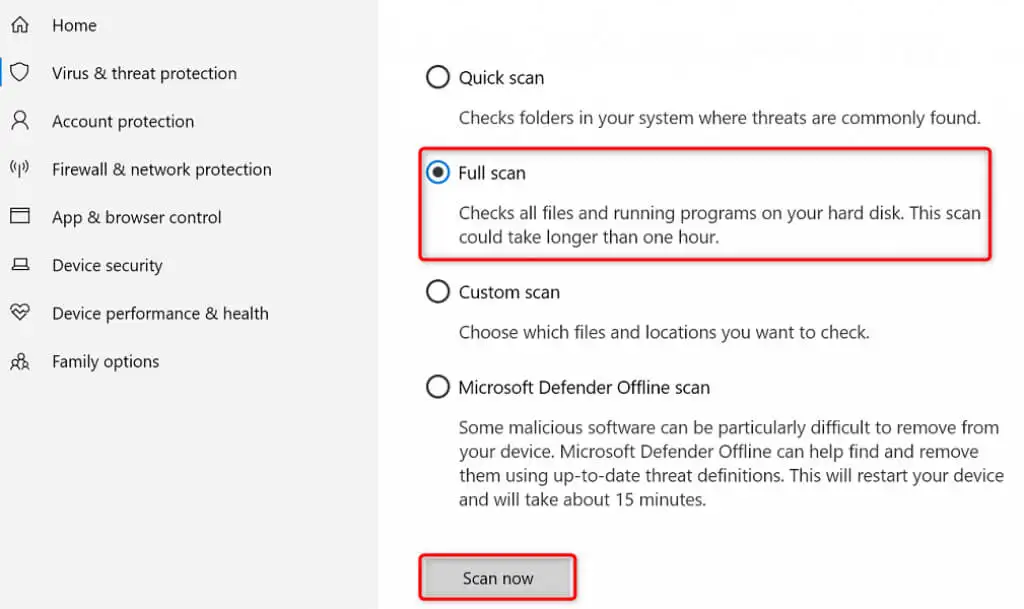
- รีสตาร์ทพีซีของคุณเมื่อการสแกนเสร็จสิ้น
รีเซ็ตเว็บเบราว์เซอร์ของคุณ
หากข้อผิดพลาด reCAPTCHA ของคุณยังคงอยู่ เว็บเบราว์เซอร์ของคุณอาจมีการตั้งค่าที่มีปัญหา การตั้งค่าเหล่านี้อาจรบกวนการทำงานของหน้าเว็บของคุณ ทำให้ reCAPTCHA ไม่ทำงาน
คุณสามารถจัดการกับสิ่งนั้นได้โดยการรีเซ็ตเว็บเบราว์เซอร์ของคุณเป็นการตั้งค่าเริ่มต้น การทำเช่นนั้นจะลบการกำหนดค่าที่กำหนดเองและทำให้เบราว์เซอร์กลับสู่สภาพโรงงาน
รีเซ็ต Chrome
- เลือกจุดสามจุดที่มุมบนขวาใน Chrome แล้วเลือก การตั้งค่า
- เลือก รีเซ็ตและล้างข้อมูล ในแถบด้านข้างทางซ้าย
- เลือก คืนค่าการตั้งค่าเป็นค่าเริ่มต้นดั้งเดิม ทางด้านขวา
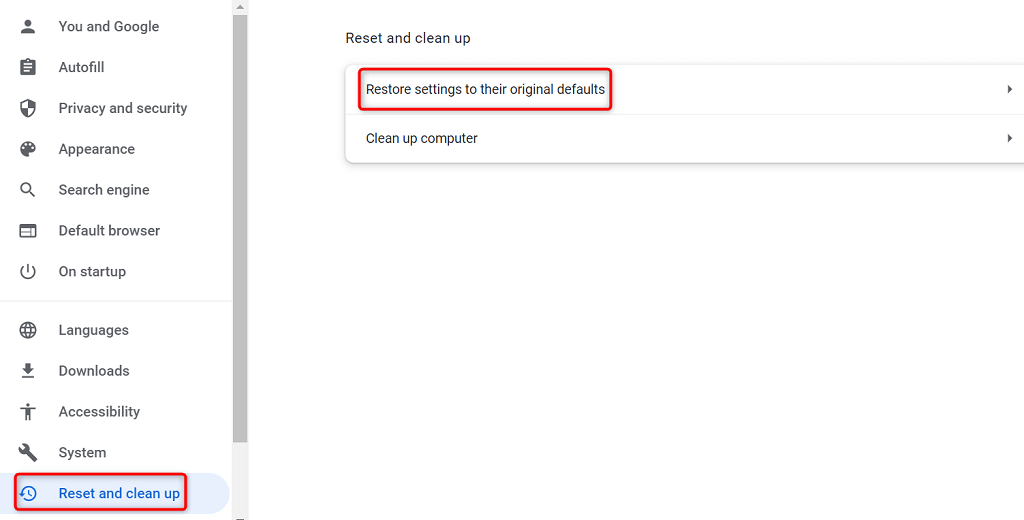
- เลือก รีเซ็ตการตั้งค่า ในพรอมต์
รีเซ็ต Firefox
- เลือกเส้นแนวนอนสามเส้นที่มุมบนขวาใน Firefox แล้วเลือก Help > More Troubleshoot information
- เลือก รีเฟรช Firefox ทางด้านขวา
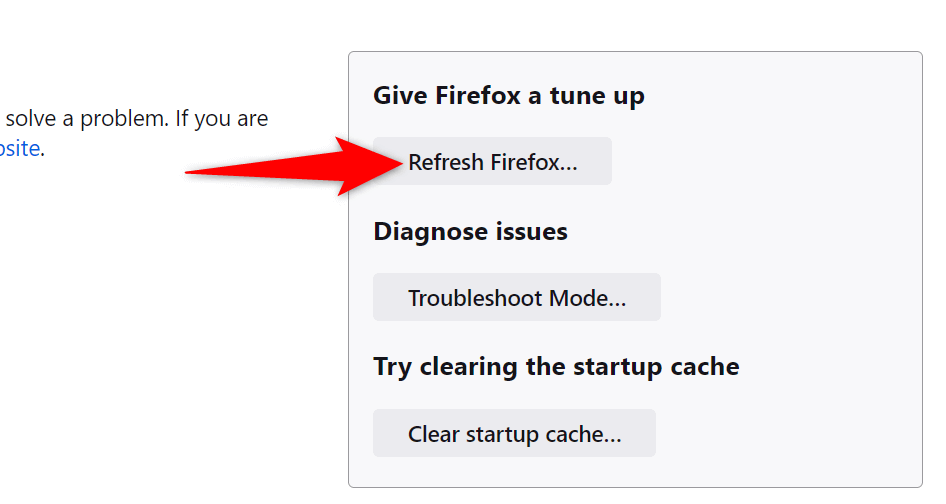
- เลือก รีเฟรช Firefox ในข้อความแจ้งและทำตามคำแนะนำบนหน้าจอ
รีเซ็ตขอบ
- เปิด Edge เลือกจุดสามจุดที่มุมบนขวา แล้วเลือก การตั้งค่า
- เลือก รีเซ็ตการตั้งค่า จากแถบด้านข้างทางด้านซ้าย
- เลือก คืนค่าการตั้งค่าเป็นค่าเริ่มต้น ในบานหน้าต่างด้านขวา
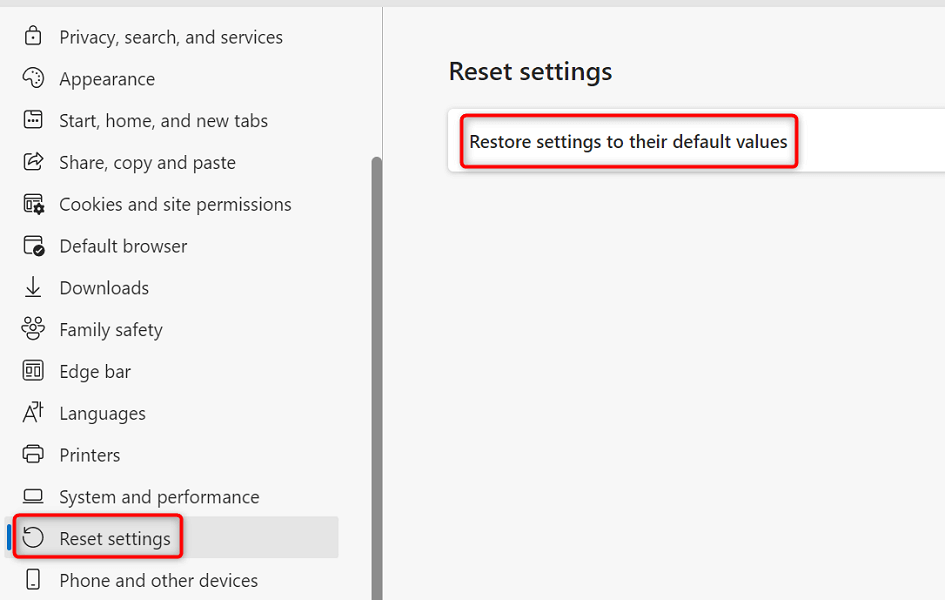
- เลือก รีเซ็ต ในพรอมต์
แก้ไขปัญหา reCAPTCHA เพื่อส่งแบบฟอร์มออนไลน์สำเร็จ
reCAPTCHA เป็นบริการที่ยอดเยี่ยมที่ช่วยให้ผู้ดูแลเว็บป้องกันการส่งสแปมและบอทบนเว็บไซต์ของตน บางครั้ง บริการนี้หยุดทำงานสำหรับผู้ใช้ของแท้ ทำให้พวกเขาไม่ต้องส่งแบบฟอร์มออนไลน์
หากคุณพบว่าตัวเองอยู่ในสถานการณ์นั้นและแบบฟอร์ม reCAPTCHA ไม่คืบหน้า ให้ใช้วิธีใดวิธีหนึ่งข้างต้น และปัญหาของคุณควรได้รับการแก้ไข จากนั้นคุณสามารถส่งแบบฟอร์มของคุณบนเว็บไซต์โปรดของคุณได้สำเร็จ สนุก!
