วิธีแก้ไข “การดึงข้อมูล ข้อผิดพลาดรอสักครู่” ใน Microsoft Excel
เผยแพร่แล้ว: 2024-08-06คุณอาจไม่รู้เรื่องนี้ แต่ในบรรดาทุกสิ่งที่ชื่นชอบการผูกขาดในหมวดหมู่ที่เกี่ยวข้อง ชุดบริการของ Microsoft Office เป็นหนึ่งในบริการที่ได้รับความนิยมมากที่สุด เป็นเวลาหลายทศวรรษแล้วที่ Microsoft Word, Microsoft PowerPoint และแชมป์เปี้ยนที่หลีกเลี่ยงไม่ได้อย่าง Microsoft Excel ยังคงไม่สามารถถูกแทนที่ได้ในหมู่คนทั่วไป การประสบปัญหาสำคัญในบริการเหล่านี้เป็นเรื่องที่น่ากังวลจริงๆ
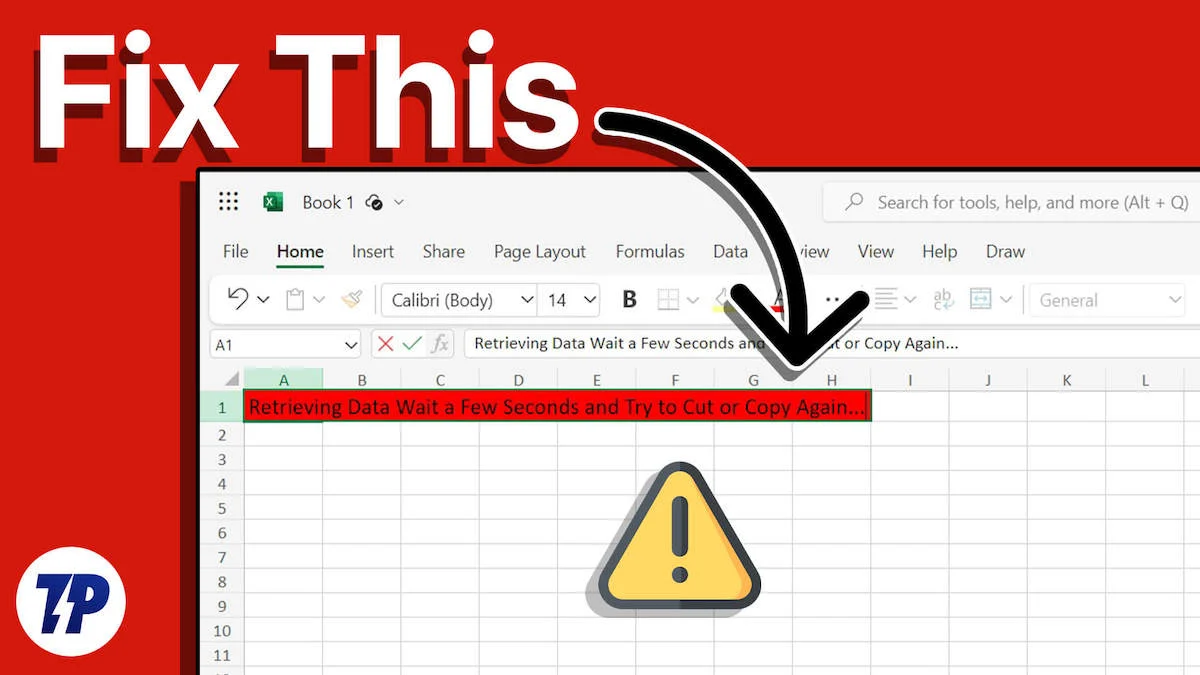
น่าเสียดายที่ Microsoft Excel มักประสบปัญหาหนักใจซึ่งทำให้ขั้นตอนการทำงานของคุณหยุดชะงัก ใช่ เรากำลังหมายถึง "การดึงข้อมูล" ที่น่าอับอาย ข้อผิดพลาดรอสักครู่” ที่ป้องกันไม่ให้คุณคัดลอกและวางข้อความจากไฟล์ Excel ออนไลน์ หากคุณเบื่อหน่ายเช่นกันก็อย่ากังวลไป คู่มือนี้จะอธิบายรายละเอียดเกี่ยวกับการแก้ไขที่มีประสิทธิภาพแปดประการเพื่อจัดการกับ “การดึงข้อมูล ข้อผิดพลาดรอสักครู่” ใน Microsoft Excel
สารบัญ
“การดึงข้อมูล. ข้อผิดพลาดรอสักครู่” ใน Microsoft Excel และเหตุใดจึงเกิดขึ้น
คุณต้องสงสัยว่าเหตุใดบริการความสามารถของ Microsoft Excel จึงพบข้อบกพร่องเบื้องต้นดังกล่าว หากเราพิจารณาถึงอดีตของ Microsoft Excel ก่อนที่จะแพร่หลายทางออนไลน์ Microsoft Excel นั้นถูกสร้างขึ้นเพื่อเป็นซอฟต์แวร์สเปรดชีตแบบออฟไลน์เท่านั้น เช่น สำหรับดูแลรักษาฐานข้อมูลและการจัดระเบียบชุดข้อมูลขนาดใหญ่ Online และ Excel เป็นคำที่ไม่เคยรวมกันจนกว่า Microsoft จะเปิดตัว Microsoft Excel เวอร์ชันออนไลน์
ข้อผิดพลาดส่วนใหญ่เกิดขึ้นเนื่องจากปัญหาการซิงค์ระหว่าง Microsoft Excel เวอร์ชันออนไลน์และออฟไลน์ ทุกครั้งที่คุณทำการเปลี่ยนแปลงใน Microsoft Excel เวอร์ชันเว็บ ข้อมูลที่จัดเก็บไว้ในฐานข้อมูลออนไลน์จะได้รับการอัปเดตตามนั้น ในทำนองเดียวกัน เมื่อคุณพยายามคัดลอกหรือตัดบางสิ่ง กระบวนการจะต้องผ่านกระบวนการตรวจสอบ ซึ่งอาจล้มเหลวในบางครั้ง ส่งผลให้เกิดข้อความแสดงข้อผิดพลาด อาจมีสาเหตุอื่นๆ อีกสองสามประการ ซึ่งคุณสามารถแก้ไขได้โดยใช้วิธีการด้านล่างนี้
นอกจากนี้ ปัญหาอาจมีสาเหตุมาจากความผิดพลาดของซอฟต์แวร์ที่ฝั่ง Microsoft สาเหตุที่เป็นไปได้อื่นๆ ได้แก่ การชะลอตัวของเครือข่ายแบบสุ่มหรือการทำงานกับไฟล์ที่เสียหาย/ไม่รองรับ หากไฟล์ของคุณประกอบด้วยชุดข้อมูลจำนวนมาก อาจส่งผลให้ระบบทำงานช้าลง ทำให้เกิดข้อความแสดงข้อผิดพลาดปรากฏขึ้น
การแก้ไขด่วนสำหรับ “การดึงข้อมูล รอสักครู่” ใน Microsoft Excel
- รอสักครู่แล้วลองอีกครั้ง : การแก้ไขที่ทันทีและสมเหตุสมผลที่สุดคือให้ Excel สักวินาทีหรือสองวินาทีเพื่อหายใจ ในกรณีส่วนใหญ่ข้อความแสดงข้อผิดพลาดควรหายไปหากคุณรอสักครู่แล้วลองอีกครั้ง
- โหลดเว็บไซต์ใหม่ : หากคุณได้บันทึกเอกสารที่คุณกำลังดำเนินการอยู่ การโหลดเว็บไซต์ซ้ำควรแก้ไขปัญหาได้เกือบจะในทันที มิฉะนั้น หากคุณไม่มีอะไรสำคัญที่จะเสีย ลองโหลดเว็บไซต์ใหม่และลองอีกครั้ง
- ตรวจสอบการเชื่อมต่ออินเทอร์เน็ตของคุณ : จำเป็นต้องพูด เนื่องจากเวอร์ชันออนไลน์ของ Microsoft Excel ต้องใช้การเชื่อมต่ออินเทอร์เน็ตที่ใช้งานได้เพื่อให้ซิงค์อยู่เสมอ คุณควรตรวจสอบอีกครั้งว่าอินเทอร์เน็ตของคุณทำงานได้ดีหรือไม่ ถ้าไม่เช่นนั้น ให้เปลี่ยนไปใช้เครือข่ายที่ใช้งานได้หรือเชื่อมต่อใหม่แล้วลองอีกครั้ง
- ล้างคุกกี้ของเว็บไซต์และข้อมูลไซต์: คุณอาจรู้อยู่แล้วว่าเว็บไซต์จัดเก็บคุกกี้เพื่อจดจำการตั้งค่าไซต์ของคุณและสำหรับข้อมูลส่วนบุคคลอื่น ๆ คุกกี้มักเป็นที่รู้กันว่ารบกวนการทำงานปกติของไซต์ แต่โชคดีที่การล้างคุกกี้จะช่วยแก้ไขปัญหาที่เกี่ยวข้องกับคุกกี้ส่วนใหญ่ได้ในพริบตา ต่อไปนี้เป็นวิธีล้างแคชและคุกกี้สำหรับไซต์เฉพาะบน Chrome
ปิดการใช้งานส่วนขยายเบราว์เซอร์ที่ไม่ต้องการ
ส่วนขยายเบราว์เซอร์ใช้งานได้อย่างสนุกสนาน และในกรณีส่วนใหญ่ จะช่วยยกระดับประสบการณ์การใช้งาน ด้วยส่วนขยายเบราว์เซอร์มากมายให้ลองใช้ คุณอาจมีส่วนขยายหนึ่งหรือสองรายการที่อาจทำให้เกิด “การดึงข้อมูล” ข้อความแสดงข้อผิดพลาดรอสักครู่” ที่จะปรากฏขึ้นใน Microsoft Excel

การระบุและระบุส่วนขยายที่ผิดพลาดเป็นเรื่องยาก ดังนั้นทางออกที่ดีที่สุดคือกำจัดส่วนขยายเบราว์เซอร์ที่ไม่ต้องการออกไปเลย คุณสามารถปิดการใช้งานที่น่าสงสัยและเปิดใช้งานในภายหลังเพื่อตรวจสอบว่าปัญหาเกิดขึ้นจริงหรือไม่ ต่อไปนี้คือวิธีที่คุณสามารถลบส่วนขยายเบราว์เซอร์ได้
- ในเบราว์เซอร์ที่ใช้ Chromium เช่น Google Chrome, Microsoft Edge หรือ Opera ให้เปิดส่วนขยายหรือไปที่นี่
- ระบุแอปพลิเคชันที่ไม่ต้องการจากรายการส่วนขยายที่ติดตั้งในเบราว์เซอร์ของคุณ
- ปิดการใช้งาน หรือ ลบ ส่วนขยายตามความต้องการของคุณ
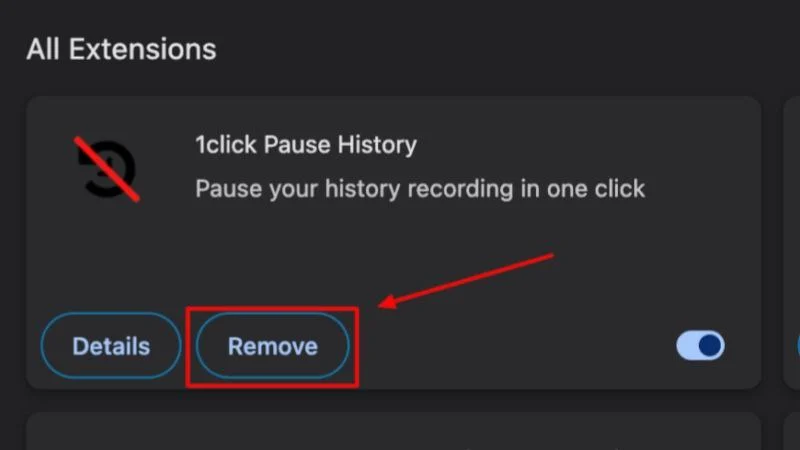
บันทึกสำเนาออฟไลน์ของไฟล์ Excel
เนื่องจาก Microsoft สร้าง Word, PowerPoint และ Excel โดยคำนึงถึงการใช้งานแบบออฟไลน์ จึงเหมาะสมที่จะบันทึกสำเนาออฟไลน์ของไฟล์และดำเนินการกับมัน โชคดีที่ Excel สำหรับเว็บช่วยให้สามารถบันทึกสำเนาของไฟล์ไปยังเดสก์ท็อปของคุณได้อย่างราบรื่น จากที่ซึ่งคุณสามารถทำงานต่อไปได้ในแอป Excel เพื่อทำเช่นนั้น –
- ในไฟล์ Excel ที่คุณกำลังทำงานอยู่ ให้เลือกตัวเลือก ไฟล์ จากส่วนบนสุด
- วางเคอร์เซอร์เหนือ สร้างสำเนา แล้วเลือก ดาวน์โหลดสำเนา
- ไฟล์ Excel จะถูกบันทึกลงในพีซีของคุณด้วยนามสกุล .xlsx ซึ่งสามารถเปิดได้ในแอปสเปรดชีตใดๆ รวมถึง Microsoft Excel, Apple Numbers, OpenOffice, LibreOffice และอื่นๆ อีกมากมาย
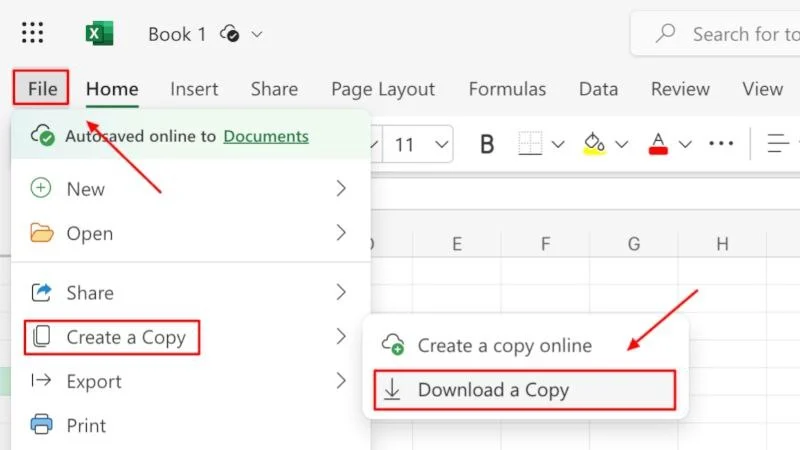
ใช้เครื่องมือ OCR (การรู้จำอักขระด้วยแสง)
หากคุณต้องการทำเพียงคัดลอกข้อความหรือตัวเลขจากไฟล์ Excel OCR หรือการรู้จำอักขระด้วยแสงอาจเข้ามาแทนที่ เครื่องมือ OCR ในรูปแบบของแอปหรือส่วนขยายเบราว์เซอร์ช่วยให้คุณสามารถสแกนพื้นที่ที่เลือกและแยกข้อความออกมาได้ เป็นการคัดลอก-วาง ซึ่งบางครั้งก็เร็วกว่าการเลือกและคัดลอกข้อความด้วยซ้ำ
มีแอป OCR มากมายสำหรับทั้ง Windows และ Mac สำหรับ Windows คุณสามารถใช้เครื่องมือ OCR ดั้งเดิม ของ Microsoft PowerToys และสำหรับ Mac คุณสามารถติดตั้งแอปสกรีนช็อตยอดนิยมแอปใดแอปหนึ่งซึ่งมีฟังก์ชันการทำงานในตัวด้วย แอปดังกล่าวบางส่วน ได้แก่ CleanShot X และ Shottr หากคุณสนใจส่วนขยายเบราว์เซอร์มากกว่า ลองใช้ Awesome Screen Recorder & ภาพหน้าจอ
สลับเบราว์เซอร์
แม้ว่านี่จะเป็นทางเลือกสุดท้าย แต่คุณควรพิจารณาเปลี่ยนไปใช้เบราว์เซอร์อื่น หากเบราว์เซอร์ปัจจุบันของคุณยังใช้งานไม่ได้ ตามที่อาจดูเหมือนเป็นเช่นนั้น Microsoft ขอแนะนำชุดเบราว์เซอร์ที่ทำงานได้ดีที่สุดสำหรับการใช้ Microsoft Office และแอป 365 เวอร์ชันเว็บ ได้แก่ Google Chrome, Microsoft Edge, Mozilla Firefox และ Apple Safari
หากคุณใช้เบราว์เซอร์อื่นและไม่สามารถแก้ไขปัญหา “การดึงข้อมูลได้ ปัญหารอสักครู่” ใน Microsoft Excel ลองเปลี่ยนไปใช้เบราว์เซอร์ที่แนะนำอย่างใดอย่างหนึ่งที่กล่าวถึงข้างต้น
อย่าปล่อยให้ Microsoft Excel หลอกหลอนคุณอีก
Microsoft Excel เป็นแอปที่ไม่มีใครเทียบได้และเป็นที่ต้องการของผู้คนนับล้านทั่วโลก แม้จะไม่ใช่เรื่องยุ่งยากมากนัก แต่ “การดึงข้อมูล รอสักครู่” สามารถจัดการได้อย่างง่ายดาย เราขอแนะนำให้ลองใช้การแก้ไขด่วนก่อน เนื่องจากมักจะได้ผล และคุณจะไม่สูญเสียข้อมูลอันมีค่าในกรณีส่วนใหญ่ ในกรณีอื่นๆ เราขอแนะนำให้บันทึกสำเนาไฟล์แบบออฟไลน์และใช้แอป Microsoft Excel เนื่องจากทำงานได้ดีที่สุด
