วิธีแก้ไข Safari Crashing, Freezing บน Mac
เผยแพร่แล้ว: 2023-08-27Safari ของ Mac ของคุณขัดข้องบ่อยหรือไม่? Safari ของ iPad ของคุณขัดข้องซ้ำแล้วซ้ำอีกหรือไม่? คุณพบว่า Safari บน iPhone ของคุณขัดข้องบ่อยครั้งหรือไม่? หากคุณมีคำถามเดียวกันในหัว แสดงว่าคุณมาถูกที่แล้ว
ในโพสต์นี้ เราจะสาธิตวิธีการกำจัดปัญหา Safari หยุดทำงานหรือค้างบน Mac หรืออุปกรณ์ Apple อื่น ๆ อย่างไรก็ตาม ก่อนที่จะข้ามไปยังวิธีแก้ปัญหาโดยตรง เราต้องเรียนรู้เกี่ยวกับสาเหตุที่เป็นไปได้ที่ทำให้ Safari หยุดทำงาน
สาเหตุทั่วไปเบื้องหลัง Safari ทำให้ระบบล่ม
บน Mac หรืออุปกรณ์ Apple อื่นๆ Safari คือเว็บเบราว์เซอร์ที่ติดตั้งไว้ล่วงหน้าและเป็นตัวเลือกเริ่มต้น เป็นแอปพลิเคชั่นมือถือที่ยอดเยี่ยม อย่างไรก็ตาม ก็ไม่รับประกันว่าจะทำงานได้ตามปกติตลอดเวลา เมื่อคุณใช้ Safari คุณอาจพบสถานการณ์ที่โปรแกรมปิดซ้ำๆ โดยไม่คาดคิด
ต่อไปนี้เป็นสาเหตุหลักบางประการ:
- มีแท็บมากมายที่เปิดพร้อมกันทั้งหมด
- เว็บไซต์ที่คุณต้องการเปิดมีความต้องการให้ Safari จัดการมากเกินไป เนื่องจากการใช้ปลั๊กอินหรือข้อกำหนดในการประมวลผล
- แกดเจ็ตเก็บแคชและคุกกี้จำนวนมาก
- ส่วนขยายล้าสมัยแล้ว
- Safari เวอร์ชันของคุณล้าสมัย
- เครื่อง Mac ของคุณเคลื่อนที่อย่างรวดเร็ว
- ไม่มีพื้นที่ว่างบน Mac ของคุณอีกต่อไป
- ไม่จำเป็นต้องติดตั้งการอัปเดตบนระบบปฏิบัติการของคุณ
โซลูชั่นเพื่อแก้ไข Safari Crashing หรือ Freezing บน Mac
ส่วนต่อไปนี้จะอธิบายวิธีแก้ปัญหาสำหรับปัญหา Safari หยุดทำงานหรือค้าง ไม่จำเป็นต้องใช้วิธีการทั้งหมด เพียงแค่เลื่อนลงไปตามรายการจนกว่า Safari จะแก้ไขปัญหา Mac ที่ขัดข้องต่อไป
โซลูชันที่ 1: บังคับให้ออกจากแอปเบราว์เซอร์ Safari
ส่วนใหญ่แล้ว สิ่งที่จำเป็นในการแก้ไขแอปพลิเคชันที่ขัดข้องบน Mac คือการบังคับออกจากแอปพลิเคชันแล้วเปิดใหม่อีกครั้ง แม้ว่าคุณจะใช้คำสั่ง “ Command + Q ” โดยส่วนใหญ่แล้วเมื่อ Safari ขัดข้อง แอปพลิเคชันจะปิดและจะไม่หยุดจริงๆ
ต่อไปนี้เป็นคำแนะนำที่จะแสดงวิธีบังคับให้ออกจากแอปพลิเคชันและเริ่มเซสชันใหม่เพื่อแก้ไขปัญหา Safari ที่ขัดข้องในปัญหา Mac
ขั้นตอนที่ 1: ในการเข้าถึงเมนู Apple ให้เริ่มด้วยการเลือกไอคอน Apple ที่มุมซ้ายบนของจอแสดงผลตอนนี้เลือกตัวเลือกเพื่อ บังคับให้ออก โดยคลิกที่มัน
ขั้นตอนที่ 2: คลิกไอคอน Safari เพื่อเลือก จากนั้นคลิกปุ่มที่มีข้อความว่า " Force Quit "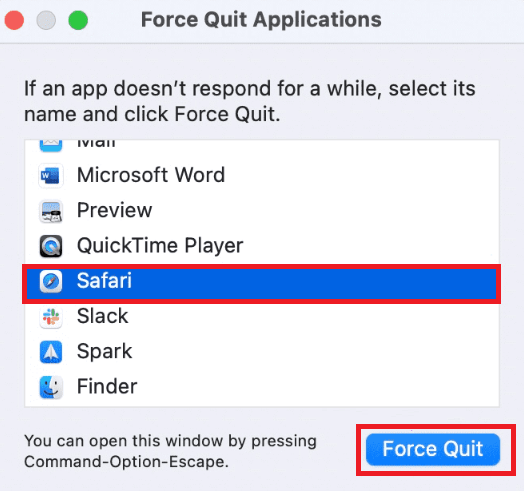
ขั้นตอนที่ 3: หากต้องการเปิดเบราว์เซอร์ใหม่ ให้ใช้แป้นพิมพ์ลัด Cmd+Space เพื่อเปิดแถบค้นหา จากนั้นค้นหา Safari แล้วแตะ Enter เพื่อเปิดโปรแกรมเบราว์เซอร์
อย่างไรก็ตาม ในกรณีที่ปัญหาการขัดข้องของ Safari ยังคงมีอยู่ อย่าเพิ่งตกใจและลองวิธีแก้ปัญหาชุดต่อไป
อ่านเพิ่มเติม: แอพตรวจสอบอุณหภูมิ CPU ของ Mac เพื่อแก้ไข Macbook ความร้อนสูงเกินไป
โซลูชันที่ 2: ล้างแคชบนเบราว์เซอร์ Mac
เป็นไปได้ว่าการล้างแคชทั้งหมดใน Safari จะช่วยแก้ไขปัญหาค้างหรือหยุดทำงานของ Safari ได้ ขอแนะนำให้คุณทำตามขั้นตอนเหล่านี้ขณะอยู่ในเซฟโหมด เนื่องจาก Safe Mode จะล้างแคชของระบบบน Mac ของคุณและอาจแก้ไขปัญหาที่พบได้
นี่เป็นความคิดที่ดีเช่นกัน เพราะในบางกรณี Safari จะหยุดทำงานเมื่อคุณพยายามเข้าสู่หน้าต่างการตั้งค่า Safari ดังนั้น เพื่อแก้ไขปัญหา Safari หยุดทำงานบน Mac ให้ใช้ชุดคำแนะนำต่อไปนี้:
ขั้นตอนที่ 1: ขั้น แรก เพียงปิดเครื่อง Mac ของคุณ
ขั้นตอนที่ 2: ตอนนี้เปิดอุปกรณ์ของคุณแล้วกด ปุ่ม Shiftบนคีย์บอร์ดของคุณค้างไว้อย่างรวดเร็ว
ขั้นตอนที่ 3: กดปุ่มค้างไว้จนกว่าคุณจะเห็นหน้าจอเข้าสู่ระบบหลังจากนั้นคุณสามารถเข้าสู่ระบบได้หลังจากปล่อยปุ่ม Shift
ขั้นตอนที่ 4: อุปกรณ์ Mac ของคุณเข้าสู่ Safe Mode สำเร็จแล้วเมื่อใช้ Safe Mode คอมพิวเตอร์ของคุณจะทำงานด้วยความเร็วที่ช้าลงตามปกติ
ขั้นตอนที่ 5: ตอนนี้คลิกที่ Finder เพื่อเปิด
ขั้นตอนที่ 6: หากต้องการไปยังโฟลเดอร์เฉพาะ ให้เลือก ไป > ไปที่โฟลเดอร์จากแถบเมนู หรือใช้ทางลัด เช่น คลิกที่ปุ่ม Command, G และ Shift พร้อมกัน
ขั้นตอนที่ 7: ในกล่องโต้ตอบค้นหา Safari โดยป้อนที่อยู่ต่อไปนี้
~/Library/Caches/com.apple.Safari/ 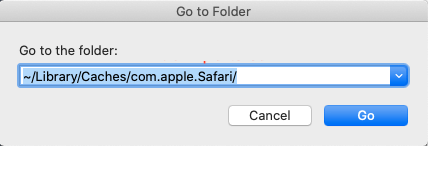
ขั้นตอนที่ 8: ลากไฟล์ที่คุณต้องการลบลงในโฟลเดอร์ถังขยะ
ขั้นตอนที่ 9: ตอนนี้คุณสามารถออกจาก Safe Mode ได้โดยรีสตาร์ท Mac ของคุณตามปกติ
หมายเหตุ: หลีกเลี่ยงการกดปุ่ม Shift ในทุกกรณี
เมื่อเสร็จแล้วให้ลองเปิด Safari ทันทีที่ Mac ของคุณเริ่มต้นระบบเสร็จแล้ว หากปัญหา Safari หยุดทำงานหรือค้างยังคงเกิดขึ้น ให้ดำเนินการตามวิธีถัดไป
โซลูชันที่ 3: ลบข้อมูลเว็บไซต์ที่จัดเก็บไว้ใน Safari
นอกเหนือจากการล้างแคชบนเว็บเบราว์เซอร์แล้ว การลบข้อมูลและคุกกี้ทั้งหมดที่เกี่ยวข้องกับเว็บไซต์จะเป็นประโยชน์ การดำเนินการนี้จะลบเว็บไซต์ที่ล้าสมัยหรือเสียหายซึ่งอาจเป็นสาเหตุให้ Safari หยุดทำงานในปัญหา Mac

ขั้นตอนที่ 1: กดปุ่ม Command และ Space bar พร้อมกันบนแป้นพิมพ์เพื่อเปิด Spotlight และค้นหา Safariหากต้องการเปิดแอปพลิเคชัน ให้กดปุ่ม Enter
ขั้นตอนที่ 2: เปิดการตั้งค่า Safari โดยเลือกตัวเลือก Safari ที่มุมซ้ายบนของแถบเมนูแล้วคลิกที่มัน
ขั้นตอนที่ 3: ไปที่แท็บความเป็นส่วนตัว จากนั้นเลือกตัวเลือก "จัดการข้อมูลเว็บไซต์" จากเมนูแบบเลื่อนลงที่ปรากฏขึ้น
ขั้นตอนที่ 4: เมื่อหน้าต่างโหลดข้อมูลจากเว็บไซต์เสร็จแล้ว ให้คลิกปุ่มที่มีข้อความ “ ลบทั้งหมด ”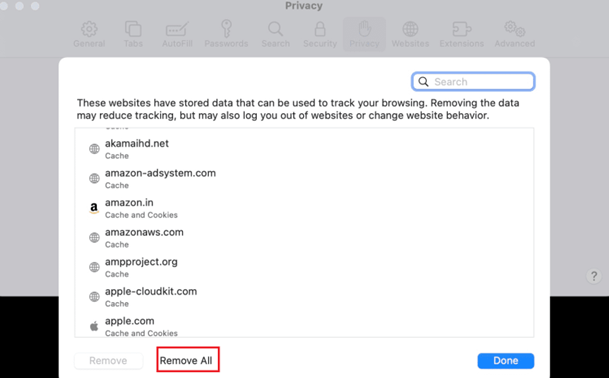
ขั้นตอนที่ 5: เพื่อยืนยันการลบข้อมูล ให้คลิกปุ่ม ลบทันทีที่อยู่บนหน้าต่างยืนยัน
ตอนนี้เปิด Safari อีกครั้งและตรวจสอบว่าปัญหาการขัดข้องหรือการค้างได้รับการแก้ไขหรือไม่ หากน่าเสียดายที่ปัญหาการค้างหรือหยุดทำงานของ Safari ยังคงเกิดขึ้น ให้ลองชุดวิธีแก้ปัญหาต่อไปนี้
อ่านเพิ่มเติม: วิธีแก้ไขปัญหาความร้อนสูงเกินไปของ MacBook Pro
โซลูชันที่ 4: ปิดใช้งานส่วนขยายบน Safari (ถ้ามี)
ส่วนขยาย Safari ช่วยให้ผู้ใช้ได้รับประโยชน์สูงสุดจากเบราว์เซอร์ และปรับปรุงประสบการณ์ผู้ใช้สำหรับกิจกรรมต่างๆ ในทางกลับกัน ส่วนขยายที่ผิดพลาดอาจทำให้เบราว์เซอร์เสียหายในบางครั้ง คุณต้องปิดการใช้งานส่วนขยายทั้งหมดเพื่อตรวจสอบว่านี่ไม่ใช่สาเหตุของปัญหา
ขั้นตอนที่ 1: กดปุ่ม Command และ Space bar พร้อมกันบนแป้นพิมพ์เพื่อเปิด Spotlight และค้นหา Safariหากต้องการเปิดแอปพลิเคชัน ให้กดปุ่ม Enter
ขั้นตอนที่ 2: เปิดการตั้งค่า Safari โดยเลือกตัวเลือก Safari ที่มุมซ้ายบนของแถบเมนูแล้วคลิกที่มันคุณยังสามารถใช้ปุ่มลัด CMD+ บนแป้นพิมพ์ของคุณได้

ขั้นตอนที่ 3: หากต้องการดูส่วนขยายทั้งหมดที่ติดตั้ง ให้เลือก แท็บส่วนขยาย
ขั้นตอนที่ 4: หากต้องการปิดใช้งานส่วนขยาย ให้คลิกช่องทำเครื่องหมายถัดจากชื่อ จากนั้นคลิกปุ่ม " ปิดใช้งาน"
เมื่อทำการเปลี่ยนแปลงเสร็จแล้วให้ลองใช้ Safari หวังว่านี่จะช่วยแก้ไขปัญหาการขัดข้องของ Safari ได้ หากปัญหายังคงอยู่ ให้ตรวจสอบแนวทางแก้ไขปัญหาถัดไป
โซลูชันที่ 5: ตรวจสอบแอปที่รอดำเนินการหรือการอัปเดตระบบปฏิบัติการ
การดูแลรักษาระบบปฏิบัติการและซอฟต์แวร์เวอร์ชันล่าสุดเป็นองค์ประกอบสำคัญในการสร้างระบบที่เสถียร ซอฟต์แวร์ที่ไม่ได้รับการปรับปรุงให้ทันสมัยอาจมีช่องโหว่ด้านความปลอดภัยและข้อบกพร่องที่ทำให้เสี่ยงต่อการโจมตีที่เป็นอันตรายและทำให้เกิดปัญหากับการจัดการทรัพยากร
ตรวจสอบให้แน่ใจว่าทั้ง macOS และ Safari ของคุณใช้งานเวอร์ชันล่าสุดที่มีอยู่ การอัปเดตเป็นประจำช่วยในการแก้ไขปัญหาการค้างหรือขัดข้องของ Safari สามารถทำตามขั้นตอนต่อไปนี้เพื่อตรวจสอบและดาวน์โหลดการอัปเดตที่รอดำเนินการบน Safari หรือระบบปฏิบัติการ Mac ของคุณ
สำหรับการอัปเดต macOS ให้ใช้ชุดคำแนะนำต่อไปนี้:
ขั้นตอนที่ 1: เลือกเมนู Apple จากแถบเมนู
ขั้นตอนที่ 2: เปิดการตั้งค่าระบบแล้วคุณจะเห็นหน้าต่างใหม่ปรากฏขึ้น

ขั้นตอนที่ 3: เลือกตัวเลือกการอัปเดตซอฟต์แวร์โดยคลิกที่มัน
ขั้นตอนที่ 4: ในระหว่างนี้ macOS จะตรวจสอบการอัพเกรดซอฟต์แวร์ที่มีอยู่
ขั้นตอนที่ 5 : หากมีการอัปเดต คุณจะต้องดาวน์โหลดและติดตั้งมิฉะนั้น หากไม่มีการอัปเดต ระบบจะแจ้งให้คุณทราบว่าคุณกำลังใช้เวอร์ชันล่าสุดอยู่แล้ว
ขั้นตอนที่ 6: เพิ่มเติม เลือกปุ่มขั้นสูง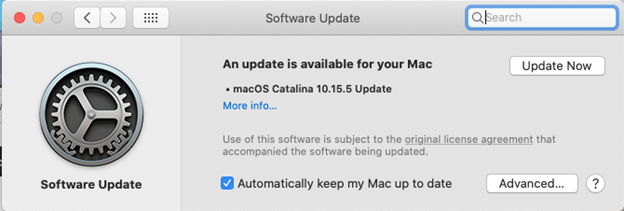
ขั้นตอนที่ 7: ตรวจสอบให้แน่ใจว่าได้เลือกช่องทำเครื่องหมาย "ตรวจสอบการอัปเดต" ก่อนดำเนินการต่อ
สำหรับการอัปเดตแอป Safari ให้ใช้ชุดคำแนะนำต่อไปนี้
ขั้นตอนที่ 1: เลือกเมนู Apple จากแถบเมนู
ขั้นตอนที่ 2: เลือก App Store จากเมนูของคุณ
ขั้นตอนที่ 3: หน้าต่างใหม่ที่มี Mac App Store จะปรากฏในหน้าต่างปัจจุบัน
ขั้นตอนที่ 4: ในเมนูด้านซ้าย เลือกตัวเลือกที่มีข้อความ “ อัปเดต”
ขั้นตอนที่ 5: หากมีการอัปเดตสำหรับ Safari คุณจะสามารถดาวน์โหลดและติดตั้งได้จากหน้านี้หากมีให้ใช้งาน
อย่างไรก็ตาม แม้หลังจากอัปเดตระบบปฏิบัติการและแอปเบราว์เซอร์แล้ว ปัญหา Safari ที่ขัดข้องบน Mac ก็ยังคงเหมือนเดิม ให้ใช้วิธีการถัดไป
อ่านเพิ่มเติม: วิธีแก้ไขเสียงไม่ทำงานบน Mac
โซลูชันที่ 6: ล้าง RAM บน Mac ของคุณ
ยิ่งคุณใช้งานแอพพลิเคชั่นและกระบวนการต่างๆ บน Mac ของคุณในช่วงเวลาใดเวลาหนึ่งมากเท่าไร คุณก็จะยิ่งใช้ทรัพยากรมากขึ้นเท่านั้น เมื่อคุณเปิดแท็บจำนวนมากใน Safari รวมถึงแอปพลิเคชันอื่นๆ ที่ใช้งานอยู่ อาจทำให้เกิดความล่าช้าได้ นอกจากนี้ ยังอาจทำให้เบราว์เซอร์ไม่ตอบสนองหรือเกิดข้อผิดพลาดได้ ดังนั้นปัญหาหน่วยความจำอาจจบลงด้วยการที่ Safari หยุดทำงานหรือค้างบน Mac
ในทำนองเดียวกัน คุณสามารถล้าง RAM ด้วยตนเองหรือใช้แอปทำความสะอาด Mac ที่ดีที่สุดได้ ดาวน์โหลดแอปที่เหมาะสมที่สุดและติดตั้งลงในอุปกรณ์ Mac ของคุณ ทันทีที่คุณเปิดซอฟต์แวร์ ซอฟต์แวร์จะเริ่มการสแกนโดยอัตโนมัติและเสนอวิธีแก้ไขให้แก้ไข
หวังว่าซอฟต์แวร์จะแก้ไขปัญหา Safari ทำให้ปัญหา Mac หยุดทำงาน
Safari หยุดทำงาน/ค้างบน Mac: แก้ไขแล้ว
เราหวังว่าโซลูชันที่กล่าวมาข้างต้นจะช่วยคุณในการแก้ไขปัญหา Safari ช่วยให้เกิดปัญหาบน Mac หรืออุปกรณ์ Apple ของคุณ ตรวจสอบให้แน่ใจว่าคุณปฏิบัติตามรูปแบบของวิธีแก้ไขปัญหาเพื่อแก้ไขปัญหาเบราว์เซอร์อย่างง่ายดายและรวดเร็ว อย่างไรก็ตาม หากคุณยังคงประสบปัญหาหรือมีข้อเสนอแนะอื่น ๆ โปรดจดบันทึกไว้ในส่วนความเห็น นอกจากนี้ หากต้องการคำแนะนำในการแก้ไขปัญหาและการอัปเดตเกี่ยวกับ Mac เพิ่มเติม อย่าลืมสมัครรับข้อมูลจากบล็อกของเรา
