วิธีแก้ไข Sennheiser Game One Mic ไม่ทำงาน [แก้ไข]
เผยแพร่แล้ว: 2022-09-25คุณกำลังมองหาคู่มือการแก้ไขปัญหาเกี่ยวกับวิธีการแก้ไข Sennheiser Game One Mic ไม่ทำงานหรือไม่? จากนั้นคุณได้ลงจอดที่หน้าขวา โพสต์ในบล็อกนี้เน้นถึงวิธีแก้ปัญหาที่ดีที่สุดและเป็นไปได้ อ่านรายละเอียดเพิ่มเติม!
Sennheiser นำเสนอหูฟังหรือชุดหูฟังที่หลากหลายซึ่งผู้รักเสียงเพลงและผู้ที่ชื่นชอบเสียงเพลงส่วนใหญ่เลือกใช้ อุปกรณ์ Sennheiser มีแผ่นรองที่สะดวกสบายซึ่งให้ผู้ใช้สวมชุดหูฟังเป็นเวลานาน และคนส่วนใหญ่จากชุมชนเกมชอบใช้ชุดหูฟังที่ดีที่สุดของ Sennheiser เช่น 'Game One Mic'
Sennheiser Game One Mic เป็นชุดหูฟังสำหรับเล่นเกมที่มาพร้อมกับคุณภาพเสียงที่ยอดเยี่ยม การออกแบบที่สะดวกสบาย และเวลาแฝงของเครือข่ายต่ำ ยิ่งไปกว่านั้น ไมโครโฟนของมันยังกรองเสียงรบกวนออกไปได้อีกด้วย ผู้คนต่างประสบปัญหากับอุปกรณ์โดยไม่คำนึงถึงการเป็นหนึ่งในชุดหูฟังสำหรับเล่นเกมที่แข็งแกร่ง หากคุณเป็นหนึ่งในผู้ที่ Sennheiser Game One Mic ไม่ทำงานบน Windows PC บทความนี้เหมาะสำหรับคุณ ต่อไปนี้คือวิธีแก้ปัญหาที่มีประสิทธิภาพและง่ายดายสำหรับคุณในการทำให้ชุดหูฟังทำงานได้อีกครั้งตามที่คาดไว้
วิธีแก้ไข Sennheiser Game One Mic ไม่ทำงานบน Windows PC
ด้านล่างนี้คือวิธีง่ายๆ สองสามวิธีที่คุณสามารถใช้เพื่อแก้ไข Sennheiser Game One Mic ที่ไม่ทำงานบน Windows 11, 10 หรือเวอร์ชันที่เก่ากว่า เพื่อไม่ให้เป็นการเสียเวลา มาเริ่มกันเลย!
โซลูชันที่ 1: อนุญาตให้เข้าถึงไมโครโฟน
ไมค์ Sennheiser Game One ของคุณไม่ทำงานบน Windows PC หรือไม่? จากนั้น สิ่งแรกที่คุณต้องทำคือตรวจสอบว่าคุณได้อนุญาตให้แอปพลิเคชันเข้าถึงไมโครโฟนของคุณหรือไม่ ด้านล่างนี้เป็นวิธีการ:
ขั้นตอนที่ 1: กดปุ่ม Windows จากแป้นพิมพ์และพิมพ์ไมโครโฟน จากนั้นคลิกการตั้งค่าความเป็นส่วนตัวของไมโครโฟนเพื่อดำเนินการต่อ 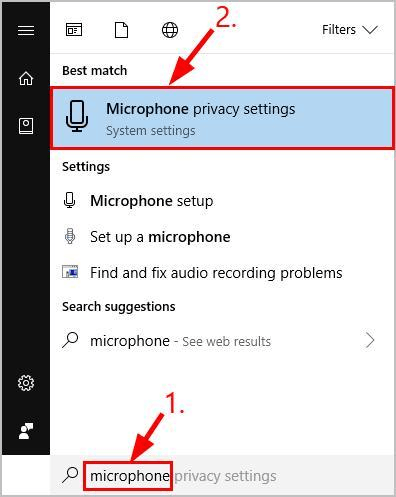
ขั้นตอนที่ 2: ในหน้าจอถัดไป ตรวจสอบให้แน่ใจว่าปุ่มสลับเปิดอยู่ ภายใต้ส่วน อนุญาตให้แอปเข้าถึงไมโครโฟนของคุณ การดำเนินการนี้จะอนุญาตให้แอปพลิเคชันเข้าถึงไมโครโฟนของคุณ 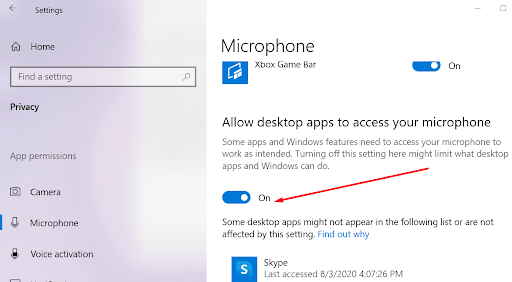
ขั้นตอนที่ 3: เลื่อนดูส่วน เลือกแอปที่สามารถเข้าถึงไมโครโฟนของคุณ และตรวจดูให้แน่ใจว่าได้เปิดสวิตช์สำหรับแอปพลิเคชันที่คุณกำลังใช้ไมโครโฟนอยู่ 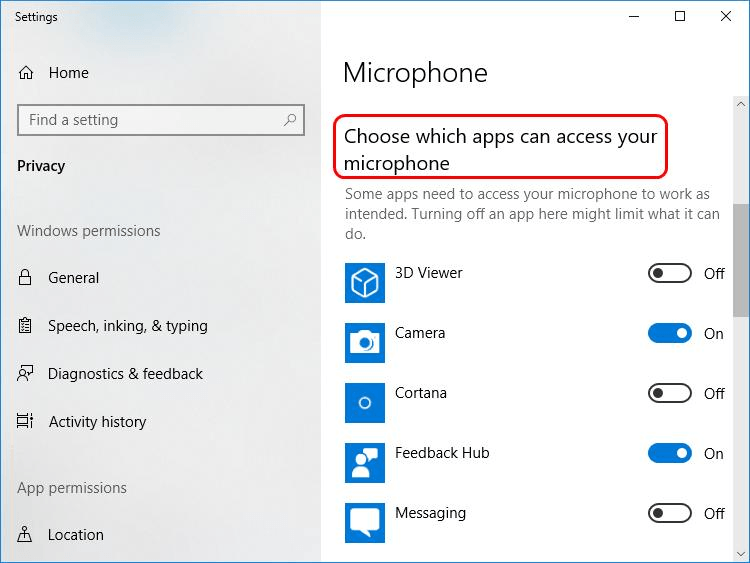
เมื่อเสร็จแล้ว ให้ลองเข้าถึงชุดหูฟัง Sennheiser Game One ของคุณเพื่อตรวจสอบว่าไมค์ Sennheiser ไม่ทำงานได้รับการแก้ไขแล้วหรือไม่ ถ้าไม่เช่นนั้น คุณสามารถใช้วิธีแก้ไขปัญหาถัดไปได้
อ่านเพิ่มเติม: วิธีแก้ไขไมค์ Logitech G935 ไม่ทำงานในพีซี
แนวทางที่ 2: อัปเดตไดรเวอร์เสียงที่ล้าสมัยของคุณ
ไดรเวอร์เสียงที่ล้าสมัย ใช้งานไม่ได้ ผิดพลาด หรือขาดหายไปเป็นหนึ่งในสาเหตุที่พบบ่อยที่สุดของความไม่สะดวกนี้ ดังนั้น คุณควรตรวจสอบให้แน่ใจเสมอว่าให้ไดรเวอร์เสียงเป็นเวอร์ชันล่าสุดอยู่เสมอ คุณสามารถค้นหาไดรเวอร์ที่ถูกต้องและเข้ากันได้บนเว็บไซต์ทางการของผู้ผลิตพีซีของคุณ แต่สิ่งนี้อาจเกิดข้อผิดพลาดได้ง่ายและใช้เวลานาน เนื่องจากคุณต้องค้นหาไดรเวอร์ของแท้และติดตั้งด้วยตนเอง
ดังนั้น หากคุณไม่มีเวลาหรือทักษะทางเทคนิคที่จำเป็นในการอัปเดตไดรเวอร์ด้วยตนเอง คุณสามารถทำงานเดียวกันได้โดยอัตโนมัติด้วย Bit Driver Updater
Bit Driver Updater เป็นหนึ่งในโปรแกรมอัพเดตไดรเวอร์ที่ดีที่สุดในตลาด ซอฟต์แวร์จะจดจำระบบของคุณโดยอัตโนมัติและระบบปฏิบัติการ Windows เวอร์ชันใดที่คุณใช้อยู่ในปัจจุบัน และหลังจากนั้น จะมอบไดรเวอร์ล่าสุดให้กับคุณ คุณสามารถอัปเดตไดรเวอร์อุปกรณ์ที่ล้าสมัยโดยไม่ยุ่งยากด้วย Bit Driver Updater เวอร์ชันฟรีหรือเวอร์ชัน Pro แต่โปรดทราบว่ารุ่น Pro นั้นใช้เวลาเพียงสองคลิกง่ายๆ ไม่เพียงเท่านั้น แต่คุณยังได้รับการสนับสนุนทางเทคนิคที่สมบูรณ์และการรับประกันคืนเงินภายใน 60 วัน นี่คือทั้งหมดที่คุณต้องทำ:

ขั้นตอนที่ 1: ก่อนอื่น ดาวน์โหลดและติดตั้ง Bit Driver Updater
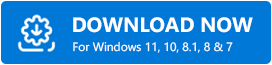
ขั้นตอนที่ 2: เปิดตัว Bit Driver Updater และคลิกที่ปุ่ม Scan 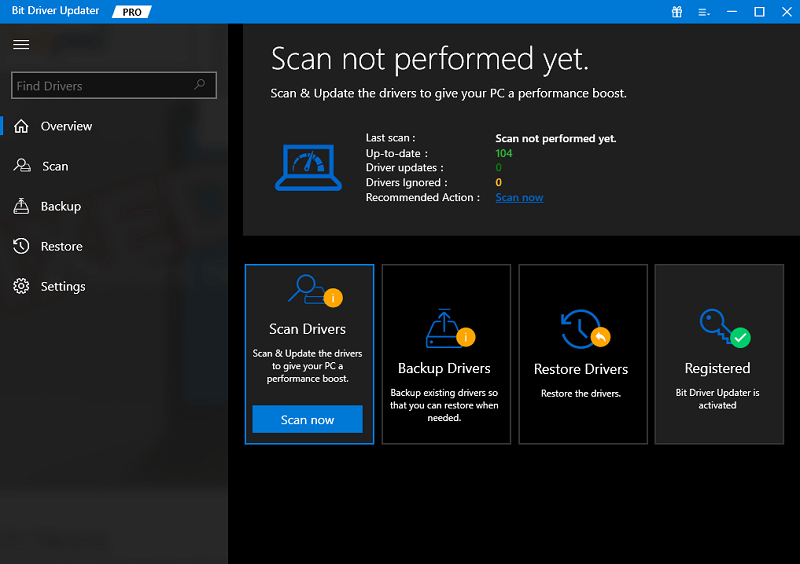
ขั้นตอนที่ 3: Bit Driver Updater จะสแกนพีซีของคุณเพื่อหาไดรเวอร์ที่ล้าสมัยหรือผิดพลาด และตรวจหาไดรเวอร์ที่มีปัญหา
ขั้นตอนที่ 4: คลิกที่ อัปเดตทั้งหมด เพื่อติดตั้งเวอร์ชันที่ถูกต้องของไดรเวอร์พีซีทั้งหมดที่ขาดหายไปหรือล้าสมัยในระบบของคุณ และหากคุณใช้เวอร์ชันฟรี ให้คลิกที่ปุ่ม Update Now ถัดจากไดรเวอร์ที่คุณต้องการอัปเดต 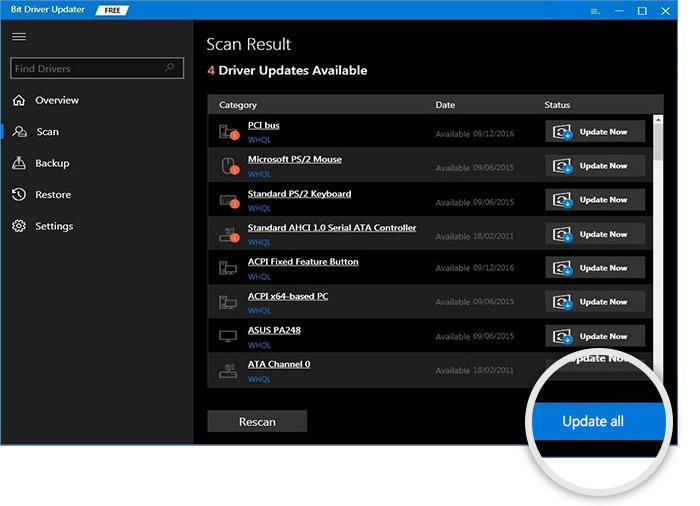
เมื่อทุกอย่างเสร็จสิ้น ให้รีบูตระบบของคุณและตรวจสอบว่าไมโครโฟนของชุดหูฟัง Sennheiser ไม่ทำงานได้รับการแก้ไขหรือไม่ หากชุดหูฟังยังคงไม่ทำงานตามที่คาดไว้ ให้ดำเนินการตามแนวทางแก้ไขปัญหาอื่นๆ
อ่านเพิ่มเติม: วิธีแก้ไข Corsair HS35 Mic ไม่ทำงาน
โซลูชันที่ 3: เปลี่ยนการตั้งค่าเสียงของคุณ
Windows จะตรวจจับไมโครโฟนของคุณและตั้งค่าเป็นอุปกรณ์เล่นเริ่มต้น แต่นั่นไม่ได้เกิดขึ้นเสมอไป บางครั้งคุณจะต้องตั้งค่าชุดหูฟังเป็นอุปกรณ์เริ่มต้นด้วยตนเอง และปรับระดับเสียงด้วย การทำเช่นนั้นอาจช่วยคุณแก้ไขไมโครโฟน Sennheiser Game One ที่ไม่ทำงานบน Windows 11/10 ทำตามขั้นตอนด้านล่าง:
ขั้นตอนที่ 1: ค้นหาไอคอนเสียงใน System Tray และคลิกขวาที่ไอคอนนั้น
ขั้นตอนที่ 2: จากนั้นคลิกที่ เสียง 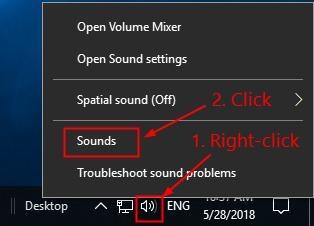
ขั้นตอนที่ 3: หลังจากนั้น ให้สลับไปที่แท็บการบันทึก แล้วคลิกชุดหูฟัง Sennheiser ของคุณ
ขั้นตอนที่ 4: ถัดไป คลิกที่ตัวเลือกตั้งค่าเริ่มต้น 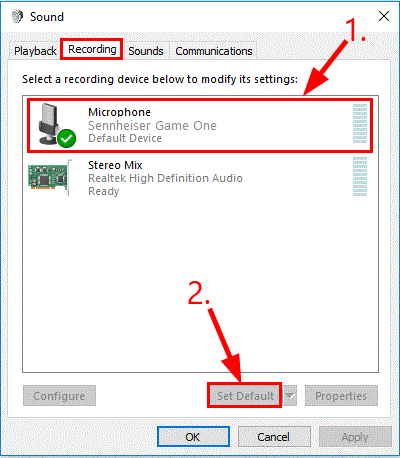
ขั้นตอนที่ 5: ตอนนี้ หากคุณต้องการตั้งค่าระดับเสียง ให้เลือกชุดหูฟัง Sennheiser ของคุณ จากนั้นคลิกที่ Properties 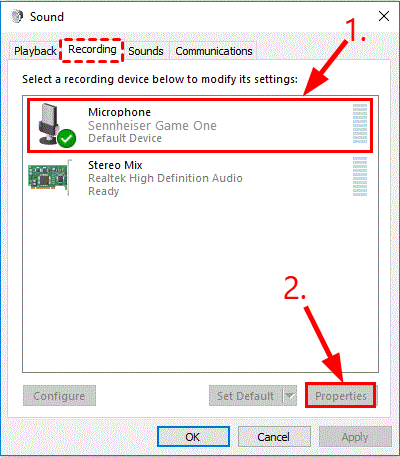
ขั้นตอนที่ 6: ไปที่แท็บระดับแล้วลากตัวเลื่อนระดับเสียงไมโครโฟนไปจนสุดเส้นทาง
ขั้นตอนที่ 7: สุดท้าย คลิกที่ ตกลง เพื่อใช้การเปลี่ยนแปลงที่เพิ่งทำ 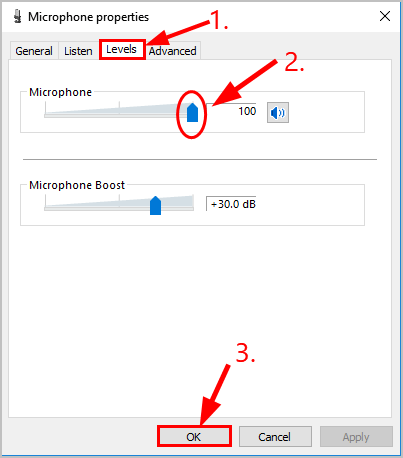
หลังจากตั้งค่าไมโครโฟนเป็นอุปกรณ์เล่นเริ่มต้นและระดับเสียงแล้ว ให้ทดสอบไมโครโฟนของคุณและตรวจสอบว่าไมค์ Sennheiser Game One ไม่ทำงานได้รับการแก้ไขแล้วหรือไม่ หากปัญหายังคงอยู่ ให้ลองวิธีแก้ไขปัญหาอื่น
อ่านเพิ่มเติม: เคล็ดลับในการแก้ไข Overwatch Mic ไม่ทำงานบน Windows 10 PC
โซลูชันที่ 4: แก้ไขปัญหาฮาร์ดแวร์
หากการแก้ไขข้างต้นไม่ได้ช่วยให้คุณแก้ไขไมโครโฟนของชุดหูฟัง Sennheiser ไม่ทำงาน ไม่ต้องกังวล ถึงเวลาที่คุณควรตรวจสอบปัญหาฮาร์ดแวร์แล้ว นี่คือวิธี?
- ตรวจสอบชุดหูฟัง Sennheiser ของคุณสำหรับการเชื่อมต่อสายเคเบิลที่หลวมหรือพอร์ตที่เสียหาย
- ลองเชื่อมต่อชุดหูฟัง Sennheiser Game One กับพอร์ตอื่น จากนั้นตรวจสอบว่าปัญหา 'ไมโครโฟน Sennheiser ไม่ทำงาน' แก้ปัญหาได้หรือไม่
อย่างไรก็ตาม หากไมโครโฟน Sennheiser ของคุณไม่ทำงาน ก็มีแนวโน้มว่าจะเกิดขึ้นเนื่องจากปัญหาทางกายภาพบางอย่างกับชุดหูฟังของคุณ หากเป็นกรณีนี้ คุณควรติดต่อผู้จำหน่ายชุดหูฟังเพื่อขอความช่วยเหลือเพิ่มเติม
อ่านเพิ่มเติม: HyperX Cloud 2 Mic ไม่ทำงานบน Windows 10
วิธีแก้ไข Sennheiser Game One Mic ไม่ทำงาน: อธิบาย
นั่นคือทั้งหมด เราหวังว่าตอนนี้คุณจะไม่ประสบปัญหากับ Sennheiser Game One Mic ของคุณอีกต่อไป กลวิธีข้างต้นค่อนข้างง่ายและมีประสิทธิภาพ ไม่จำเป็นต้องปรับใช้ทั้งหมด แค่เลือกวิธีที่เหมาะสมที่สุดสำหรับคุณ
ต้องการเพิ่มคำ? ถ้าใช่โปรดแบ่งปันข้อเสนอแนะของคุณในช่องแสดงความคิดเห็นด้านล่าง นอกจากนี้ คุณยังสามารถทิ้งข้อสงสัยหรือข้อสงสัยของคุณ เราจะช่วยคุณอย่างดีที่สุดอย่างแน่นอน
สำหรับข้อมูลทางเทคนิคเพิ่มเติม คุณสามารถสมัครรับจดหมายข่าวของเรา
