วิธีแก้ไขปัญหาสุนัขนอนหลับค้าง ค้าง และปัญหาอื่นๆ
เผยแพร่แล้ว: 2023-05-30คุณกำลังประสบปัญหาการหยุดทำงานของ Sleeping Dogs หรือค้างขณะเล่นเกมบนพีซีหรือไม่? ถ้าใช่ แสดงว่าคุณไม่ได้อยู่คนเดียว เมื่อเร็ว ๆ นี้ เราได้เห็นเกมเมอร์พีซีจำนวนมากรายงานปัญหาเดียวกันนี้ แต่ข่าวดีก็คือปัญหาสามารถแก้ไขได้อย่างง่ายดาย เพื่อช่วยคุณในเรื่องนี้ เราได้จัดทำคู่มือฉบับสมบูรณ์นี้เพื่ออธิบายวิธีแก้ปัญหาที่เป็นไปได้ในการแก้ไข Sleeping Dogs ที่หยุดทำงานบนพีซี Windows 11, 10 สำหรับข้อมูลเพิ่มเติม อ่านต่อ!
วิธีแก้ไข Sleeping Dogs หยุดทำงานบน Windows PC
ด้านล่างนี้คือโซลูชันที่ทดลองและทดสอบแล้วสองสามรายการที่สามารถพิจารณาแก้ไขการแครชของ Sleeping Dogs ค้าง และปัญหาอื่นๆ ที่คล้ายกันกับเกมได้ เอาล่ะ มาเริ่มกันเลย!
โซลูชันที่ 1: ตรวจสอบความต้องการของระบบของคุณ
ก่อนลองใช้โซลูชันขั้นสูงอื่นๆ คุณควรตรวจสอบว่าพีซีของคุณตรงตามข้อกำหนดขั้นต่ำหรือไม่ ด้านล่าง เราได้แชร์ทั้งข้อกำหนดขั้นต่ำและข้อกำหนดที่แนะนำ
ความต้องการขั้นต่ำ:
ระบบปฏิบัติการ: Windows Vista Service Pack 2
หน่วยประมวลผล: Core 2 Duo 2.4 GHz หรือ Althon X2 2.7 GHz
หน่วยความจำ: 2GB
พื้นที่ว่างในฮาร์ดดิสก์: 15GB
การ์ดแสดงผล: การ์ด AMD ATI หรือ Nvidia ที่รองรับ DirectX 10 หรือ 11, ATI Radeon 3870 หรือสูงกว่า, Nvidia GeForce 88– GT หรือสูงกว่า
DirectX: เวอร์ชัน 10
เสียง: การ์ดเสียงที่รองรับ DirectX
ข้อกำหนดที่แนะนำ:
ระบบปฏิบัติการ: วินโดวส์ 7
หน่วยประมวลผล: Quad-core Intel หรือ AMD CPU
หน่วยความจำ: 4GB
พื้นที่ว่างในฮาร์ดดิสก์: 15GB
การ์ดแสดงผล: การ์ด DirectX 11 Nvidia หรือ AMD ATI, Nvidia GeForce GTX 560 หรือ ATI Radeon 6950
DirectX: เวอร์ชัน 11
เสียง: การ์ดเสียงที่รองรับ DirectX
อ่านเพิ่มเติม: วิธีแก้ไข Gameloop Crashing บน Windows 10
โซลูชันที่ 2: อัปเดตไดรเวอร์กราฟิก
ส่วนใหญ่ ปัญหาการหยุดทำงานของเกมหรือการค้างเกิดขึ้นเมื่อไดรเวอร์การ์ดแสดงผลของคุณเสียหายหรือหายไป ดังนั้น คุณกำลังประสบกับปัญหา Sleeping Dogs หยุดทำงานเนื่องจากคุณใช้ไดรเวอร์กราฟิกเวอร์ชันที่ล้าสมัย ดังนั้น เพื่อให้เพลิดเพลินกับประสิทธิภาพการเล่นเกมที่ดียิ่งขึ้น ขอแนะนำให้อัปเดตไดรเวอร์การ์ดแสดงผลเป็นครั้งคราว
คุณสามารถอัปเดตไดรเวอร์กราฟิกด้วยตนเองหรือโดยอัตโนมัติ
หากต้องการอัปเดตไดรเวอร์ด้วยตนเอง คุณต้องไปที่เว็บไซต์ทางการของผู้ผลิตการ์ดกราฟิกของคุณ จากนั้นดาวน์โหลดและติดตั้งไฟล์ไดรเวอร์ที่เข้ากันได้ด้วยตนเอง วิธีนี้ต้องใช้ความรู้ด้านเทคนิคที่สมบูรณ์และเวลามาก ดังนั้น หากคุณพบว่าการอัปเดตไดรเวอร์ด้วยตนเองมีความซับซ้อน คุณสามารถอัปเดตไดรเวอร์โดยอัตโนมัติด้วย Bit Driver Updater
ซอฟต์แวร์ Bit Driver Updater เป็นเครื่องมือหนึ่งที่สามารถดาวน์โหลดได้ไม่เพียงแค่การอัปเดตไดรเวอร์กราฟิก แต่รวมถึงไดรเวอร์ที่ล้าสมัยทั้งหมดด้วยการคลิกเพียงครั้งเดียว ไม่เพียงเท่านั้น คุณยังสามารถกำหนดเวลาการอัปเดตเหล่านี้ได้ตามความสะดวกของคุณ นอกจากนี้ เครื่องมือนี้ยังมีคุณสมบัติการสำรองและกู้คืนเพื่อเก็บไดรเวอร์เวอร์ชันเก่าไว้หากจำเป็น
ด้วยฐานข้อมูลไดรเวอร์ขนาดใหญ่ ยังรักษาความน่าเชื่อถือของไดรเวอร์ การอัปเดตทั้งหมดที่มีให้นั้นได้รับการรับรอง WHQL คุณยังสามารถปลดล็อกการดาวน์โหลดด้วยคลิกเดียว การสนับสนุนลูกค้าตลอด 24*7 นโยบายคืนเงินภายใน 60 วัน และคุณลักษณะอื่นๆ อีกมากมายด้วยซอฟต์แวร์เวอร์ชัน Pro
ดาวน์โหลดซอฟต์แวร์ Bit Driver Updater สำหรับอุปกรณ์ Windows ของคุณด้านล่าง ดับเบิลคลิกไฟล์ที่ดาวน์โหลดและทำตามขั้นตอนบนหน้าจอเพื่อติดตั้งซอฟต์แวร์
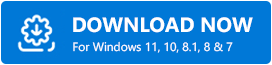
ขั้นตอนในการอัปเดตไดรเวอร์กราฟิกโดยอัตโนมัติสำหรับ Windows 11, 10
ขั้นตอนที่ 1: เรียกใช้เครื่องมือ Bit Driver Updater และคลิกที่ปุ่ม Scan Drivers บนหน้าจอหลัก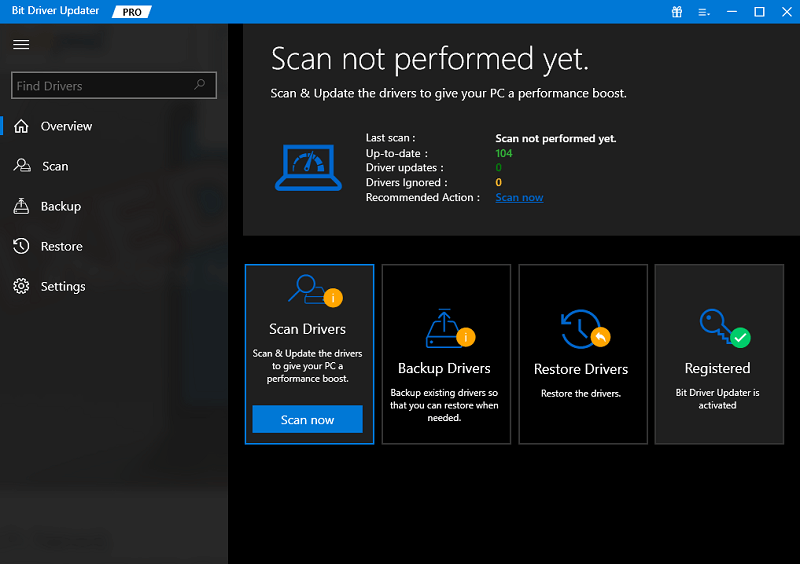

ขั้นตอนที่ 2: รอให้ยูทิลิตี้ไดรเวอร์ดำเนินการสแกนให้เสร็จสิ้นเมื่อเสร็จแล้ว ยูทิลิตีจะแสดงรายการไดรเวอร์ทั้งหมดที่ต้องการการอัปเดต
ขั้นตอนที่ 3: ตรวจสอบผลการสแกน จากนั้นไปที่ไดรเวอร์ที่มีปัญหาหรือล้าสมัย และคลิกที่ปุ่ม Update Now ที่อยู่ข้างๆและหากคุณใช้ Bit Driver Updater เวอร์ชันโปร ให้คลิกที่ปุ่ม อัปเดตทั้งหมด แทน การดำเนินการนี้จะช่วยให้คุณติดตั้งการอัปเดตไดรเวอร์เวอร์ชันล่าสุดได้ในคลิกเดียว 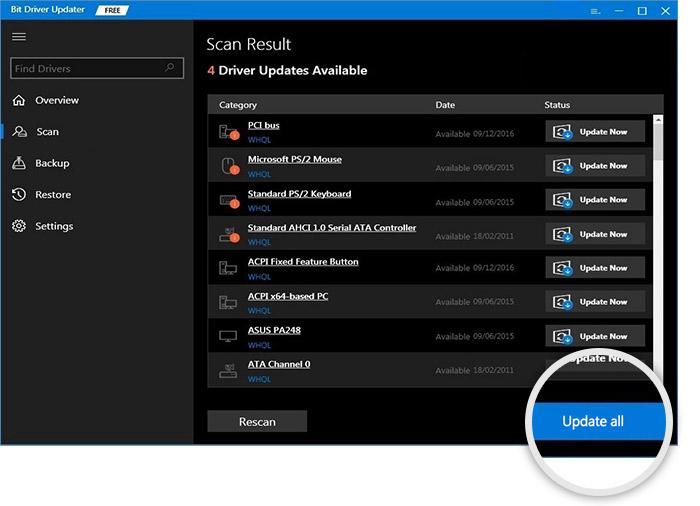
นั่นแหละ! เมื่อติดตั้งไดรเวอร์ล่าสุดเรียบร้อยแล้ว ให้รีสตาร์ทระบบเพื่อใช้ไดรเวอร์เหล่านี้ ดูว่าการอัปเดตไดรเวอร์พีซีที่ล้าสมัยด้วย Bit Driver Updater ทำได้ง่ายและรวดเร็วเพียงใด
แนวทางที่ 3: เรียกใช้เกมในฐานะผู้ดูแลระบบ
Sleeping Dogs หยุดทำงานบน Windows 11, 10 หรือไม่ ถ้าใช่ ไม่มีอะไรต้องกังวล ลองเปิดเกมภายใต้สิทธิ์ของผู้ดูแลระบบ นี่อาจช่วยคุณแก้ไขปัญหาที่อาจเกิดขึ้นและเรียกใช้เกมได้อย่างราบรื่นตามที่คาดไว้ โดยทำตามขั้นตอนด้านล่าง:
ขั้นตอนที่ 1: บนเดสก์ท็อป คลิกขวาที่ Sleeping Dogs
ขั้นตอนที่ 2: จากนั้นเลือกคุณสมบัติ
ขั้นตอนที่ 3: สลับไปที่แท็บความเข้ากันได้
ขั้นตอนที่ 4: ตอนนี้ คลิกกล่องที่แสดงก่อน เรียกใช้โปรแกรมนี้ในฐานะผู้ดูแลระบบ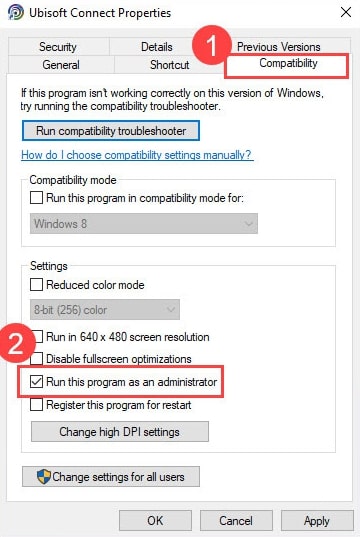
ขั้นตอนที่ 5: หากต้องการบันทึกการเปลี่ยนแปลงล่าสุดให้คลิกนำไปใช้แล้วคลิกตกลง
เมื่อดำเนินการข้างต้นแล้ว ให้รีสตาร์ทระบบและตรวจดูว่า Sleeping Dogs ขัดข้องบน Windows 10, 11 ได้รับการแก้ไขแล้วหรือไม่ ถ้าไม่ คุณสามารถดำเนินการกับกลยุทธ์อื่น ๆ
อ่านเพิ่มเติม: วิธีแก้ไข Atomic Heart ทำให้หยุดทำงานเมื่อเริ่มต้น
แนวทางที่ 4: การติดตั้งการอัปเดตระบบล่าสุด
เพื่อแก้ไขปัญหาความเข้ากันได้ การหยุดทำงาน การหยุดทำงาน และความบกพร่องของระบบอื่นๆ การติดตั้งการอัปเดตระบบล่าสุดถือเป็นสิ่งสำคัญ การอัปเดตระบบนำเสนอคุณสมบัติใหม่ การทำงานที่ดีขึ้น การแก้ไขจุดบกพร่อง การปรับปรุงประสิทธิภาพ และอื่นๆ นี่คือวิธีการ:
ขั้นตอนที่ 1: กดปุ่ม Windows + Iจากแป้นพิมพ์ของคุณพร้อมกันเพื่อเปิดการตั้งค่า Windows
ขั้นตอนที่ 2: ในการตั้งค่า Windows คลิกที่ตัวเลือก Update & Security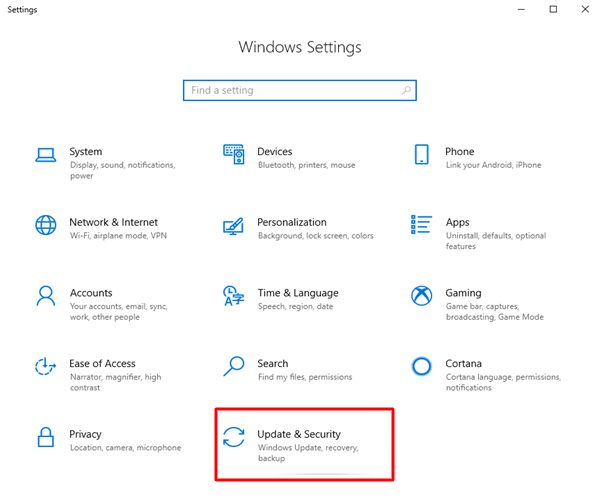
ขั้นตอนที่ 3: ตรวจสอบให้แน่ใจว่าได้เลือก Windows Update จากบานหน้าต่างเมนูด้านซ้าย
ขั้นตอนที่ 4: คลิกที่ Check For Updatesเพื่อเริ่มกระบวนการ 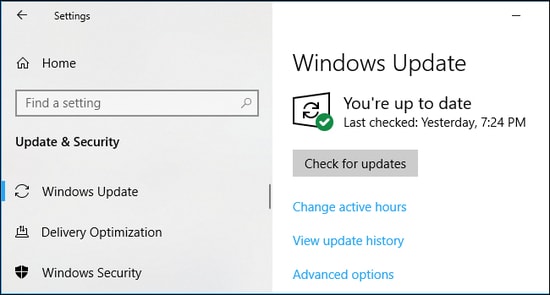
รอให้ Windows ค้นหาการอัปเดตล่าสุด จากนั้นดาวน์โหลดและติดตั้งการอัปเดตระบบที่มีอยู่ เมื่อเสร็จแล้ว ให้รีบูตระบบของคุณเพื่อบันทึกการอัปเดตใหม่ สิ่งนี้จะแก้ไข Sleeping Dogs ไม่ให้หัวเราะบน Windows PC ได้อย่างแน่นอน
อ่านเพิ่มเติม: วิธีแก้ไข Halo Infinite หยุดทำงานบน Windows PC
Sleeping Dogs หยุดทำงานบน Windows 10, 11: แก้ไขแล้ว
ดังนั้น คำแนะนำข้างต้นจึงเป็นวิธีแก้ปัญหาที่เป็นไปได้สองสามข้อที่คุณสามารถใช้ได้หากคุณพบ Sleeping Dogs ค้าง/หยุดทำงานบนพีซีของคุณ เราหวังว่าคุณจะพบว่าข้อมูลในคู่มือการแก้ไขปัญหานี้จะเป็นประโยชน์ โปรดแจ้งให้เราทราบหากคุณมีคำถามหรือคำแนะนำที่ดีกว่าในพื้นที่ความคิดเห็นด้านล่าง
สำหรับข้อมูลเพิ่มเติมเกี่ยวกับเทคโนโลยี คุณสามารถสมัครรับจดหมายข่าวของเราและติดตามเราบนโซเชียลมีเดีย – Facebook, Instagram, Twitter หรือ Pinterest
