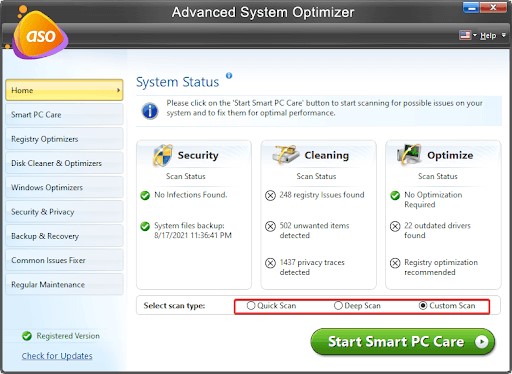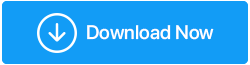วิธีแก้ไขการเริ่มต้นระบบช้าบน Windows 11
เผยแพร่แล้ว: 2022-03-17กล่าวกันว่า Windows 11 นั้นเร็วและมีประสิทธิภาพมากกว่ารุ่นก่อน เนื่องจากมีการจัดการหน่วยความจำและฮาร์ดแวร์ที่ดีขึ้น เช่นเดียวกับระบบปฏิบัติการหลักทุกรุ่น ปัญหาในการเริ่มต้นระบบช้านั้นไม่ใช่เรื่องที่ผ่านไปแล้ว
การต้องรอให้การเริ่มต้นช้าเป็นเรื่องที่ลำบากใจ แต่มีบางสิ่งที่คุณสามารถทำได้เพื่อเร่งความเร็ว เราได้รวบรวมรายการเทคนิคการแก้ปัญหาเพื่อช่วยคุณในการแก้ไขการเริ่มต้นระบบล่าช้าด้วย Windows 11
สาเหตุของการเริ่มต้นช้าของ Windows 11 คืออะไร
ต่อไปนี้คือสาเหตุบางประการที่พบบ่อยที่สุดของการเริ่มต้นระบบที่เชื่องช้า:
- การกำหนดค่าแอปพลิเคชันเริ่มต้นในตัวและของบุคคลที่สาม
- ปัญหาเกี่ยวกับการติดตั้ง Windows และไฟล์ระบบ
- การอัปเดต Windows ที่ไม่ทำงาน
- ควรใช้ฮาร์ดดิสก์แบบเดิมมากกว่า SSD เป็นไดรฟ์สำหรับเริ่มระบบของ Windows
โชคดีที่คุณสามารถเพิ่มประสิทธิภาพความเร็วในการเริ่มต้นได้โดยเปลี่ยนการตั้งค่าบางอย่างในคอมพิวเตอร์ของคุณ นี่คือวิธีที่คุณทำ
1. ดำเนินการคลีนบูต
เมื่อคุณเรียกใช้คลีนบูต Windows จะเริ่มต้นด้วยไดรเวอร์ขั้นต่ำและแอปพลิเคชันเริ่มต้น และบริการของบุคคลที่สามทั้งหมดจะถูกปิดใช้งาน สิ่งนี้มีประโยชน์ในการพิจารณาว่าซอฟต์แวร์พื้นหลังของบริษัทอื่นกำลังรบกวนการทำงานของเครื่องของคุณหรือไม่
ใน Windows 11 คลีนบูตอาจช่วยให้คุณทราบได้ว่าโปรแกรมพื้นหลังกำลังสร้างปัญหาการเริ่มทำงานที่ล่าช้าหรือไม่
ในการทำคลีนบูต ให้ทำตามขั้นตอนเหล่านี้:
- เมื่อต้องการเปิดกล่องโต้ตอบเรียกใช้ ให้กด Win + R พิมพ์ msconfig แล้วคลิก ตกลง
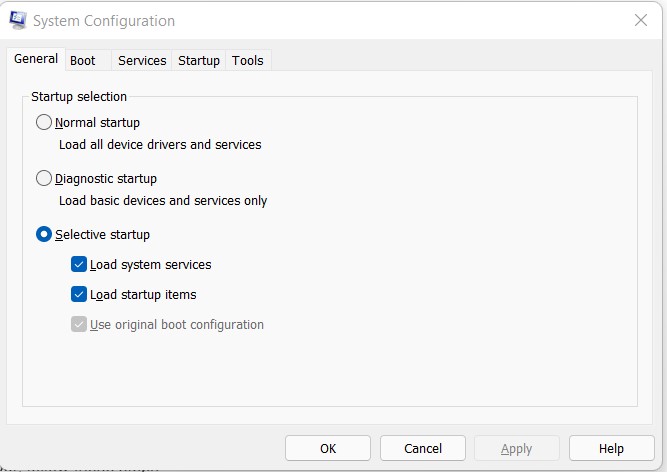
- เลือกแท็บบริการเมื่อเครื่องมือการกำหนดค่าระบบปรากฏขึ้น
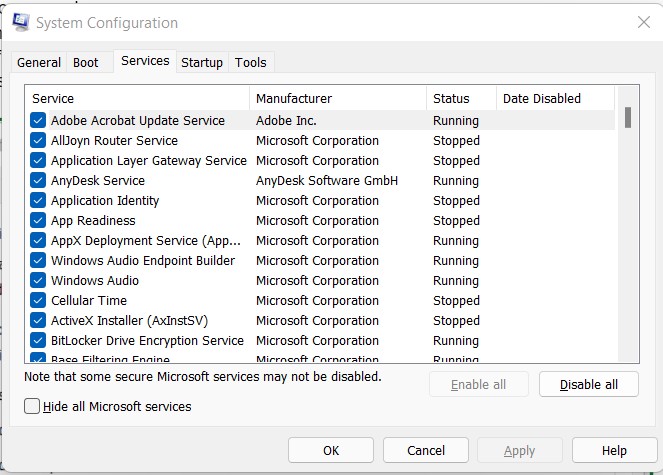
- จากนั้นตรวจสอบตัวเลือกที่มีข้อความซ่อนบริการทั้งหมดของ Microsoft
- จากนั้นในตัวเลือก ปิดใช้งานทั้งหมด ให้คลิก
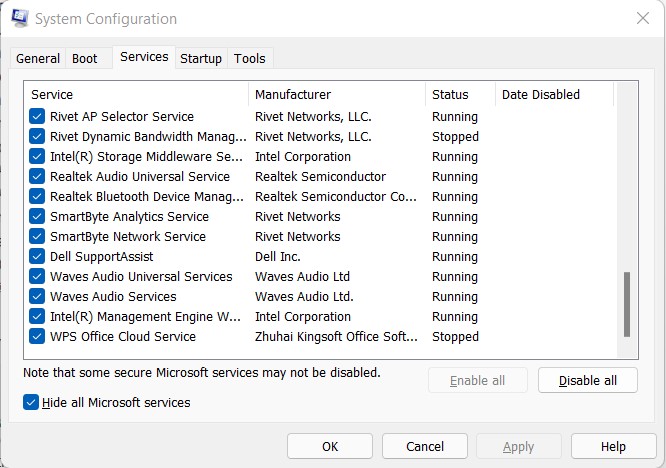
- หลังจากนั้นไปที่แท็บ Startup และเลือก Open Task Manager
- เลือกแต่ละรายการในแท็บเริ่มต้นและคลิกปิดใช้งาน
- คลิกตกลงในหน้าต่างการกำหนดค่าระบบ จากนั้นรีสตาร์ทคอมพิวเตอร์ของคุณ
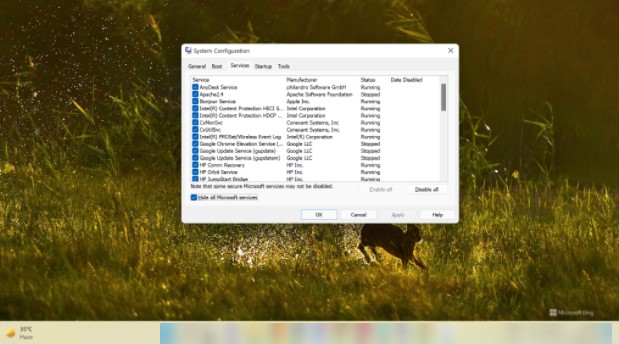
มองหาโปรแกรมที่เริ่มการทำงานที่ทำให้คอมพิวเตอร์ของคุณช้าลงหากเวลาบูตดีขึ้นในสภาพแวดล้อมแบบคลีนบูต เปิดใช้งานบริการทั้งหมดและปิดใช้งานคลีนบูตในการกำหนดค่าระบบเพื่อค้นหาซอฟต์แวร์ที่มีปัญหา รีสตาร์ทคอมพิวเตอร์และรวบรวมรายชื่อโปรแกรมทั้งหมดที่เริ่มทำงานโดยอัตโนมัติ ปิดใช้งานแต่ละแอปพลิเคชันทีละรายการเพื่อค้นหาและลบซอฟต์แวร์ที่ไม่ทำงาน
2. อัปเดต Windows
ข้อบกพร่องหรือไดรเวอร์อุปกรณ์ที่ล้าสมัยในบางครั้งอาจทำให้เกิดปัญหาการเริ่มต้นล่าช้า คุณสามารถลองอัพเกรดคอมพิวเตอร์ของคุณเป็นรุ่นปัจจุบันเพื่อให้ได้ประสิทธิภาพที่ดีขึ้นกับ Windows 11
ในกล่องค้นหา ให้พิมพ์ update จากนั้นเลือก Check for updates from the best match
เลือกไอคอนตรวจสอบการอัปเดต หากมีการอัปเดต Windows 11 จะเริ่มดาวน์โหลดและติดตั้งการอัปเดตให้คุณโดยอัตโนมัติ โปรดอดใจรอเนื่องจากขั้นตอนนี้ใช้เวลานานกว่าจะเสร็จสิ้น
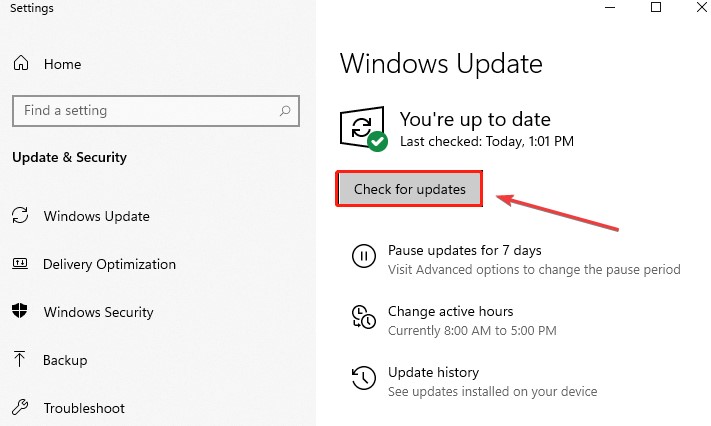
หมายเหตุ: - ลองใช้ Advanced Driver Updater เพื่ออัปเดตไดรเวอร์ที่ล้าสมัยทั้งหมดโดยอัตโนมัติ
3. ปิดการใช้งานแอพเริ่มต้นที่ไม่ต้องการทำให้พีซีของคุณช้าลง
เมื่อคุณติดตั้งโปรแกรมใหม่ โปรแกรมอาจถูกกำหนดค่าให้เริ่มทำงานโดยอัตโนมัติเมื่อคอมพิวเตอร์เริ่มทำงาน เนื่องจากการโหลดที่มากเกินไป คอมพิวเตอร์ของคุณอาจมีปัญหาในการเริ่มอย่างรวดเร็วเมื่อมีโปรแกรมจำนวนมากพยายามเริ่มพร้อมกัน
โชคดีที่แผงการตั้งค่าใหม่ใน Windows 11 ช่วยให้คุณสามารถปิดใช้งานโปรแกรมเริ่มต้นได้อย่างรวดเร็ว
คุณยังสามารถปิดใช้งานโปรแกรมเริ่มต้นได้ด้วยการใช้ตัวจัดการงานแบบเก่าที่ดี
ใช้ Task Manager ปิดใช้งานโปรแกรมเริ่มต้นใน Windows 11:
- ในการเปิดเมนู WinX ให้คลิกขวาที่ปุ่ม Start แล้วเลือก Task Manager คุณสามารถเข้าถึงเมนูได้โดยกด Win + X
- เปิดแท็บเริ่มต้นในหน้าต่างตัวจัดการงาน
- หลังจากเลือกแต่ละรายการแล้ว ให้คลิกปุ่มปิดการใช้งาน
- ปิดแอปพลิเคชันตัวจัดการงาน รีสตาร์ทคอมพิวเตอร์และดูว่ามีอะไรเปลี่ยนแปลงหรือไม่
เป็นที่น่าสังเกตว่าบางโปรแกรมปิดบังและไม่แสดงในแท็บเริ่มต้น หากต้องการหยุดไม่ให้โปรแกรมดังกล่าวเริ่มทำงาน ให้ไปที่การตั้งค่าของแอปและปิดใช้งานการเปิดใช้การเริ่มต้นระบบ
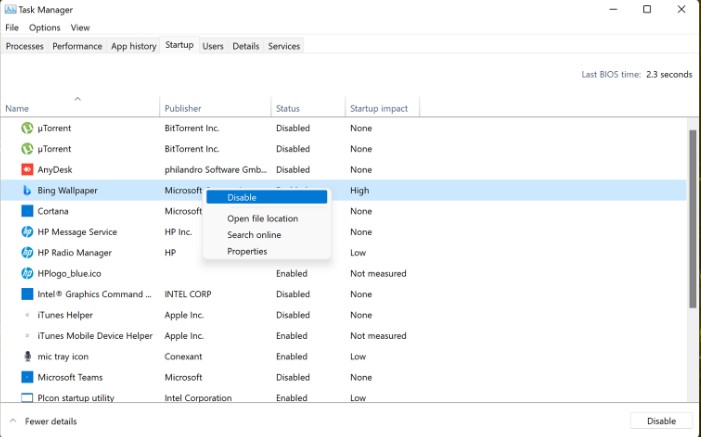
4. เรียกใช้การสแกนไวรัส
คุณอาจดาวน์โหลดไวรัสที่มีปัญหาการเริ่มต้นระบบล่าช้า หากคุณเพิ่งติดตั้งแอปจากแหล่งที่ไม่น่าไว้วางใจ ด้วยเหตุนี้ เราขอแนะนำให้คุณทำการตรวจสอบไวรัสใน Windows 11 โดยทำดังนี้:
- ไปที่ ความเป็นส่วนตัวและความปลอดภัย > การป้องกันไวรัสและภัยคุกคาม ภายใต้การตั้งค่า
- รอให้การสแกนเสร็จสิ้นหลังจากคลิกที่ Quick Scan คุณยังสามารถตั้งค่าการสแกนแบบเต็มและการสแกนแบบกำหนดเองได้โดยคลิกที่การตั้งค่าการสแกน
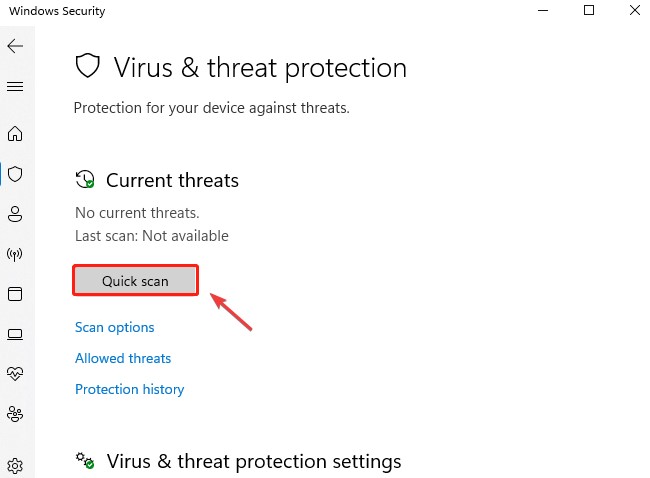
5. เปิดใช้งาน Windows Fast Startup Mode
หลังจากปิดเครื่อง คุณลักษณะ Fast Startup ของ Windows จะช่วยให้คอมพิวเตอร์ของคุณบูทเร็วขึ้น เป็นการผสมผสานระหว่างการไฮเบอร์เนตและการปิดระบบโดยสมบูรณ์

เมื่อเปิดใช้งาน ระบบปฏิบัติการจะเข้าสู่โหมดไฮเบอร์เนต ซึ่งจะช่วยให้คุณเริ่มต้นได้เร็วขึ้นโดยไม่บันทึกเซสชันที่ใช้งานอยู่และปิดโปรแกรมที่ทำงานอยู่
Fast Startup ถูกตั้งค่าเป็นเปิดโดยค่าเริ่มต้นบนคอมพิวเตอร์ที่รองรับการไฮเบอร์เนต ต่อไปนี้คือวิธีเปิดเครื่องอีกครั้งหากคุณปิดใช้งานโดยไม่ได้ตั้งใจ
ในการทำให้โหมด Fast Startup ใช้งานได้ ให้ทำตามขั้นตอนเหล่านี้
- หากต้องการเปิด Run ให้กด Windows + R
- หากต้องการเปิดแผงควบคุม ให้พิมพ์ control แล้วกด OK
- จากนั้นเลือก ระบบและความปลอดภัย > ตัวเลือกพลังงาน จากเมนูแบบเลื่อนลง
- เลือกว่าปุ่มเปิดปิดควรทำงานอย่างไรในบานหน้าต่างด้านซ้าย
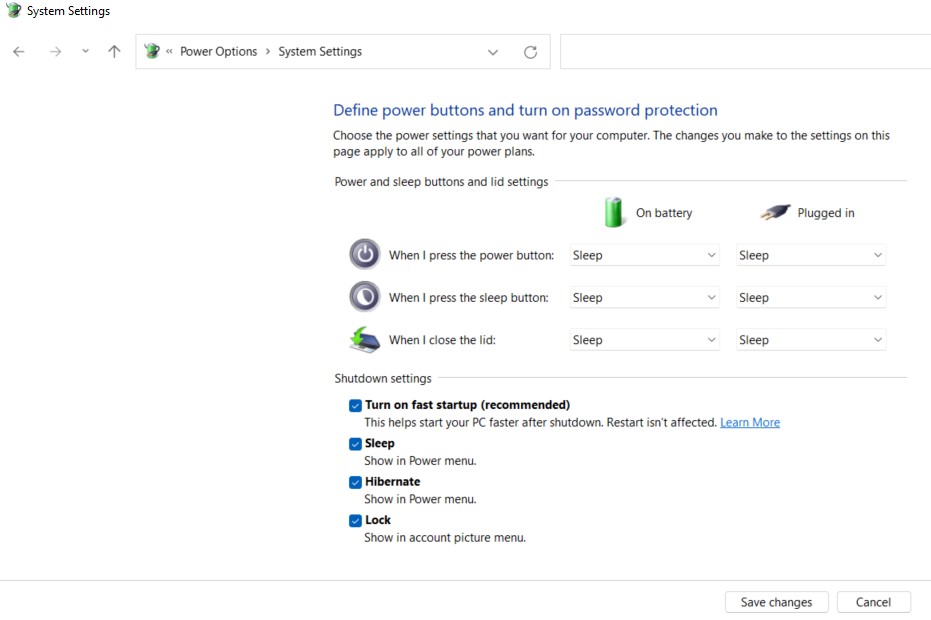
เป็นที่น่าสังเกตว่า Fast Startup นั้นไม่มีข้อบกพร่อง มันอาจยุ่งเกี่ยวกับอิมเมจของดิสก์ที่เข้ารหัส เลี่ยงการปิดเครื่องตามกำหนดเวลา และล็อคไดรฟ์สำหรับเริ่มระบบ ทำให้ไม่สามารถใช้งานได้ในกรณีที่มีการบูทคู่ หากคุณไม่สามารถอยู่กับข้อเสียเหล่านี้ได้ คุณควรปิดการใช้งาน Fast Startup
6. เปลี่ยนแผนการใช้พลังงานประสิทธิภาพ
ประสิทธิภาพและความเร็วของระบบได้รับผลกระทบจากแผนการใช้พลังงานตามประสิทธิภาพ การตั้งค่าแผนการใช้พลังงานที่ไม่เหมาะสมอาจทำให้ Windows 11 ของคุณทำงานช้า หากต้องการแก้ไข ให้ทำตามคำแนะนำด้านล่าง
- เลือกแผนการใช้พลังงานหลังจากพิมพ์แผนการใช้พลังงานในกล่องค้นหา
- เปลี่ยนพารามิเตอร์แผนหลังจากเลือกตัวเลือกประสิทธิภาพสูง
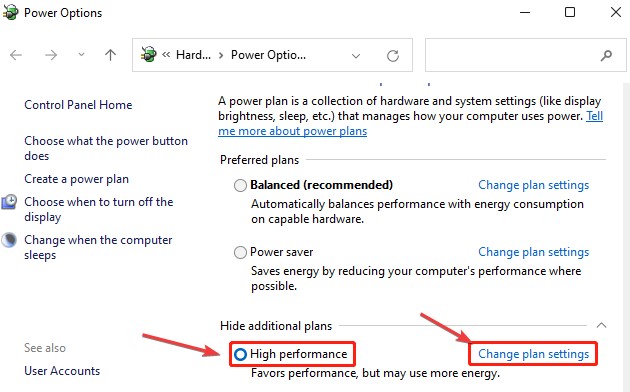
- เปลี่ยนการตั้งค่าพลังงานขั้นสูง ไปที่แท็บการจัดการพลังงานของโปรเซสเซอร์ และตั้งค่าสถานะโปรเซสเซอร์ต่ำสุดและสูงสุดเป็น 100 เปอร์เซ็นต์ หากต้องการบันทึกการเปลี่ยนแปลง ให้คลิกตกลง จากนั้นจึงนำไปใช้
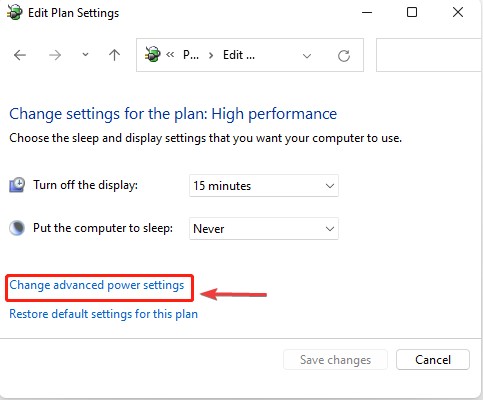
- เมื่อเสร็จแล้ว ให้รีสตาร์ทคอมพิวเตอร์เพื่อดูว่าปัญหาได้รับการแก้ไขแล้วหรือไม่
7. ปิดเอฟเฟกต์เสมือน
วิชวลเอ็ฟเฟ็กต์ตามรายงานต้องการทรัพยากรระบบจำนวนมาก การปิดตัวเลือกต่างๆ สามารถลดการใช้ทรัพยากรระบบให้เหลือน้อยที่สุด และด้วยเหตุนี้ จึงสามารถแก้ไขเวลาบูตที่ล่าช้าของ Windows นี่คือวิธีการดำเนินการเกี่ยวกับเรื่องนี้
- ที่ด้านล่างของหน้าจอ ให้เข้าสู่มุมมองขั้นสูง และเลือกดูการตั้งค่าระบบขั้นสูง
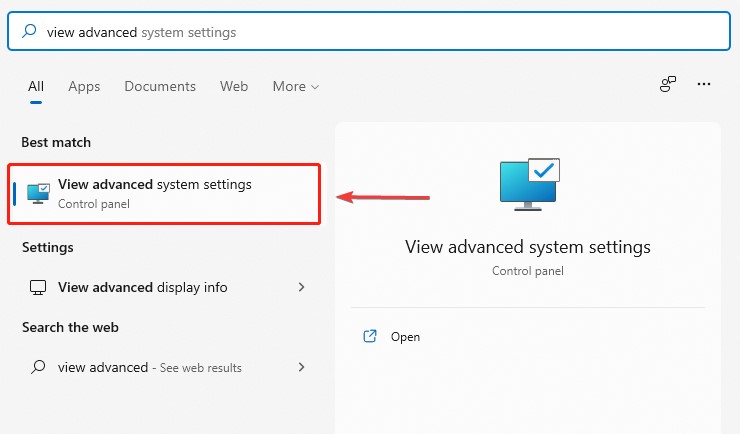
- ในกล่อง ประสิทธิภาพ ไปที่แท็บ ขั้นสูง แล้วเลือก การตั้งค่า
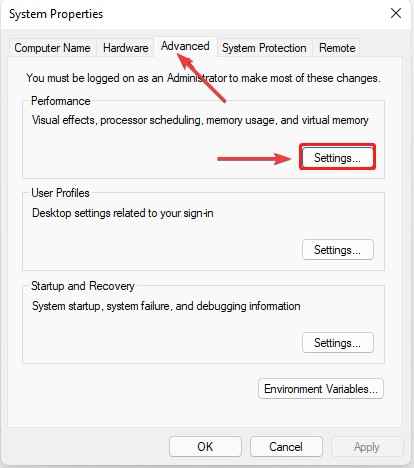
- เลือกปรับเพื่อประสิทธิภาพสูงสุดจากเมนูแบบเลื่อนลง
- เลือก แสดงภาพขนาดย่อ แทนไอคอน และ ขอบเรียบของแบบอักษรบนหน้าจอ จากเมนูแบบเลื่อนลง กำหนดเอง
- หากต้องการบันทึกการเปลี่ยนแปลง ให้คลิกนำไปใช้และตกลง
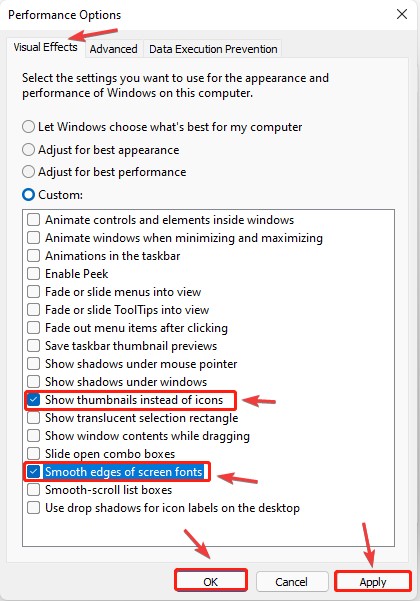
- รีสตาร์ทคอมพิวเตอร์ทันทีเพื่อทดสอบว่า Windows 11 ยังคงทำงานช้าอยู่หรือไม่
8. อัพเกรด Boot Drive ของคุณเป็น SSD
บางครั้ง ปัญหาคอขวดของฮาร์ดแวร์ทำให้เกิดปัญหาการเริ่มล่าช้า แล็ปท็อปปัจจุบันส่วนใหญ่มีดิสก์สำหรับบูต NVMe SSD เพื่อช่วยเพิ่มประสิทธิภาพของระบบ เป็นการพิจารณาที่จำเป็นในการซื้อคอมพิวเตอร์ทุกเครื่อง หากคุณซื้อระบบราคาประหยัดที่มี HDD เป็นดิสก์สำหรับบูต ถึงเวลาต้องอัปเดต
แม้ว่า SSD อาจดูมีการปรับปรุงที่มีราคาแพง แต่ก็อาจลดเวลาในการบู๊ตของคุณลงเหลือเพียงไม่กี่วินาทีในขณะที่ยังปรับปรุงความเร็วในการโหลดโปรแกรมอีกด้วย หากคุณยังไม่แน่ใจ โปรดอ่านคำแนะนำที่ครอบคลุมเกี่ยวกับความแตกต่างระหว่าง SSD และ HDD
| คำแนะนำสำหรับผู้เขียน: Advanced System Optimizer เป็นหนึ่งในแอปพลิเคชั่นเพิ่มประสิทธิภาพพีซีที่ยอดเยี่ยมที่สุดสำหรับการล้างไฟล์ขยะ จัดระเบียบระบบ ลบรายการที่ซ้ำกัน และทำให้คอมพิวเตอร์ของคุณปลอดจากไวรัส Registry Optimizers, Disk Cleaning & Optimizers, Security & Privacy, Backup and Recovery เป็นเพียงไม่กี่โมดูลที่รวมอยู่ในเครื่องมือเพิ่มประสิทธิภาพพีซีนี้ ซึ่งครอบคลุมทุกอย่างที่โปรแกรมทำความสะอาดที่เหมาะสมควร คลิกที่นี่เพื่อเรียนรู้เพิ่มเติมเกี่ยวกับเครื่องมือ
หากคุณชอบเครื่องมือนี้ คุณสามารถดาวน์โหลดและทดลองใช้โดยคลิกที่ปุ่มด้านล่าง: |
บทสรุป:-
สำหรับพีซีที่ติดตั้ง SSD ปัญหาการสตาร์ทช้านั้นค่อนข้างผิดปกติ อย่างไรก็ตาม การอัปเดต Windows ที่ผิดพลาด ไฟล์เสียหาย และขยะการเริ่มต้นระบบจำนวนมากอาจทำให้ทรัพยากรระบบของคุณหมด ส่งผลให้เวลาบูตนาน
ในการแก้ไขปัญหาการเริ่มต้นที่เชื่องช้ากับคอมพิวเตอร์ของคุณ ให้ใช้ขั้นตอนการแก้ไขปัญหาเบื้องต้นและขั้นสูงที่สรุปไว้ในบทความนี้ ตรวจสอบการตั้งค่าระบบของคุณเพื่อดูว่าการเปลี่ยนแปลงฮาร์ดแวร์ช่วยให้การเริ่มระบบและข้อกังวลด้านประสิทธิภาพทำงานช้าลงหรือไม่