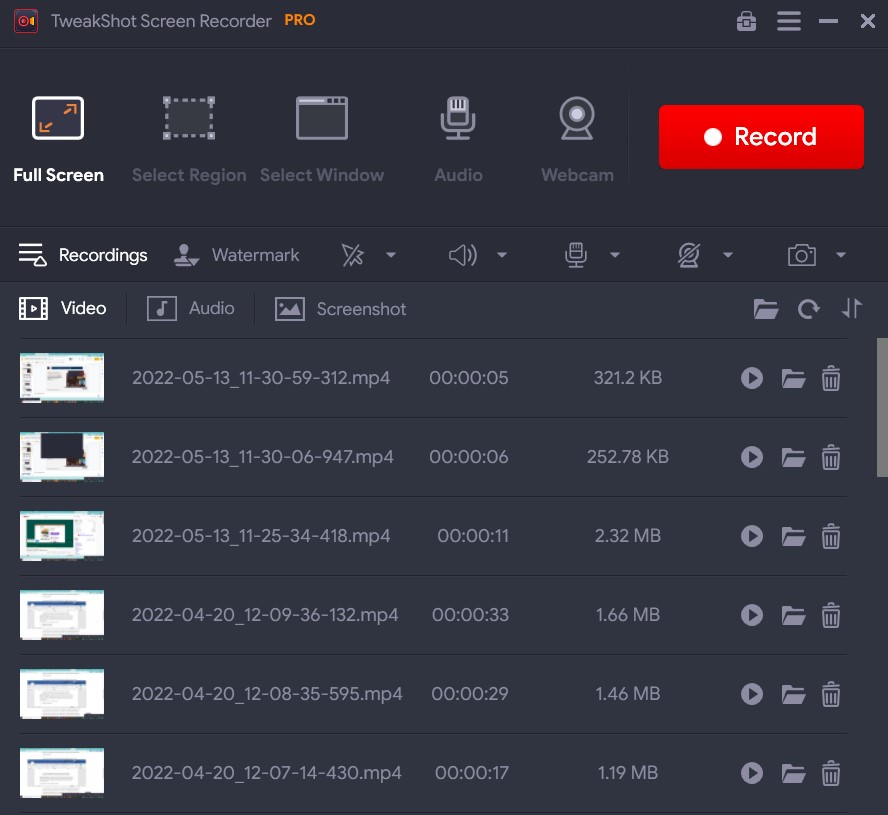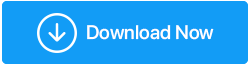วิธีแก้ไข Snipping Tool ไม่ทำงานบน Windows (คู่มืออัปเดต 2022)
เผยแพร่แล้ว: 2022-06-28Snipping Tool เป็นเครื่องมือยูทิลิตี้ในตัวสำหรับระบบปฏิบัติการ Windows ช่วยให้ผู้ใช้สามารถ จับภาพ แก้ไข และบันทึกภาพหน้าจอไปยังพีซี ได้โดยตรง เป็นซอฟต์แวร์จับภาพหน้าจอในตัวที่มีน้ำหนักเบาและมีประโยชน์
นอกจากฟีเจอร์ที่ยอดเยี่ยมทั้งหมดแล้ว เราเพิ่งได้รับการร้องเรียนมากมายจากผู้ใช้ที่ระบุว่าพวกเขาพบข้อความแสดงข้อผิดพลาด " Windows Snipping Tool ไม่ทำงาน" ใน Windows 7/8/10/11 ผู้ใช้บางคนอ้างว่า Snipping Tool แสดงหน้าจอสีดำหรือหน้าจอว่างเปล่าแทนหน้าต่างสแนปชอตจริง บางคนอธิบายว่า ไม่มีอะไรเกิดขึ้นเมื่อพวกเขาคลิกปุ่ม “บันทึกเป็น” ในขณะที่บางคนได้รับข้อความป๊อปอัปแสดงว่า “ Snipping Tool ไม่ทำงาน ”
ไม่ว่าปัญหาคืออะไร ในบทความนี้ เราจะบอกวิธีจัดการกับปัญหาที่น่ารำคาญของ Windows Snipping Tool ที่ไม่ทำงาน บนพีซี Windows 11, 10, 8, 7
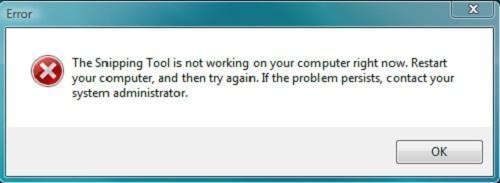
อ่านเพิ่มเติม: 5 วิธีในการจับภาพหน้าจอบน Windows 10 PC
อะไรคือสาเหตุหลักที่อยู่เบื้องหลังปัญหาของ Snipping Tool ที่ไม่ตอบสนอง?
- ใบรับรองดิจิทัลของ Microsoft หมดอายุในวันที่ 31 ตุลาคม 2021 ทำให้เกิดปัญหาด้านการทำงานหลายประการ รวมถึง Snipping Tool ไม่ทำงาน
- ในกรณีส่วนใหญ่ เครื่องมือสนิปไม่ตอบสนองมีสาเหตุมาจากระบบปฏิบัติการ Windows ที่ล้าสมัย ดังนั้น การอัปเดตระบบปฏิบัติการอาจช่วยแก้ไขปัญหาได้
- บางครั้ง แอพหรือซอฟต์แวร์ของบริษัทอื่นอาจรบกวนการทำงานของเครื่องมือจับภาพหน้าจอในบางครั้ง และทำให้เครื่องมือสนิปไม่ตอบสนอง อย่างถูกต้อง.
- อาจเป็นไปได้ว่าปุ่มลัดของเครื่องมือสนิปบนอุปกรณ์ของคุณแตกต่างออกไป หากปัญหาเกิดขึ้นเฉพาะเมื่อคุณใช้ปุ่มลัด คุณอาจต้องค้นหาว่าทางลัดที่แท้จริงคืออะไรโดยการตรวจสอบลักษณะเฉพาะของปุ่มลัด
- ไฟล์ระบบที่เสียหายหรือเสียหายอาจทำให้ Snipping Tool หยุดทำงาน
นี่คือสาเหตุหลักที่ทำให้ Snipping Tool ไม่ทำงานบน Windows อย่างไรก็ตาม หากต้องการทราบผู้กระทำผิดที่แท้จริงและซ่อมแซมทันที คุณสามารถใช้เครื่องมือแก้ปัญหาเพื่อระบุสาเหตุของปัญหาได้
ในกรณีที่คุณไม่ต้องการยุ่งเกี่ยวกับการแก้ไข “เครื่องมือสนิปไม่ทำงานสำหรับ Windows” เราขอแนะนำให้คุณเปลี่ยนไปใช้ Snipping Tool ทางเลือกที่ดีกว่า ตลาดมีเครื่องมือมากมายในการจับภาพหน้าจอ ใส่คำอธิบายประกอบ บันทึก หน้าจอ และทำอีกมาก หนึ่งในคำแนะนำที่ดีที่สุดอยู่ด้านล่าง!
| ข้อใดเป็นทางเลือกที่ดีที่สุดสำหรับ Snipping Tool สำหรับ Windows? โปรแกรมบันทึกหน้าจอ TweakShot เป็นตัวเลือกที่ชื่นชอบสำหรับตอบสนองความต้องการในการจับภาพหน้าจอและการบันทึกหน้าจอ ขั้นตอนการติดตั้งค่อนข้างง่ายและถือว่าเป็นทางเลือกที่ยอดเยี่ยมสำหรับเครื่องมือสนิปที่มีความสามารถที่ยอดเยี่ยม หนึ่งในคุณสมบัติที่สำคัญที่สุดที่ฉันค้นพบใน TweakShot Screen Recorder คืออินเทอร์เฟซที่ทันสมัยและใช้งานง่าย ซึ่งให้ตัวเลือกที่ผสานรวมในการจับภาพหน้าจอต่างๆ และบันทึกทุกอย่างบนหน้าจอ คุณสามารถปรับแต่งปุ่มลัดตามความต้องการของคุณเพื่อใช้ประโยชน์จากเครื่องมือให้เกิดประโยชน์สูงสุด
ดาวน์โหลดโปรแกรมบันทึกหน้าจอ TweakShot อ่านบทวิจารณ์ที่เป็นกลางเพื่อทราบข้อมูลเพิ่มเติมเกี่ยวกับ TweakShot Screen Recorder: TweakShot Screen Recorder Review – เครื่องมือที่ดีที่สุดในการบันทึกหน้าจอ |
คุณอาจต้องการอ่าน: Best Snipping Tool Alternatives 2022
ฉันจะแก้ไข Snipping Tool ไม่ทำงานบน Windows 11/10/8/7 ได้อย่างไร
รายการเนื้อหา
- 1. เพียงเปิดแอปอีกครั้ง
- 2. เรียกใช้บรรทัดคำสั่ง “SFC /ScanNow”
- 3. เรียกใช้เครื่องมือ DISM
- 4. ค้นหาว่าซอฟต์แวร์ใดที่ขัดแย้งกับ Snipping Tool
- 5. อัปเดตไดรเวอร์ Windows ของคุณ
- 6. ปิด Focus Assist จาก Action Center
- 7. เรียกใช้ตัวแก้ไขปัญหา Windows Update
- 8. ตรวจสอบว่าปุ่มลัดเครื่องมือ Snipping ทำงานหรือไม่
- 9. เพียงปล่อยให้ Snipping Tool ทำงานในเบื้องหลัง
- คำถามที่พบบ่อย'S-
- บทสรุป
มาดูวิธีการแก้ไข Snipping Tool ที่ไม่ตอบสนองอย่างถูกต้องบนพีซี Windows ของคุณ
1. เพียงเปิดแอปอีกครั้ง
ซอฟต์แวร์ Snipping Tool อาจพบปัญหาระหว่างการเปิดตัว ดังนั้น คุณสามารถรีสตาร์ทโปรแกรมและดูว่าจะช่วยได้หรือไม่ เริ่มตัวจัดการงานโดยกดแป้นพิมพ์ลัด – Ctrl + Shift + Esc เลือกโปรแกรม Snipping Tool จากแท็บ Process แล้วคลิกปุ่ม End Task ที่ด้านล่างของหน้าต่าง
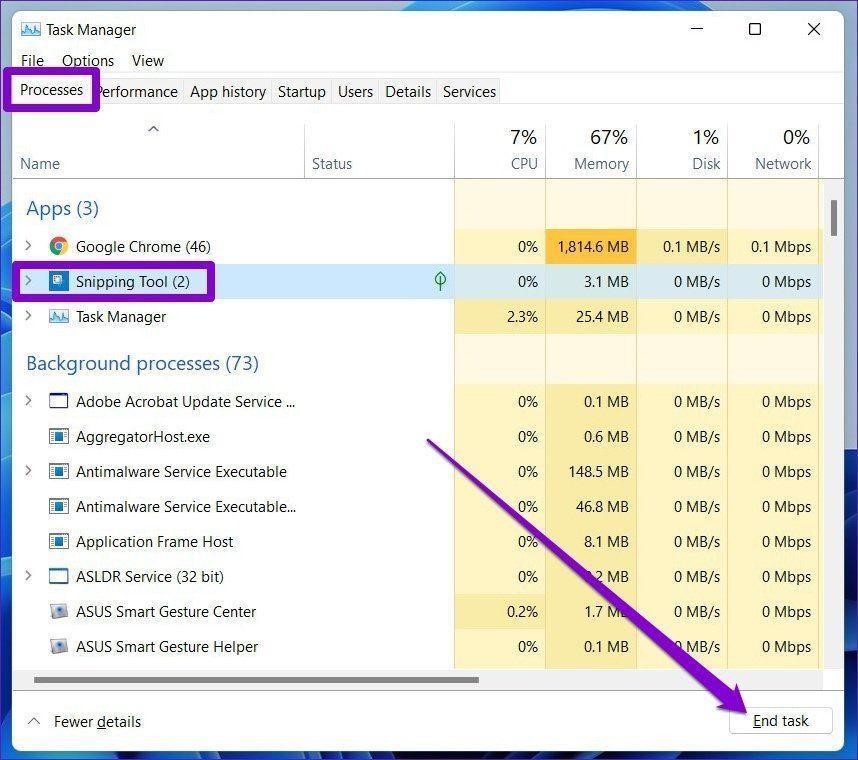
2. เรียกใช้บรรทัดคำสั่ง “SFC /ScanNow”
นี่เป็นอีกวิธีหนึ่งที่ได้รับการทดลองและทดสอบแล้วในการแก้ไข " Snipping Tool ไม่ทำงาน" บน Windows PC เทคนิคนี้เกี่ยวข้องกับการใช้ System File Checker ซึ่งเป็นโปรแกรมในตัวของ Windows ที่เรียกใช้การสแกนที่ครอบคลุมเพื่อค้นหาและแก้ไขข้อผิดพลาดทั่วไปของระบบ คุณต้องเรียกใช้บรรทัดคำสั่ง “ sfc /scannow ” ในหน้าต่างพรอมต์คำสั่งโดยไม่มีเครื่องหมายจุลภาคกลับด้าน
- เรียกใช้พรอมต์คำสั่งบนพีซีของคุณและเรียกใช้ในฐานะผู้ดูแลระบบ
- ในหน้าต่าง CMD เพียงพิมพ์ sfc /scannow แล้วกดปุ่ม Enter อดทนและปล่อยให้ CMD ทำหน้าที่ของมัน
- หากต้องการดูว่าเครื่องมือได้รับการซ่อมแซมหรือไม่ ให้พิมพ์ "snippingtool.exe" แล้วคลิก "Enter" สร้างทางลัดเพื่อทดสอบว่าเครื่องมือเริ่มทำงานสำเร็จหรือไม่
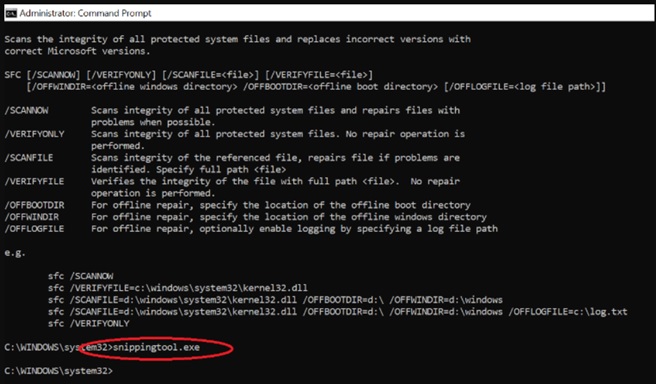
หวังว่านี่จะช่วยแก้ไข Snipping tool ไม่ทำงานบน Windows PC ได้อย่างรวดเร็ว
3. เรียกใช้เครื่องมือ DISM
ยูทิลิตีบรรทัดคำสั่ง Deployment Image Servicing and Management (DISM) ใช้เพื่อให้บริการอิมเมจ Windows หนึ่งในแอปพลิเคชั่นมากมายของมันคือการแก้ไขรูปภาพของระบบเมื่อเกิดปัญหาเกี่ยวกับรูปภาพ ไม่ว่า Snipping Tool ของคุณจะทำงานไม่ถูกต้องหรือไม่ คุณสามารถใช้คำสั่ง DISM พร้อมตัวเลือก RestoreHealth เพื่อตรวจสอบว่าปัญหาอยู่ที่อิมเมจระบบหรือไม่
ขั้นตอนที่ 1 = ในการเปิด Command Prompt ให้พิมพ์ cmd ลงในช่องค้นหาและเลือก Run as administrator
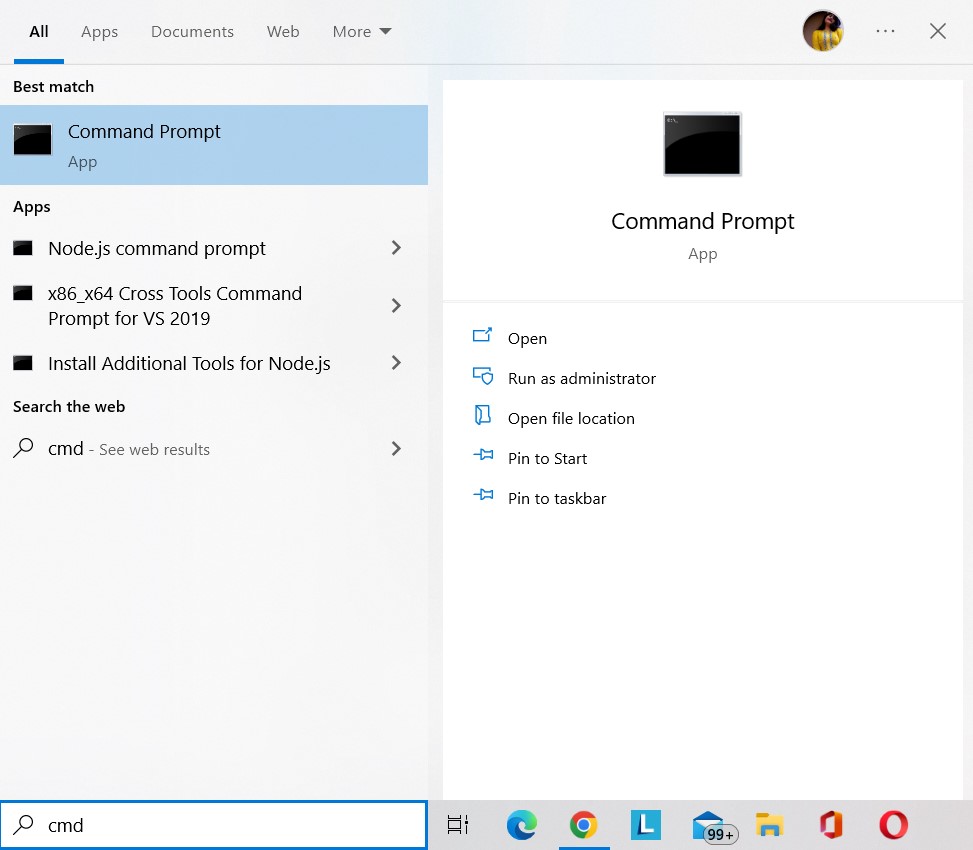
ขั้นตอนที่ 2 = คัดลอกและวางคำสั่งต่อไปนี้ลงใน Command Prompt แล้วกด Enter
DISM / ออนไลน์ / Cleanup-Image / RestoreHealth
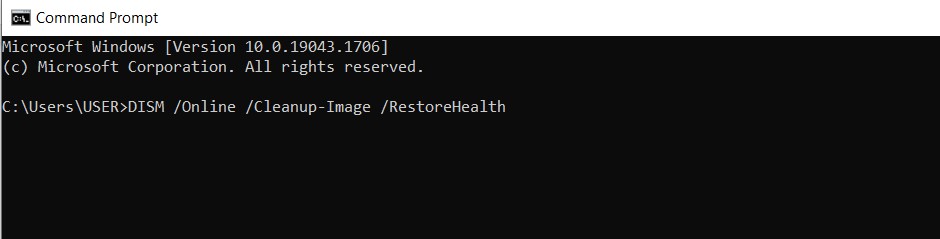
ขั้นตอนที่ 3 = รอให้กระบวนการกู้คืนเสร็จสิ้น
ขั้นตอนที่ 4 = รีสตาร์ทคอมพิวเตอร์เพื่อตรวจสอบว่า Snipping Tool ทำงานอยู่หรือไม่
คุณอาจต้องการอ่าน: แก้ไข: ข้อผิดพลาด Dism.exe 1392 บน Windows 10
4. ค้นหาว่าซอฟต์แวร์ใดที่ขัดแย้งกับ Snipping Tool
ตามที่ระบุไว้ก่อนหน้านี้ แอปพลิเคชันอื่นๆ ในคอมพิวเตอร์ของคุณอาจรบกวน Snipping Tool และทำให้ทำงานล้มเหลว ต่อไปนี้คือวิธีค้นหาโปรแกรมที่ขัดขวางประสบการณ์ของคุณขณะใช้เครื่องมือจับภาพหน้าจอ และแก้ไขข้อความแสดงข้อผิดพลาด Snipping Tool ไม่ทำงานบน Windows 10 และระบบปฏิบัติการเวอร์ชันอื่นๆ
- กดโลโก้ Windows และปุ่ม "R" พร้อมกันบนแป้นพิมพ์ จากนั้นพิมพ์ "msconfig" แล้วกดปุ่ม "Enter"
- จากหน้าต่าง System Configuration ให้ไปที่แท็บ "Services" และทำเครื่องหมายที่ช่องถัดจาก "Hide all Microsoft services" ซึ่งอยู่ใต้หน้าต่าง กดปุ่ม OK ซึ่งจะหยุดบริการที่น่าสงสัย โดยเฉพาะบริการที่เกี่ยวข้องกับซอฟต์แวร์ที่ติดตั้งใหม่ซึ่งอาจทำให้เกิดปัญหาที่เกี่ยวข้องกับเครื่องมือ Snipping
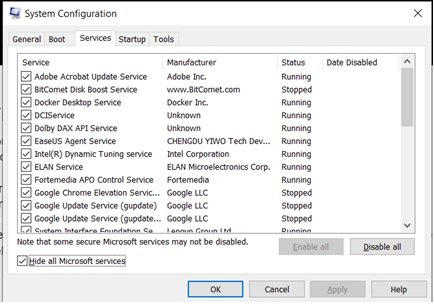
5. อัปเดตไดรเวอร์ Windows ของคุณ
ไดรเวอร์อุปกรณ์ที่ล้าสมัย เสียหาย หรือเสียหายยังทำให้เกิดปัญหาต่างๆ รวมถึง “เครื่องมือสนิปไม่ทำงานหรือตอบสนอง” อย่างเหมาะสม ดังนั้น คุณต้องอัปเดตไดรเวอร์ Windows ทั้งหมดของคุณให้เป็นปัจจุบันอยู่เสมอ เราแนะนำให้ใช้ Advanced Driver Updater ซึ่งออกแบบและจัดจำหน่ายโดย Systweak Software
Advanced Driver Updater เข้ากันได้กับ Windows 7, 8, 8.1, 10 และ 11 และช่วยให้คุณสามารถอัปเดตไดรเวอร์ที่ผิดพลาดได้โดยใช้เวอร์ชันฟรี (ที่มีฟังก์ชันจำกัด) หรือเวอร์ชันที่ลงทะเบียน
ต่อไปนี้คือประโยชน์หลักของการใช้ซอฟต์แวร์ตัวอัปเดตไดรเวอร์นี้:
- ตรวจจับไดรเวอร์ที่ล้าสมัยอย่างรวดเร็วและช่วยอัปเดตด้วยเวอร์ชันล่าสุดและเข้ากันได้มากที่สุด
- ช่วยให้คุณสามารถสำรองข้อมูลเวอร์ชันของไดรเวอร์ก่อนหน้าก่อนที่จะอัปเดตเป็นเวอร์ชันล่าสุด
- ช่วยในการกู้คืนเวอร์ชันไดรเวอร์ก่อนหน้าในกรณีที่มีเหตุร้าย
- รองรับการตั้งเวลาการสแกนและอัปเดตไดรเวอร์อัตโนมัติ
มาดูกันว่าคุณสามารถใช้ Driver Updater Software บน Windows PC ได้อย่างไร ลองทำตามขั้นตอนต่อไปนี้:

ขั้นตอนที่ 1: ดาวน์โหลด Advanced Driver Updater เวอร์ชันล่าสุดจากเว็บไซต์ทางการ:
คุณสามารถกดปุ่มดาวน์โหลดด้านล่างเพื่อรับมือกับ Advanced Driver Updater เวอร์ชันล่าสุด
ขั้นตอนที่ 2: ดับเบิลคลิกไฟล์ติดตั้งและทำตามคำแนะนำบนหน้าจอเพื่อสิ้นสุดขั้นตอนการติดตั้ง
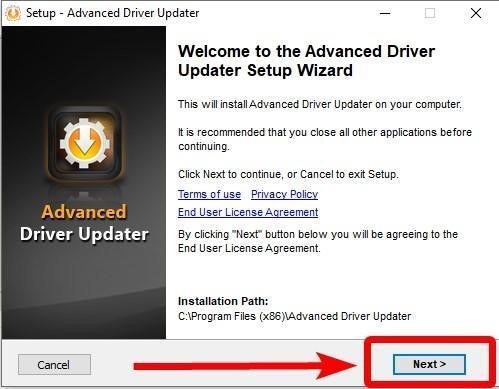
ขั้นตอนที่ 3: กดปุ่ม Finish เพื่อดำเนินการต่อ
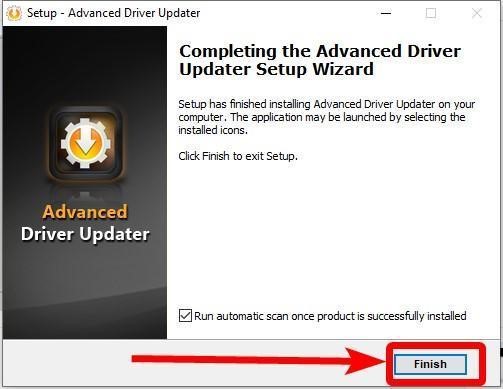
หมายเหตุ: เมื่อติดตั้ง Advanced Driver Updater ในครั้งแรก โปรแกรมจะทำการสแกนอัตโนมัติ ยกเลิกการทำเครื่องหมายที่ช่องถัดจาก "ดำเนินการสแกนอัตโนมัติหลังจากติดตั้งผลิตภัณฑ์สำเร็จ" หากคุณต้องการป้องกันไม่ให้ซอฟต์แวร์อัพเดตไดรเวอร์ทำการสแกน
ขั้นตอนที่ 4: เมื่อติดตั้ง Advanced Driver Updater สำเร็จแล้ว ให้เปิดเครื่องมือและกดปุ่ม Start Scan Now เพื่อเริ่มกระบวนการ
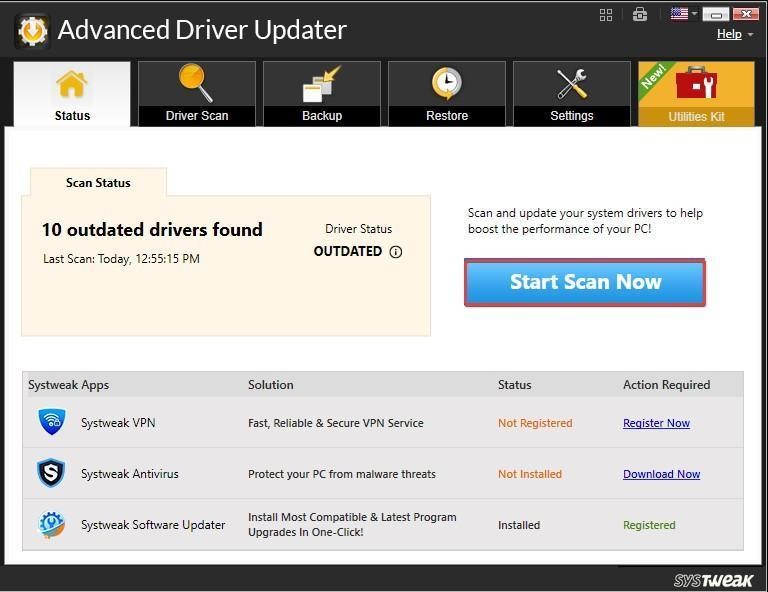
ขั้นตอนที่ 5: อนุญาตให้เครื่องมือจดจำพีซีและสแกนหาไดรเวอร์ที่ล้าสมัย เสียหาย สูญหาย หรือเข้ากันไม่ได้ คุณจะได้รับรายการไดรเวอร์ที่ผิดพลาดภายในไม่กี่นาที
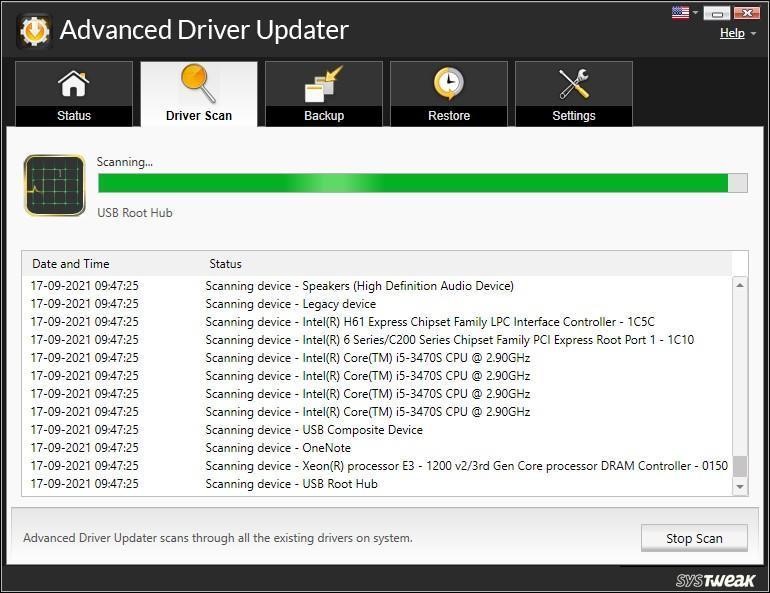
ขั้นตอนที่ 6: หลังจากนั้น เลือกไดรเวอร์ที่คุณต้องการอัปเดต (โดยเฉพาะไดรเวอร์กราฟิกเพื่อแก้ไขปัญหาเครื่องมือ Snipping ไม่ทำงาน) และกดปุ่ม อัปเดตไดรเวอร์ ถัดจากรายการเดียวกัน หรือคุณสามารถคลิกปุ่ม อัปเดตทั้งหมด เพื่ออัปเดตไดรเวอร์ที่ผิดพลาดทั้งหมดในคราวเดียวด้วยเวอร์ชันที่ลงทะเบียน
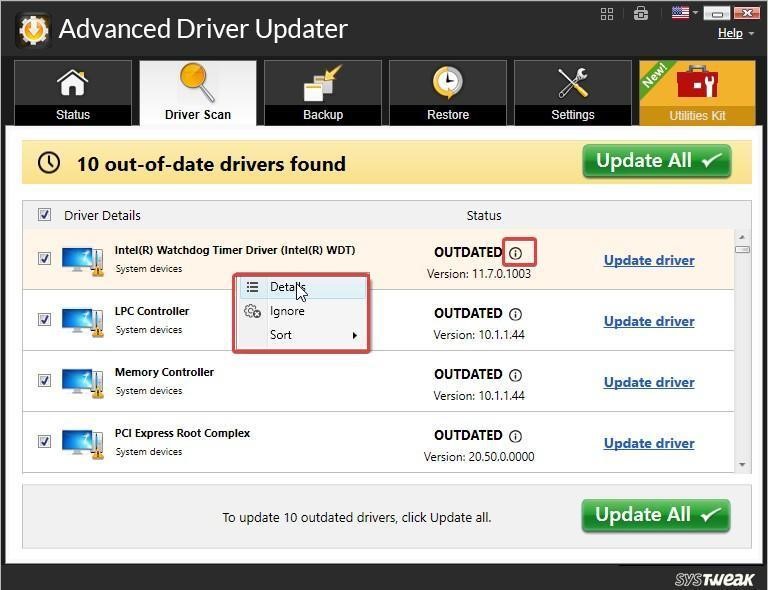
หมายเหตุ: เวอร์ชันฟรีอนุญาตให้คุณอัปเดตได้ครั้งละหนึ่งไดรเวอร์เท่านั้น
ขั้นตอนที่ 7: รีบูตเครื่องคอมพิวเตอร์เพื่อใช้การเปลี่ยนแปลง
หลังจากเรียกใช้ไดรเวอร์ล่าสุด ปัญหา " เครื่องมือสนิปไม่ทำงาน" ของคุณควรจะได้รับการแก้ไขแล้ว
6. ปิด Focus Assist จาก Action Center
Focus Assist เป็นซอฟต์แวร์ Windows 11 ที่รู้จักกันดีซึ่งจะกรองการแจ้งเตือนบนคอมพิวเตอร์ของคุณ แต่คุณลักษณะนี้ทำให้การทำงานของทางลัดเครื่องมือ Snipping หยุดชะงักและทำให้เกิดข้อผิดพลาดที่เกี่ยวข้อง ดังนั้น การปิดใช้งาน Focus Assist ชั่วคราวอาจช่วยแก้ปัญหา "Snipping tool ไม่ตอบสนองข้อผิดพลาด"
นอกจากนี้ ให้พิจารณาเพิ่มแอป Snipping Tool ในรายการลำดับความสำคัญเพื่อใช้เครื่องมือ Snipping Tool โดยเปิดใช้งาน Focus Assist
ทำตามขั้นตอนที่กล่าวถึงด้านล่างเพื่อปิดใช้งาน Focus Assist:
ขั้นตอนที่ 1: คลิกขวาที่ไอคอน Action Center ในถาดของระบบ แล้วเลือก Focus Assist
ขั้นตอนที่ 2: จากเมนูย่อย ให้เลือกตัวเลือก ปิด และตรวจสอบว่าเครื่องมือ Snipping ทำงานได้ดีหรือไม่
ทำตามขั้นตอนที่กล่าวถึงด้านล่างเพื่อเพิ่มแอปเครื่องมือ Snipping ในรายการลำดับความสำคัญ:
ขั้นตอนที่ 1: ไปที่แถบงาน เลือกเครื่องมือค้นหา พิมพ์ Focus Assist จากนั้นคลิกผลลัพธ์แรกที่ปรากฏขึ้น
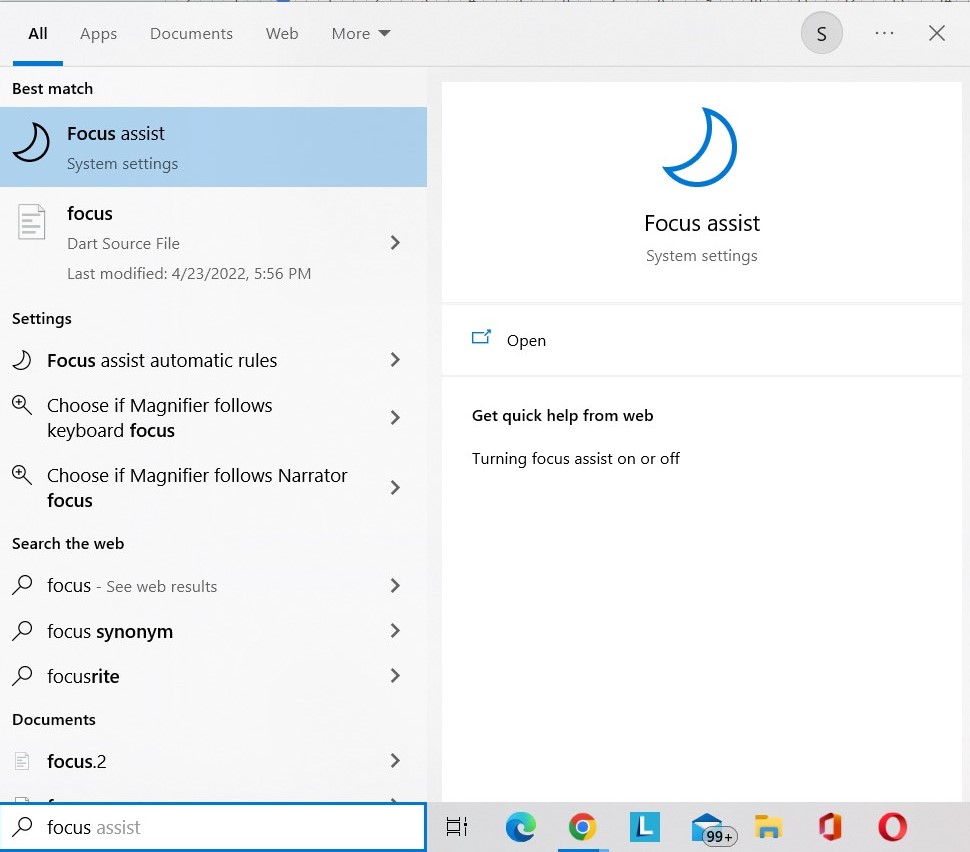
ขั้นตอนที่ 2: จากนั้นเลือกปรับแต่งรายการลำดับความสำคัญของคุณ
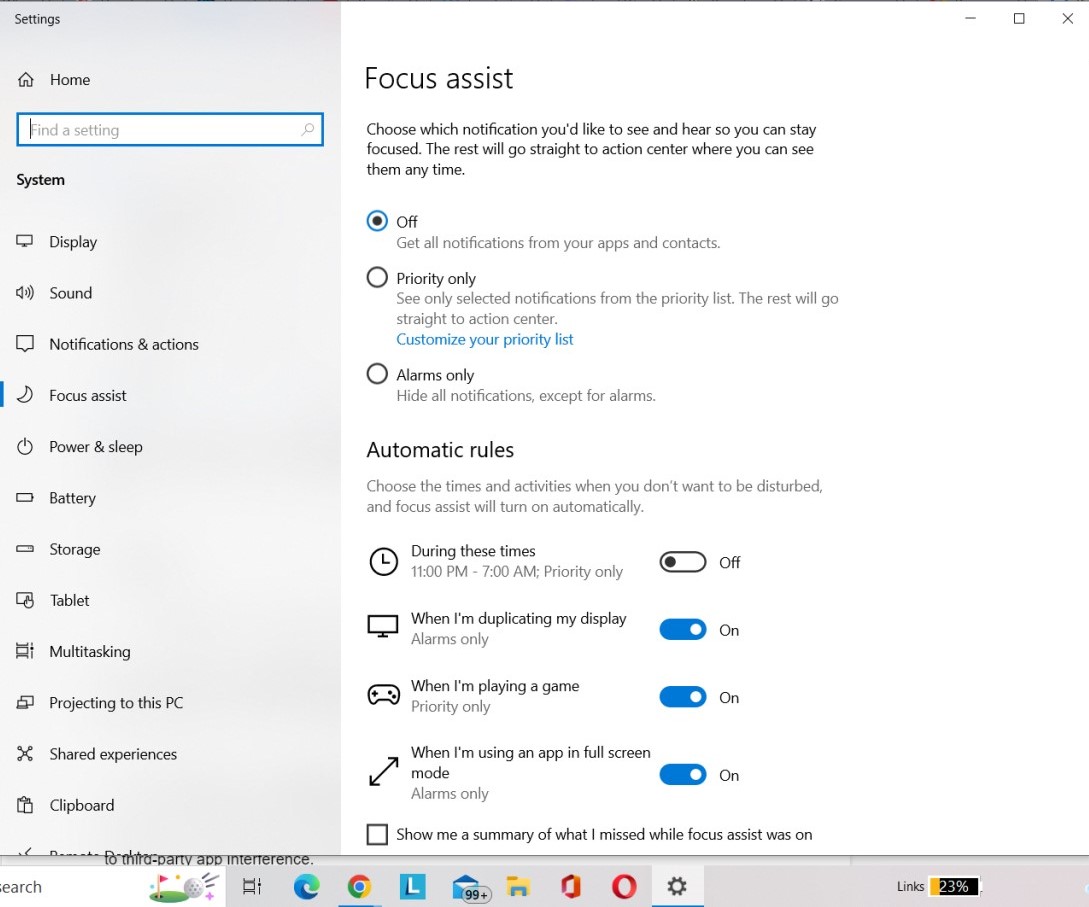
ขั้นตอนที่ 3: ในส่วนแอป ให้คลิกปุ่มเพิ่มแอปเพื่อเพิ่ม Snipping Tool ในรายการลำดับความสำคัญของคุณ
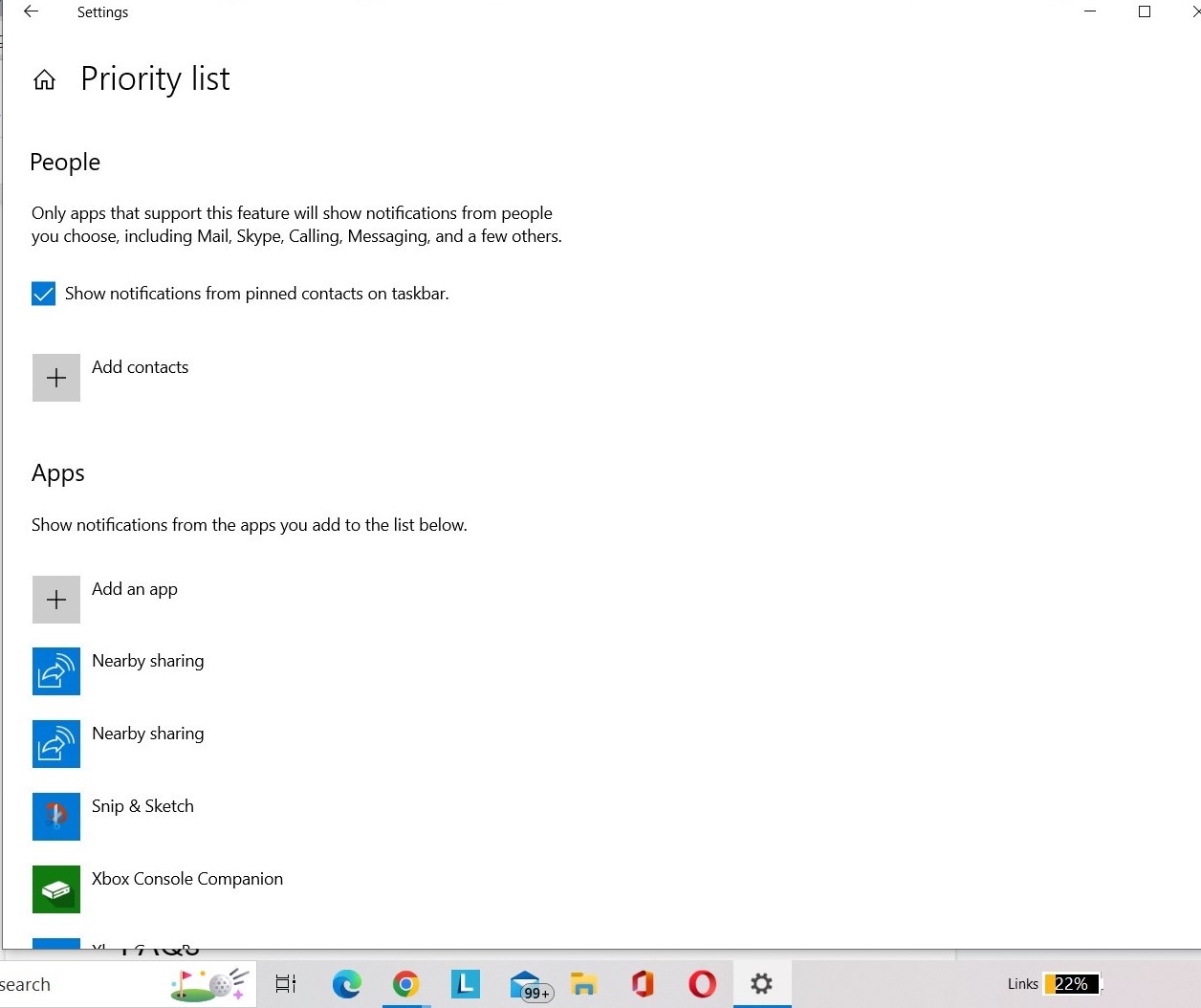
7. เรียกใช้ตัวแก้ไขปัญหา Windows Update
หากวิธีการข้างต้นไม่ได้ผล ก็ถึงเวลาแก้ไขข้อผิดพลาดด้วยตัวแก้ไขปัญหา Windows Update มันจะเรียกใช้การสแกนที่ครอบคลุม ค้นหาปัญหาที่อาจก่อให้เกิดข้อผิดพลาด และซ่อมแซมทันที ในการเรียกใช้ตัวแก้ไขปัญหา เพียงทำตามขั้นตอนด้านล่าง:
ขั้นตอนที่ 1: คุณสามารถเข้าถึงเมนูการตั้งค่าได้โดยกดปุ่ม Win + I
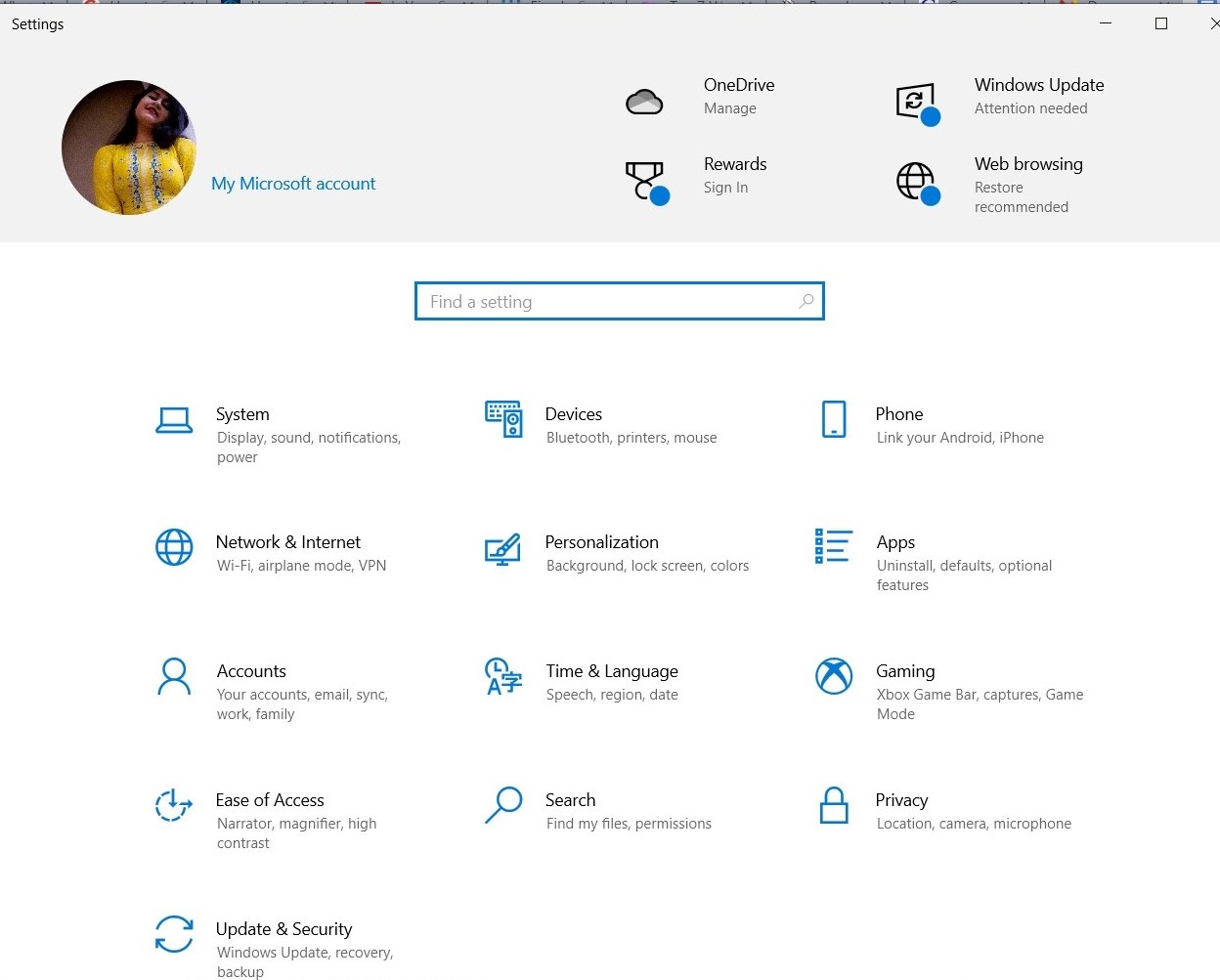
ขั้นตอนที่ 2: ไปที่โมดูลการอัปเดตและความปลอดภัย
ขั้นตอนที่ 3: จากโมดูลแก้ไขปัญหา > เลือกตัวแก้ไขปัญหาเพิ่มเติมจากแผงด้านซ้ายมือ
ขั้นตอนที่ 4: จากนั้นคลิกปุ่มตัวแก้ไขปัญหา Windows Update
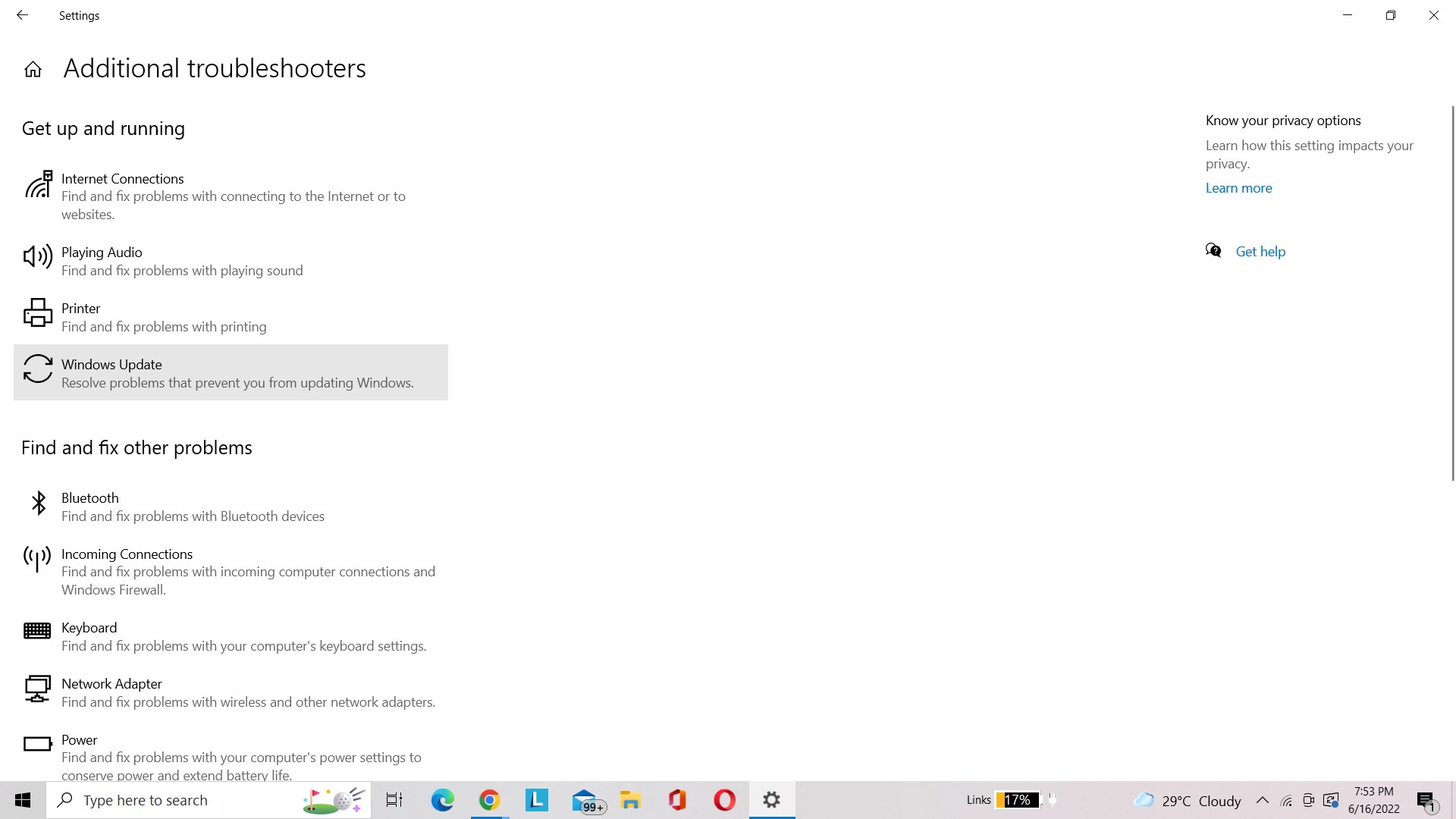
หวังว่าตัวแก้ไขปัญหาจะทำงานได้ดีสำหรับคุณและช่วยในการแก้ไขเครื่องมือ Snipping ที่ไม่ทำงาน
8. ตรวจสอบว่าปุ่มลัดเครื่องมือ Snipping ทำงานหรือไม่
หากปัญหาเกิดขึ้นในขณะที่พยายามใช้ปุ่มลัดเท่านั้น อุปกรณ์ของคุณอาจมีปุ่มลัดอื่นหรือไม่มีเลย โปรดปฏิบัติตามคำแนะนำด้านล่างเพื่อยืนยันคีย์ลัดของ Snipping Tool
ขั้นตอนที่ 1: ไปที่แถบค้นหาและพิมพ์ Snipping Tool ที่นั่น
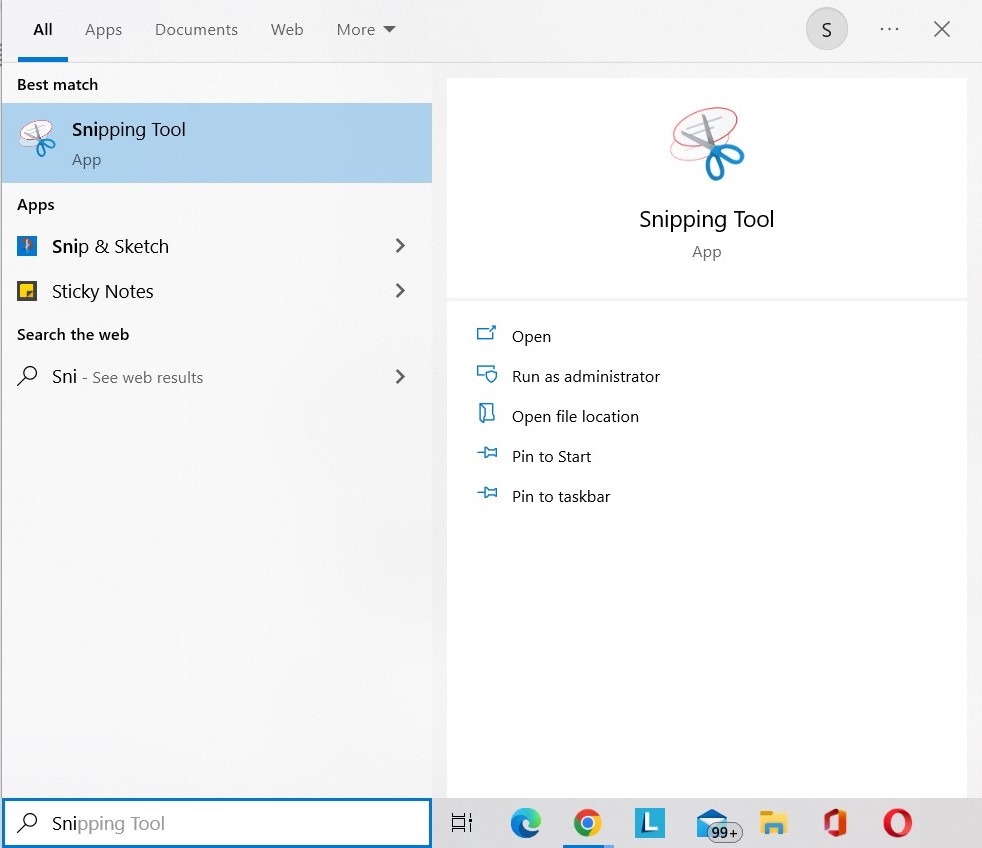
ขั้นตอนที่ 2: คลิกขวาที่ผลลัพธ์แล้วเลือกเปิดตำแหน่งไฟล์'
ขั้นตอนที่ 3: คลิกขวาอีกครั้งแล้วเลือกคุณสมบัติ
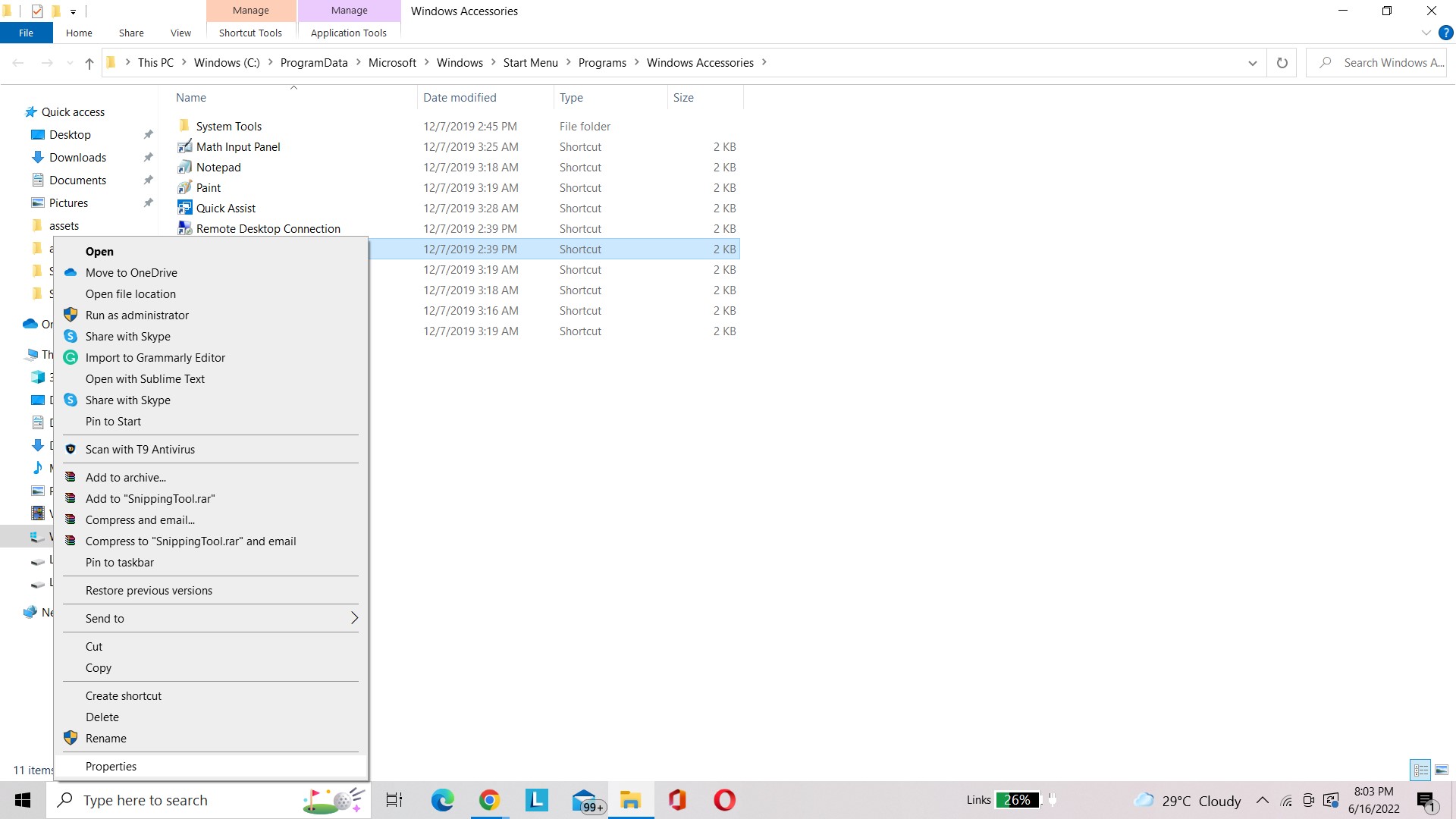
ขั้นตอนที่ 4: ไปที่แท็บทางลัด
ขั้นตอนที่ 5: ตรวจสอบคีย์ลัดเพื่อดูว่าบันทึกอะไรไว้บ้าง หากไม่มี คุณสามารถป้อนคีย์ลัดที่คุณต้องการได้
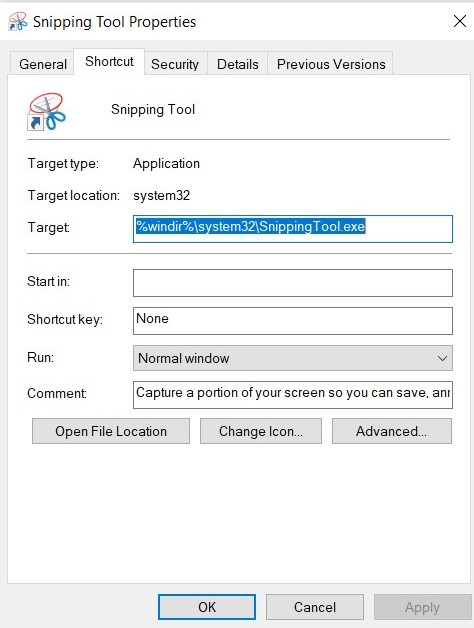
คุณอาจต้องการอ่าน: ภาพหน้าจอของ YouTube – 2 วิธีในการถ่ายภาพหน้าจอจากวิดีโอ YouTube
9. เพียงปล่อยให้ Snipping Tool ทำงานในเบื้องหลัง
Snipping Tool เป็นแอปที่บางครั้ง "อยู่หลังหน้าจอ" และรออย่างเงียบๆ ให้ปลุกเกือบตลอดเวลา อย่างไรก็ตาม หากไม่มีการอนุญาตให้พีซีของคุณทำงานในพื้นหลัง เครื่องมือสนิปจะไม่สามารถทำงานได้ในขณะที่คุณไม่ได้ใช้งานอยู่ในหน้าต่างของแอป
ขั้นตอนที่ 1: ในการเปิดเมนูการเข้าถึงด่วน คุณต้องคลิกขวาที่ไอคอน Windows บนทาสก์บาร์แล้วเลือกการตั้งค่า
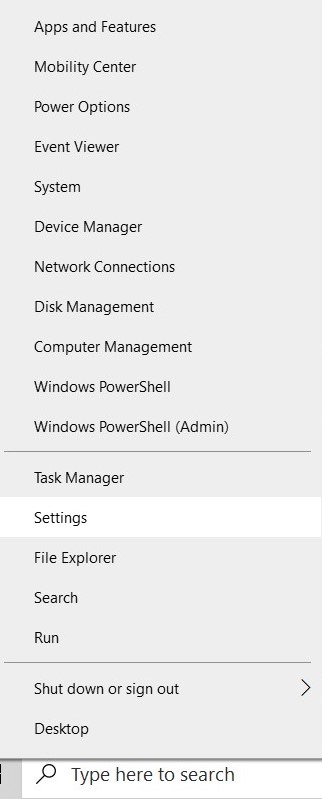
ขั้นตอนที่ 2: คลิกที่ตัวเลือกความเป็นส่วนตัวในเมนูการตั้งค่า
ขั้นตอนที่ 3: เลื่อนลงไปที่ส่วนแอปพื้นหลังในรายการด้านซ้ายและดูว่าเปิดใช้งาน Snipping Tool หรือไม่ ถ้าไม่เปิดสวิตช์ไปที่เปิด
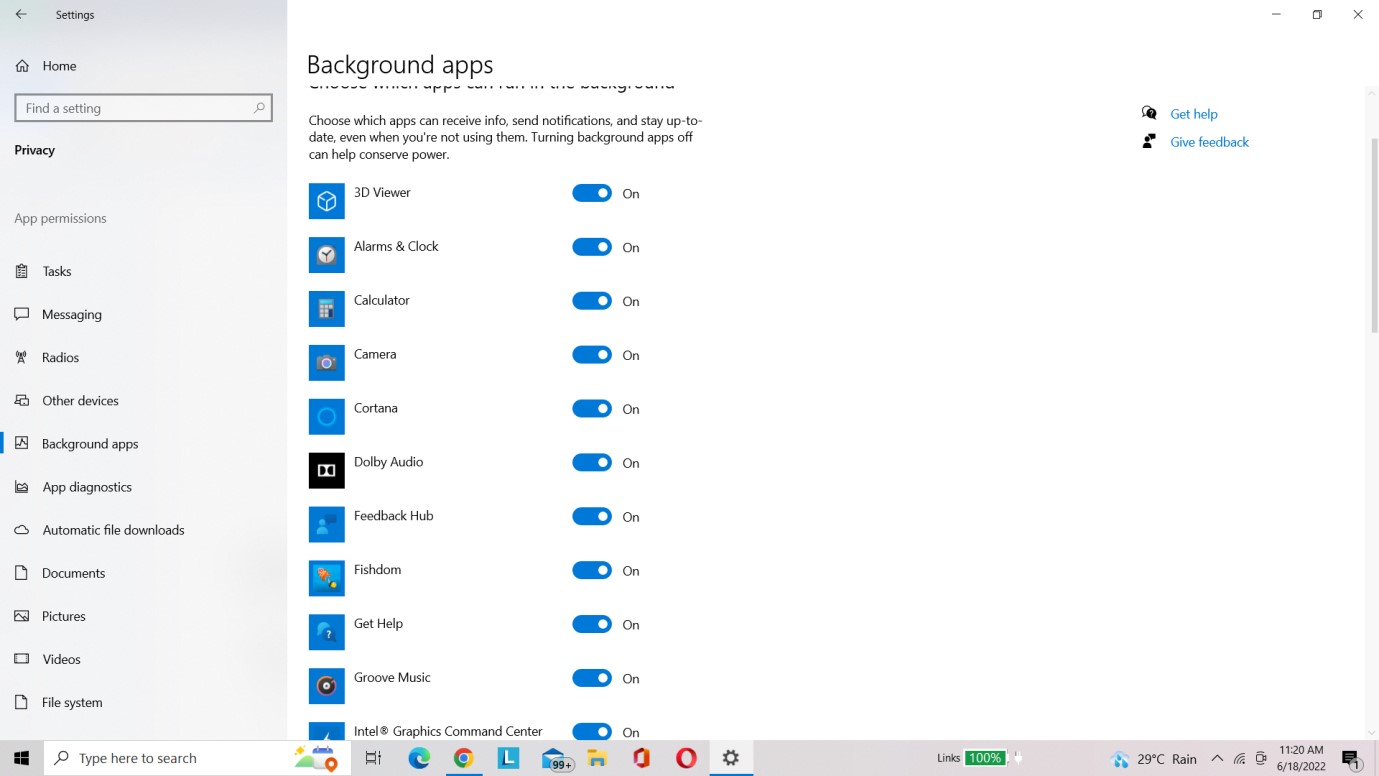
คุณอาจต้องการอ่าน:
- ทั้งหมดที่คุณต้องการรู้เกี่ยวกับ Windows Snip And Sketch Tool
- วิธีแก้ไข Windows 10 Snip และ Sketch ไม่ทำงาน
คำถามที่พบบ่อย'S-
1. ฉันจะรีเซ็ตเครื่องมือสนิปได้อย่างไร
ในการแก้ไขปัญหา Snipping Tool นี้ไม่ทำงาน เพียงแค่ออกจาก Snipping Tool ใหม่ มิฉะนั้น ให้ใช้แป้นพิมพ์ลัด “Ctrl + Shift + Esc” เพื่อเรียกตัวจัดการงานขึ้นมา จากนั้นให้ค้นหาและออกจาก SnippingTool.exe ก่อนเปิดใหม่
2. เหตุใด Snipping Tool จึงไม่ทำงานใน Windows 11
Snipping Tool ของ Microsoft ถูกแทนที่ด้วยเครื่องมือ Snip & Sketch ใหม่ และด้วยเหตุนี้ เครื่องมือแบบเก่าจึงใช้งานไม่ได้บนพีซีหลายเครื่องอีกต่อไป ปัญหาอาจเกิดขึ้นจากการรบกวนแอปของบุคคลที่สามเช่นกัน
3. ฉันจะติดตั้ง Snipping Tool ใหม่ใน Windows 11 ได้อย่างไร
คุณต้องทำตามขั้นตอนด้านล่างเพื่อติดตั้ง Snipping Tool ใหม่ใน Windows 11
- หากต้องการเปิดการตั้งค่า ให้กด Win + I
- จากนั้นเลือกตัวเลือก 'แอพ'
- จากนั้นเลือกแอพและคุณสมบัติ
- ถอนการติดตั้ง Snipping Tool โดยคลิกที่สัญลักษณ์สามจุด
- เปิด Microsoft Store แล้วมองหาแอป Snip & Sketch
- ดาวน์โหลดแล้ว Snipping Tool ของคุณจะถูกติดตั้งใหม่
บทสรุป
ถึงตอนนี้ คุณต้องทราบสาเหตุหลักของเครื่องมือ Snipping ไม่ตอบสนองต่อข้อผิดพลาดและวิธีแก้ไขปัญหาเดียวกัน ขณะพยายามกำจัดข้อผิดพลาด ฉันได้ลองใช้วิธีแก้ไขปัญหาต่างๆ มากมาย และในบรรดาวิธีเหล่านั้น การอัปเดตไดรเวอร์ Windows ก็ทำได้อย่างมหัศจรรย์ ดังนั้น ฉันขอแนะนำให้ผู้ใช้ของเราลองใช้ Advanced Driver Updates เพื่อตรวจหาไดรเวอร์ที่ล้าสมัยและอัปเดตทันที หากคุณพบว่าบทความนี้มีข้อมูลเชิงลึก โปรดให้ข้อเสนอแนะในความคิดเห็นด้านล่าง!