วิธีแก้ไข Spotify Web Player ไม่ทำงาน
เผยแพร่แล้ว: 2022-05-27เว็บเพลเยอร์ของ Spotify ให้คุณฟังเพลงโปรดโดยไม่ต้องติดตั้งแอพ หลายๆ อย่างอาจทำให้เว็บเพลเยอร์ของ Spotify ไม่ทำงาน ส่วนใหญ่มักเป็นปัญหากับเว็บเบราว์เซอร์ของคุณ
คุณอาจเปิดใช้งานตัวบล็อกโฆษณาในเว็บเบราว์เซอร์ ทำให้ Spotify ไม่เล่นเพลงของคุณ ไฟล์แคชของเบราว์เซอร์อาจทำให้เกิดปัญหาได้ หรือคุณอาจตั้งค่าอุปกรณ์เล่นผิดในเบราว์เซอร์ของคุณ เมื่อเว็บเพลเยอร์ของ Spotify ไม่ทำงาน นี่คือสิ่งที่ควรตรวจสอบ

เลือกอุปกรณ์การเล่นที่ถูกต้องใน Spotify
Spotify ให้คุณเลือกอุปกรณ์สำหรับเล่นเพลงของคุณด้วยตนเอง ตรวจสอบให้แน่ใจว่าคุณได้ตั้งค่าให้ Spotify ใช้เว็บเบราว์เซอร์ของคุณเพื่อเล่นเพลง หากไม่เป็นเช่นนั้น ให้เปลี่ยนอุปกรณ์ แล้วเครื่องเล่นเว็บของคุณจะเริ่มทำงาน
- เปิดโปรแกรมเล่นเว็บ Spotify ในเว็บเบราว์เซอร์ของคุณ
- เลือก เชื่อมต่อกับอุปกรณ์ ที่มุมล่างขวาของอินเทอร์เฟซ
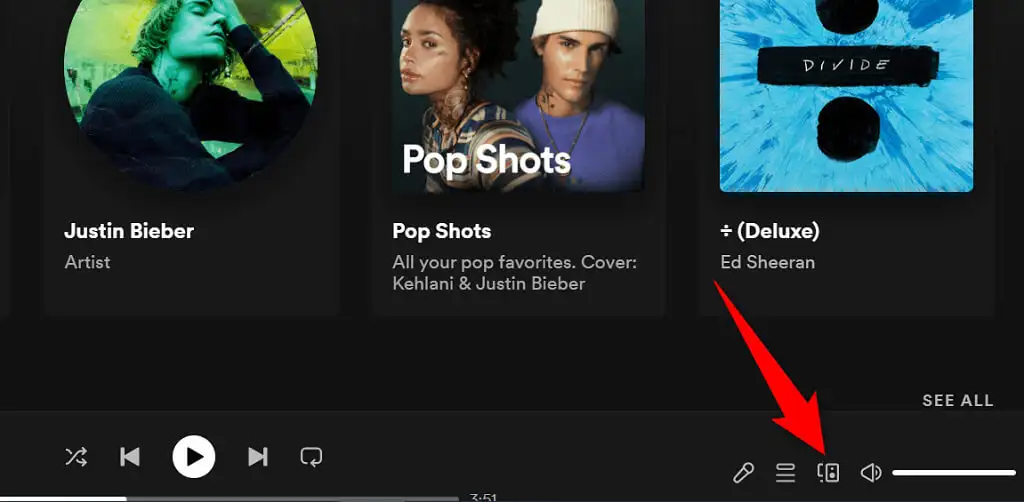
- เลือกเว็บเบราว์เซอร์ของคุณในรายการอุปกรณ์เล่น

- Spotify จะเล่นเพลงของคุณในเว็บเบราว์เซอร์ แก้ไขปัญหาเครื่องเล่นเว็บไม่ทำงาน
ปิดการใช้งาน Ad-Blocker ในเว็บเบราว์เซอร์ของคุณ
หากคุณได้ติดตั้งส่วนขยายตัวบล็อกโฆษณาในเว็บเบราว์เซอร์ อาจทำให้เว็บเพลเยอร์ของ Spotify ไม่โหลดเพลง ตัวบล็อกโฆษณามักเป็นสาเหตุของปัญหาการเล่นสื่อออนไลน์ต่างๆ
โชคดีที่คุณสามารถแก้ไขได้โดยปิดตัวบล็อกโฆษณาของเบราว์เซอร์ คุณสามารถปิดการใช้งานส่วนขยายชั่วคราวก่อนเพื่อดูว่าเป็นผู้กระทำผิดหรือไม่ หากสามารถแก้ไขปัญหาได้ คุณสามารถลบตัวบล็อกโฆษณาหรือปิดใช้งานสำหรับ Spotify
ข้อมูลต่อไปนี้แสดงวิธีปิดใช้งานส่วนขยายใน Chrome ขั้นตอนควรจะคล้ายกันสำหรับเว็บเบราว์เซอร์อื่นๆ
- คลิกขวาที่ส่วนขยายตัวบล็อกโฆษณาที่มุมบนขวาของ Chrome แล้วเลือก จัดการส่วนขยาย
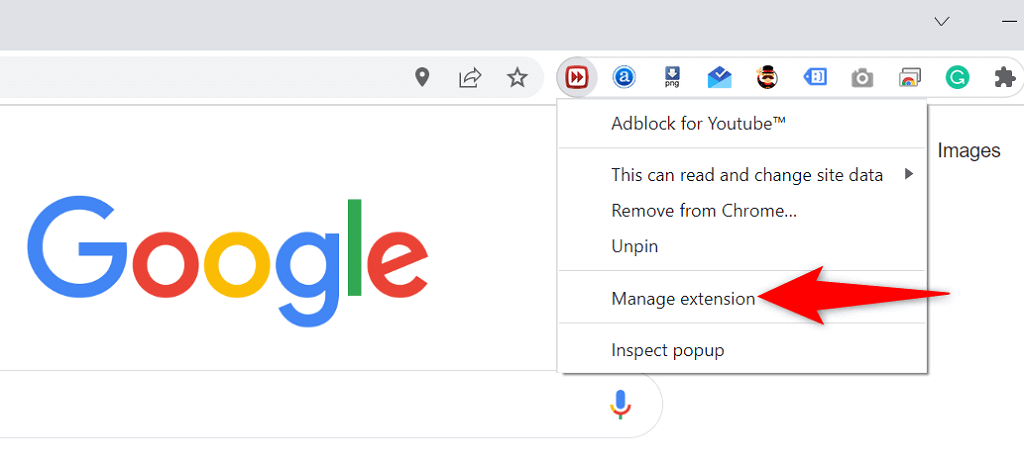
- ปิดสวิตช์เพื่อปิดใช้งานส่วนขยายตัวบล็อกโฆษณาของคุณ
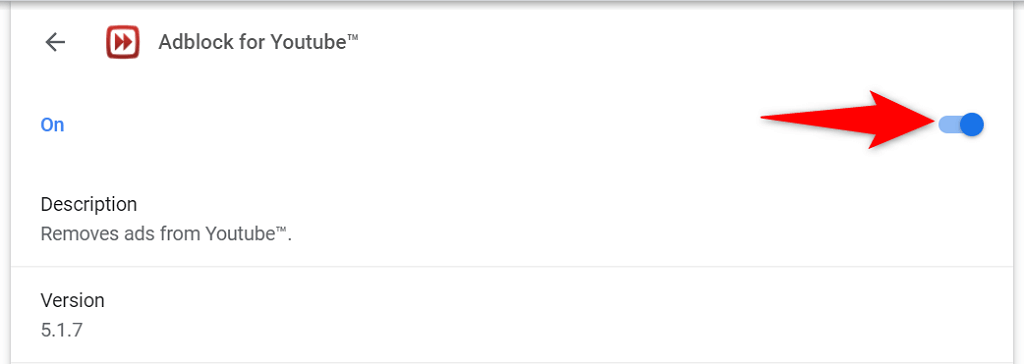
- ปิดและเปิด Chrome อีกครั้ง แล้วคุณจะพบว่า Spotify Web Player ใช้งานได้แล้ว
ใช้โหมดไม่ระบุตัวตนในเว็บเบราว์เซอร์ของคุณ
ตัวเลือกที่ควรลองใช้เมื่อคุณไม่สามารถใช้ Spotify Web Player ได้คือการใช้หน้าต่างที่ไม่ระบุตัวตน เมื่อคุณเปิดไซต์ในหน้าต่างนี้ เบราว์เซอร์จะแยกประวัติการท่องเว็บและข้อมูลอื่นๆ ออกจากเซสชันปัจจุบันของคุณ
ที่ช่วยแก้ไขปัญหาที่เกิดขึ้นเนื่องจากการรบกวนข้อมูลเบราว์เซอร์ของคุณกับเว็บเพลเยอร์ของ Spotify คุณอาจไม่ต้องการใช้โหมดไม่ระบุตัวตนทุกครั้งที่คุณต้องการฟังเพลง แต่อย่างน้อยเทคนิคนี้สามารถช่วยคุณได้ทราบว่าเบราว์เซอร์ของคุณเป็นต้นเหตุของปัญหาหรือไม่
เปิดหน้าต่างที่ไม่ระบุตัวตนใน Chrome
- เลือกจุดสามจุดที่มุมบนขวาของ Chrome
- เลือก หน้าต่างใหม่ที่ไม่ระบุตัวตน จากเมนู
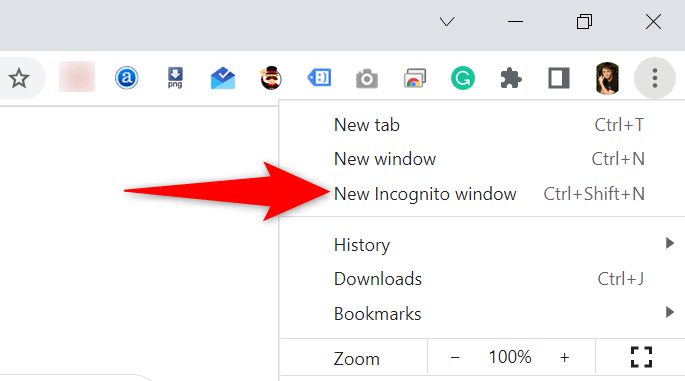
- เปิดเว็บเพลเยอร์ของ Spotify ในหน้าต่างที่ไม่ระบุตัวตน
เปิดหน้าต่างส่วนตัวใน Firefox
- เลือกเมนูแฮมเบอร์เกอร์ที่มุมบนขวาของ Firefox
- เลือก หน้าต่างส่วนตัวใหม่ จากเมนู
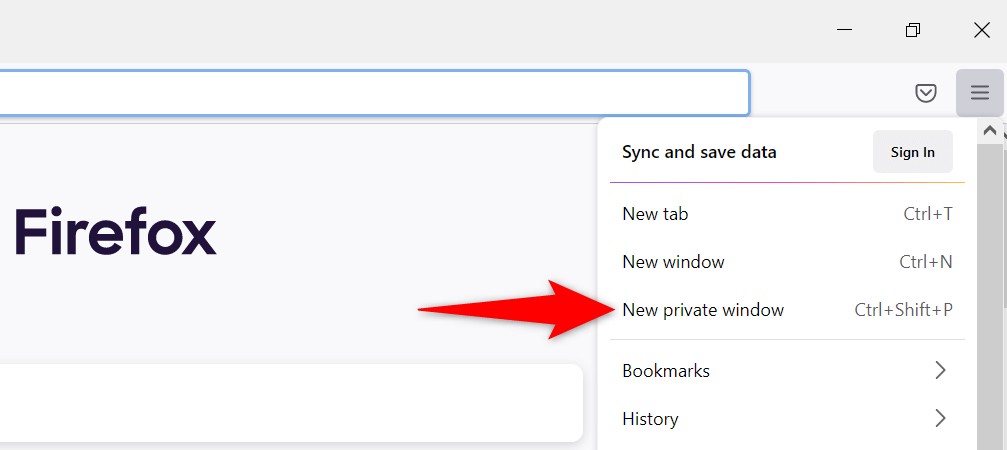
- เปิด Spotify สำหรับเว็บ
เปิดหน้าต่าง InPrivate ใน Edge
- เลือกจุดสามจุดที่มุมบนขวาของ Edge
- เลือก หน้าต่าง InPrivate ใหม่ ในเมนู
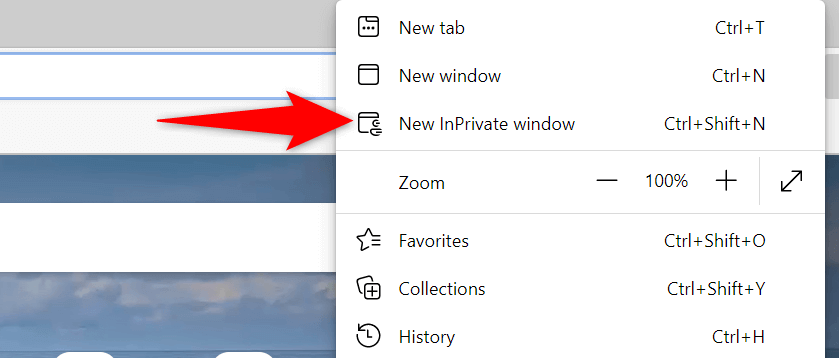
- เปิดเครื่องเล่นเว็บ Spotify
ล้างแคชของเว็บเบราว์เซอร์
เบราว์เซอร์ของคุณแคชหน้าเว็บและรูปภาพเพื่อเพิ่มความเร็วเซสชันการท่องเว็บของคุณ บางครั้ง ข้อมูลที่แคชไว้นี้จะรบกวนเครื่องเล่นเพลงออนไลน์ของคุณและทำให้ไม่ทำงาน

การล้างแคชของเบราว์เซอร์อาจช่วยแก้ปัญหา Spotify ของคุณได้ เบราว์เซอร์ส่วนใหญ่ทำให้การกำจัดไฟล์แคชทำได้ง่ายมาก
คุณจะไม่สูญเสียรหัสผ่าน คุกกี้ และข้อมูลเว็บไซต์อื่นๆ ที่บันทึกไว้เมื่อคุณล้างแคช
ล้างแคชใน Chrome
- เปิด Chrome พิมพ์ข้อมูลต่อไปนี้ในแถบที่อยู่ แล้วกด Enter :
chrome://settings/clearBrowserData - เลือก เวลาทั้งหมด จากเมนูแบบเลื่อนลงของ ช่วงเวลา เปิดใช้งาน รูปภาพและไฟล์ที่แคช ยกเลิกการเลือกตัวเลือกอื่นๆ ทั้งหมด แล้วเลือก ล้างข้อมูล ที่ด้านล่าง
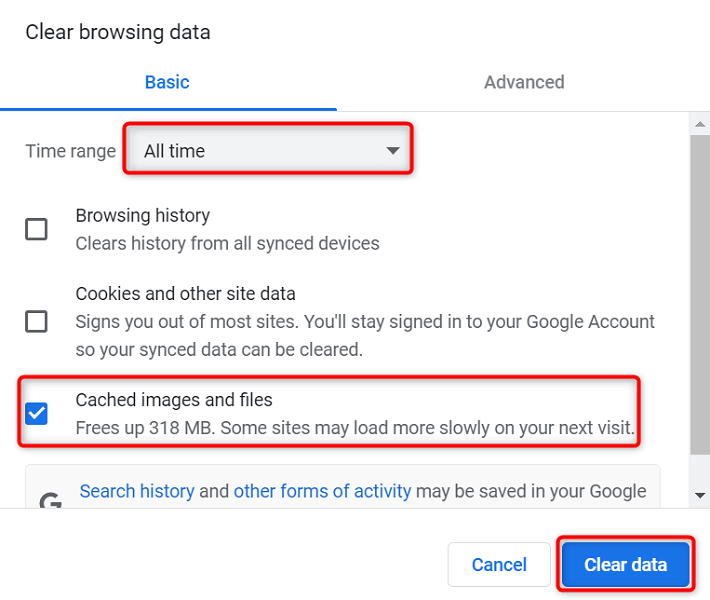
ล้างแคชใน Firefox
- เลือกเมนูแฮมเบอร์เกอร์ที่มุมบนขวาของ Firefox แล้วเลือก ประวัติ > ล้างประวัติล่าสุด
- เลือก ทุกอย่าง จากช่วง เวลา เพื่อล้างเมนูแบบเลื่อนลง ยกเลิกการเลือกตัวเลือกทั้งหมดยกเว้น แคช แล้วเลือก ตกลง ที่ด้านล่าง
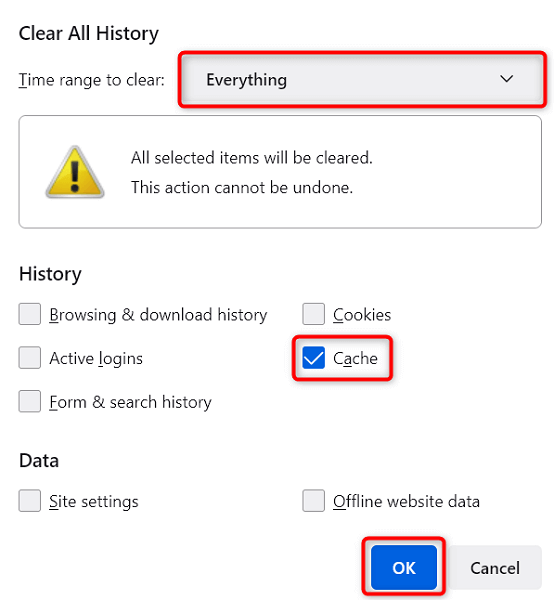
ล้างแคชใน Edge
- Open Edge พิมพ์ข้อมูลต่อไปนี้ในแถบที่อยู่ แล้วกด Enter :
edge://settings/clearBrowserData - เลือก เวลาทั้งหมด จากเมนูแบบเลื่อนลง ช่วงเวลา เลือก รูปภาพและไฟล์ที่แคช ยกเลิกการเลือกตัวเลือกอื่นๆ ทั้งหมด แล้วเลือก ล้าง ทันที ที่ด้านล่าง
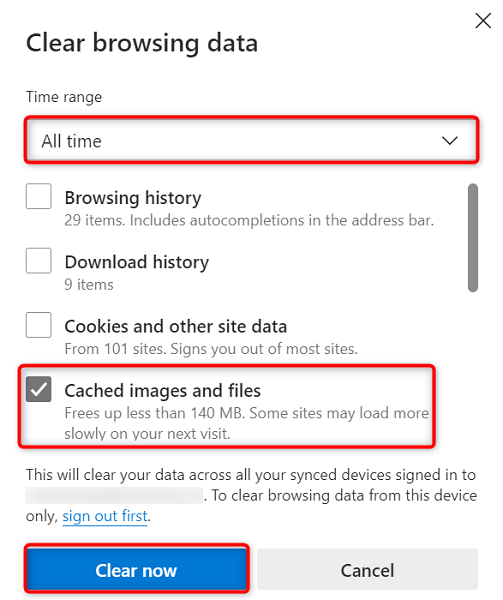
เปิดใช้งานการเล่นเนื้อหาที่มีการป้องกันในเว็บเบราว์เซอร์ของคุณ
เมื่อเว็บเพลเยอร์ของ Spotify ไม่ทำงาน และคุณเห็นข้อความแจ้งว่าคุณจำเป็นต้องเปิดใช้งานการเล่นเนื้อหาที่มีการป้องกัน คุณจะต้องเปิดตัวเลือกในการตั้งค่าเบราว์เซอร์ของคุณเพื่อแก้ไขปัญหา
คุณน่าจะประสบปัญหานี้กับ Google Chrome เท่านั้น ดังนั้นนี่คือวิธีเปิดการเล่นเนื้อหาที่มีการป้องกันในเว็บเบราว์เซอร์นี้:
- พิมพ์ข้อมูลต่อไปนี้ในแถบที่อยู่ของ Chrome แล้วกด Enter :
chrome://settings/content - เลือก การตั้งค่าเนื้อหาเพิ่มเติม > ID เนื้อหาที่มีการป้องกัน
- เปิดทั้งสอง ไซต์สามารถเล่นเนื้อหาที่มีการป้องกัน และ ไซต์สามารถใช้ตัวระบุเพื่อเล่นตัวเลือกเนื้อหาที่ได้รับการป้องกัน
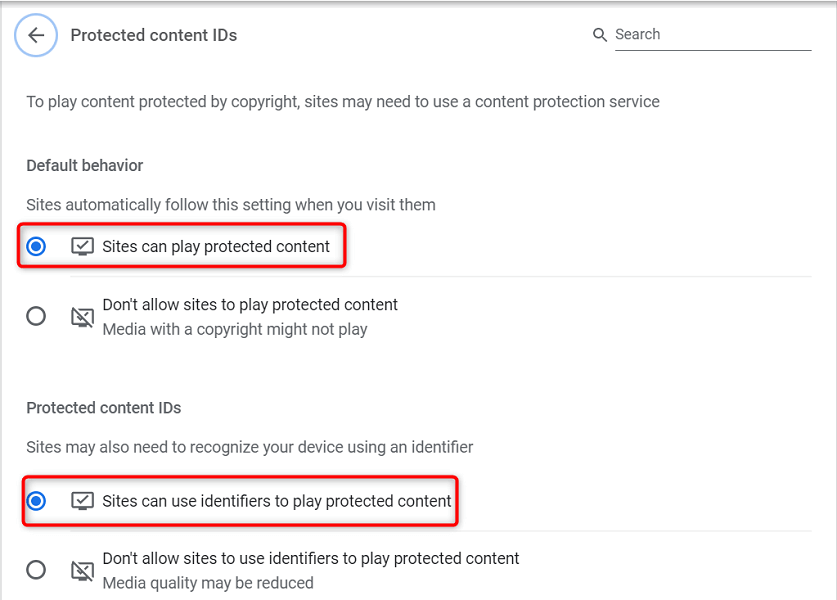
ล้างแคช DNS
Spotify และไซต์อื่นๆ ที่คุณเปิดในเบราว์เซอร์ของคุณใช้การตั้งค่า DNS ของคุณเพื่อแก้ไขชื่อโดเมน หากแคช DNS ของคุณมีปัญหาหรือเสียหาย คุณจะต้องล้างแคชที่มีปัญหานี้เพื่อแก้ไขปัญหาที่เกี่ยวข้องกับไซต์ของคุณ
โชคดีที่คุณสามารถล้างแคช DNS ได้โดยไม่ต้องลบเบราว์เซอร์หรือไฟล์อื่นๆ ในเครื่องของคุณ ต่อไปนี้คือวิธีการดำเนินการดังกล่าวบนพีซีที่ใช้ Windows:
- เปิดเมนู Start ค้นหา Command Prompt และเลือก Command Prompt ในผลการค้นหา
- พิมพ์คำสั่งต่อไปนี้ใน Command Prompt แล้วกด Enter : ipconfig /flushdns
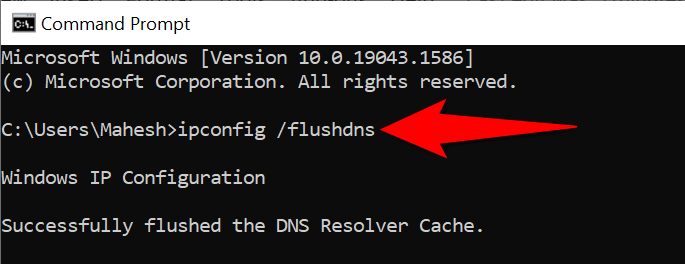
- ปิดหน้าต่างพรอมต์คำสั่ง
ใช้เว็บเบราว์เซอร์อื่น
หากเครื่องเล่นเว็บ Spotify ของคุณยังไม่ทำงาน เป็นไปได้ว่าเว็บเบราว์เซอร์ของคุณคือผู้ร้าย ในกรณีนี้ ให้ลองใช้โปรแกรมเล่นเว็บในเว็บเบราว์เซอร์อื่นและดูว่าใช้ได้หรือไม่
ตัวอย่างเช่น หากคุณใช้ Chrome เพื่อเข้าถึง Spotify Web Player ให้เปลี่ยนไปใช้ Firefox และดูว่าเครื่องเล่นของคุณใช้งานได้หรือไม่ หากคุณพบว่าโปรแกรมเล่นเว็บทำงานโดยการเปลี่ยนเบราว์เซอร์ แสดงว่าเบราว์เซอร์ของคุณเป็นตัวการ และคุณจะต้องรีเซ็ตหรือติดตั้งเบราว์เซอร์ใหม่
ใช้ไคลเอนต์ Spotify ทางเลือก
Spotify เสนอลูกค้าหลายรายเพื่อให้คุณฟังเพลงของคุณ หากคุณพบว่าเว็บเพลเยอร์ของ Spotify ใช้งานไม่ได้ ให้ใช้แอปเดสก์ท็อปของบริษัทเพื่อเข้าถึงเพลงของคุณ
คุณยังสามารถใช้แอพมือถือของ Spotify หากคุณมีสมาร์ทโฟนหรือแท็บเล็ต ซึ่งช่วยให้คุณเข้าถึงไลบรารีเพลงเดียวกันกับที่เครื่องเล่นเว็บของคุณเข้าถึงได้
แก้ไขปัญหา Spotify Web Player บนคอมพิวเตอร์ของคุณ
ปัญหาของเครื่องเล่นเว็บ Spotify มักจะเชื่อมโยงกับเว็บเบราว์เซอร์ของคุณ เมื่อคุณกำจัดไฟล์แคชที่มีปัญหา ปรับการตั้งค่าเฉพาะ และลบส่วนเสริมของผู้กระทำผิด เว็บเพลเยอร์ของคุณจะเริ่มทำงานตามที่ควรจะเป็น
เราหวังว่าคำแนะนำข้างต้นจะช่วยคุณแก้ไขปัญหาทั้งหมดที่เกี่ยวข้องกับ Spotify Web Player
