วิธีแก้ไขปัญหาการค้างของ Starfield, Crashing & Stuttering ใน Windows PC
เผยแพร่แล้ว: 2023-12-31Starfield ค้างบน Windows 11/10 หรือไม่ไม่ต้องกังวล ต่อไปนี้เป็นวิธีแก้ไขปัญหาอย่างง่ายดายและรวดเร็ว
เกม Starfield เพิ่งเปิดตัว และหากคุณต้องการเล่นโดยไม่มีปัญหาใดๆ คุณจะต้องมีสเปคระบบในระดับสูง แม้ว่า Starfield จะมีระบบที่มีสเปคสูง แต่ก็ยังมีความเป็นไปได้ที่จะค้างหรือล้มเหลวโดยสิ้นเชิง เนื่องจากเป็นเกมที่เพิ่งเปิดตัว จึงยังไม่ได้รับการปรับให้เหมาะสมเพื่อมอบประสบการณ์การเล่นเกมที่ยอดเยี่ยมที่สุดเท่าที่จะเป็นไปได้ ดังนั้นในโพสต์นี้ เราจะนำเสนอวิธีแก้ไขปัญหาต่างๆ เช่น การค้างของ Starfield การขัดข้อง หรือการพูดติดอ่าง
ก่อนที่เราจะเริ่ม
สิ่งสำคัญคือต้องทราบว่า Starfield มีความต้องการระบบของคุณค่อนข้างสูง โดยเฉพาะอย่างยิ่งเมื่อเปรียบเทียบกับระบบอื่นๆ ผลที่ตามมา หากคุณประสบปัญหาค้างหรือหยุดทำงานบ่อยครั้งในขณะที่เล่น Starfield หนึ่งในสิ่งแรกที่คุณควรทำคือพิจารณาว่าคอมพิวเตอร์ของคุณสามารถตอบสนองความต้องการระบบขั้นต่ำสำหรับเกมได้หรือไม่ มีความเป็นไปได้ที่คุณอาจต้องปรับปรุงฮาร์ดแวร์ของคุณเพื่อให้ Starfield ทำงานได้อย่างถูกต้องหากระบบของคุณต่ำกว่าหรือเป็นไปตามข้อกำหนดเท่านั้น ดังนั้นคุณควรตรวจสอบให้แน่ใจว่าคุณมีคุณสมบัติตรงตามข้อกำหนดขั้นต่ำสำหรับเกม
ต่อไปนี้เป็นข้อกำหนดของระบบขั้นต่ำและที่แนะนำ:
ความต้องการขั้นต่ำ:
ระบบปฏิบัติการ: เวอร์ชัน Windows 10
หน่วยความจำ: 16GB
DirectX: เวอร์ชัน 12
หน่วยประมวลผล: Intel Core i7 – 6800K, AMD Ryzen 5 2600X
กราฟิก: NVIDIA GeForce 1070 Ti, AMD Radeon RX 5700
พื้นที่เก็บข้อมูล: มีพื้นที่ว่าง 125 GB
ข้อกำหนดที่แนะนำ:
ระบบปฏิบัติการ: Windows 10 หรือ Windows 11
หน่วยความจำ: 16GB
DirectX: เวอร์ชัน 12
หน่วยประมวลผล: Intel i5 10500K, AMD Ryzen 5 3600X
กราฟิก: NVIDIA GeForce RTX 2080, AMD Radeon RX 6800 XT
พื้นที่เก็บข้อมูล: พื้นที่ว่าง 125 GB
แนวทางแก้ไขในการแก้ไข Starfield Freezing, Crashing หรือ Stuttering บน Windows 10, 11
ต่อไปนี้เป็นวิธีแก้ปัญหาที่ผ่านการทดลองและทดสอบแล้วบางส่วนที่คุณสามารถใช้เพื่อแก้ไขการค้างของ Starfield บน Windows 10, 11 อย่างไรก็ตาม คุณไม่จำเป็นต้องลองทั้งหมด เพียงดำเนินการตามแต่ละวิธี และเลือกวิธีที่มีประสิทธิภาพที่สุด สำหรับคุณ. เอาล่ะ เพื่อเป็นการไม่ให้เสียเวลา มาเริ่มกันเลย!
โซลูชันที่ 1: เปิดตัว Starfield ในฐานะผู้ดูแลระบบ
Starfield จะไม่ทำงานอย่างถูกต้องหากคุณไม่มีสิทธิ์ของผู้ดูแลระบบ ซึ่งเป็นสิทธิ์ที่อนุญาตให้คุณดำเนินการใดๆ ที่เกมต้องการบนคอมพิวเตอร์ของคุณ เพื่อพิจารณาว่าเป็นกรณีนี้หรือไม่ คุณอาจลองเรียกใช้ในฐานะผู้ดูแลระบบ สำหรับสิ่งนี้ ให้ทำตามขั้นตอนด้านล่าง:
- คลิกขวาที่ไอคอน Steam ที่อยู่บนเดสก์ท็อปของคุณ จากนั้นเลือก Properties
- คลิกที่แท็บ " ความเข้ากันได้ " ตรวจสอบให้แน่ใจว่าได้เลือกตัวเลือกที่ระบุว่า " เรียกใช้โปรแกรมนี้ในฐานะผู้ดูแลระบบ " แล้ว
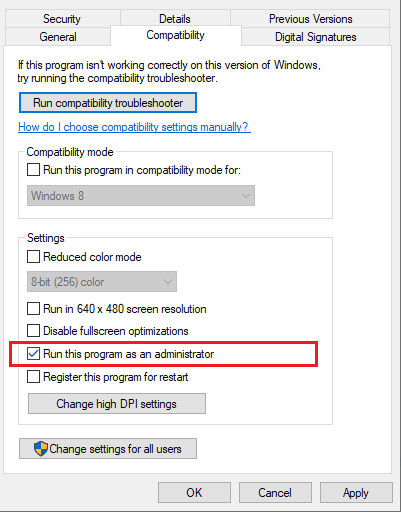
- เพื่อบันทึกการเปลี่ยนแปลง ให้คลิกปุ่ม Apply จากนั้นคลิก OK
ตอนนี้ เปิด Starfield โดยได้รับอนุญาตจากผู้ดูแลระบบ และตรวจสอบเพื่อดูว่ายังคงค้างหรือหยุดทำงานหรือไม่ หาก Starfield ค้างบน Windows 10, 11 ยังคงอยู่ ให้ลองแก้ไขปัญหาถัดไป
อ่านเพิ่มเติม: วิธีแก้ไขปัญหาการพูดติดอ่างแบบดั้งเดิมของ Hogwarts บนพีซี
โซลูชันที่ 2: การตรวจสอบไฟล์เกม
การมีไฟล์เกมที่เสียหายหรือเสียหายอาจทำให้ Starfield หยุดทำงานหรือค้างบนพีซี Windows ดังนั้นเราจึงแนะนำให้ตรวจสอบไฟล์เกมเพื่อให้แน่ใจว่าไม่มีไฟล์ที่เสียหายหรือเสียหายในเกม เพื่อวัตถุประสงค์ในการตรวจสอบไฟล์เกม ให้ทำตามขั้นตอนเหล่านี้:
- เปิดSteam และไปที่ Libraryจากเมนู
- คลิกขวาที่Starfield จากนั้นเลือก Propertiesจากเมนูบริบท
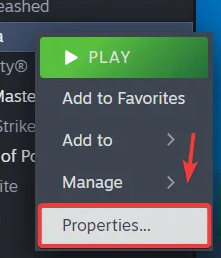
- ค้นหาส่วนไฟล์ที่ติดตั้งทางด้านซ้ายของหน้าจอ จากนั้นคลิกปุ่ม ตรวจสอบความสมบูรณ์ของไฟล์เกม กระบวนการตรวจสอบจะเริ่มดำเนินการ รอให้เสร็จสิ้นภารกิจ
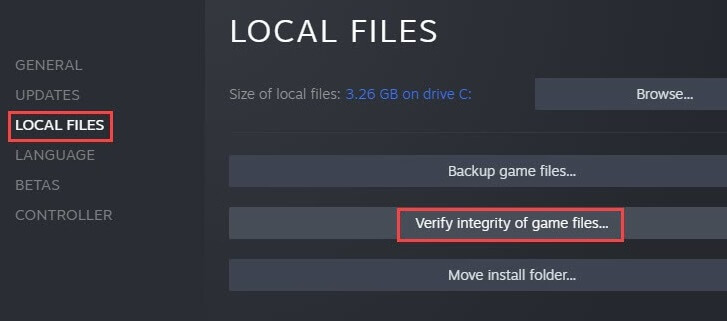
ขั้นตอนต่อไปคือการเริ่มเกมและดูว่าปัญหายังคงมีอยู่หรือไม่ หาก Starfield ยังคงขัดข้องบนพีซี ให้ลองวิธีแก้ไขปัญหาอื่น

อ่านเพิ่มเติม: วิธีแก้ไข Elden Ring FPS Drops และปัญหาการพูดติดอ่าง
โซลูชันที่ 3: การอัพเดตไดรเวอร์กราฟิก
หากวิธีการที่ใช้ร่วมกันข้างต้นไม่สามารถช่วยคุณแก้ปัญหา Starfield หยุดทำงานบนพีซี Windows คุณสามารถลองใช้วิธีนี้ได้ ไดรเวอร์กราฟิกที่ล้าสมัยส่วนใหญ่เป็นสาเหตุที่ทำให้เกมค้างและปัญหาการพูดติดอ่าง ดังนั้น เพื่อแก้ไขปัญหา เราขอแนะนำให้อัปเดตไดรเวอร์กราฟิกที่ล้าสมัย หายไป หรือใช้งานไม่ได้
คุณสามารถใช้ Win Riser Driver Updater เพื่อติดตั้งไดรเวอร์ที่มีอยู่ทั้งหมดได้อย่างรวดเร็วด้วยการคลิกเมาส์เพียงไม่กี่ครั้ง Win Riser จะตรวจจับระบบของคุณโดยอัตโนมัติและมอบไดรเวอร์ใหม่หรือไดรเวอร์ที่จำเป็นให้กับคุณ เครื่องมือยูทิลิตี้ตัวอัปเดตไดรเวอร์มีเฉพาะไดรเวอร์ที่ผ่านการทดสอบและตรวจสอบ WHQL เท่านั้น กำหนดเวลาสแกนไดรเวอร์ วิซาร์ดการสำรองและกู้คืนข้อมูล การอัปเดตระบบอัตโนมัติ การสนับสนุนด้านเทคนิคตลอด 24 ชั่วโมงทุกวัน และการเพิ่มประสิทธิภาพเป็นคุณสมบัติเพิ่มเติมที่ Win Riser นำเสนอ
ด้านล่างนี้เป็นวิธีอัปเดตไดรเวอร์ GPU ด้วย Win Riser Driver Updater:
- จากปุ่มด้านล่าง ให้ดาวน์โหลดและติดตั้ง Win Riser ได้ฟรี
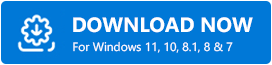
- เมื่อติดตั้งสำเร็จแล้ว ให้เปิด Win Riser บนพีซีของคุณ และปล่อยให้มันสแกนอุปกรณ์ของคุณเพื่อหาไดรเวอร์ที่มีปัญหา
- ตรวจสอบผลการสแกนและคลิกที่ปุ่ม แก้ไขปัญหาทันที
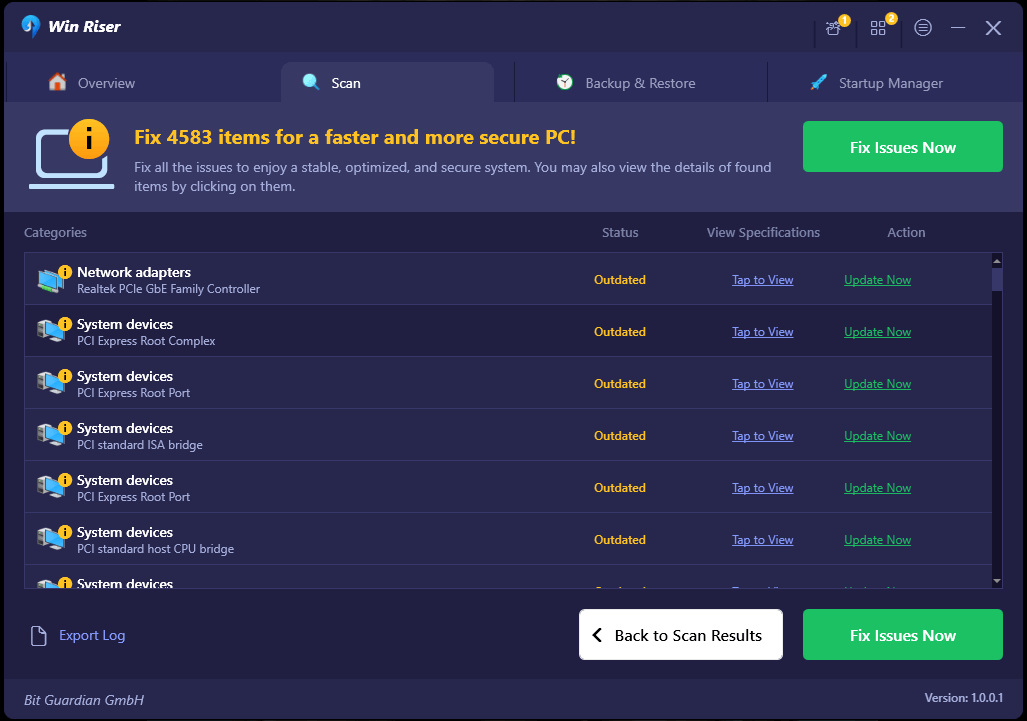
นั่นคือทั้งหมด! ตอนนี้ Win Riser Driver Updater จะติดตั้งการอัปเดตไดรเวอร์ที่รอดำเนินการทั้งหมดบนพีซีของคุณโดยอัตโนมัติรวมถึงไดรเวอร์กราฟิกด้วย ดูว่าการดาวน์โหลดไดรเวอร์ทำได้ง่ายและรวดเร็วเพียงใด เมื่อทุกอย่างเสร็จสิ้น เพียงรีสตาร์ทอุปกรณ์ของคุณเพื่อใช้การอัปเดตล่าสุด
อ่านเพิ่มเติม: วิธีแก้ไขปัญหาการพูดติดอ่างของ Overwatch บน Windows
โซลูชันที่ 4: ปิดคุณสมบัติ Steam Overlay
อาจเป็นไปได้ว่าอัตราเฟรมไม่ดีหรือปัญหาด้านประสิทธิภาพ เช่น การค้างหรือการหยุดทำงานอาจเกิดขึ้นได้หากคุณเปิดใช้งาน Steam Overlay สิ่งนี้มีศักยภาพที่จะทำให้ระบบของคุณต้องการทรัพยากรเพิ่มเติม การปิดการใช้งานโอเวอร์เลย์เป็นอีกทางเลือกหนึ่งที่ควรพิจารณา โดยทำตามขั้นตอนด้านล่าง:
- เปิด Steam แล้วเลือกการตั้งค่า
- จากนั้นไปที่แท็บในเกม และยกเลิกการทำเครื่องหมายในช่องที่อยู่ที่นั่นหากต้องการบันทึกการเปลี่ยนแปลง ให้คลิกปุ่ม ตกลง
เมื่อเสร็จแล้ว ให้ทดสอบปัญหาเพื่อดูว่า Starfield ยังคงค้างอยู่หรือไม่ ขออภัย หากปัญหายังคงมีอยู่ ให้ดำเนินการตามแนวทางแก้ไขปัญหาถัดไป
โซลูชันที่ 5: ติดตั้ง Starfield บน Solid-State Drive (SSD)
การติดตั้ง Starfield จำเป็นต้องใช้โซลิดสเตตไดรฟ์ (SSD) เนื่องจากเกมมีความต้องการพีซีที่สูงมาก ในกรณีที่เกม Starfield ของคุณค้างหรือล่มบ่อยครั้ง จำเป็นอย่างยิ่งที่คุณจะต้องแน่ใจว่าเกมดังกล่าวได้รับการติดตั้งบนโซลิดสเตตไดรฟ์ (SSD) แทนที่จะเป็นฮาร์ดดิสก์ไดรฟ์ (HDD) โปรดไปที่ตัวจัดการงานเพื่อพิจารณาว่าคุณได้กำหนดไดรฟ์ใด:
- เมื่อคลิกขวาที่ทาสก์บาร์ใน Windows คุณอาจเลือกตัวเลือก ตัวจัดการงาน ได้
- ขั้นแรก เลือกไอคอนที่สอง ซึ่งเป็นไอคอนประสิทธิภาพ จากนั้นทำเครื่องหมายที่ตัวเลือกประเภท
ขอแนะนำอย่างยิ่งให้ติดตั้ง Starfield บนโซลิดสเทตไดรฟ์ (SSD) หากคุณต้องการให้แน่ใจว่าคุณได้รับประสบการณ์การเล่นเกมที่ยอดเยี่ยมที่สุดเท่าที่จะเป็นไปได้ และคุณจะปราศจากความรู้สึกไม่สบายจากการค้างและการล่มบ่อยครั้ง
อ่านเพิ่มเติม: วิธีแก้ไข Blender ทำให้ Windows 10, 11 หยุดทำงาน
วิธีแก้ไข Starfield Freezing บน Windows 10, 11: อธิบายแล้ว
การใช้วิธีแก้ปัญหาอย่างใดอย่างหนึ่งที่ให้ไว้ในคู่มือการแก้ไขปัญหานี้ คุณสามารถแก้ไขปัญหาเกมค้าง การขัดข้อง หรือปัญหาการติดขัดบนพีซี Windows ได้อย่างง่ายดาย หวังว่าข้อมูลที่แชร์ในโพสต์นี้จะช่วยคุณแก้ไขปัญหาการค้างของ Starfield ได้
โปรดบอกเราในส่วนความคิดเห็นด้านล่างหากคุณมีข้อสงสัยหรือข้อเสนอแนะเพิ่มเติมเกี่ยวกับเรื่องเดียวกัน นอกจากนี้ สำหรับข้อมูลที่เกี่ยวข้องกับเทคโนโลยีเพิ่มเติม คุณสามารถสมัครรับจดหมายข่าวของเราและติดตามเราบนโซเชียลมีเดีย
