วิธีแก้ไขระบบขัดจังหวะการใช้งาน CPU สูง [แก้ไขแล้ว]
เผยแพร่แล้ว: 2023-02-13ระบบขัดจังหวะการใช้งาน CPU สูงหากมีค่าเท่ากับหรือเกิน 10% การใช้ CPU สูงนี้อาจทำให้เกิดปัญหามากมายในคอมพิวเตอร์ของคุณ ดังนั้น คุณสามารถแก้ไขได้เร็วที่สุดโดยใช้วิธีแก้ปัญหาที่ระบุในบทความนี้
การขัดจังหวะระบบเป็นองค์ประกอบอย่างเป็นทางการของระบบปฏิบัติการ Windows เพื่อจัดการการสื่อสารระหว่างระบบและฮาร์ดแวร์คอมพิวเตอร์ของคุณ คุณสามารถดูได้ว่าเป็นกระบวนการตัวจัดการงาน แสดงการใช้งาน CPU ของการขัดจังหวะฮาร์ดแวร์ทุกครั้ง อย่างไรก็ตาม ผู้ใช้บางคนบ่นเกี่ยวกับการใช้งาน CPU สูงของการขัดจังหวะระบบ
หากคุณพบว่าระบบ Windows 10 ขัดจังหวะการใช้งาน CPU 100 เปอร์เซ็นต์หรือการใช้งาน CPU สูง แสดงว่าคุณกำลังอ่านบทความที่ถูกต้อง ในบทความนี้ เราจะแนะนำวิธีแก้ปัญหาที่ดีที่สุดที่เป็นไปได้สำหรับปัญหานี้
อย่างไรก็ตาม ก่อนที่จะพยายามแก้ไขปัญหา ให้เราเข้าใจว่าอะไรเป็นสาเหตุของปัญหานี้
เหตุใดระบบจึงขัดจังหวะการใช้งาน CPU สูง
ตามที่ระบุไว้ก่อนหน้านี้ การขัดจังหวะระบบเป็นส่วนประกอบของระบบปฏิบัติการ Windows ที่แจ้งเตือน CPU ของงานที่มีความสำคัญซึ่งจำเป็นต้องได้รับการเอาใจใส่จาก CPU เมื่อได้รับการแจ้งเตือน CPU จะหยุดงานชั่วคราวเพื่อจัดการกับงานที่มีความสำคัญสูง
อย่างไรก็ตาม การขัดจังหวะระบบจะกลายเป็นปัญหาเมื่อใช้ CPU 10% ขึ้นไป ระบบนี้ขัดจังหวะการใช้ CPU สูงใน Windows 10 และ 11 เกิดขึ้นเมื่อมีข้อผิดพลาดของฮาร์ดแวร์ที่อาจนำไปสู่การล่มของระบบร้ายแรงหากปล่อยทิ้งไว้โดยไม่มีใครดูแล
ปัจจัยหลายอย่างอาจนำไปสู่ข้อผิดพลาดของฮาร์ดแวร์ซึ่งทำให้เกิดการใช้งาน CPU สูง เช่น 10% หรือมากกว่า (บางครั้ง 100%) บน Windows 10 และ Windows 11 ต่อไปนี้คือปัจจัยหลัก
- ฮาร์ดแวร์ภายนอกขัดจังหวะ CPU
- ไดรเวอร์ฮาร์ดแวร์ที่ล้าสมัย
- ปัญหาเกี่ยวกับอุปกรณ์ภายใน เช่น อะแดปเตอร์เครือข่าย โมเด็มภายใน อุปกรณ์เสียงภายใน และการ์ดเสริมใดๆ
- ความล้มเหลวของฮาร์ดแวร์
- BIOS ที่ล้าสมัย
ข้างต้น เราได้กล่าวถึงสาเหตุที่เป็นไปได้ของปัญหาการใช้งาน CPU ของระบบขัดจังหวะ ตอนนี้ให้เราแก้ไข
อ่านเพิ่มเติม: [แก้ไข] Desktop Window Manager High GPU ใน Windows 10, 11
แก้ไขสำหรับระบบขัดจังหวะการใช้งาน CPU สูงบน Windows 11/Windows 10
คุณสามารถใช้วิธีแก้ปัญหาด้านล่างเพื่อแก้ไขการใช้ CPU 10% หรือมากกว่าของการขัดจังหวะระบบบน Windows
แก้ไข 1: ดำเนินการแก้ไขปัญหาเบื้องต้น
ก่อนที่จะลองใช้วิธีแก้ปัญหาทางเทคนิคที่ซับซ้อนมากขึ้น คุณสามารถลองแก้ไขเบื้องต้นเหล่านี้กับการใช้งาน CPU สูงของการขัดจังหวะระบบ
- รีสตาร์ทเครื่องคอมพิวเตอร์ของคุณ
- สแกนอุปกรณ์ของคุณเพื่อหามัลแวร์หรือการติดไวรัสที่อาจทำให้เกิดปัญหากับฮาร์ดแวร์
- ปิดใช้งานหรือถอดปลั๊กอุปกรณ์ฮาร์ดแวร์ภายนอก เช่น USB
แก้ไข 2: ลองปิดใช้งานรูทฮับ USB
ฮาร์ดแวร์ USB เป็นหนึ่งในสาเหตุที่พบบ่อยที่สุดเบื้องหลังการใช้ CPU สูงของการขัดจังหวะระบบใน Windows 10 และ Windows 11 ดังนั้นการปิดใช้งานรูทฮับ USB สามารถแก้ไขปัญหาได้ ต่อไปนี้เป็นขั้นตอนในการปิดใช้งาน
- ขั้นแรก เข้าสู่เมนูการเข้าถึงด่วนโดยใช้แป้นพิมพ์ลัดWindows+X
- ตอนนี้ เลือก Device Manager จากตัวเลือกบนหน้าจอของคุณ

- ค้นหาและคลิกที่Universal Serial Bus Controllers เพื่อขยาย
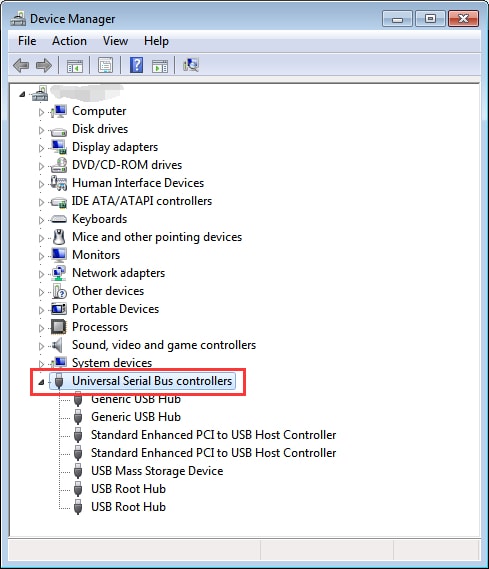
- ค้นหาและคลิกขวาที่ USB Root Hub และปิดใช้งานอุปกรณ์ ทีละรายการ ยกเว้นแป้นพิมพ์และเมาส์ของคุณ
หมายเหตุ: สิ่งสำคัญคือต้องแน่ใจว่าคุณไม่ได้ปิดใช้งาน USB Root Hub สำหรับแป้นพิมพ์และเมาส์ของคุณดังนั้น คุณสามารถคลิกขวาที่ USB Root Hub ไปที่ Properties คลิกที่แท็บ Power และดูอุปกรณ์ที่แนบมา
- หลังจากปิดใช้งาน USB Root Hub (ยกเว้นแป้นพิมพ์และเมาส์) ให้ตรวจสอบว่าระบบขัดขวางการใช้งาน CPU หรือไม่ ลองวิธีแก้ปัญหาถัดไปหากการใช้งาน CPU ยังคงอยู่ในด้านที่สูงกว่า
แก้ไข 3: อัปเดตไดรเวอร์ฮาร์ดแวร์ (แนะนำ)
ไดรเวอร์ฮาร์ดแวร์ที่ล้าสมัยเป็นตัวการที่ได้รับความนิยมมากที่สุดที่อยู่เบื้องหลังระบบ Windows 11 และ Windows 10 ขัดจังหวะการใช้งาน CPU สูง ดังนั้นการอัปเดตไดรเวอร์อุปกรณ์จึงเป็นวิธีที่แน่นอนในการแก้ไขปัญหา

คุณสามารถอัปเดตไดรเวอร์ที่ล้าสมัยได้โดยอัตโนมัติด้วยการคลิกเพียงครั้งเดียวผ่านโปรแกรมระดับมืออาชีพ เช่น Bit Driver Updater
ซอฟต์แวร์ Bit Driver Update อัพเดตไดรเวอร์ทั้งหมดอย่างปลอดภัยและอัตโนมัติด้วยการคลิกเพียงครั้งเดียว นอกจากนี้ยังมีประโยชน์อื่นๆ อีกมากมาย เช่น การตั้งเวลาการสแกน การสำรองและการคืนค่าไดรเวอร์ การเร่งความเร็วของความเร็วในการดาวน์โหลดไดรเวอร์ และอื่นๆ อีกมากมาย
คุณสามารถคลิกที่ลิงค์ต่อไปนี้เพื่อรับโปรแกรมที่น่าทึ่งนี้บนคอมพิวเตอร์ของคุณ
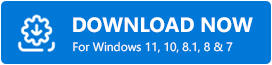
หลังจากติดตั้งซอฟต์แวร์ (การติดตั้งใช้เวลาเพียงไม่กี่วินาที) รายการที่มีไดรเวอร์ที่ล้าสมัยทั้งหมดจะปรากฏขึ้นบนหน้าจอ คุณสามารถเลือกที่จะอัปเดตไดรเวอร์ที่แสดงรายการเหล่านี้ทั้งหมด โดยอัตโนมัติด้วยการคลิกเพียงครั้งเดียวที่ปุ่มเพื่อดำเนินการดังกล่าว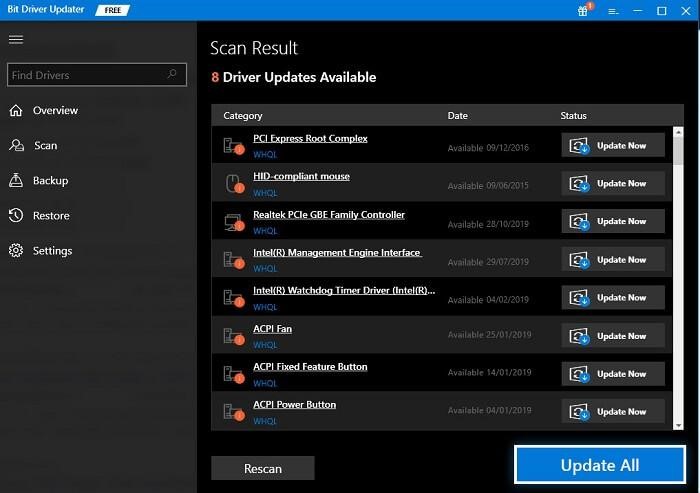
นอกจากนี้ยังมีตัวเลือก Update Now เพื่อดาวน์โหลดและติดตั้งอัพเดตไดรเวอร์เฉพาะ อย่างไรก็ตาม ผู้เชี่ยวชาญแนะนำให้อัปเดตไดรเวอร์ทั้งหมดเพื่อประสิทธิภาพของคอมพิวเตอร์ที่ดีขึ้น
อ่านเพิ่มเติม: เครื่องมือตรวจสอบอุณหภูมิ CPU ที่ดีที่สุดสำหรับ Windows
แก้ไข 4: ปิดการใช้งานอุปกรณ์ภายใน
หากการอัปเดตไดรเวอร์ไม่ได้ลดการใช้งาน CPU ของระบบ Windows 10 จาก 100% เป็นระดับปกติ ปัญหาอาจเกี่ยวข้องกับอุปกรณ์ภายใน ดังนั้น การปิดใช้งานอุปกรณ์ภายใน เช่น อะแดปเตอร์เครือข่าย อุปกรณ์เสียง/การ์ดเสียง โมเด็มภายใน และการ์ดส่วนขยายเสริมสามารถแก้ปัญหานี้ได้
คุณสามารถปิดใช้งานอุปกรณ์ภายในที่มีปัญหาทั้งหมดได้โดยใช้ตัวจัดการอุปกรณ์ ตามตัวอย่าง ด้านล่างเป็นวิธีปิดใช้งานอะแดปเตอร์เครือข่าย
- เปิดตัวเครื่องมือตัวจัดการอุปกรณ์

- ค้นหาและคลิกที่Network adapters เพื่อขยาย
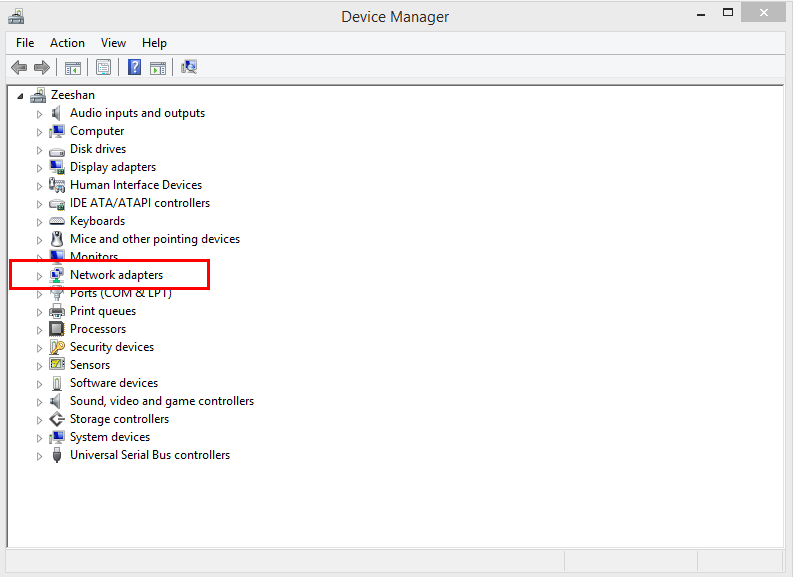
- คลิกขวาที่อะแดปเตอร์เครือข่ายของคุณและเปิดคุณสมบัติ
- คลิกที่แท็บ ขั้นสูง
- ไปที่ส่วน คุณสมบัติ
- ตอนนี้ เลือกคุณสมบัติการจับคู่ Wake on Magic Packet และ Wake on pattern
- ตั้งค่าคุณสมบัติที่เลือกเป็น Disabled
- สุดท้าย คลิกที่ปุ่ม OK เพื่อบันทึกการเปลี่ยนแปลงที่คุณทำในขั้นตอนก่อนหน้า
แก้ไข 5: ตรวจสอบคอมพิวเตอร์ของคุณเพื่อหาฮาร์ดแวร์ที่ล้มเหลว
ความล้มเหลวของฮาร์ดแวร์อาจทำให้ระบบขัดจังหวะการใช้งาน CPU สูงใน Windows 11 และ Windows 10 ดังนั้น ด้านล่างนี้เป็นวิธีตรวจสอบและแก้ไขปัญหาเหล่านี้
- ขั้นแรก คลิกที่ไอคอน File Explorer บนทาสก์บาร์ของคุณเพื่อเปิด
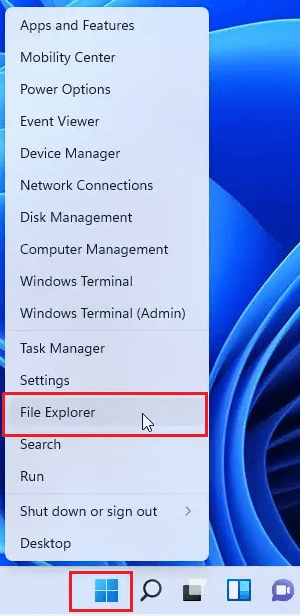
- คลิกขวาที่ดิสก์เพื่อตรวจสอบข้อผิดพลาดและเลือกProperties
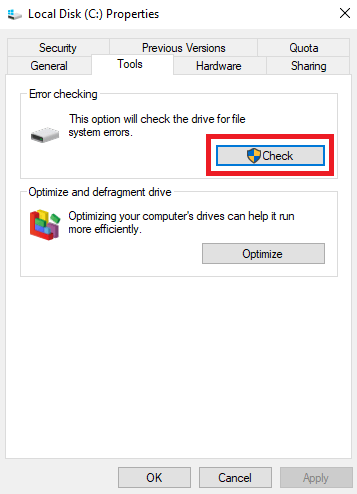
- ไปที่แท็บเครื่องมือ และคลิกที่ปุ่ม ตรวจสอบ
- รอจนกว่า Windows จะสแกนไดรฟ์และซ่อมแซม
- ตอนนี้ตรวจสอบว่าระบบขัดจังหวะการใช้งาน CPU กลับมาเป็นปกติหรือไม่ ลองแก้ไขครั้งต่อไปหากยังสูงอยู่
แก้ไข 6: อัพเดต BIOS
การอัปเดต BIOS ค่อนข้างเสี่ยง ดังนั้น คุณควรลองใช้เป็นทางเลือกสุดท้ายหากการแก้ไขทั้งหมดข้างต้นล้มเหลวในการแก้ไขระบบ Windows 10/Windows 11 ที่ขัดจังหวะการใช้งาน CPU สูง คุณสามารถทำตามขั้นตอนเหล่านี้เพื่อตรวจสอบเวอร์ชัน BIOS ของคุณแล้วอัปเดตได้
- ขั้นแรก ใช้แป้นพิมพ์ลัด Windows+R เพื่อเปิดใช้ยูทิลิตี้ Run
- ป้อน cmd ในช่องบนหน้าจอแล้วกดปุ่ม Enter เพื่อเปิด Command Prompt
- ตอนนี้ป้อนคำสั่งต่อไปนี้ทีละคำสั่งแล้วกด Enter หลังจากแต่ละคำสั่ง
ข้อมูลระบบ |findstr /I /c:bios
wmic bios รับผู้ผลิต smbiosbiosversion
อ่านเพิ่มเติม: CPU & GPU คอขวด: คืออะไรและจะแก้ไขได้อย่างไร
ระบบขัดจังหวะการใช้งาน CPU สูงคงที่
บทความนี้แบ่งปันการแก้ไขหลายอย่างสำหรับการใช้ CPU 10% ถึง 100% (สูง) ของการขัดจังหวะระบบใน Windows 10 และ Windows 11 คุณสามารถใช้โซลูชันเหล่านี้ตามลำดับหรืออัปเดตไดรเวอร์โดยตรงโดยใช้ Bit Driver Updater เพื่อแก้ไขปัญหานี้ด้วยวิธีที่ดีที่สุด
หากคุณมีคำถาม ข้อกังวล หรือข้อเสนอแนะเกี่ยวกับบทความนี้ คุณสามารถส่งคำถามเหล่านี้ได้ในส่วนความคิดเห็น เรายินดีเป็นอย่างยิ่งที่จะรับฟังความคิดเห็นจากคุณและตอบคำถามของคุณ
หากต้องการแก้ไขปัญหาด้านเทคนิคอื่นๆ รับคำแนะนำซอฟต์แวร์ และอัปเดตเทคโนโลยีล่าสุดอยู่เสมอ ให้เชื่อมต่อกับ TechPout
