วิธีแก้ไขข้อผิดพลาด URL ที่ร้องขอถูกปฏิเสธ (แก้ไขแล้ว)
เผยแพร่แล้ว: 2023-11-08หากคุณได้รับข้อผิดพลาดที่ระบุว่า URL ที่ร้องขอถูกปฏิเสธซ้ำๆ และต้องการแก้ไขแบบเดียวกันอย่างง่ายดาย ให้ปฏิบัติตามวิธีแก้ไขปัญหาที่ให้ไว้ในคำแนะนำง่ายๆ นี้และแก้ไขข้อผิดพลาดทันทีและทุกครั้ง
“มีปัญหากับ URL ที่คุณร้องขอ ฉันขอให้คุณตรวจสอบกับผู้ดูแลระบบของคุณ” เมื่อคุณพยายามเยี่ยมชมเว็บไซต์ คุณจะเห็นข้อผิดพลาดนี้ มีสาเหตุหลายประการที่ทำให้เกิดข้อผิดพลาดนี้กับคุณ ปัญหาเหล่านี้ส่วนใหญ่แก้ไขได้ด้วยวิธีแก้ปัญหาง่ายๆ แม้ว่าคุณจะไปที่เว็บไซต์ที่มีชื่อเสียง คุณก็ยังอาจประสบปัญหานี้ได้ด้วยเหตุผลหลายประการ ซึ่งจะกล่าวถึงในบทความนี้ในภายหลัง
หากคุณพบข้อผิดพลาดนี้อยู่เรื่อยๆ คำแนะนำของเราคือให้คุณอ่านบทช่วยสอนฉบับเต็มและใช้วิธีแก้ไขที่แนะนำเพื่อแก้ไขปัญหา เอาล่ะ มาเริ่มธุรกิจกันดีกว่า
วิธีแก้ไข URL ที่ร้องขอถูกปฏิเสธ
ต่อไปนี้เป็นวิธีแก้ไขข้อผิดพลาด The Requested URL Was Rejected บนเบราว์เซอร์ใด ๆ ที่เชื่อถือได้และทดสอบแล้วมากที่สุด เพียงทำตามคำแนะนำอย่างใกล้ชิด ดำเนินการแก้ไขปัญหาทั้งหมด และแก้ไขข้อผิดพลาดได้อย่างง่ายดาย
วิธีที่ 1: ทำการรีเซ็ตเราเตอร์
ในกรณีที่คุณพบปัญหา URL ที่ร้องขอถูกปฏิเสธ วิธีแก้ไขปัญหาพื้นฐานที่คุณอาจใช้คือการรีสตาร์ทเราเตอร์ของคุณ หากคุณทำเช่นนั้น จะช่วยแก้ไขปัญหาการเชื่อมต่อที่เกิดขึ้นระหว่างคอมพิวเตอร์ เราเตอร์ และการเชื่อมต่ออินเทอร์เน็ตของคุณ วิธีนี้อาจแก้ไขปัญหาได้ ทำให้คุณสามารถเข้าถึงเว็บไซต์ที่คุณต้องการได้อีกครั้ง
ด้วยการกดปุ่ม Power ที่อยู่บนอุปกรณ์ คุณสามารถรีเซ็ตเราเตอร์ส่วนใหญ่ได้ อีกวิธีหนึ่งในการบรรลุเป้าหมายนี้คือปิดสวิตช์ไฟบนเราเตอร์ก่อน จากนั้นจึงเปิดสวิตช์อีกครั้ง คุณอาจดำเนินการรีบูตบนเราเตอร์บางตัวได้โดยไปที่หน้าการตั้งค่าของอุปกรณ์โดยใช้เว็บเบราว์เซอร์ของคุณ และเลือกรีสตาร์ทเราเตอร์หรือตัวเลือกที่เทียบเท่ากับการใช้งาน
อ่านเพิ่มเติม: แก้ไข: ข้อผิดพลาด err_internet_disconnected ใน Google Chrome
วิธีที่ 2: ทำให้เว็บเบราว์เซอร์ของคุณทันสมัยอยู่เสมอ
หากปัญหาที่คุณมีอยู่ไม่หายไป และคุณยังคงสงสัยว่าจะแก้ไข URL ที่ร้องขอถูกปฏิเสธได้อย่างไร ข้อบกพร่องพื้นฐานในเว็บเบราว์เซอร์ของคุณอาจถูกตำหนิได้ คุณจะไม่สามารถแก้ไขปัญหาเหล่านี้ได้ด้วยตัวเอง แต่คุณสามารถแก้ไขได้โดยการอัปเดตเวอร์ชันของเบราว์เซอร์ของคุณให้ทันสมัย ซึ่งจะแก้ไขข้อบกพร่องด้วย
การทำให้เว็บเบราว์เซอร์ทั้งหมดของคุณทันสมัยไม่เพียงแต่ง่าย แต่ยังปราศจากความยุ่งยากอีกด้วย ทำตามขั้นตอนด้านล่างเพื่อทราบข้อมูลเพิ่มเติม:
Google Chrome
ทำตามขั้นตอนด้านล่างเพื่ออัปเดตเบราว์เซอร์เป็นเวอร์ชันล่าสุด:
- เลือกความช่วยเหลือ > เกี่ยวกับ Google Chrome จากเมนูที่ปรากฏขึ้นเมื่อคุณเลือกจุดสามจุดที่มุมขวาบนของ Chrome
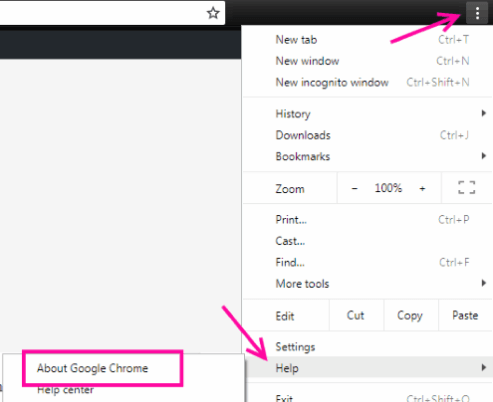
- ให้สิทธิ์ Chrome ในการค้นหาและติดตั้งการอัปเดตล่าสุด
- กรุณา รีสตาร์ทเว็บเบราว์เซอร์ของคุณ
ไฟร์ฟอกซ์จากมอซซิลา
ทำตามขั้นตอนด้านล่างเพื่ออัปเดตเบราว์เซอร์เป็นเวอร์ชันล่าสุด:
- คลิกเมนูแฮมเบอร์เกอร์ที่มีเส้นแนวนอนสามเส้นที่มุมขวาบนของ Firefox จากนั้นเลือก Help > About Firefox
- ให้ สิทธิ์ Firefox ในการค้นหาและติดตั้งการอัปเดตล่าสุด
- คุณต้อง รีสตาร์ท Firefox
ไมโครซอฟต์ เอดจ์
ทำตามขั้นตอนด้านล่างเพื่ออัปเดตเบราว์เซอร์เป็นเวอร์ชันล่าสุด:
- เปิด Edge ป้อน URL ต่อไปนี้ ลงในช่องที่อยู่ จากนั้นกดปุ่ม Enter:
ขอบ://settings/help - รอให้ Microsoft Edge ค้นหาการอัปเดตที่มีอยู่และติดตั้ง
- รีสตาร์ท Microsoft Edge
อ่านเพิ่มเติม: วิธีแก้ไขการเชื่อมต่อ WiFi แต่ไม่มีอินเทอร์เน็ตบนพีซี Windows 10, 11
วิธีที่ 3: นำเว็บไซต์ของคุณออกจากรายการไซต์ที่ได้รับการจัดการบนคอมพิวเตอร์ส่วนบุคคลของคุณ
คอมพิวเตอร์ Windows ของคุณจะเก็บรายชื่อเว็บไซต์ที่ไม่สามารถตั้งค่าคุกกี้ในเว็บเบราว์เซอร์ของคุณได้ คุณต้องอ่านรายการนี้และตรวจสอบให้แน่ใจว่าเว็บไซต์ที่คุณพยายามเข้าถึงไม่ได้อยู่ในรายการนี้ หากคุณต้องการเข้าถึง หากเว็บไซต์ของคุณอยู่ในรายการ การนำเว็บไซต์ออกจะแก้ไขปัญหาให้คุณได้และแก้ปัญหาของคุณด้วย นี่เป็นหนึ่งในวิธีที่น่าเชื่อถือที่สุดในการแก้ไข URL ที่ร้องขอถูกปฏิเสธ
- กดปุ่ม Win+S ค้นหา แผงควบคุมแล้วกดEnter
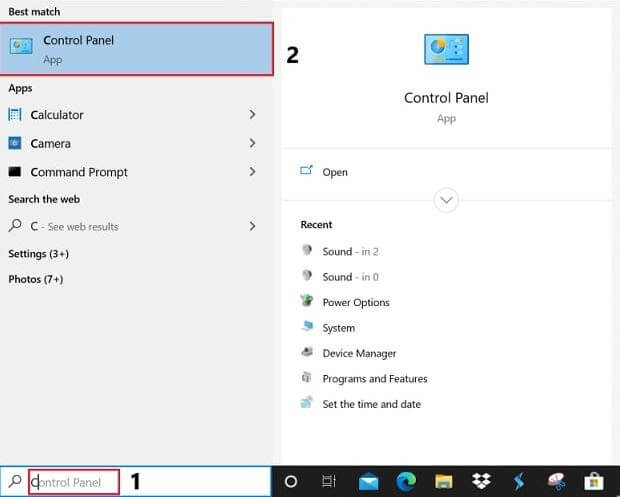
- ไปที่เมนูตัวเลือกอินเทอร์เน็ต ใน แผงควบคุมโดยไปที่เครือข่ายและอินเทอร์เน็ต
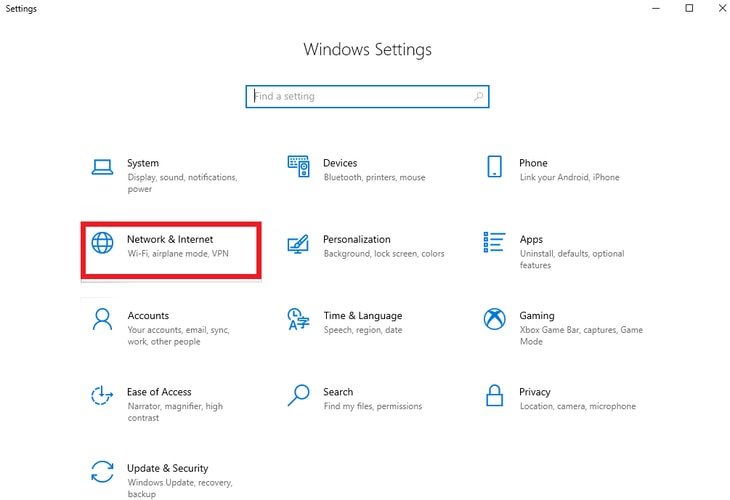
- คลิกแท็บPrivacy จากนั้นคลิก Sitesในเมนูที่ปรากฏขึ้น
- เลือกเว็บไซต์ของคุณจากรายการ จากนั้นเลือกตัวเลือกลบ
- คลิกปุ่ม ตกลง ที่ด้านล่าง
วิธีที่ 4: รวมเว็บไซต์ของคุณไว้ในรายการไซต์ที่เชื่อถือได้บนคอมพิวเตอร์ส่วนบุคคลของคุณ
ข้อเท็จจริงที่ว่าคุณใช้คอมพิวเตอร์ Windows อาจเป็นปัจจัยหนึ่งที่ทำให้คุณเห็นข้อผิดพลาด URL ที่ร้องขอถูกปฏิเสธในเบราว์เซอร์ของคุณ การเพิ่ม URL ของไซต์ของคุณลงในรายการไซต์ที่น่าเชื่อถือบนระบบปฏิบัติการของคุณเป็นเทคนิคหนึ่งในการแก้ไขปัญหานี้

- แผงควบคุมการเริ่มต้น ไปที่เมนู เครือข่ายและอินเทอร์เน็ต จากนั้นคลิก ตัวเลือกอินเทอร์เน็ต
- คุณสามารถเข้าถึง แท็บไซต์ ได้โดยไปที่เมนู ความเป็นส่วนตัวเลือกไซต์ที่เชื่อถือได้ จากนั้นเลือกไซต์
- หลังจากป้อน URL เว็บไซต์ของคุณ ในพื้นที่ข้อความแล้ว ให้คลิกปุ่ม เพิ่ม
- เลือก ปิด จากนั้น ใช้และสุดท้ายตกลงจากเมนู
อ่านเพิ่มเติม: วิธีแก้ไขอินเทอร์เน็ตช้า Windows 10 และ 11
วิธีที่ 5: ล้างแคชในการตั้งค่า DNS ของเว็บเบราว์เซอร์ของคุณ
เว็บเบราว์เซอร์ของคุณ เช่นเดียวกับคอมพิวเตอร์ของคุณ บันทึกแคช DNS เพื่อเร่งกระบวนการเยี่ยมชมเว็บไซต์ให้เร็วขึ้น ขอแนะนำให้คุณลบแคชนี้เช่นกันเพื่อแก้ไขปัญหา “URL ที่ร้องขอถูกปฏิเสธ” ข้อความแสดงข้อผิดพลาดในเบราว์เซอร์ที่อ่านว่า “โปรดปรึกษากับผู้ดูแลระบบของคุณ” หรือคุณสามารถรับความช่วยเหลือจากซอฟต์แวร์ทำความสะอาดพีซีสำหรับงานนี้
Google Chrome
หากต้องการล้าง DNS บนเบราว์เซอร์ของคุณ ให้ทำตามขั้นตอนด้านล่าง:
- เปิด Google Chrome และไปที่หน้าต่อไปนี้ :
chrome://net-internals/#dns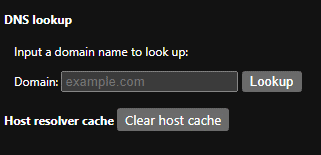
- หากต้องการ ล้างแคชสำหรับโฮสต์ ให้คลิกปุ่ม
มอซซิลา ไฟร์ฟอกซ์
หากต้องการล้าง DNS บนเบราว์เซอร์ของคุณ ให้ทำตามขั้นตอนด้านล่าง:
- เปิด Mozilla Firefox และไปที่ลิงค์ต่อไปนี้:
เกี่ยวกับ:เครือข่าย#dns - เลือก " ล้างแคช DNS " จากเมนูแบบเลื่อนลง
ไมโครซอฟต์ เอดจ์
หากต้องการล้าง DNS บนเบราว์เซอร์ของคุณ ให้ทำตามขั้นตอนด้านล่าง:
- เปิด Microsoft Edge และไปที่หน้าต่อไปนี้
ขอบ: //net-internals/#dns - เลือกที่จะ ล้างแคชสำหรับโฮสต์
วิธีที่ 6: ล้างแคช DNS บนคอมพิวเตอร์ Windows ของคุณ
คอมพิวเตอร์ Windows ของคุณบันทึกแคช DNS ซึ่งช่วยให้เบราว์เซอร์และแอปพลิเคชันอื่น ๆ เปลี่ยนชื่อโดเมนเป็นที่อยู่ IP โดยเร็วที่สุด บางครั้งแคชนี้อาจเกิดข้อผิดพลาด ซึ่งจะทำให้แอปพลิเคชันของคุณไม่สามารถเชื่อมต่อกับเว็บไซต์ได้ นี่เป็นหนึ่งในสาเหตุหลักที่ทำให้เกิดข้อผิดพลาด The Requested URL Was Rejected
คอมพิวเตอร์ของคุณอาจประสบปัญหาเนื่องจากแคช DNS แต่โชคดีที่มีวิธีแก้ไขปัญหาเหล่านี้ง่ายๆ คุณสามารถแก้ไขปัญหาทั้งหมดได้ด้วยการล้างแคชสำหรับการกำหนดค่า DNS ปัจจุบันของคุณ หลังจากนั้น ขณะที่คุณเยี่ยมชมเว็บไซต์อื่น คอมพิวเตอร์ของคุณจะรีสตาร์ทกระบวนการแคช
- เปิด เมนู Start บน อุปกรณ์ Windowsของคุณ ไปที่รายการCommand Promptจากนั้นเปิดแอปพลิเคชัน
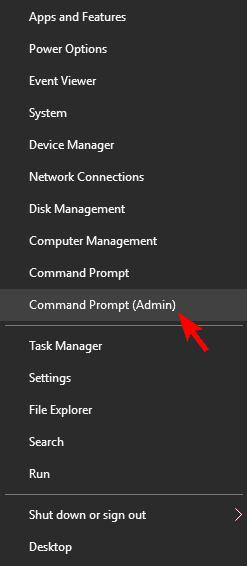
- ในหน้าต่าง CMDให้พิมพ์คำสั่งต่อไปนี้ แล้วกด Enter
ipconfig /flushdns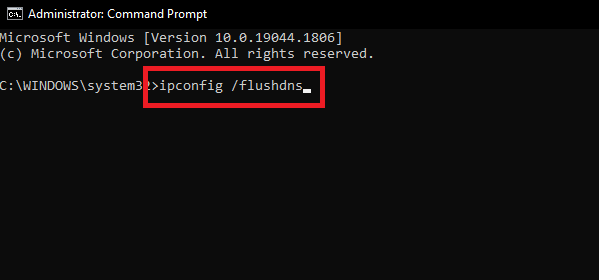
พรอมต์คำสั่งเพิ่งล้างแคช DNS ของคุณเสร็จแล้ว
วิธีที่ 7: ลบคุกกี้และแคชที่มีอยู่แล้วในเว็บเบราว์เซอร์ของคุณ
คุณอาจได้รับข้อความด้วยเหตุผลหลายประการ เหตุผลที่คุณเห็นข้อความก็คือคุกกี้สำหรับเว็บไซต์ของคุณในเบราว์เซอร์ของคุณใช้งานไม่ได้ อาจมีหลายสาเหตุสำหรับสิ่งนี้ ดังนั้น เพื่อตอบวิธีการแก้ไข URL ที่ร้องขอถูกปฏิเสธ คุณอาจสามารถแก้ไขได้โดยการล้างคุกกี้ทั้งหมดที่จัดเก็บไว้ในเบราว์เซอร์ของคุณ เมื่อคุณทำเช่นนี้ เว็บไซต์ที่คุณใช้จะสร้างคุกกี้ใหม่และจัดเก็บไว้ในเบราว์เซอร์ของคุณ
เนื่องจากการใช้วิธีการต่อไปนี้จะทำลายคุกกี้ที่บันทึกไว้ก่อนหน้านี้ทั้งหมด คุณจะต้องจำไว้ว่าต้องลงชื่อเข้าใช้เว็บไซต์ใดๆ ที่ต้องการให้คุณทำเช่นนั้น สิ่งที่คุณต้องทำคือปิดแท็บที่มีอยู่ทั้งหมดบนเบราว์เซอร์แล้วเปิดแท็บใหม่ กด ปุ่ม Ctrl+Shift+Del เลือกทุกรายการในประวัติ และล้างประวัติ
อ่านเพิ่มเติม: วิธีซ่อมแซมการเชื่อมต่ออินเทอร์เน็ตในพีซี Windows 10/8/7
วิธีแก้ไข URL ที่ร้องขอถูกปฏิเสธ: อธิบายแล้ว
นั่นคือทั้งหมดที่เราต้องแบ่งปันกับคุณ ด้วยความช่วยเหลือของวิธีแก้ปัญหาที่ให้ไว้ข้างต้น คุณสามารถกำจัดข้อผิดพลาดที่เกี่ยวข้องกับข้อความ URL ที่ร้องขอถูกปฏิเสธได้อย่างง่ายดาย หากมีข้อสงสัยและอื่นๆ ให้ใช้ส่วนความคิดเห็นด้านล่างและติดต่อกลับหาเรา นอกจากนี้ ให้ปูพื้นหน้าโซเชียลมีเดียของเราและสมัครรับจดหมายข่าวของเรา
