วิธีแก้ไขแอปพลิเคชัน Spotify ไม่ตอบสนอง (แก้ไขแล้ว)
เผยแพร่แล้ว: 2022-03-17บทช่วยสอนที่แม่นยำและง่ายเกี่ยวกับวิธีการแก้ไข Spotify Application ไม่ตอบสนองบนพีซี Windows 11, 10, 8, 7 อ่านบทความทั้งหมดสำหรับข้อมูลเพิ่มเติม
หากคุณเป็นผู้ใช้ Windows PC และได้รับข้อความแสดงข้อผิดพลาดขณะเปิดเวอร์ชันเดสก์ท็อป Spotify ในระบบของคุณ แสดงว่าคุณไม่ได้อยู่คนเดียว ผู้ใช้จำนวนมากเพิ่งบ่นเกี่ยวกับพฤติกรรมที่ไม่ตอบสนองของ Spotify พวกเขาระบุว่าแอปพลิเคชั่นไม่เปิดหรือตอบสนองเลยบนพีซี Windows 11, 10 สิ่งนี้น่าผิดหวังมาก แต่ข่าวดีก็คือข้อผิดพลาดเช่นรหัสข้อผิดพลาด Spotify 18 และอื่นๆ สามารถแก้ไขได้อย่างรวดเร็วและง่ายดาย
มีกลยุทธ์หลายอย่างบนเว็บที่คุณสามารถพิจารณาเพื่อกำจัดปัญหานี้ได้ ต่อไปนี้คือวิธีแก้ไข Spotify ไม่ตอบสนองบนพีซี
โซลูชันการทำงาน 100% เพื่อแก้ไขแอปพลิเคชัน Spotify ไม่ตอบสนองบน Windows PC
ต่อไปนี้คือวิธีแก้ปัญหาที่เป็นไปได้บางประการสำหรับคุณในการแก้ไขแอปพลิเคชัน Spotify ไม่ตอบสนองใน Windows 10, 11, 8, 7 คุณอาจไม่จำเป็นต้องลองทั้งหมด เพียงแต่เลือกวิธีที่ดีที่สุดสำหรับคุณ มาเริ่มกันเลยดีกว่า:
โซลูชันที่ 1: รีสตาร์ทคอมพิวเตอร์
เมื่อใดก็ตามที่คุณพบข้อผิดพลาดหรือปัญหาใดๆ ของพีซี การรีบูตระบบควรเป็นการแก้ไขลำดับความสำคัญของคุณ บางครั้งการรีบูตใหม่ทั้งหมดจะช่วยแก้ปัญหาหรือข้อบกพร่องและช่วยให้คุณใช้แอปพลิเคชันนั้นได้อย่างถูกต้อง
ดำเนินการกับวิธีแก้ไขปัญหาอื่นๆ หากการแก้ไขนี้ไม่ได้ผลสำหรับคุณเพื่อแก้ไข Spotify ที่ไม่ทำงานใน Windows 11, 10 หรือเวอร์ชันที่เก่ากว่า
อ่านเพิ่มเติม: วิธีเปลี่ยนปกเพลย์ลิสต์ Spotify | เปลี่ยนรูปภาพเพลย์ลิสต์ใน Spotify
โซลูชันที่ 2: ปิดการเชื่อมต่ออินเทอร์เน็ต
ในหลายกรณี การเสียบสายอีเทอร์เน็ต การตัดการเชื่อมต่อ WiFi ก่อนเปิด Spotify อาจสมเหตุสมผลและป้องกันไม่ให้ปัญหาเกิดขึ้นอีก
สิ่งที่คุณต้องทำคือปิดการเชื่อมต่ออินเทอร์เน็ตแล้วลองเปิดแอปพลิเคชั่นสตรีมเพลง Spotify เมื่อแอปเริ่มทำงาน ให้ลองเปิดใช้งานการเชื่อมต่ออินเทอร์เน็ตอีกครั้ง และตรวจดูว่ามีข้อผิดพลาดเกิดขึ้นหรือไม่!
ขออภัย หากแอปพลิเคชัน Spotify ไม่ตอบสนอง ให้ลองใช้วิธีแก้ปัญหาอื่น
โซลูชันที่ 3: ปิด Spotify ในตัวจัดการงาน
Spotify รุ่นเดสก์ท็อปไม่ทำงานบน Windows PC? ไม่ต้องกังวล ลองปิด Spotify และแอพอื่นๆ ที่คุณไม่ต้องการอีกต่อไปเพื่อให้ Spotify ของคุณทำงานได้อีกครั้ง คุณสามารถทำตามขั้นตอนด้านล่าง:
- ก่อนอื่น เปิดตัวจัดการงานโดยใช้คีย์ผสม ( SHIFT + CTRL + Esc )
- ในหน้าต่าง Task Manager ให้ไปที่ Spotify แล้วเลือกเพื่อดำเนินการต่อ
- หลังจากนั้นคลิกที่ End Task
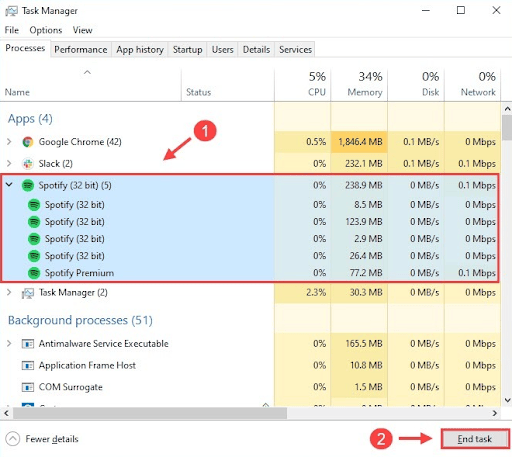
หมายเหตุ: หากคุณมีหลายรายการสำหรับรายการเดียวกัน อย่าลืมคลิกงานที่ระบุไว้ทั้งหมด
เมื่อเสร็จแล้ว ให้เรียกใช้ Spotify อีกครั้งบนระบบของคุณและตรวจสอบว่าแอปพลิเคชัน Spotify ไม่ตอบสนองได้รับการแก้ไขหรือไม่ ไปที่การแก้ไขถัดไป หากวิธีนี้ไม่ได้ผล
โซลูชันที่ 4: อัปเดตไดรเวอร์อุปกรณ์
เสียงที่ล้าสมัยหรือไดรเวอร์อุปกรณ์อื่นๆ ส่วนใหญ่รับผิดชอบต่อการหยุดทำงาน ค้าง หรือปัญหาความล่าช้าของแอปพลิเคชัน ดังนั้น โปรแกรมควบคุมอุปกรณ์ของคุณอาจเสียหายหรือล้าสมัย ดังนั้น โปรแกรมเล่นเว็บ Spotify ของคุณจึงทำงานไม่ถูกต้องตามที่คุณคาดหวัง ในการแก้ไขปัญหานี้ คุณต้องอัปเดตไดรเวอร์อุปกรณ์เป็นเวอร์ชันล่าสุด คุณสามารถเยี่ยมชมเว็บไซต์อย่างเป็นทางการของผู้ผลิตหรือใช้ซอฟต์แวร์อัพเดตไดรเวอร์ของบริษัทอื่น

อย่างไรก็ตาม การค้นหาไดรเวอร์ที่ถูกต้องทางออนไลน์อาจสร้างปัญหาและใช้เวลานาน โดยเฉพาะอย่างยิ่งสำหรับมือใหม่ ดังนั้น เราขอแนะนำให้ใช้เครื่องมือยูทิลิตี้ตัวอัปเดตไดรเวอร์ที่ดีที่สุด เช่น Bit Driver Updater Bit Driver Updater เป็นหนึ่งในโปรแกรมอัพเดตไดรเวอร์ชั้นนำที่มีอยู่ในตลาด โปรแกรมจะตรวจหาพีซีของคุณโดยอัตโนมัติและค้นหาการอัปเดตไดรเวอร์ของแท้ ไม่เพียงเท่านั้น แต่เครื่องมือนี้ยังช่วยเพิ่มความเร็วในประสิทธิภาพโดยรวมของพีซีด้วยการแก้ไขปัญหาหรือข้อผิดพลาดอื่นๆ ที่เกี่ยวข้องกับ Windows ทำตามขั้นตอนง่าย ๆ ด้านล่างเพื่อใช้ Bit Driver Updater:
- ดาวน์โหลดและติดตั้ง Bit Driver Updater ฟรีจากปุ่มด้านล่าง
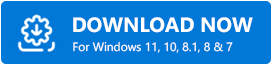
- เรียกใช้โปรแกรมบนพีซีของคุณและคลิกที่ปุ่มสแกน
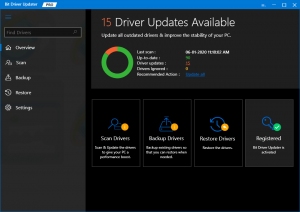
- รอให้กระบวนการเสร็จสมบูรณ์ 100% ตรวจสอบผลการสแกน
- คลิกที่ปุ่ม อัปเดตทันที ถัดจากไดรเวอร์ที่คุณต้องการอัปเดต
- สำหรับการดาวน์โหลดไดรเวอร์จำนวนมาก ให้คลิกที่ปุ่ม Update All
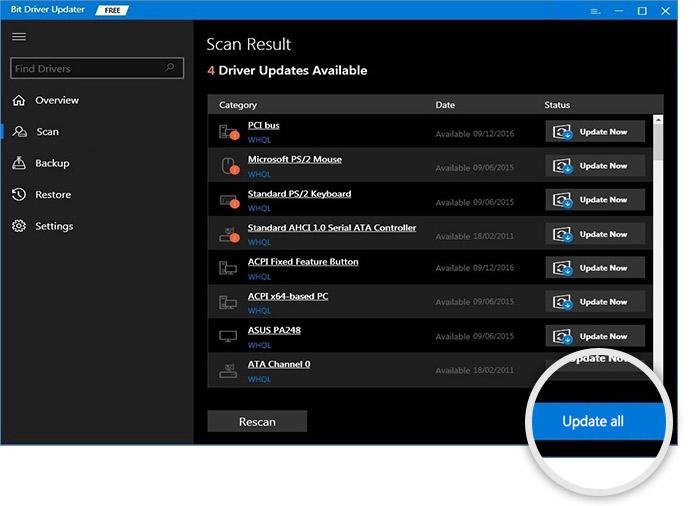
อย่างไรก็ตาม คุณต้องใช้ Bit Driver Updater เวอร์ชันโปร เวอร์ชันเต็มของ Bit Driver Updater ยังมาพร้อมกับการรับประกันคืนเงิน 60 วันและการสนับสนุนทางเทคนิค 24*7
หลังจากติดตั้งไดรเวอร์ PC เวอร์ชันล่าสุดแล้ว ให้ลองตรวจสอบว่าแอปพลิเคชัน Spotify ไม่ตอบสนองได้หายไปหรือไม่ ถ้าไม่ลองวิธีแก้ไขปัญหาอื่น
แนวทางที่ 5: การติดตั้ง Spotify Application อีกครั้ง
สุดท้ายแต่ไม่ท้ายสุด คุณสามารถลองติดตั้ง Spotify ใหม่ทั้งหมดได้ เพราะเมื่อไฟล์ Spotify หายไปหรือเสียหาย คุณอาจเผชิญกับ Spotify ไม่ตอบสนองพีซี Windows 10, 11, 8, 7 หากต้องการตรวจสอบว่าเป็นปัญหาหรือไม่ คุณต้องถอนการติดตั้งแล้วติดตั้งแอปพลิเคชันสตรีมเพลงอีกครั้ง นี่คือวิธีการ:
- กดปุ่มแป้นพิมพ์ Windows + R พร้อมกันทั้งหมด
- สิ่งนี้จะเรียกใช้เครื่องมือยูทิลิตี้กล่องโต้ตอบเรียกใช้ ที่นี่ ให้ป้อน %appdata% ในช่องข้อความของช่อง Run และกดปุ่ม Enter จากแป้นพิมพ์เพื่อดำเนินการคำสั่ง
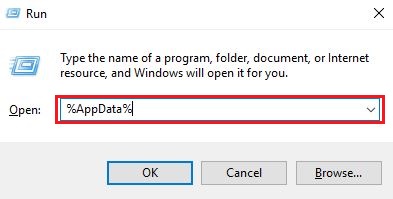
- ในหน้าต่างถัดไป ค้นหาและคลิกขวาบนโฟลเดอร์ Spotify เพื่อเลือก Delete จากตัวเลือกที่มี
- รอจนกว่า Spotify และไฟล์ที่เกี่ยวข้องจะถูกลบออก เมื่อเสร็จแล้ว ให้ไปที่เว็บไซต์ทางการของ Spotify และดาวน์โหลดแอปพลิเคชันเวอร์ชันล่าสุด
หลังจากนั้น ให้เรียกใช้ไฟล์ที่ดาวน์โหลดมาและทำตามวิซาร์ดการติดตั้งเพื่อให้ซอฟต์แวร์ติดตั้งบนคอมพิวเตอร์ของคุณอย่างถูกต้อง ตอนนี้ Spotify ของคุณควรทำงานอย่างถูกต้องตามที่คุณคาดหวัง
อ่านเพิ่มเติม: ซอฟต์แวร์สร้างเพลงฟรีที่ดีที่สุดสำหรับผู้เริ่มต้น
แอปพลิเคชัน Spotify ไม่ตอบสนองใน Windows 7, 8, 10, 11: FIXED
ตอนนี้คุณสามารถฟังเพลงโปรดหรือเพลงบน Spotify ได้ เนื่องจากบทความนี้มีทุกสิ่งที่คุณจำเป็นต้องรู้เพื่อแก้ไข “แอปพลิเคชัน Spotify ไม่ตอบสนอง” บน Windows PC เราหวังว่าคุณจะพบว่าคู่มือการแก้ไขปัญหานี้มีประโยชน์ คุณสามารถแบ่งปันความคิดเห็นและข้อเสนอแนะของคุณกับเราผ่านทางส่วนความคิดเห็นด้านล่าง
สำหรับข้อมูลเพิ่มเติมเกี่ยวกับเทคโนโลยี โปรดสมัครรับจดหมายข่าวและติดตามเราบนช่องทางโซเชียลมีเดีย: Facebook, Twitter, Pinterest หรือ Instagram
